Si votre MacBook se bloque au démarrage, vous n'êtes pas seul. L'erreur de gel du démarrage du Mac est un problème très courant auquel sont confrontés de nombreux utilisateurs de Mac. Mais la bonne nouvelle est que le problème n’est pas à l’abri d’une réparation en quelques clics.
Dans ce guide, nous vous présenterons les techniques les plus efficaces pour corriger le blocage du Mac au démarrage sur n'importe quel ordinateur Mac sans nécessiter de connaissances techniques. Vous découvrirez également les causes du blocage du Mac au démarrage et des conseils supplémentaires pour éviter que l'erreur ne se reproduise à l'avenir. Continue de lire!
Partie 1 : Causes courantes du blocage du Mac au démarrage
Si votre Mac se bloque au démarrage, il y a plusieurs raisons à cela. Certaines des causes courantes de blocage du démarrage du Mac incluent :
Trop d'applications en cours d'exécution et de processus en arrière-plan
L'exécution simultanée d'un trop grand nombre d'applications et de processus en arrière-plan peut affecter la mémoire et le processeur de votre Mac, entraînant un blocage au démarrage. Les processus en arrière-plan sont des tâches exécutées en arrière-plan, telles que la synchronisation, la mise à jour et l'indexation.
Crash de l'application
Même le crash d’une seule application peut sérieusement nuire aux performances de votre Mac. Si vous remarquez qu'une application spécifique est à l'origine du blocage, essayez de forcer la fermeture de l'application ou de la désinstaller et de la réinstaller.
Navigateur paresseux
Avoir trop d'onglets ouverts dans votre navigateur peut ralentir les performances de votre Mac. Pour éviter cela, fermez tous les onglets inutiles et limitez le nombre d’onglets ouverts.
macOS chargé de fichiers indésirables ou nécessite une mise à jour
Si votre macOS est chargé de fichiers indésirables ou nécessite une mise à jour, cela peut affecter les performances de votre Mac. Pour résoudre ce problème, vous pouvez utiliser un outil de nettoyage intelligent tel que Macube Cleaner pour nettoyer les fichiers indésirables de votre système et mettre à jour votre macOS.
Pas assez d'espace libre sur le disque dur
Si le disque dur de votre Mac est plein, cela peut affecter les performances de votre Mac. Pour résoudre ce problème, vous pouvez supprimer tous les fichiers ou dossiers inutiles et libérer de l'espace sur votre disque dur.
Problème matériel avec votre disque ou votre RAM
S'il y a un problème matériel avec votre disque ou votre RAM, votre Mac peut geler au démarrage. Pour diagnostiquer ce problème, vous pouvez exécuter des diagnostics sur le matériel de votre Mac.
Malware
Les logiciels malveillants peuvent également provoquer le blocage de votre Mac au démarrage. Pour éviter cela, vous pouvez utiliser un outil anti-malware pour analyser votre Mac à la recherche de tout logiciel malveillant et le supprimer.
Partie 2 : 11 façons étonnantes de réparer le blocage de Mac au démarrage
Maintenant que nous avons discuté des causes courantes du blocage du Mac au démarrage, passons aux solutions pour résoudre le problème et remettre votre Mac opérationnel.
Voie 1 : Nettoyer le disque Mac et la RAM à l'aide d'un outil intelligent
L'une des causes les plus courantes de blocage du Mac au démarrage est le manque d'espace disque libre ou de RAM. Pour cette raison, la première technique recommandée sur notre liste consiste à nettoyer le disque et la RAM de votre Mac à l'aide d'un outil intelligent tel que Nettoyant Macube.
Macube Cleaner est un outil puissant qui utilise un algorithme intelligent pour nettoyer et optimiser les performances du Mac à leur apogée. Cet outil vous permet de nettoyer les fichiers indésirables, les contenus en double, les caches et autres données indésirables sur votre Mac sans causer de dommages. Heureusement, il prend en charge une fonction de nettoyage intelligent intégrée, vous permettant d'effectuer une analyse approfondie de votre Mac et de détecter les contenus inutiles provoquant des blocages au démarrage en quelques minutes.
Téléchargement gratuit Téléchargement gratuit
De plus, avec la disponibilité d'outils tels que le protecteur de confidentialité et le destructeur de fichiers, Macube Cleaner vous permet de supprimer complètement l'historique de navigation et les fichiers et de les rendre indisponibles et irrécupérables en ligne et hors ligne.
Les étapes suivantes expliquent comment utiliser Macube Cleaner pour nettoyer le disque et la RAM Mac.
Étape 1 : Ouvrez Macube Cleaner. Accédez au volet de gauche et cliquez sur la fonction Smart Scan. Cliquez sur le bouton Smart Scan pour permettre au logiciel d'effectuer une analyse approfondie de votre disque Mac.
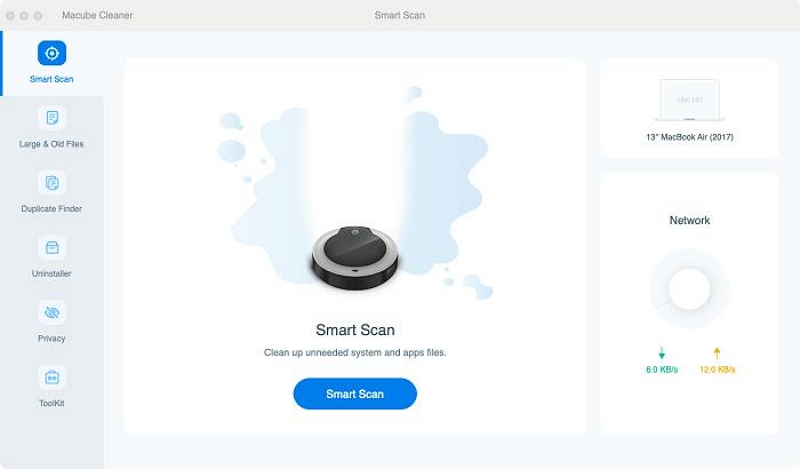
Étape 2 : Une fois l'analyse terminée, l'outil affichera tous les fichiers détectés sur votre écran dans différentes catégories. « Prévisualisez-les » en cliquant sur la loupe à côté d'eux.
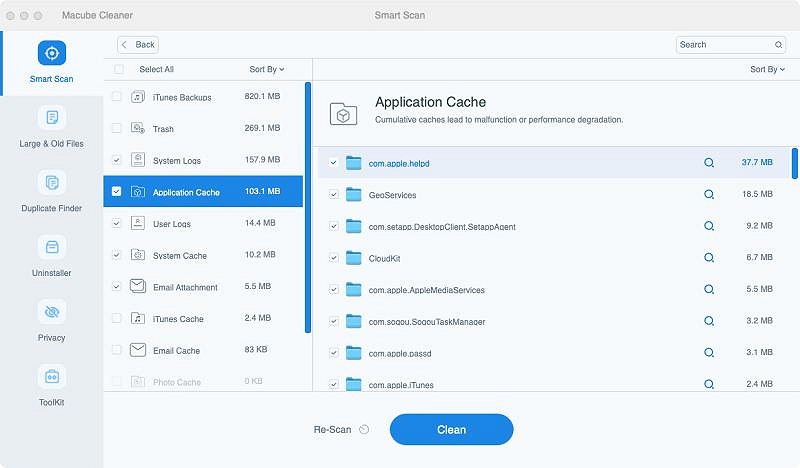
Étape 4 : Enfin, choisissez les fichiers qui encombrent votre stockage et cliquez sur le bouton « Nettoyer » pour nettoyer le disque et la RAM de votre Mac. Cela ne devrait prendre que quelques minutes.
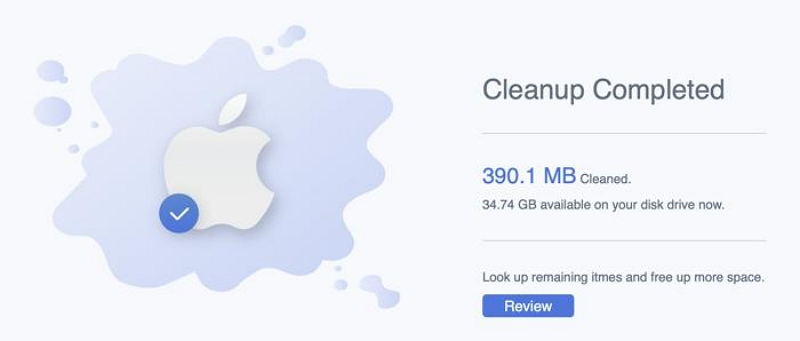
Voie 2 : redémarrez votre Mac
Effectuer un simple redémarrage peut également vous aider à corriger le blocage de Mac au démarrage. Cependant, la procédure à suivre varie en fonction du degré de gel de votre Mac.
Si vous pouvez toujours accéder à certains menus et déplacer votre curseur, suivez les étapes suivantes pour redémarrer votre Mac :
Étape 1: Cliquez sur le bouton du menu Apple en haut à droite.
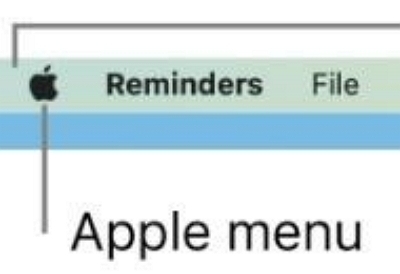
Étape 2: Sélectionnez Redémarrer et attendez que la commande soit implémentée. Cela fermera toutes les applications et tous les processus en cours et donnera à votre Mac un nouveau départ.
Cependant, si vous ne pouvez accéder à aucun menu ou déplacer votre curseur, procédez comme suit :
Étape 1: Appuyez sur le « bouton d'alimentation » jusqu'à ce que votre Mac s'éteigne.
Étape 2: Attendez quelques secondes. Ensuite, appuyez à nouveau sur le « bouton d'alimentation » pour rallumer votre Mac.
Voie 3 : mettre à jour le logiciel Mac
Garder le logiciel de votre Mac à jour est essentiel pour maintenir ses performances et sa stabilité. Ainsi, si vous utilisez toujours l'ancienne version du logiciel sur votre Mac, il est conseillé de le mettre à jour vers la dernière version pour voir si l'erreur de gel s'arrête.
Voici comment mettre à jour le logiciel Mac :
Étape 1: Allez dans le menu Apple et sélectionnez « Préférences Système ».
Étape 2: Cliquez sur "Mise à jour du logiciel".
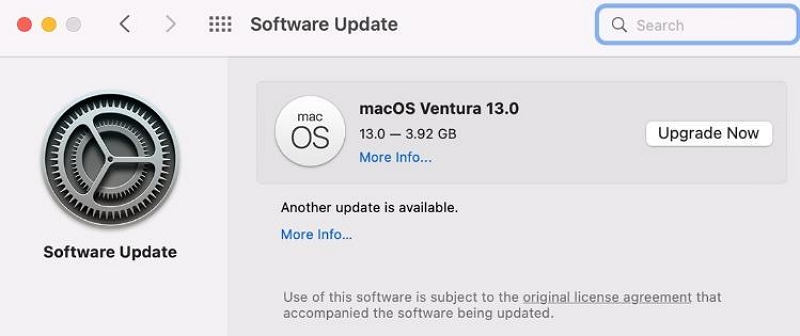
Étape 3: Si une mise à jour est disponible, cliquez sur « Mettre à jour maintenant » pour la télécharger et l'installer.
Voie 4 : Exécuter l'Utilitaire de disque
Vous pouvez également exécuter l'utilitaire de disque sur votre Mac pour résoudre le problème de gel. L'utilitaire de disque vous permet de diagnostiquer et de résoudre les problèmes liés au disque de votre Mac sans nécessiter de logiciel tiers. Découvrez comment cela fonctionne dans les étapes ci-dessous :
Étape 1: Ouvrez « Applications » sur votre Mac et sélectionnez « Utilitaires » > « Utilitaire de disque ».
Étape 2: Choisissez le disque que vous souhaitez réparer et cliquez sur l'onglet « Premiers secours » en haut.
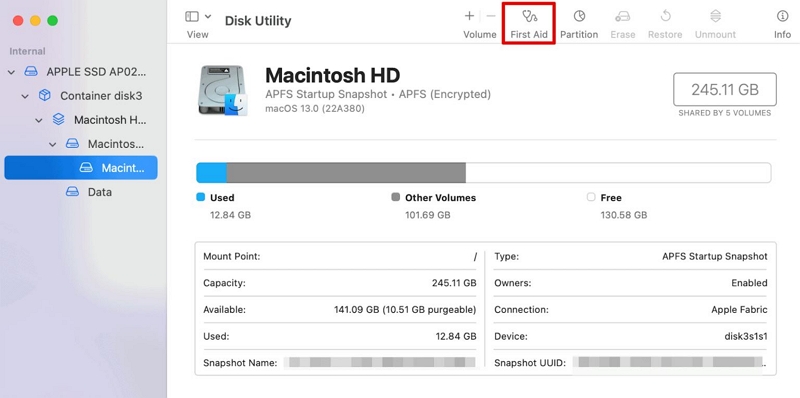
Étape 4: Appuyez sur le bouton « Exécuter » dans la fenêtre contextuelle qui apparaît sur votre écran pour exécuter les premiers secours.
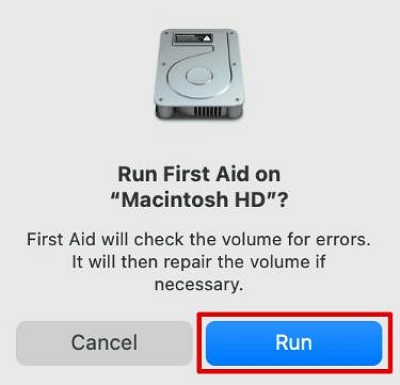
Étape 4: Cliquez sur le bouton « Continuer » pour confirmer l'opération.
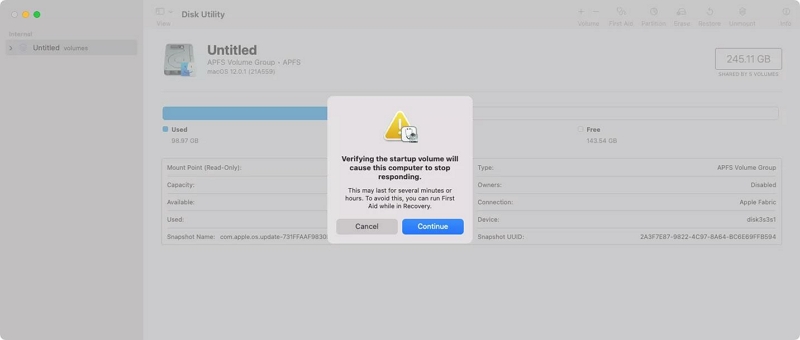
Voie 5 : Réinitialiser le contrôleur de gestion du système (SMC)
Le System Management Controller SMC sur Mac est responsable de la gestion de plusieurs fonctions critiques, notamment la gestion de l'alimentation, la gestion thermique, etc. Pour réinitialiser le SMC, procédez comme suit :
Étape 1: Arrêtez votre Mac.
Étape 2: Appuyez et maintenez enfoncée la touche « Maj + Contrôle + Option ». Appuyez également sur le bouton d'alimentation et maintenez-le enfoncé en même temps.
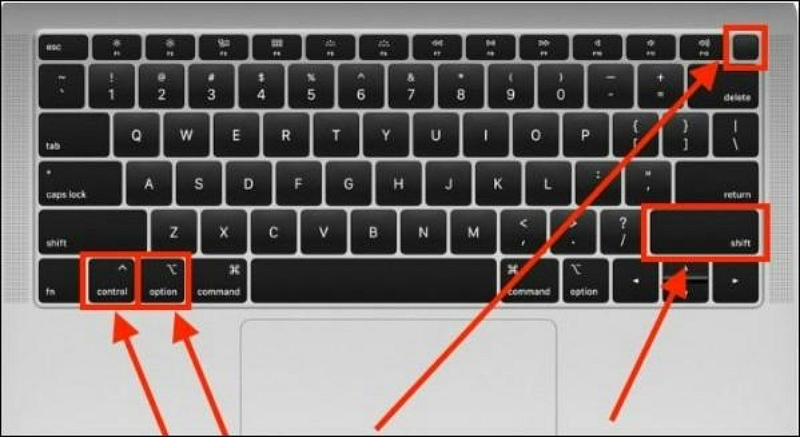
Étape 3: Relâchez toutes les touches et le bouton d'alimentation en même temps.
Étape 4: Appuyez sur le bouton d'alimentation pour allumer votre Mac.
Remarque: Les Mac Apple Silicon ne prennent pas en charge cette fonctionnalité. Il n'est disponible que sur les Mac Intel.
Voie 6 : Réinstaller Mac OS
Si le problème persiste, vous devrez peut-être réinstaller votre macOS. Il y a peut-être des erreurs dans le macOS actuellement installé sur votre appareil.
Nous avons décrit ci-dessous les étapes pour effectuer cette opération :
Étape 1 : Redémarrez Mac en mode de récupération
La procédure pour redémarrer Mac en mode de récupération varie pour les Mac Apple Silicon et les Mac Intel. Découvrez comment procéder ci-dessous :
Pour Apple Silicon Mac
- Maintenez le bouton d'alimentation enfoncé jusqu'à ce qu'une option d'alimentation de chargement apparaisse sur votre écran. Cliquez ensuite sur « Option » > « Continuer »
Pour les Mac basés sur Intel
- Appuyez et maintenez simultanément Commande + R tout en allumant votre Mac.
Étape 2: Vous devriez voir une fenêtre « Utilitaires MacOS » affichée sur votre écran. Choisissez Réinstaller Mac OS parmi les options.
Étape 3: Après cela, cliquez sur le bouton Continuer et choisissez le lecteur principal de votre Mac comme emplacement préféré pour réinstaller Mac OS.
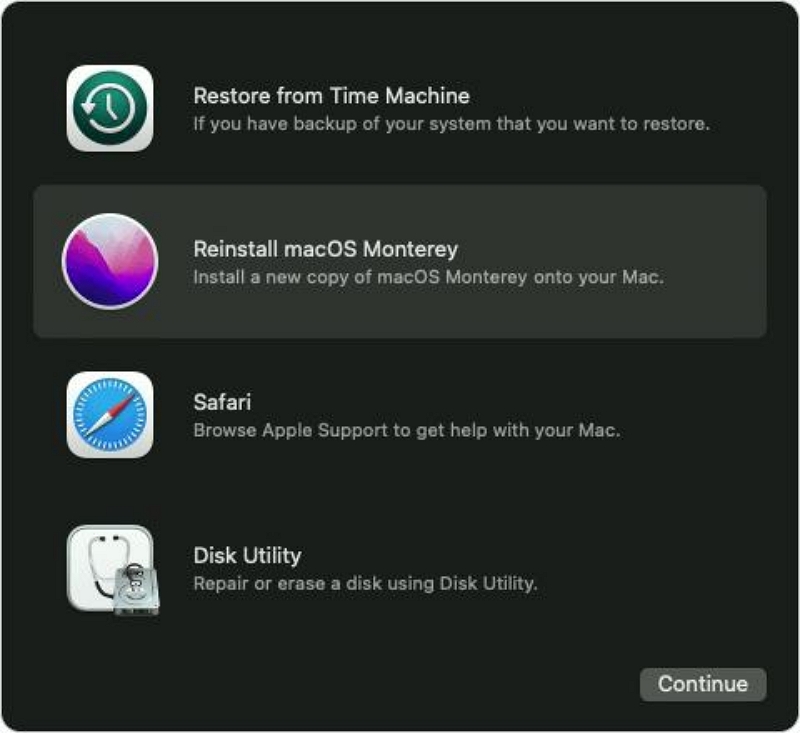
Votre Mac OS sera réinstallé une fois que vous aurez terminé les étapes ci-dessus.
Voie 7 : Redémarrez Mac en mode sans échec
Un autre moyen efficace de résoudre le blocage du Mac au démarrage consiste à redémarrer votre Mac en mode sans échec. Il peut vous aider à analyser et à résoudre les problèmes liés au démarrage de votre disque de démarrage.
Pour le faire, suivez ces étapes:
Étape 1: Allumez votre Mac et maintenez immédiatement la touche Maj enfoncée.
Étape 2: Relâchez la touche Shift lorsque vous voyez la fenêtre de connexion.
Étape 3: Connectez-vous à votre Mac et commencez à l'utiliser en mode sans échec.
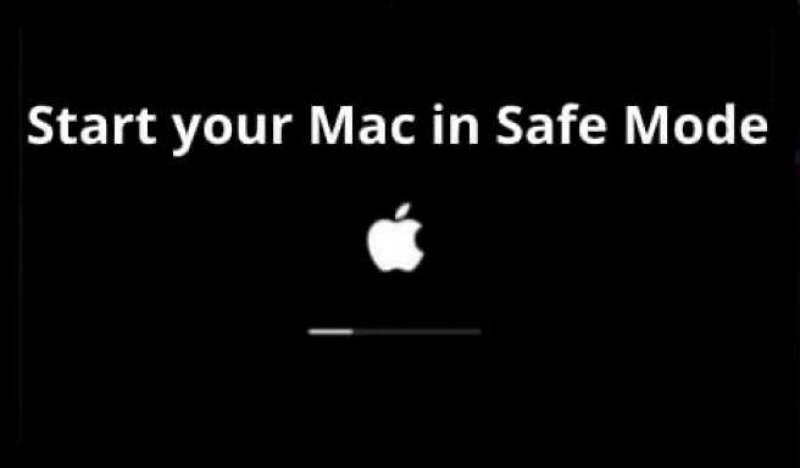
Voie 8 : Réinitialiser la NVRAM/PRAM
La NVRAM (Non Volatile Random Access Memory) ou PRAM (Parameter RAM) est responsable du stockage des paramètres importants sur votre Mac, notamment le disque de démarrage, la panique du noyau, le volume du haut-parleur, la résolution de l'écran, etc. Ainsi, si votre Mac est gelé à 100 % au démarrage, vous pouvez essayer de réinitialiser les paramètres pour résoudre le problème.
Pour réinitialiser la NVRAM/PRAM sur Mac, procédez comme suit :
Étape 1: Arrêtez votre Mac.
Étape 3: Appuyez sur le bouton d'alimentation pour allumer votre Mac, puis appuyez immédiatement et maintenez enfoncées les touches Commande + Option + P + R.

Étape 3: Maintenez ces touches enfoncées jusqu'à ce que vous entendiez deux fois le son de démarrage.
Étape 4: Relâchez les touches et laissez votre Mac continuer à démarrer.
Méthode 9 : Réinitialiser le disque de démarrage
Le blocage du Mac au démarrage peut également être dû à une mauvaise sélection du disque de démarrage lors du démarrage. Dans ce cas, vous devez réinitialiser manuellement le disque de démarrage pour résoudre le problème.
Pour Apple Silicon Mac
Étape 1: Tout d'abord, éteignez votre Mac.
Étape 2: Appuyez et maintenez enfoncé le bouton d'alimentation jusqu'à ce que l'option « Chargement du démarrage » apparaisse sur votre écran.

Étape 3: Les « volumes de démarrage » disponibles seront affichés sur votre écran. Sélectionnez-en un qui vous convient et cliquez sur Continuer pour terminer.
Pour les Mac basés sur Intel
Étape 1: Arrêtez votre Mac.
Étape 2: Appuyez et maintenez enfoncé le bouton d'alimentation pour allumer votre Mac et maintenez simultanément la touche Option enfoncée.
Étape 3: Le disque de démarrage disponible sur votre Mac sera affiché sur votre écran. Sélectionnez-en un et cliquez sur la « Flèche vers le haut » pour terminer.
Voie 10 : Redémarrer en mode mono-utilisateur
Une autre solution que vous pouvez essayer pour résoudre le blocage du Mac au démarrage consiste à redémarrer votre Mac en mode mono-utilisateur. Il peut également vous aider à détecter et à résoudre les problèmes entraînant un fonctionnement anormal de votre Mac. Pour le faire, suivez ces étapes:
Pour les Mac Apple Silicon :
Étape 1: Éteignez votre système Mac. Ensuite, « Redémarrez-le » et maintenez le « bouton d'alimentation » enfoncé.
Étape 2: Ne relâchez pas le bouton d'alimentation jusqu'à ce que le « logo Apple » (ou un globe tournant) apparaisse sur votre écran. Ensuite, choisissez « Utilitaire de disque » dans le menu Utilitaires macOS.
![]()
Étape 3: Sélectionnez votre volume de démarrage dans la barre latérale et cliquez sur « Monter ».
Étape 6: Ensuite, entrez votre « Mot de passe » et quittez « Utilitaire de disque ».
Étape 7: Dans la barre de menu, cliquez sur « Utilitaires » et sélectionnez Terminal.
![]()
Pour Mac Intel sans puces T2
Étape 1: Démarrez votre ordinateur Mac et maintenez immédiatement les touches Commande + S enfoncées.
Étape 2: Lâchez les touches lorsque vous voyez un « texte blanc » apparaître à l’écran.
Étape 3: Tapez les commandes requises pour résoudre le problème.
Pour les Mac à processeur Intel avec puces T2
Étape 1: "Arrêtez » votre Mac et « Redémarrez-le ». Ensuite, maintenez la touche Commande-R enfoncée.
Étape 2: Attendez que le logo Apple (ou un globe tournant) apparaisse. Ensuite, entrez votre mot de passe.
Étape 3: Sélectionnez « Utilitaire de disque » dans le menu « Utilitaires macOS ».
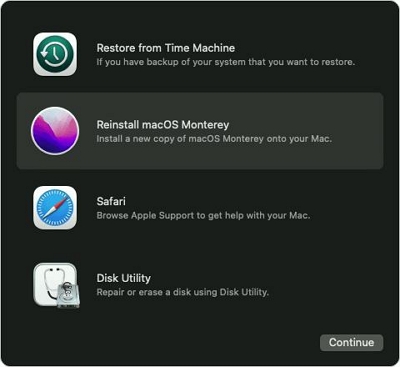
Étape 4: Sélectionnez votre volume de démarrage dans la barre latérale. Ensuite, appuyez sur « Monter ».
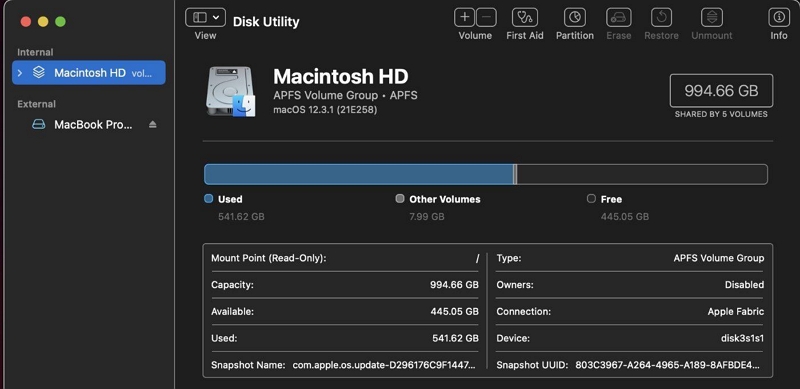
Étape 5: Tapez votre mot de passe et quittez « Utilitaire de disque ». Ensuite, dans la barre de menu, cliquez sur « Utilitaires » et sélectionnez « Terminal ».
Voie 11 : Rechercher les logiciels malveillants
Les logiciels malveillants peuvent bloquer votre Mac au démarrage. Pour rechercher des logiciels malveillants, vous pouvez utiliser un outil tiers, capable de détecter et de supprimer les logiciels malveillants de votre Mac.
Partie 3 : Conseils supplémentaires pour empêcher Mac de se bloquer au démarrage
Voici quelques conseils utiles que nous recommandons pour résoudre et éviter le problème de blocage du Mac au démarrage :
Récupérer des fichiers supprimés avec Récupération de données facile
Si votre ordinateur se bloque et que vous ne sauvegardez pas vos fichiers à temps, Eassiy Data Recovery peut vous sauver la vie. Avec Eassiy Data Recovery, vous pouvez facilement récupérer des fichiers supprimés sur Mac. Ce logiciel est l'un des meilleurs outils de récupération de données pour Mac et il peut récupérer les fichiers perdus sur les disques durs Mac, les disques durs externes, les clés USB et les cartes mémoire.
Nous avons également décrit les étapes simples pour récupérer les données d'un Mac à l'aide d'Eassiy Data Recovery.
Téléchargement gratuit Téléchargement gratuit Téléchargement gratuit Téléchargement gratuit
Étape 1: Installez le logiciel Eassiy Data Recovery et lancez-le sur votre Mac.
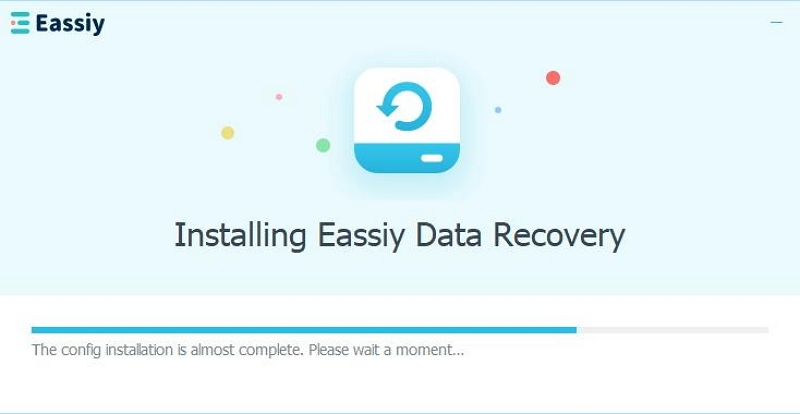
Étape 2: Ensuite, cochez les cases applicables à côté du type de données que vous souhaitez récupérer. Ensuite, accédez à la section Disque dur (HDD) et marquez les dossiers pertinents en dessous.
- Après cela, cliquez sur le bouton bleu « Scan » en bas à droite. Cela permettra à Eassiy Data Recovery d'effectuer une analyse rapide sur votre Mac.
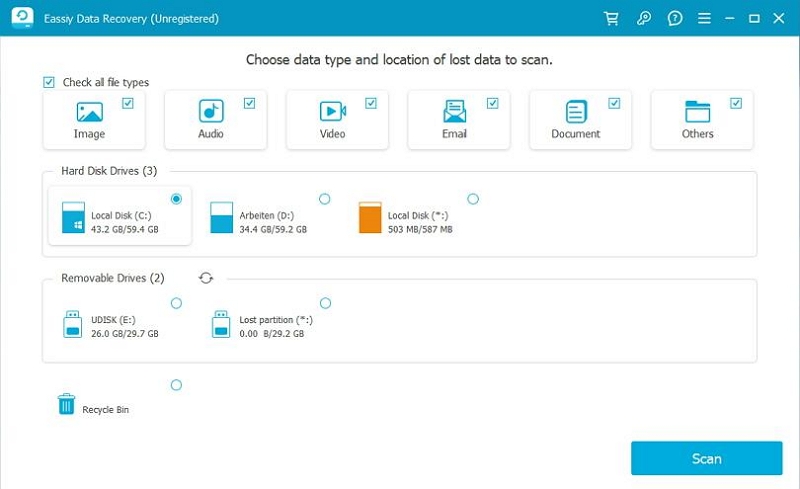
Étape 3: Attendez un moment que le processus de numérisation soit terminé et l'écran ci-dessus apparaîtra sur votre système informatique Mac.
- Une fois l'analyse terminée, inspectez les fichiers récupérés. Si vous n'êtes pas satisfait du résultat, cliquez sur « Analyse approfondie » pour analyser en profondeur le stockage de votre Mac.
Étape 4: Tous les fichiers récupérables seront classés en différentes catégories. Cochez les cases à côté du type de données que vous souhaitez récupérer et cliquez sur le bouton « Récupérer » pour récupérer les données du disque dur de votre Mac.
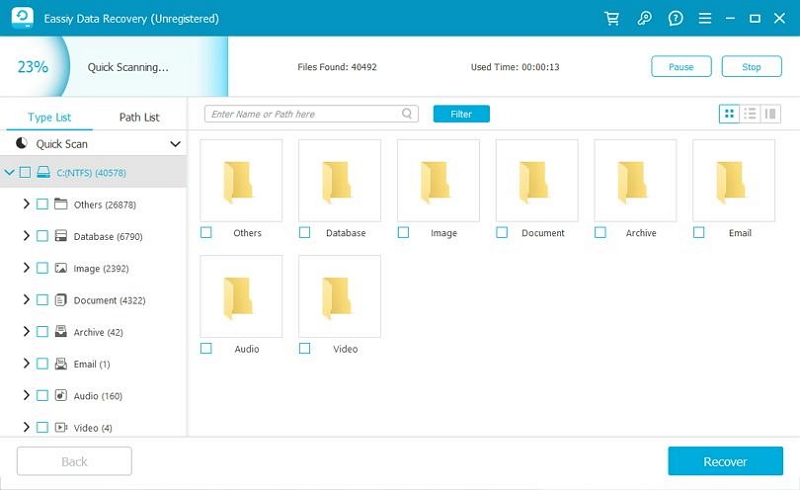
Étape 5: Enfin vos fichiers sur Mac seront récupérés.
Outre la récupération des fichiers supprimés, vous pouvez faire d'autres choses pour empêcher votre Mac de se bloquer au démarrage. Certains de ces conseils incluent :
- Gardez votre Mac à jour avec les dernières mises à jour logicielles.
- Utilisez un logiciel antivirus fiable pour protéger votre Mac contre les logiciels malveillants et les virus.
- Évitez d'exécuter trop d'applications en même temps, car cela peut affecter la mémoire et le processeur de votre Mac.
- Supprimez tous les fichiers et applications inutiles pour libérer de l'espace disque.
- Utilisez un outil de nettoyage comme Macube Cleaner pour nettoyer le disque et la RAM de votre Mac.
- Redémarrez régulièrement votre Mac pour effacer tous les processus en arrière-plan et améliorer les performances.
- En suivant ces conseils, vous pouvez empêcher votre Mac de se bloquer au démarrage et garantir qu'il fonctionne correctement et efficacement.
Questions fréquentes
Que dois-je faire si mon Mac est gelé et que je ne peux cliquer sur rien ?
Si votre Mac est gelé et que vous ne pouvez cliquer sur rien, essayez ce qui suit :
1. Appuyez sur Commande + Option + Échap pour ouvrir la fenêtre Forcer à quitter les applications.
2. Sélectionnez l'application à l'origine du problème et cliquez sur Forcer à quitter.
3. Si cela ne fonctionne pas, essayez de redémarrer votre Mac en maintenant le bouton d'alimentation enfoncé jusqu'à ce qu'il s'éteigne. Appuyez ensuite à nouveau sur le bouton d'alimentation pour le rallumer.
Comment puis-je réparer Mac bloqué sur l’écran de chargement après le redémarrage ?
Si votre Mac est bloqué sur l'écran de chargement après un redémarrage, essayez les étapes suivantes :
1. Déconnectez tous les périphériques externes à l'exception de votre clavier et de votre souris.
2. Redémarrez votre Mac et maintenez la touche Maj enfoncée jusqu'à ce que le logo Apple apparaisse.
3. Relâchez la touche Shift et laissez votre Mac démarrer en mode sans échec.
4. Une fois votre Mac démarré en mode sans échec, redémarrez-le normalement.
Si cela ne fonctionne pas, essayez d'utiliser Macube Cleaner pour libérer les fichiers indésirables et mettre en cache les fichiers de stockage Mac.
Conclusion
Résoudre le blocage du Mac au démarrage est une tâche cruciale pour maintenir une expérience informatique fluide et efficace. Qu'il s'agisse de simples ajustements logiciels, de diagnostics matériels ou d'une combinaison des deux, la possibilité de faire revivre un Mac gelé est souvent à portée de main. Il vous suffit simplement d’utiliser une technique adaptée à vos besoins.
