Parfois, les choses peuvent devenir confuses sur votre ordinateur Mac. Une chose curieuse qui pourrait arriver est que l'Erase Assistant, un outil qui facilite la suppression de données sur votre Mac, pourrait sembler disparaître. Si vous vous sentez confus à ce sujet, ne vous inquiétez pas – beaucoup d’autres personnes le sont aussi. Cet article vous guidera dans la confusion, en expliquant pourquoi l'assistant d'effacement ne s'affiche pas. Pour résoudre ce problème et récupérer l'assistant d'effacement, suivez ces étapes et solutions que nous vous expliquerons. Peu importe si vous êtes expérimenté avec les Mac ou si vous débutez avec leur utilisation, notre guide vous aidera à faire fonctionner à nouveau l'assistant d'effacement afin que vous puissiez gérer vos fichiers sans plus de confusion.
Partie 1 : Comprendre l'assistant d'effacement
Erase Assistant est comme une aide sur votre ordinateur Mac. Il vous aide à redonner un nouveau souffle à votre Mac en effaçant tout ce qu'il contient. Ceci est utile lorsque vous souhaitez vendre votre Mac, résoudre des problèmes avec son logiciel ou simplement recommencer à zéro. Erase Assistant effectue quelques opérations importantes pour vous aider à réinitialiser votre Mac :
- Enregistrez vos affaires : Avant de réinitialiser votre Mac, il vous aide à enregistrer vos éléments importants tels que des documents, des images et des vidéos. Ceci est important car la réinitialisation effacera tout de votre Mac.
- Se déconnecter: Si votre Mac est connecté à votre compte Apple, Erase Assistant vous aide à vous déconnecter de tous les endroits où vous êtes connecté. Cela permet de séparer vos données du Mac.
- Effacer tout: Une fois que vous avez enregistré vos données et que vous vous êtes déconnecté, Erase Assistant vous aide à tout effacer complètement du stockage interne de votre Mac. Pour ce faire, il masque les anciennes informations avec des motifs aléatoires, afin que personne ne puisse récupérer facilement vos fichiers supprimés.
- Remettez macOS : Une fois vos données enregistrées et les anciennes données effacées, Erase Assistant vous aide à remettre une nouvelle copie de macOS sur votre Mac. C'est comme donner un tout nouveau départ à votre Mac et résoudre tous les problèmes qu'il pourrait rencontrer.
- Nouveau départ: Une fois macOS de retour, Erase Assistant vous aide à reconfigurer votre Mac. Vous pouvez définir de nouveaux paramètres, créer un nouveau compte et restaurer vos éléments enregistrés si vous le souhaitez. Un nouveau départ ainsi permet à votre Mac de fonctionner mieux et plus rapidement.
Dans l'ensemble, Erase Assistant facilite la réinitialisation de votre Mac en vous indiquant quoi faire étape par étape. Il protège vos données, supprime tout correctement et aide votre Mac à redevenir comme neuf avec une nouvelle copie de macOS.
Partie 2 : L'assistant d'effacement n'est pas pris en charge sur ce Mac, pourquoi ?
Si vous ne trouvez pas l'option « Effacer tout le contenu et les paramètres » sur votre Mac, c'est probablement pour deux raisons.
- Le système d'exploitation de votre Mac est trop ancien.
- Votre Mac ne dispose pas du bon type de puce informatique.
Pour utiliser « Erase Assistant », votre Mac doit disposer :
- Au moins macOS Monterey.
- Soit une puce Apple Silicon, soit un Mac Intel avec une puce de sécurité T2.
Votre Mac doit disposer de ces deux éléments pour que « Erase Assistant » fonctionne correctement.
Partie 3 : Comment résoudre le problème « L'assistant d'effacement n'est pas pris en charge sur ce Mac »
Pour les Macbooks avec « puce Apple M1 », « puce Apple M2 » ou « puce de sécurité Apple T2 »
Si votre ordinateur Mac possède l'une de ces puces : "Puce Apple M1", "Puce Apple M2" ou "Puce de sécurité Apple T2", vous pouvez utiliser Erase Assistant. S'il n'apparaît pas sur votre Mac, vous pouvez résoudre le problème en utilisant les deux méthodes ci-dessous.
1. Mettre à jour macOS
Il est très important de maintenir votre macOS (le système d'exploitation de votre Mac) à jour. Les mises à jour aident votre Mac à fonctionner correctement et résolvent tous les problèmes qu'il pourrait rencontrer. Pour utiliser Erase Assistant, qui vous aide à effacer des éléments de votre Mac, vous devez vous assurer que votre macOS est la version la plus récente. Voici comment mettre à jour macOS :
Étape 1: Cliquez sur le logo Apple dans la partie supérieure gauche de votre écran.
Étape 2: Choisissez "Préférences Système" parmi les options qui apparaissent.
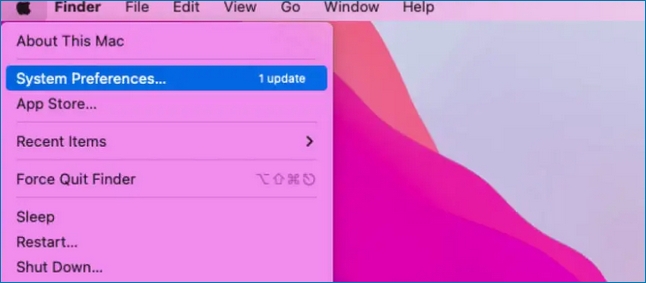
Étape 3: Recherchez « Mise à jour du logiciel » et appuyez dessus. Si une nouvelle mise à jour est disponible, cliquez sur « Mettre à jour maintenant » pour la mettre sur votre Mac.
2. Obtenez des droits d'administration
Vous devez obtenir une autorisation spéciale pour utiliser Erase Assistant. Cette autorisation est appelée « droits administratifs ». Suivez ces étapes pour obtenir les droits d'administrateur :
Étape 1: Cliquez sur le logo Apple en haut à gauche et ouvrez « Préférences Système ».
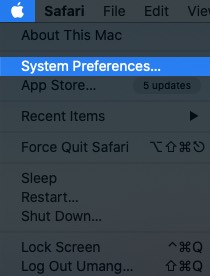
Étape 3: Sélectionnez "Utilisateurs et groupes".
Étape 4: Si vous voyez une icône verrouillée en bas à gauche, cliquez dessus et entrez votre mot de passe. Cela vous permet d'apporter des modifications.
Étape 5: Recherchez votre compte utilisateur dans la liste de gauche et assurez-vous que « Autoriser l'utilisateur à administrer cet ordinateur » est coché.
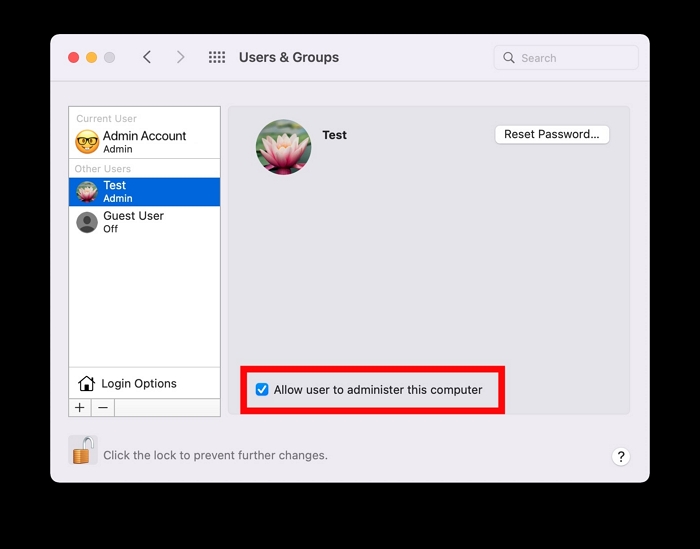
Étape 6: Verrouillez à nouveau les préférences en cliquant sur l'icône de verrouillage.
Une fois que vous avez mis à jour macOS et disposez des droits d'administrateur, vous pouvez réessayer Erase Assistant. Cela devrait fonctionner maintenant. N'oubliez pas que c'est une bonne idée de garder votre Mac à jour pour une expérience optimale !
Pour les Macbooks sans « puce Apple M1 », « puce Apple M2 » ou « puce de sécurité Apple T2 »
Si votre ordinateur Mac ne dispose pas de la « puce Apple M1 », de la « puce Apple M2 » ou de la « puce de sécurité Apple T2 », Erase Assistant ne fonctionnera pas et vous devrez utiliser une autre méthode pour le faire. .
1. Utilisez l'utilitaire de disque
Si votre Mac ne dispose pas de ces composants spéciaux, vous pouvez toujours le nettoyer complètement à l'aide de l'Utilitaire de disque. Cela vous aide à supprimer tous les éléments qu'il contient. Voici comment:
Étape 1: Ouvrez une fenêtre du Finder en cliquant sur l'icône du visage souriant dans le dock. Sur le côté gauche, cliquez sur « Applications ».
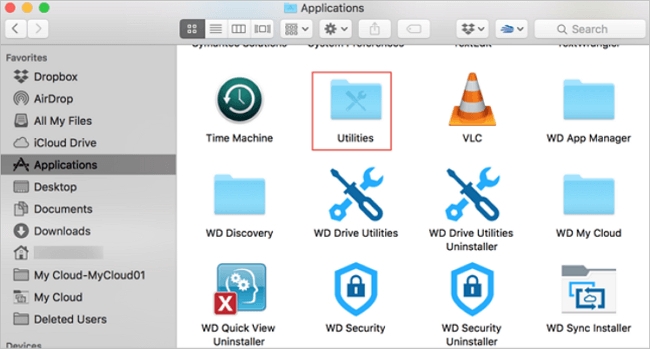
Étape 2: Ouvrez le dossier appelé "Utilitaires" et double-cliquez sur "Utilitaire de disque" pour l'ouvrir.
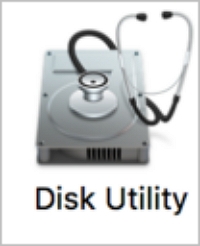
Étape 3: Dans Utilitaire de disque, recherchez et choisissez le disque dur ou SSD de votre Mac dans la liste de gauche. Appuyez sur "Effacer" en haut.
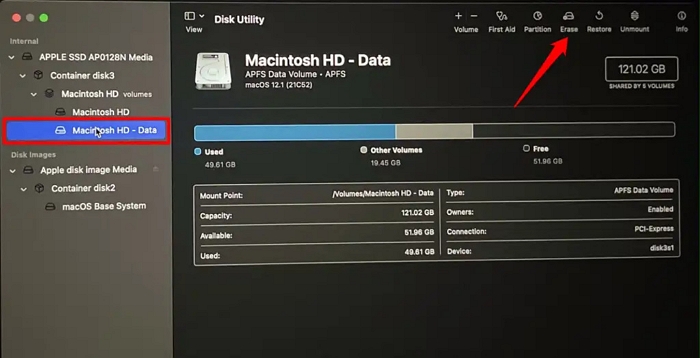
Étape 4: Donnez un nouveau nom à votre disque effacé, choisissez un format (généralement « APFS » pour les Mac plus récents) et choisissez « Carte de partition GUID » pour le plan.
Étape 5: Cliquez sur "Effacer" pour commencer. Cela supprimera tout sur votre Mac.
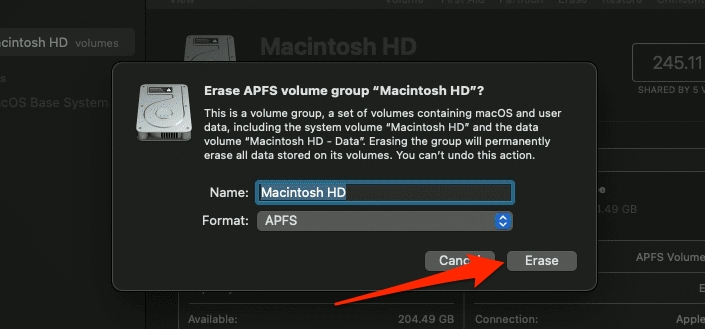
Étape 6: Une fois que c'est fait, vous verrez un message. Votre Mac est à nouveau frais.
N'oubliez pas que cela supprime tout sur votre Mac, alors assurez-vous de sauvegarder toutes les choses importantes avant de faire cela. Après l'effacement, vous devrez réinstaller macOS pour que votre Mac fonctionne comme avant.
2. Utilisez un destructeur de fichiers tiers
Vous pouvez également utiliser un destructeur de fichiers tiers nommé «macube». C'est l'un des meilleurs nettoyeurs Mac qui nettoie votre Mac instantanément. Vous pouvez vous débarrasser des éléments tenaces et difficiles à supprimer en utilisant ce destructeur de fichiers. En plus de vous débarrasser des fichiers, Macube vous aide à protéger votre vie privée, à désinstaller des applications, à supprimer les fichiers en double, à effacer les fichiers inutiles, etc. Il prend également en charge les fichiers que vous téléchargez sur Internet et permet à votre Mac de bien fonctionner.
Téléchargement gratuit Téléchargement gratuit
Caractéristiques :
- Prend en charge la suppression des fichiers difficiles à supprimer de votre Mac.
- Vous aide à supprimer des fichiers et garantit qu'ils ne peuvent pas être récupérés.
- Macube est idéal pour supprimer les fichiers cachés ou dangereux.
- Vous pouvez libérer de l'espace en supprimant une application, et parfois vous récupérerez encore plus d'espace que prévu.
- Protège vos affaires en effaçant les informations enregistrées dans votre navigateur Web, telles que les sites Web que vous avez visités et votre historique de navigation.
Voici les étapes à suivre pour utiliser un destructeur de fichiers tiers (Macube).
Étape 1: Mettez Macube sur votre ordinateur Mac et ouvrez-le. Cliquez sur "Toolkit" sur le côté gauche du programme et choisissez "Shredder" à partir de là.

Étape 2: Ensuite, appuyez sur le bouton « Sélectionner les fichiers » et choisissez les fichiers dont vous souhaitez vous débarrasser.

Étape 3: Une fois que vous avez choisi les fichiers dont vous souhaitez vous débarrasser, appuyez simplement sur le bouton « Nettoyer » pour les effacer définitivement de votre Mac.
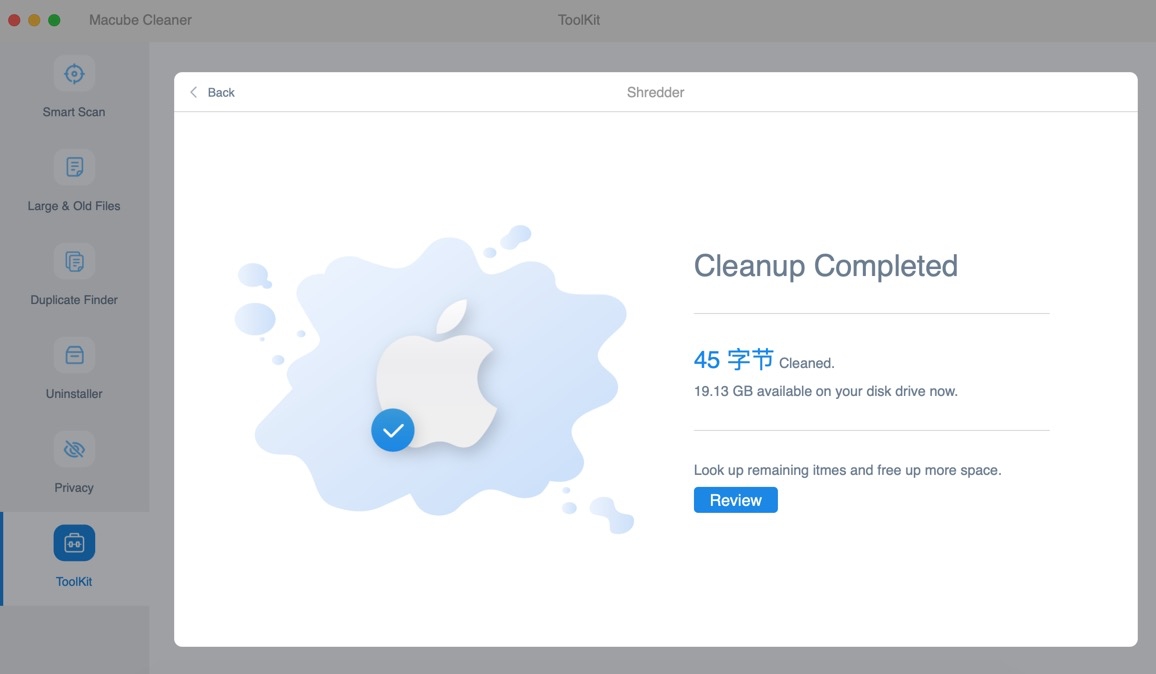
Partie 4 : Demander de l'aide
Si vous rencontrez des problèmes avec Erase Assistant ou tout autre problème sur votre Mac, vous pouvez demander de l'aide à l'assistance Apple. Ils ont des experts qui peuvent vous guider dans la réparation des problèmes. Voici comment contacter l’assistance Apple :
Étape 1: Accédez au site Web officiel de l'assistance Apple à l'adresse [https://support.apple.com/](https://support.apple.com/). Vous pouvez trouver des réponses aux questions courantes, lire des articles d’assistance et consulter des guides pour résoudre les problèmes.
Étape 2: Sur le site Web de l'assistance Apple, vous trouverez un moyen de « Contacter l'assistance Apple ». Cliquez dessus et suivez les étapes pour expliquer votre problème. Vous pourrez peut-être discuter avec une personne d'assistance en ligne ou planifier un appel.
Étape 3: Si vous souhaitez parler directement à quelqu'un, appelez l'assistance Apple. Pour trouver le bon numéro de téléphone pour votre région, accédez à la page « Contacter l'assistance Apple » sur leur site Web. Assurez-vous d'avoir le numéro de série de votre Mac lorsque vous appelez.
Étape 4: S'il y a un Apple Store à proximité, vous pouvez prendre rendez-vous avec le Genius Bar pour une aide en personne. Ils peuvent vérifier votre Mac pour détecter des problèmes matériels ou logiciels.
Étape 5: L'assistance Apple est également présente sur les réseaux sociaux, comme Twitter. Vous pouvez leur envoyer un message là-bas pour une aide rapide.
Lorsque vous parlez à l'assistance Apple, donnez de nombreux détails sur votre problème. Cela les aide à comprendre et à vous proposer les meilleures solutions. Qu'il s'agisse d'Erase Assistant ou de tout autre élément sur votre Mac, l'assistance Apple est prête à vous aider.
Conclusion
L'utilisation d'ordinateurs Mac peut parfois être déroutante lorsqu'il s'agit d'outils comme Erase Assistant. Cet article vous aide à comprendre et à résoudre les problèmes liés à Erase Assistant. Que vous soyez nouveau sur Mac ou expérimenté, ce guide présente des étapes simples pour réintégrer Erase Assistant et faciliter la gestion des fichiers sur votre Mac. Si vous recherchez un bon moyen d'améliorer le fonctionnement de votre Mac et de protéger vos fichiers, Macube est le meilleur choix. Il peut faire des choses comme supprimer des fichiers délicats, protéger votre vie privée et nettoyer. Macube est un outil tout-en-un qui améliore votre Mac. Essayez Macube maintenant et voyez comment il améliore votre expérience Mac !
