Éprouvez-vous des regrets après la mise à jour vers la dernière version de macOS ? Souhaitez-vous revenir à une version précédente sans perdre de données ? Ne cherchez plus, voici la solution pour vous. La dernière mise à jour de macOS apporte une gamme de fonctionnalités intéressantes et une superbe expérience utilisateur. Cependant, il n’est pas sans défauts. De nombreux utilisateurs ont rencontré des problèmes tels que des problèmes d'application, des écrans gelés, une réactivité lente et même des pannes du système. Si vous êtes confronté à un MacOS lent après une mise à jour, la rétrogradation vers une version précédente est une option viable. Il est important de noter qu’une rétrogradation incorrecte peut entraîner une perte de données. Pour garantir une rétrogradation en toute sécurité, voici six méthodes recommandées qui garantissent la préservation des données.
Partie 1 : Est-il nécessaire de rétrograder MacOS ?
Afin de profiter pleinement du dernier MacOS, vous devez vous familiariser avec ses nouvelles fonctionnalités. Cependant, il convient de noter que la mise à jour de MacOS peut entraîner certains problèmes, ainsi que des problèmes potentiels que les nouveaux MacOS peuvent rencontrer, tels que des incompatibilités logicielles et le comportement de défilement horizontal du Finder.
Si vous regrettez de constater que les mises à niveau et les changements majeurs de MacOS constituent un problème frustrant, vous pouvez choisir de rétrograder MacOS. Cela éliminera non seulement votre désagrément, mais vous offrira également une expérience plus fluide. Cela fonctionne également comme une solution lorsque le message « Ce package n'est pas compatible avec cette version de MacOS » apparaît.
Partie 2 : Comment rétrograder MacOS ?
La société Apple propose six façons de dégrader MacOS, notamment en utilisant le mode de récupération, Time Machine, un lecteur amorçable, l'ancien programme d'installation, la réinitialisation d'usine et la récupération Internet.
La première chose à faire est de sauvegarder vos données. Lorsque vous utilisiez un MacOS précédent, vous avez peut-être créé plusieurs fichiers que vous souhaitiez enregistrer. De plus, si vous n'avez pas effectué de sauvegarde avant d'installer un nouveau MacOS, le nouveau système ne sauvegardera pas vos données. En effet, les prochaines étapes consistent à vider votre stockage. Pour sauvegarder les informations stockées sur un disque, vous pouvez les transférer sur un disque dur externe ou un stockage cloud (comme Dropbox, Google Drive, OneDrive, etc.)
Étape 1 : Vérifiez la puce de sécurité Apple T2
La première étape consiste à vérifier si votre Mac dispose de la puce de sécurité Apple T2. Cela fait référence à l'iMac Pro et aux modèles MacBook Pro, MacBook Air et Mac mini sortis en 2018 ou après.
Si vous en avez un, procédez comme suit :
un. Pour vous assurer que vous possédez le contrôleur T2, maintenez la touche Option enfoncée et cliquez sur le menu Pomme > dans le menu déroulant > Informations système > dans la barre latérale, sélectionnez la section contrôleur (ou iBridge) > Si vous possédez la puce, vous verra la puce Apple T2 dans les informations du contrôleur à droite.
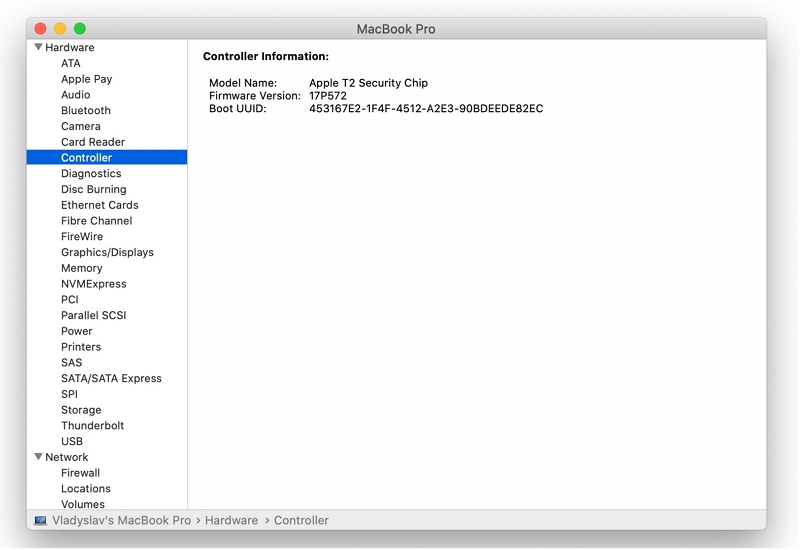
b. Si vous disposez d'une puce T2, vous devrez redémarrer votre Mac pour passer en mode de récupération afin de continuer la mise à niveau de MacOS. Alors, cliquez sur le menu Pomme > Redémarrer.
Lorsque vous voyez le logo Apple sur l'écran, maintenez la touche « Commande + R » enfoncée jusqu'à ce que l'ordinateur démarre en mode de récupération. Relâchez ces touches lorsque vous voyez la fenêtre de l'utilitaire.
Dans la barre de menu, dans le menu déroulant, cliquez sur Utilitaires > Sélectionnez l'utilitaire de sécurité de démarrage > Entrez votre mot de passe de connexion, le mot de passe de votre identifiant Apple ou le mot de passe du micrologiciel (si vous y êtes invité) > Dans la section Démarrage externe > Autoriser le démarrage à partir d'un support externe pour activer l'option d'installation de MacOS pour l'étape suivante.
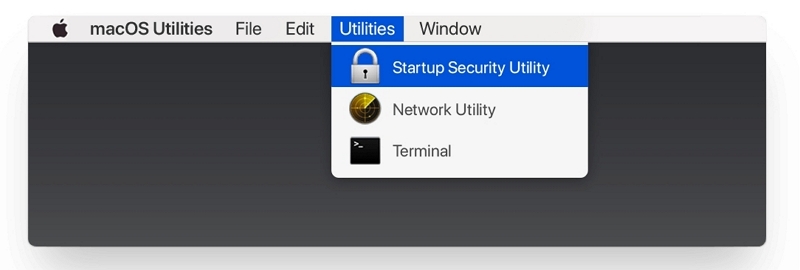
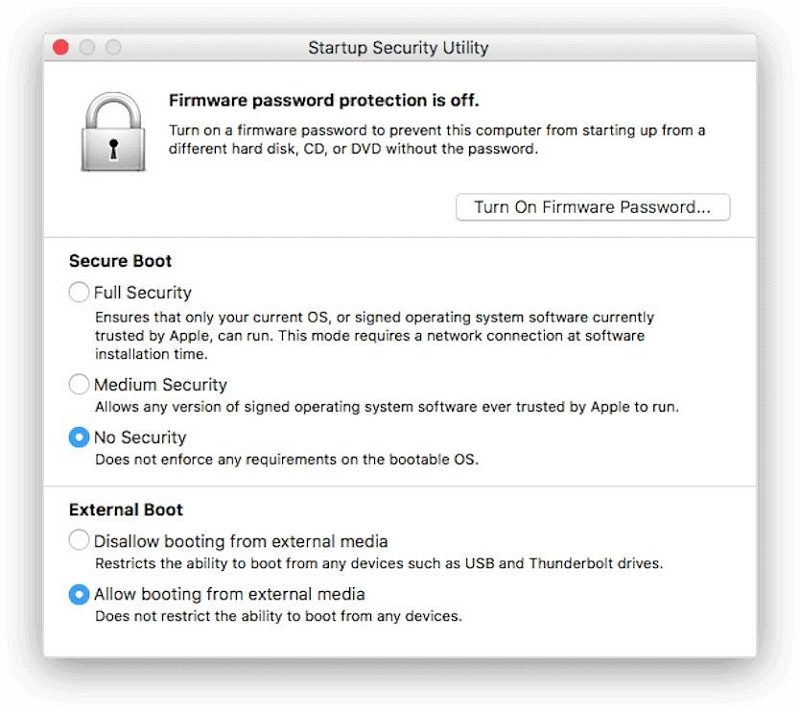
Étape 2 : Supprimez les applications cachées et corrompues sur votre Mac
Parfois, des plug-ins, des caches, des fichiers indésirables, des applications invisibles et des applications fantômes défectueux peuvent ralentir l'ensemble de MacOS. Vous pouvez supprimer les applications et processus cachés pour nettoyer votre système.
Mais ne vous inquiétez pas, il existe un très bon outil de nettoyage pour vous : Nettoyant Macube. Il s'agit d'un processus en trois étapes pour nettoyer de nombreux fichiers indésirables, le cache système, la musique iTunes, les pièces jointes aux e-mails, les fichiers en double et les anciens fichiers volumineux. Il vous aide même à nettoyer les informations personnelles de saisie automatique du navigateur, protégeant ainsi votre vie privée. étant divulgué. De plus, il peut non seulement nettoyer les fichiers, mais également désinstaller une fois pour toutes les logiciels malveillants tenaces, empêchant ainsi les logiciels et programmes corrompus d'affecter le fonctionnement du système. N'est-ce pas excitant ?
Téléchargement gratuit Téléchargement gratuit
Nous allons jeter un coup d'oeil.
1. Cliquez sur le programme de désinstallation sur Macube et sélectionnez Analyser.
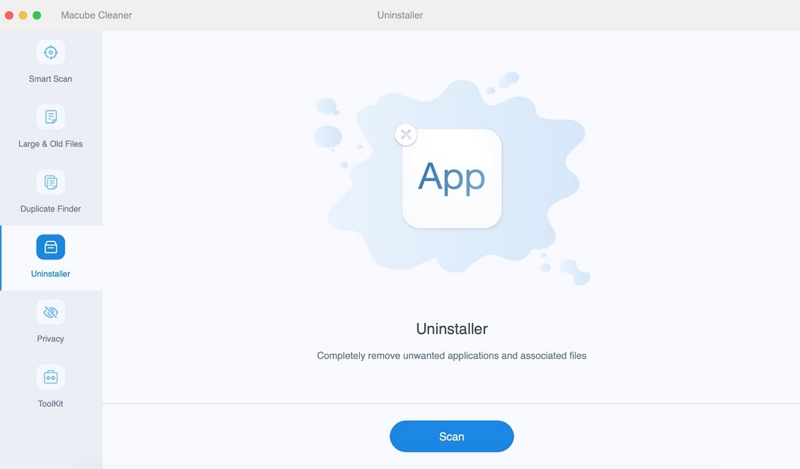
2. Prévisualisez les résultats et sélectionnez les applications cachées et corrompues.
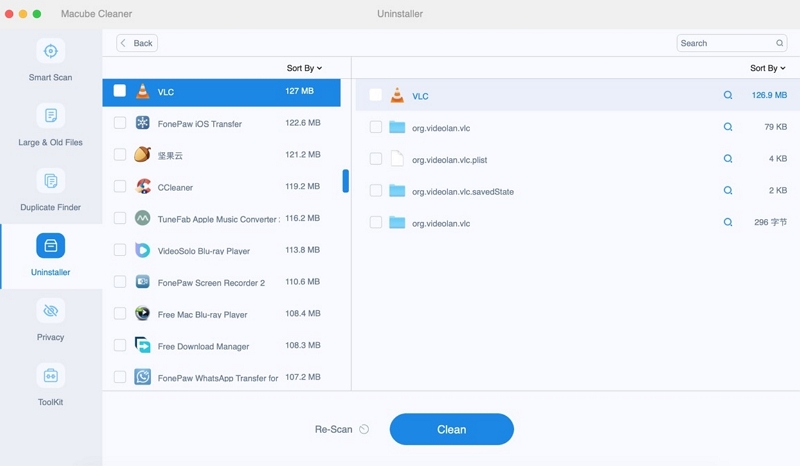
3. Supprimez en toute sécurité les applications et les fichiers de trace de votre Mac.
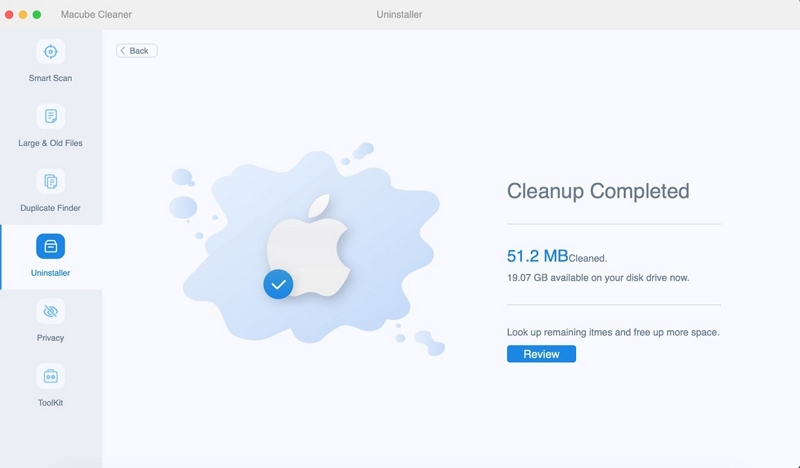
Si vous souhaitez nettoyer les fichiers indésirables, cliquez sur Smart Scan. Ensuite, prévisualisez et sélectionnez les fichiers indésirables, cliquez sur le bouton Nettoyer. Quelques secondes plus tard, votre Mac libérera beaucoup d'espace de stockage.
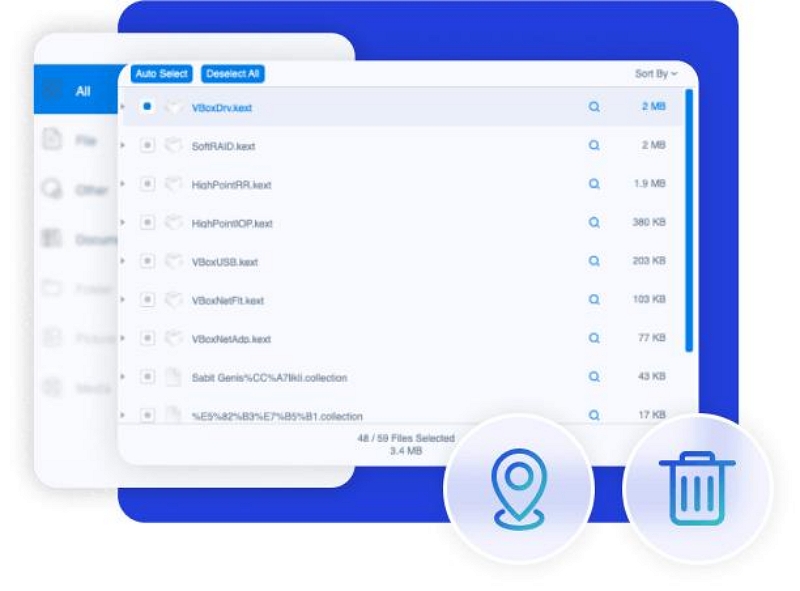
Si vous souhaitez gérer les plug-ins, choisissez Privacy, le cinquième projet. Ici, vous pouvez gérer et supprimer des plug-ins, des proxys, des extensions tierces, des éléments de démarrage, Quicklook, etc.
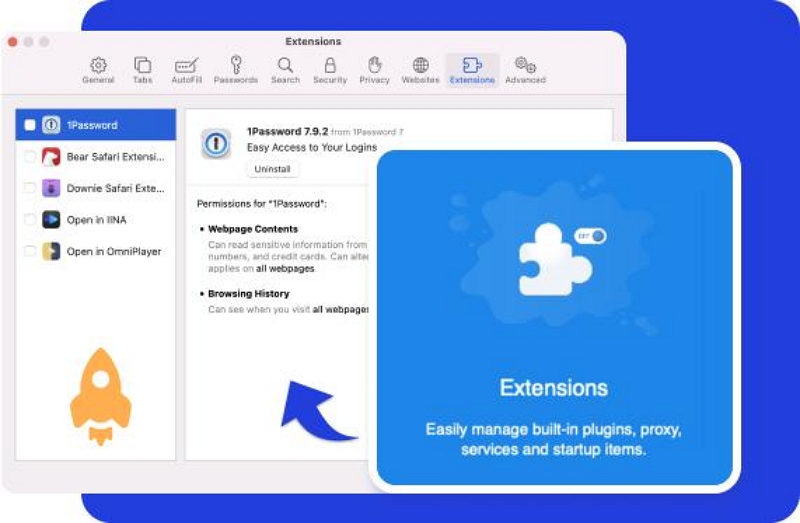
Macube a tout ce dont vous avez besoin.
Étape 3 : Effacer le disque dur du Macintosh
Il est temps d'effacer toutes les données du disque dur de votre Mac. Cette étape est nécessaire. Pourquoi? Parce que vider le disque dur de votre Mac, c'est faire de la place pour l'ancien MacOS que vous allez installer. Si vous n'effacez pas le disque dur du Mac, vous serez confronté aux deux problèmes suivants : la dégradation de MacOS a échoué et après la mise à niveau de MacOS, votre Mac fonctionne lentement.
Habituellement, la tâche d'effacement du volume de démarrage doit être effectuée en mode de récupération MacOS. Voici comment:
A. Redémarrez votre Mac et maintenez enfoncées les touches Commande + Option + Maj + R jusqu'à ce que le logo Apple apparaisse (ou le globe qui tourne) pour démarrer en mode de récupération MacOS.
*Comment réparer le mode de récupération Mac qui ne fonctionne pas ?
1. Sélectionnez Utilitaire de disque. Ensuite, cliquez avec le bouton droit sur le volume MacOS-Data et cliquez sur Supprimer le volume APFS.
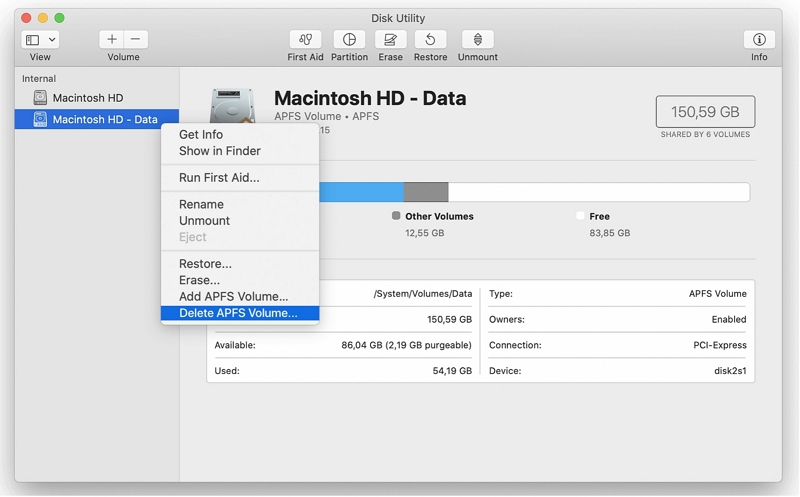
2. Choisissez le volume MacOS et cliquez sur Effacer.
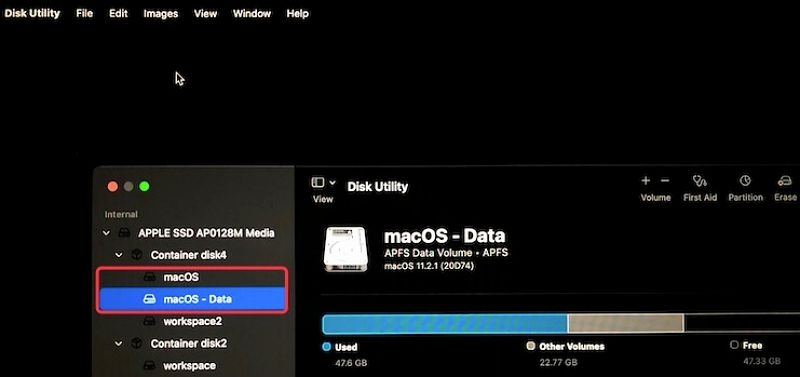
3. Définissez un nom, choisissez APFS dans la zone Format :. Ensuite, cliquez sur Effacer.
Le processus d'effacement prendra un certain temps, n'effectuez aucune autre opération pendant le processus, sinon le disque dur interne pourrait être endommagé.
Étape 4 : Réinitialiser le Mac NVRAM
Si l'une des raisons pour lesquelles vous souhaitez rétrograder MacOS est un problème logiciel, cela peut être lié aux informations stockées dans la NVRAM. Certains utilisateurs ont signalé que le système d'exploitation fonctionnait parfaitement après avoir réinitialisé la NVRAM sur un Mac et réinstallé le dernier MacOS. Pour réinitialiser la NVRAM, effectuez les étapes suivantes :
1. Cliquez sur le menu Pomme et sélectionnez Redémarrer.
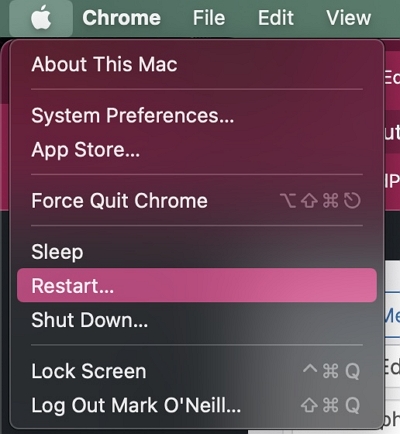
2. Appuyez immédiatement et maintenez les touches Option (Alt) + Commande + P + R jusqu'à ce que votre Mac redémarre. Cela peut prendre environ 20 secondes.
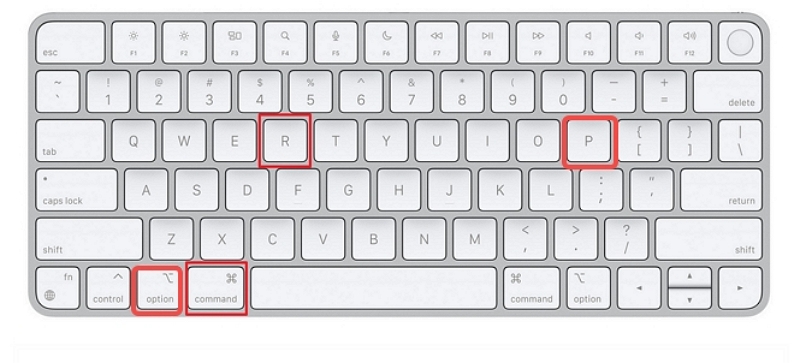
Vous pouvez ignorer cette étape mais, compte tenu de l'expérience des utilisateurs Mac, la réinitialisation de la NVRAM supprime les bogues potentiels, nuisibles à la réinstallation de MacOS.
Étape 5 : rétrograder MacOS
Une fois les étapes précédentes mises en place, la partie importante de cet article consiste à savoir comment dégrader MacOS.
1ère méthode : rétrograder avec le mode de récupération
La façon de dégrader MacOS consiste à utiliser la récupération MacOS intégrée. Cette méthode rétrograde MacOS vers une version précédente et ne nécessite pas de sauvegarde de la version précédente du système d'exploitation. Cependant, il nécessite un accès à Internet, car MacOS Recovery téléchargera les versions précédentes de MacOS pendant le processus d'installation. Le processus de dégradation d'un MacOS via MacOS Recovery est similaire à la réinstallation d'un MacOS. Veuillez suivre ces instructions :
1. Arrêtez votre Mac, puis rallumez-le.
2. Pendant le démarrage de votre Mac, appuyez sur les touches Maj + Option + CMD + R et maintenez-les enfoncées jusqu'à ce que la récupération MacOS se charge. Le démarrage prendra plus de temps que d’habitude alors soyez patient.
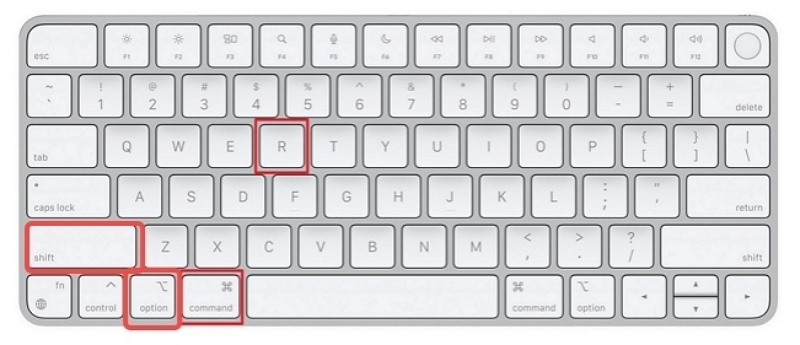
3. Une fois la récupération MacOS chargée, sélectionnez l'option Réinstaller MacOS dans l'écran Utilitaires MacOS. Après cela, cliquez sur Continuer.
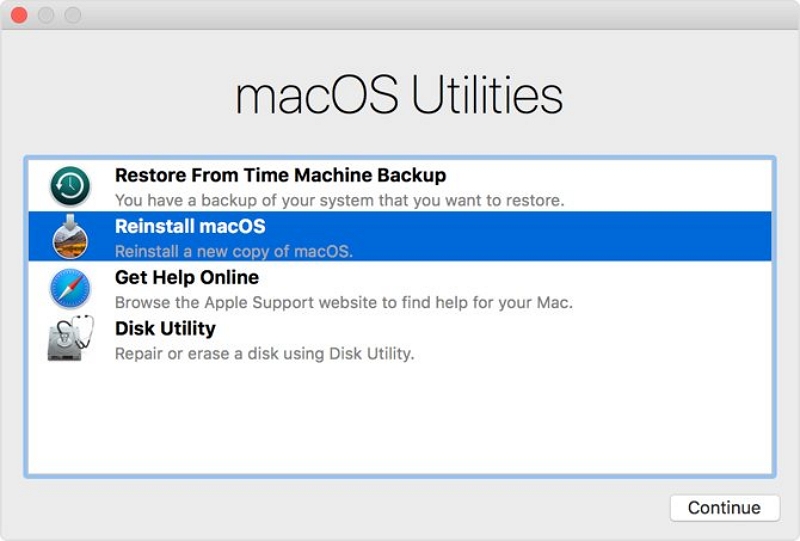
4. Suivez les instructions à l'écran et sélectionnez votre disque de démarrage. Cliquez ensuite sur le bouton Installer.
5. Terminez le reste du processus d'installation en suivant les invites qui s'affichent à l'écran.
6. Une fois l'installation terminée, choisissez votre méthode préférée pour restaurer vos fichiers sauvegardés
2ème méthode : rétrograder avec la sauvegarde Time Machine
Si vous avez sauvegardé votre Mac avec Time Machine avant de passer à la version actuelle de MacOS, la tâche de rétrogradation de MacOS sera très simple. En effet, la sauvegarde contient le fichier d'installation d'origine de MacOS. Après avoir effacé le Macintosh HD dans MacOS Recovery, sélectionnez Utilitaire de disque > Quitter l'Utilitaire de disque et revenez à l'écran Utilitaire MacOS. Vous pouvez ensuite suivre ces étapes pour rétrograder vers une autre version de MacOS :
1. Connectez le lecteur de sauvegarde à votre Mac.
2. Dans l'écran Utilitaire MacOS, sélectionnez Restaurer à partir de la sauvegarde Time Machine, puis cliquez sur Continuer.
3. Sélectionnez le disque de sauvegarde et cliquez sur Continuer.
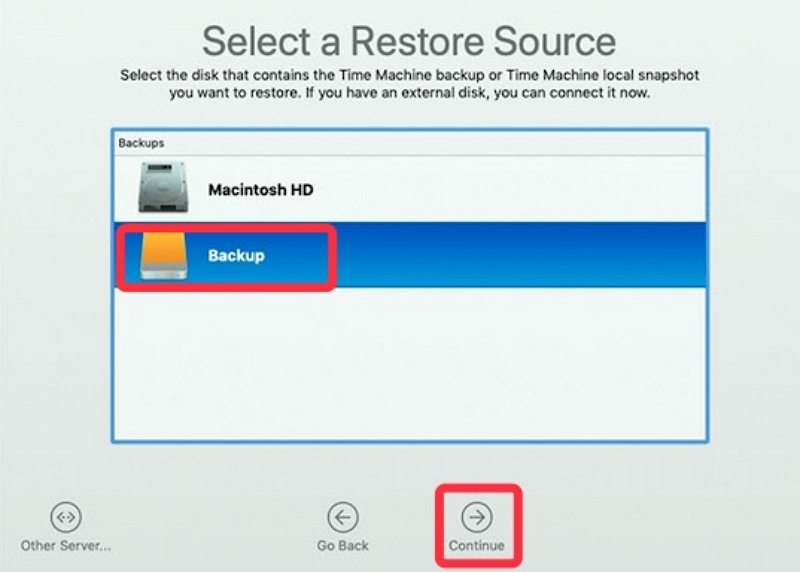
4. Choisissez la destination (généralement le disque dur interne de votre Mac) pour enregistrer votre sauvegarde Time Machine.
5. Cliquez sur Restaurer pour récupérer la sauvegarde (y compris le MacOS vers lequel vous souhaitez rétrograder et vos données personnelles).
Le processus de récupération prendra un certain temps. Vous pouvez regarder le film jusqu'à ce que le processus soit terminé. Ensuite, votre Mac mini ou autre modèle redémarrera automatiquement pour exécuter MacOS.
3ème méthode : utiliser un lecteur amorçable pour rétrograder MacOS
Si vous rencontrez des problèmes avec l'une des méthodes ci-dessus, vous pouvez essayer de dégrader MacOS en créant un programme d'installation amorçable. (Les étapes suivantes prennent comme exemple la rétrogradation de Big Sur à Catalina.)
1. Créez un programme d'installation amorçable pour MacOS Catalina ou version antérieure. Redémarrez votre Mac et procédez à la création d'un programme d'installation amorçable.
Remarque: Si vous supprimez votre Mac lorsque vous essayez l'une des méthodes ci-dessus pour rétrograder de Big Sur, vous devrez créer un programme d'installation amorçable sur un autre Mac sain.
- Préparez un disque externe d’au moins 14 Go.
- Effacez le disque dur externe sur APFS dans l'application Utilitaire de disque.
- Téléchargez MacOS Catalina ou le fichier d'installation dont vous avez besoin depuis l'App Store. (Ne laissez pas le processus d'installation commencer à ce stade).
Mise en garde: Le processus de téléchargement du système d'exploitation Mac prendra un certain temps. Pendant le processus, vérifiez que votre moniteur est allumé, qu'Internet est connecté et que le Mac est chargé.
- Connectez votre disque externe formaté APFS à votre Mac.
- Ouvrez le Finder > Applications > Utilitaires > Terminal.
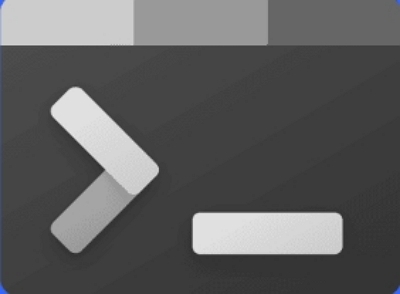
- Accédez à la commande suivante et cliquez sur Retour. Ici "Mon Volume" dans la commande signifie où les fichiers d'installation de MacOS seront stockés, remplacez "Mon Volume" par le nom de votre disque dur externe.
sudo /Applications/Install\ MacOS\ Catalina.app/Contents/Resources/createinstallmedia --volume /Volumes/MyVolume
sudo /Applications/Install\ MacOS\ Mojave.app/Contents/Resources/createinstallmedia --volume /Volumes/MyVolume
- Tapez votre mot de passe administrateur lorsque vous y êtes invité et appuyez sur Retour.
- Entrez Y pour vous avertir que cela effacera le disque dur externe et appuyez sur Retour.
- Attendez de voir le "Copie terminée et notification "Terminé".
Vous avez maintenant créé un programme d’installation amorçable MacOS Catalina.
2. Utilisez le programme d'installation amorçable pour réinstaller Catalina ou une version antérieure sur Mac
Veuillez confirmer que la connexion Internet est correcte. Ensuite, suivez ces étapes pour utiliser le programme d'installation amorçable afin de réinstaller MacOS Catalina sur votre Mac.
- Redémarrez votre Mac tout en maintenant la touche Option enfoncée jusqu'à ce que la liste des options du disque de démarrage s'affiche.
- Choisissez le disque avec votre programme d'installation MacOS cible et cliquez sur Redémarrer.
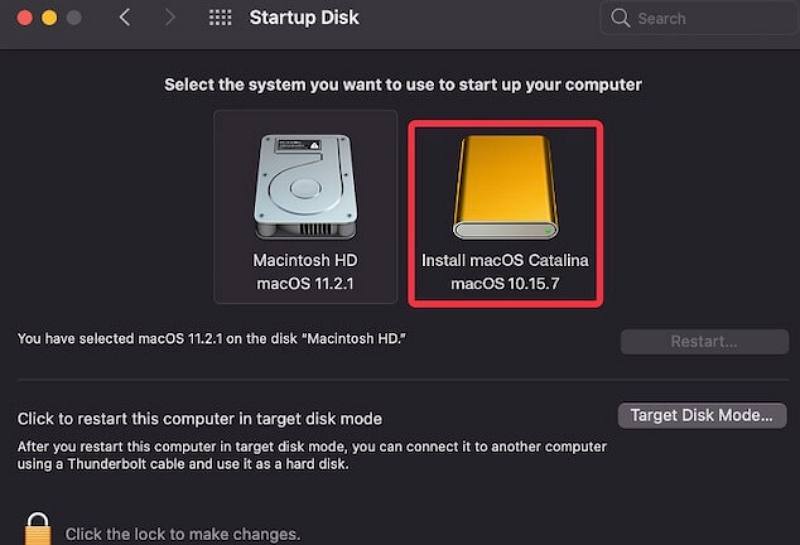
Ensuite, attendez le redémarrage de votre MacBook Air ou MacBook Pro à partir de MacOS Catalina ou d'une autre version de MacOS.
4ème méthode : utilisez l'ancien programme d'installation pour revenir à une version précédente de MacOS
Avant la sortie de MacOS Mojave, il était possible de télécharger les anciennes versions de MacOS directement via l'App Store. Cela n'est plus possible avec le Mac App Store mis à jour ; cependant, vous pouvez toujours télécharger des versions plus anciennes de MacOS via Site d'assistance Apple. Le programme d'installation sera téléchargé via la section Mise à jour logicielle des paramètres système et devrait ensuite être disponible dans votre dossier Applications.
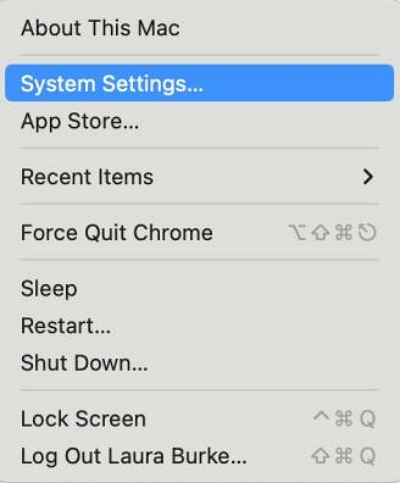
Une fois que vous avez téléchargé le programme d'installation spécifique de MacOS sur votre Mac, vous pouvez l'utiliser pour créer un disque de démarrage à partir duquel vous pouvez réinstaller une ancienne version de MacOS. Ceci est utile pour les utilisateurs qui tentent de passer de MacOS Ventura à MacOS Monterey ou version antérieure sur les Mac Apple Silicon (modèles M1 et M2), car le mode de récupération par défaut installe uniquement la dernière version de MacOS.
À l’avenir, il convient de rappeler que les anciennes versions de MacOS sont désormais plus difficiles à télécharger. La prochaine fois que vous effectuerez une mise à niveau, vous souhaiterez peut-être faire une sauvegarde du programme d'installation de la version précédente, juste au cas où.
Pour ce processus, vous aurez besoin d’une clé USB ou d’un disque dur externe de 16 Go ou plus.
1. Préparez le disque externe
Avant de pouvoir créer le programme d'installation, vous devez formater le lecteur. Si votre disque est déjà formaté, vous pouvez ignorer cette section. Mais n'oubliez pas que votre disque doit être formaté sur un système de fichiers compatible tel que HFS+ ou APFS. Voici ce que vous devez faire :
- Branchez votre disque externe.
- Lancez l'application Utilitaire de disque. Vous pouvez le trouver avec Spotlight (Cmd + Espace) ou en allant dans le dossier Applications dans le Finder, puis en ouvrant le menu Utilitaires et en double-cliquant sur l'application.
- Sous Externe dans la liste de gauche, sélectionnez votre disque, puis cliquez sur le bouton Effacer en haut de la fenêtre.
- Sous Format, choisissez le système de fichiers HFS+ ou APFS. Le meilleur système de fichiers Mac à choisir dépend de l’utilisation que vous envisagez de faire. Si vous n'êtes pas sûr, optez pour APFS.
- Cliquez sur Effacer, puis sur Terminé une fois le processus terminé.
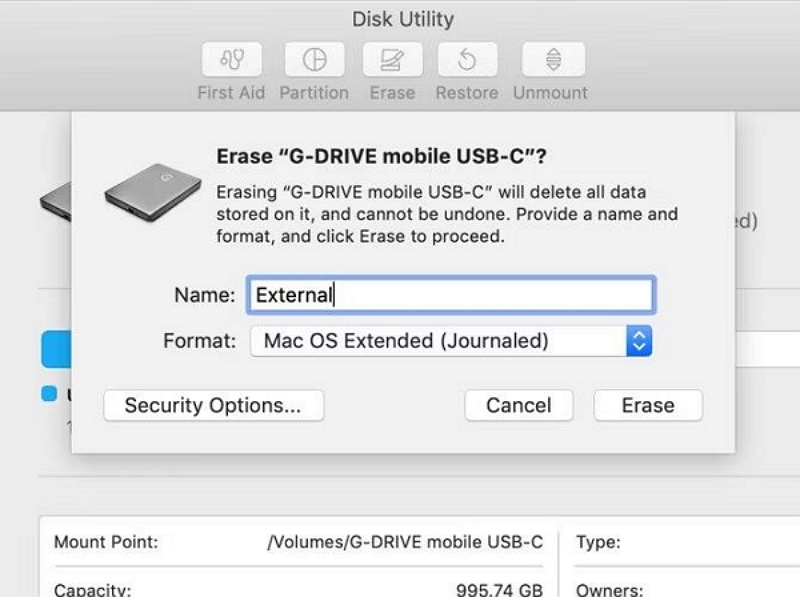
2. Création du programme d'installation
Vous devrez suivre ces étapes sur la machine dotée du programme d'installation de l'ancienne version de MacOS.
- Branchez votre disque dur externe formaté et lancez l'application Terminal. Vous devrez saisir une commande qui différera en fonction de la version de MacOS que vous utilisez.
- Si vous souhaitez créer un lecteur amorçable pour MacOS Ventura, utilisez la commande ci-dessous telle quelle. Sinon, remplacez « Ventura » par le nom de la version MacOS (par exemple, Monterey ou Big Sur) :
sudo /Applications/Install\ MacOS\ Ventura.app/Contents/Resources/createinstallmedia --volume /Volumes/Untitled
Cela créera un programme d'installation (nommé Untitled), que vous pourrez utiliser comme disque bootable pour installer MacOS.
3. Utilisez le programme d'installation
Enfin, voici comment installer une ancienne version de MacOS à l'aide du programme d'installation que vous venez de créer :
- Arrêtez le Mac que vous souhaitez rétrograder et branchez le lecteur externe nouvellement créé.
- Démarrez le Mac en mode de récupération. Pour les Mac Intel, vous pouvez le faire en maintenant Cmd + R au démarrage. Sur les Mac Apple Silicon (modèles M1 et M2), maintenez le bouton d'alimentation enfoncé au démarrage jusqu'à ce que le message Chargement des options de démarrage s'affiche. Sur l'écran suivant, sélectionnez Options pour lancer le mode de récupération.
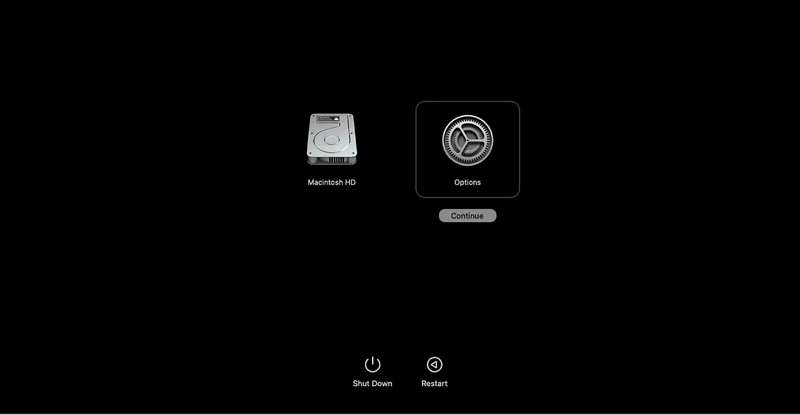
- Lorsque l'écran Utilitaires MacOS apparaît, sélectionnez Utilitaire de disque
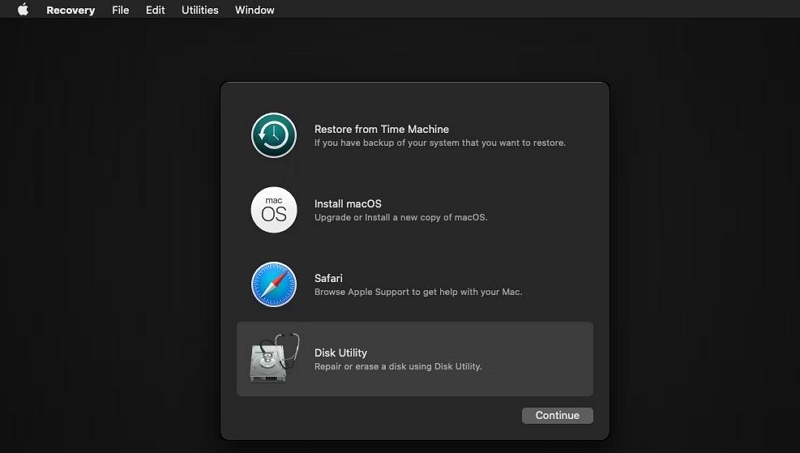
- Sélectionnez votre disque de démarrage et cliquez sur Effacer. Choisissez le système de fichiers HFS+ ou APFS pour le format.
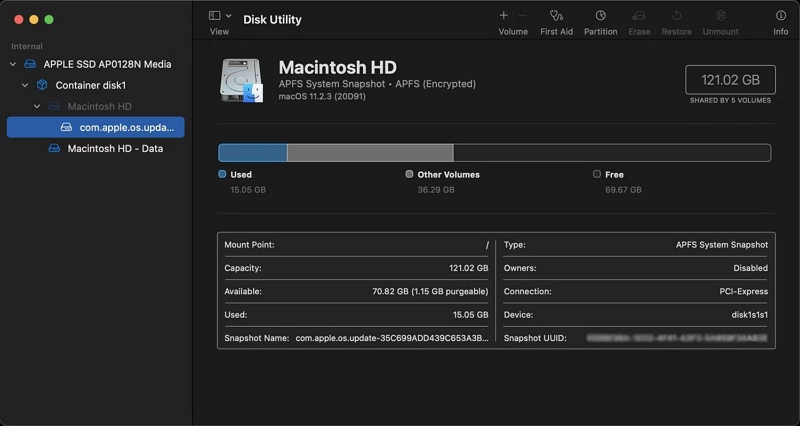
- Redémarrez à nouveau le Mac, mais cette fois en maintenant Option enfoncée (Mac Intel) ou en maintenant le bouton d'alimentation enfoncé (Mac Apple Silicon). Le gestionnaire de démarrage apparaîtra. Vous devriez voir votre clé USB comme un disque amorçable. Utilisez les touches fléchées pour le sélectionner et appuyez sur Retour sur votre clavier.
- Une fois le programme d'installation chargé, sélectionnez Installer MacOS.
- Une fois l'installation terminée, vous pouvez restaurer vos fichiers à partir de la sauvegarde que vous avez créée.
5ème méthode : utiliser la réinitialisation d'usine pour rétrograder MacOS Sonoma/Ventura
Si votre version de MacOS livrée en usine est Monterey, une réinitialisation d'usine est l'option la plus simple pour rétrograder Sonoma/Ventura. Le système d'exploitation reviendra à la version brute de MacOS en réinitialisant les paramètres d'usine. Cette étape est la même pour les processeurs Intel et Apple sur Mac.
1. Choisissez « Préférences Système » en cliquant sur l'icône Apple dans le coin supérieur gauche de l'écran de votre Mac.
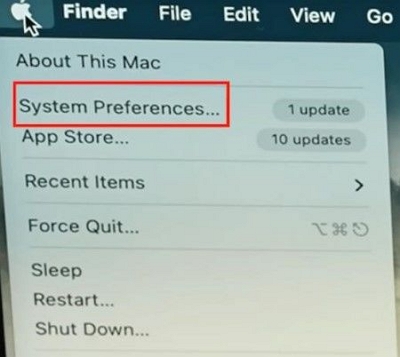
2. Sélectionnez « Effacer tout le contenu et les paramètres » et saisissez votre mot de passe Mac pour confirmation.
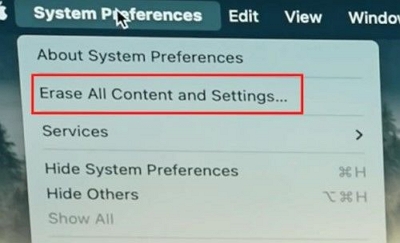
3. Appuyez sur « Continuer » et déconnectez-vous de votre compte Apple en saisissant votre mot de passe. Sélectionnez « Effacer tout le contenu et les paramètres » et lancez le processus de réinitialisation d'usine.
Le processus de déclassement vers Monterey va maintenant commencer. Attendez que l'interface linguistique apparaisse et vous pourrez installer Monterey.
6ème méthode : utiliser la récupération Internet
Surtout, vous devez disposer d’une connexion Internet stable. Pour utiliser Internet Recovery, procédez comme suit :
1. Allumez votre ordinateur et maintenez instantanément enfoncées les touches Commande + Option + R.
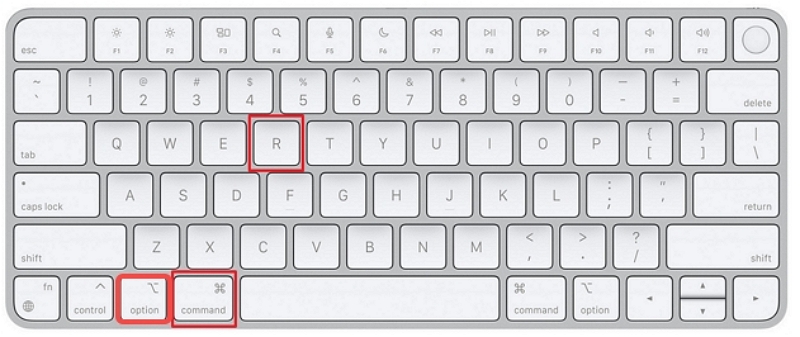
2. Vous pouvez libérer les clés dès que vous voyez un globe qui tourne et le message Démarrage de la récupération Internet.
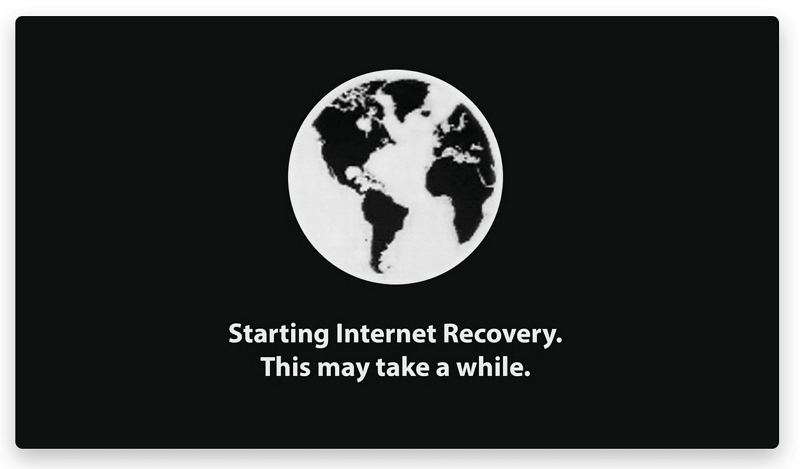
3. Ensuite, vous devriez attendre un peu. Votre Mac vérifiera si le MacOS préchargé en usine est toujours disponible et le téléchargera ou la version la plus proche de MacOS. Cela peut prendre quelques heures. De plus, votre Mac sera vérifié pour détecter tout problème matériel lié à la mémoire et au disque.
4. Lorsque la fenêtre Utilitaires apparaît, sélectionnez Réinstaller MacOS en suivant les instructions à l'écran.
5. Une fois le processus terminé, redémarrez votre Mac.
Partie 3 : Comment récupérer les données perdues lors d'une rétrogradation ?
Si votre disque dur de sauvegarde est perdu ou ne fonctionne pas après la mise à niveau de MacOS, vous pouvez obtenir de l'aide pour Récupération facile des données.
Eassiy Data Recovery est une solution logicielle puissante conçue pour aider les utilisateurs à récupérer des données perdues, supprimées ou formatées à partir d'une variété d'appareils. Ces appareils incluent des ordinateurs, des clés USB, des cartes SD, des disques durs externes, etc. Le logiciel propose deux modes d'analyse, Quick Scan et Deep Scan, permettant aux utilisateurs de récupérer leurs données perdues rapidement et efficacement.
Une caractéristique notable d'Eassiy Data Recovery est sa capacité à récupérer des données à partir de périphériques de stockage externes. Que vous ayez accidentellement supprimé des fichiers importants d'un disque dur externe, rencontré une corruption avec une clé USB ou subi une perte de données, Eassiy Data Recovery peut vous aider à récupérer vos fichiers perdus. Pour vous guider tout au long du processus de récupération des données perdues à partir d'un périphérique de stockage externe, discutons des étapes nécessaires.
Téléchargement gratuit Téléchargement gratuit Téléchargement gratuit Téléchargement gratuit
Étape 1: Démarrez Eassiy Data Recovery et connectez le pilote de stockage externe pour remettre vos données supprimées sur votre ordinateur. Une fois connecté, Eassiy Data Recovery détectera automatiquement les disques externes et les ajoutera à une liste de disques pouvant être analysés sous l'option de disque amovible.
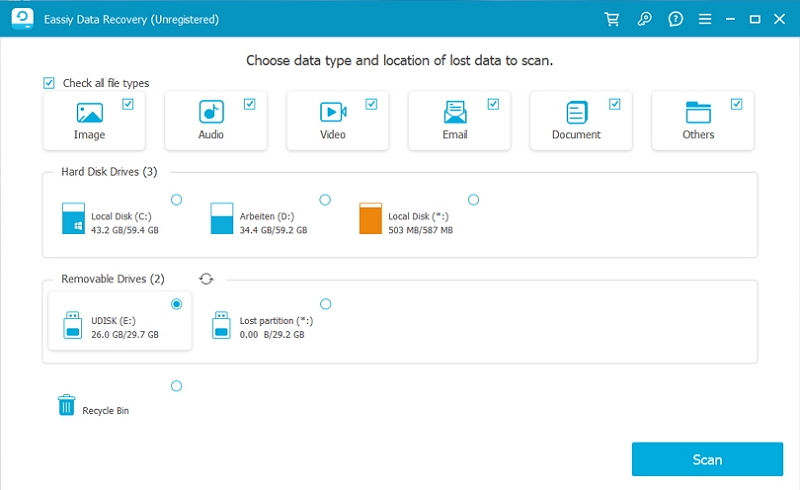
Étape 2: Eassiy Data Recovery propose deux modes d'analyse : analyse rapide et analyse approfondie. Les analyses rapides sont plus rapides et plus adaptées aux pertes de données récentes, tandis que les analyses approfondies sont plus approfondies et recommandées pour les situations de perte de données complexes.
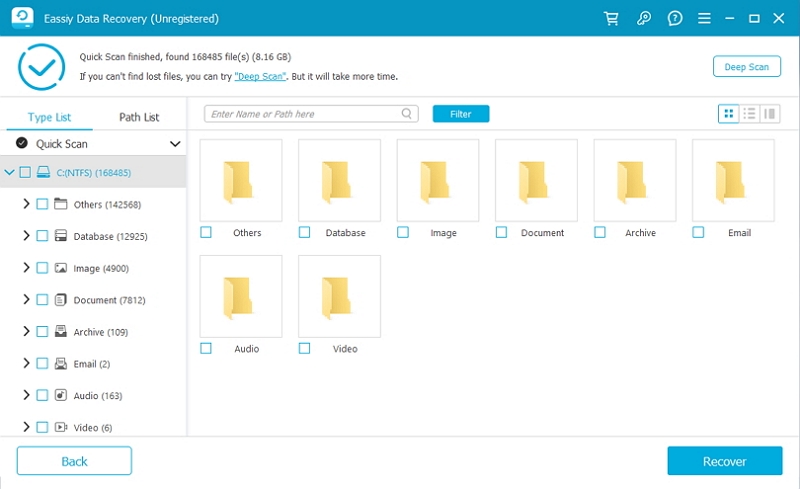
Étape 3: Après l'analyse, sélectionnez les fichiers que vous souhaitez récupérer et cliquez sur le bouton "Récupérer".
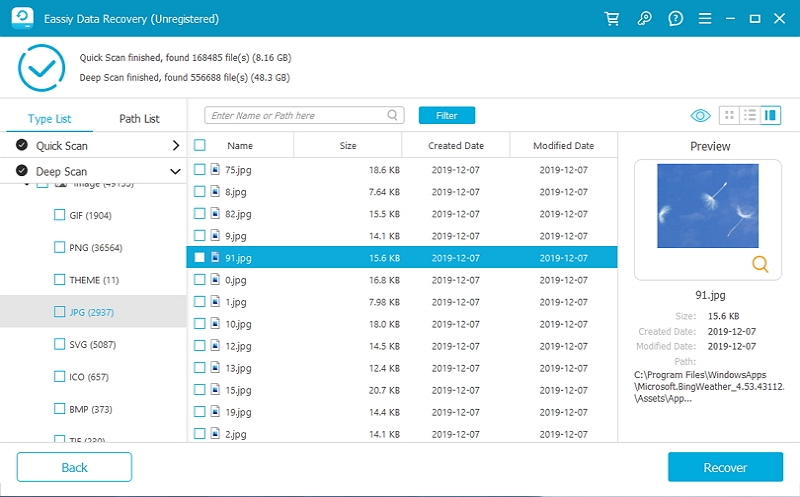
Conclusion:
Rétrograder macOS sans perdre de données est en effet possible. L'étape essentielle consiste à créer une sauvegarde de vos fichiers importants avant de procéder à la rétrogradation en utilisant l'une des méthodes mentionnées précédemment. Time Machine est un outil recommandé pour la sauvegarde et le processus de rétrogradation. De plus, Macube Cleaner est suggéré pour libérer de l'espace afin de faciliter le rechargement du système. Cependant, si vous oubliez de créer une sauvegarde avant de lancer la rétrogradation, vous devrez peut-être recourir à un outil de récupération de données pour récupérer les données perdues. À cette fin, Eassiy Data Recovery est fortement recommandé. Il est convivial, efficace et affiche un taux de réussite élevé en matière de récupération de données.
