Libérer de l'espace de stockage sur votre appareil améliore les performances, améliore l'organisation des fichiers et permet des options de sauvegarde efficaces. La suppression d'iTunes n'effacera pas vos fichiers musicaux, car ils sont stockés séparément. Cependant, il est important de sauvegarder manuellement vos fichiers de sauvegarde iTunes avant de supprimer iTunes. Ces fichiers se trouvent dans le dossier iTunes de votre ordinateur. En suivant les étapes, vous pouvez supprimer iTunes en toute sécurité sans perdre votre musique et garantir la sécurité de vos fichiers de sauvegarde. Dans ce guide, nous allons vous décrire comment supprimer iTunes de Mac.
Partie 1 : Préparation à la suppression d'iTunes
A. Sauvegarde de votre bibliothèque et de vos fichiers iTunes
Pour garantir la sécurité des données, il est conseillé de créer une sauvegarde de votre bibliothèque iTunes et d'autres fichiers importants avant de les supprimer. Suivez ces instructions étape par étape pour créer une sauvegarde sur votre Mac :
Étape 1: Accédez au Finder et localisez votre dossier Accueil.
Étape 2: Recherchez et ouvrez le dossier "Musique".
Étape 3: Dans le dossier « Musique », recherchez le dossier « iTunes » et créez-en une copie en cliquant avec le bouton droit et en choisissant « Dupliquer » ou en utilisant le raccourci Commande + D.
Étape 4: Renommez le dossier dupliqué pour le différencier de l'original, par exemple "Sauvegarde iTunes".
Étape 5: Stockez le dossier de sauvegarde dans un emplacement sécurisé, comme un disque dur externe ou un service de stockage cloud, pour plus de sécurité.
B. Explorer les options alternatives de gestion de la musique
Outre iTunes, il existe plusieurs logiciels et services de streaming alternatifs pour la gestion de la bibliothèque musicale Mac :
- Spotify: Offre un vaste catalogue musical, des listes de lecture personnalisées et la possibilité de gérer votre bibliothèque.
- Apple Music: Le service de streaming d'Apple avec des millions de chansons, de stations de radio et une intégration transparente avec les appareils Apple.
- VLC Media Player: Lecteur multimédia polyvalent avec gestion de playlist et paramètres d'égaliseur personnalisables.
- Plex: Logiciel de serveur multimédia pour organiser et diffuser votre bibliothèque musicale sur plusieurs appareils, avec des fonctionnalités telles que la récupération automatique des métadonnées et l'accès à distance.
- Foobar2000 : Lecteur de musique léger et personnalisable prenant en charge différents formats, offrant une lecture sans interruption et une interface personnalisable.
Ces options offrent diverses fonctionnalités, vous permettant de choisir en fonction de vos préférences et de vos besoins.
C. Assurez-vous que vous êtes connecté à votre Mac en tant qu'autorisation d'administration root
Avant de procéder à des modifications importantes sur votre Mac, il est essentiel de vérifier que vous disposez des autorisations administratives (accès administrateur). Suivez ces étapes pour vérifier si vous disposez des autorisations nécessaires :
- Appuyez sur le logo Apple situé dans le coin supérieur gauche de l'écran.
- Dans le menu déroulant, vous devez choisir « Préférences Système ».
- Dans la fenêtre Préférences Système, accédez à « Utilisateurs et groupes » (ou « Utilisateurs et comptes » dans certaines versions de macOS).
- Vérifiez la barre latérale gauche pour le nom de votre compte ; si vous disposez d'autorisations administratives, il sera étiqueté « Admin » sous le nom de votre compte.
Si votre compte ne dispose pas d'autorisations administratives, vous devrez soit vous connecter en tant qu'administrateur, soit contacter une personne disposant de privilèges administratifs pour procéder à la suppression d'iTunes.
D. La désinstallation d'iTunes (et d'autres applications) sur Mac nécessite d'abord de quitter iTunes
Pour désinstaller iTunes (et d’autres applications) sur un Mac, commencez par quitter iTunes. Ensuite, suivez ces étapes :
- Quittez iTunes en choisissant "Quitter iTunes" dans le menu "iTunes".
- Ouvrez le Finder et accédez à « Applications » dans la barre latérale gauche.
- Recherchez « iTunes » dans le dossier Applications.
- Faites glisser l'icône iTunes vers la corbeille de votre Dock ou cliquez avec le bouton droit et sélectionnez « Déplacer vers la corbeille ».
- Videz la corbeille pour supprimer définitivement iTunes de votre Mac.
Sauvegardez toujours votre bibliothèque et vos fichiers iTunes avant de désinstaller une application pour éviter toute perte de données.
Partie 2 : 5 méthodes pour supprimer iTunes de Mac
Comme il n'existe pas de guide officiel sur le site Web d'assistance Apple, des étapes supplémentaires sont nécessaires pour effectuer une analyse approfondie et supprimer iTunes de macOS. Il est crucial de faire preuve de prudence et de s'assurer d'une compréhension complète du processus puisqu'iTunes est une application essentielle pour macOS. Prenez les précautions nécessaires et gardez le contrôle tout au long de la procédure de désinstallation. Voici les méthodes pour supprimer iTunes de Mac.
Méthode 1 : utilisation du dossier Applications
Pour une désinstallation complète d'iTunes, vous pouvez supprimer manuellement les fichiers liés à l'application, y compris l'application elle-même, les bibliothèques, les préférences et autres fichiers associés. Cependant, si vous préférez une méthode plus simple, passez à la section suivante pour savoir comment désinstaller automatiquement iTunes en quelques clics. Gardez à l'esprit que cette suppression complète réinitialisera iTunes à son état par défaut lors de la réinstallation, ce qui entraînera des listes de lecture vides et une bibliothèque musicale vide. Préparez-vous à quelques détails techniques.
Étape 1: Ouvrez le Finder, choisissez « Applications » dans la barre latérale gauche et double-cliquez sur le dossier « Utilitaires ».
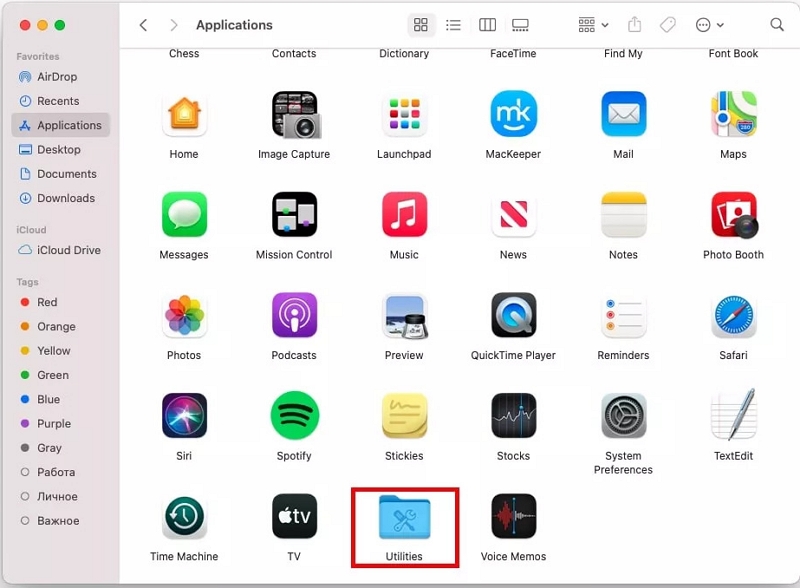
Étape 2: Ouvrez le dossier Utilitaires et démarrez Activity Monitor.
Étape 3: Dans Activity Monitor, double-cliquez sur iTunesHelper et cliquez sur "Quitter" dans la fenêtre ouverte. Pour démarrer votre Mac en mode de récupération, appuyez et maintenez Cmd + R pendant le démarrage.
Étape 4: Pour ouvrir le terminal en mode de récupération, sélectionnez Utilitaires dans la barre de menu et choisissez Terminal.
Étape 5: Dans le terminal, tapez « csrutil Disable » et appuyez sur Entrée pour désactiver la protection de l'intégrité du système (SIP). Notez que la désactivation de SIP augmente considérablement le risque d'attaques de logiciels malveillants sur votre Mac.
Étape 6: Pour accéder au dossier Applications, tapez « cd /Applications/ » dans le terminal et appuyez sur Entrée.
Étape 7: Pour monter le dossier en écriture, tapez « sudo mount -uw /System/Applications » dans le terminal et appuyez sur Entrée.
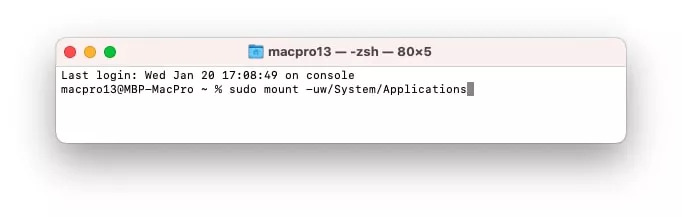
Étape 8: Fournissez votre mot de passe administrateur Mac lorsque vous y êtes invité.
Étape 9: Pour supprimer iTunes, tapez « sudo rm -rf iTunes.app/ » dans le terminal et appuyez sur Entrée. Ensuite, redémarrez votre Mac.
Étape 10: Pour garantir la sécurité de votre Mac, démarrez à nouveau en mode de récupération en maintenant Cmd + R pendant le démarrage. Veuillez noter que cette étape est cruciale pour maintenir la protection de votre système.
Étape 11: Ouvrez le Terminal et tapez « csrutil activate » dans la fenêtre du Terminal. Appuyez sur Entrée pour activer la protection de l'intégrité du système (SIP).
Méthode 2 : Utiliser le Finder
Voici les étapes à suivre pour utiliser le Finder pour supprimer iTunes sur Mac :
Étape 1: Accédez au Finder, puis cliquez sur Applications.
Étape 2: Choisissez iTunes.app et faites-le glisser vers la corbeille.
Étape 3: Faites un clic droit sur l'icône de la corbeille et sélectionnez "Vider la corbeille" dans le menu contextuel.
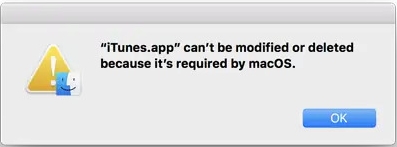
Méthode 3 : Comment supprimer iTunes sur Mac à l'aide de Macube
macube est une application tierce impressionnante qui permet de désinstaller des applications de Mac. Il se démarque sur le marché en offrant une gamme complète de fonctionnalités, notamment un outil de recherche de doublons, la gestion des fichiers volumineux et anciens et un destructeur. En utilisant ce programme, vous pouvez rapidement désencombrer votre Mac en quelques secondes et récupérer une quantité importante d'espace de stockage. Avec Macube, la tâche fastidieuse de suppression des fichiers en double, qui autrement vous prendrait des heures, devient sans effort. De plus, Macube élimine efficacement les fichiers inutiles et améliore l'organisation des fichiers. Son algorithme avancé peut même détecter des images similaires, vous permettant de les supprimer avant de décider lesquelles conserver. Il vous permet d'effacer votre historique de navigation et de garder les données de votre navigateur privées en un seul clic. En tirant parti de ce puissant nettoyeur Mac, vous pouvez éliminer sans effort et en toute sécurité les applications indésirables en quelques minutes.
Téléchargement gratuit Téléchargement gratuit
Caractéristiques :
- Éradiquez les applications sur Mac, sans laisser de fichiers d'application résiduels.
- Il identifie efficacement les gigaoctets de fichiers redondants résidant dans les dossiers système macOS, iTunes, les photos, la messagerie, les navigateurs et même les fichiers volumineux et obsolètes.
- Offre une assistance experte en fournissant des réponses rapides à vos e-mails dans un délai de 24 heures.
- Pertinent pour améliorer la sécurité du Mac grâce à la désinstallation de logiciels malveillants.
- Permet un retrait rapide et sécurisé, économisant efficacement du temps et des efforts.
Voici les étapes pour supprimer iTunes sur Mac à l'aide de Macube
Étape 1: Accédez à la section Uninstaller dans Macube, puis choisissez l'option Analyser.

Étape 2: Prévisualisez les résultats et choisissez les applications inutiles en conséquence.

Étape 3: Supprimez efficacement les applications et tracez les fichiers de votre Mac.

Méthode 4 : suppression manuelle via les dossiers de bibliothèque
Une sauvegarde iTunes occupe généralement un minimum de 1 Go de stockage et, dans certains cas, elle peut même dépasser 10+ Go. De plus, macOS ne supprime pas automatiquement ces fichiers, ce qui rend crucial la suppression des fichiers de sauvegarde obsolètes lorsqu'ils ne sont plus nécessaires. Suivez les instructions ci-dessous pour ce faire :
Étape 1: Tout d'abord, vous devez lancer l'application iTunes sur votre Mac.
Étape 2: Accédez au menu « iTunes » et sélectionnez l'option « Préférences ».
Étape 3: Cliquez sur « Périphériques » dans la fenêtre et vous pourrez voir toutes les sauvegardes stockées sur votre Mac.
Étape 4: En fonction de la date de sauvegarde, déterminez celles que vous souhaitez supprimer.
Étape 5: Sélectionnez une sauvegarde et cliquez sur « Supprimer la sauvegarde ».
Étape 6: Lorsque vous êtes invité à confirmer la suppression de la sauvegarde, veuillez sélectionner « Supprimer ».
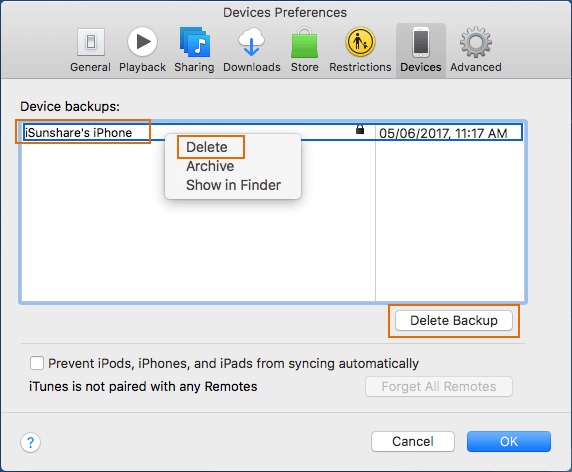
Méthode 5 : Utilisation des commandes du terminal pour les utilisateurs avancés
Après la désinstallation, iTunes a laissé tous les fichiers nécessaires, qui occupent désormais un espace de stockage précieux sur votre Mac. Procédons à leur suppression :
Étape 1: Ouvrez Terminal sur votre Mac.
Étape 2: Entrez la commande suivante dans Terminal : `cd /Users/your_username/Library/Preferences`, puis appuyez sur la touche Retour.
Étape 3: Entrez la commande : `rm com.apple.iTunes`, puis appuyez rapidement deux fois sur la touche Tab.
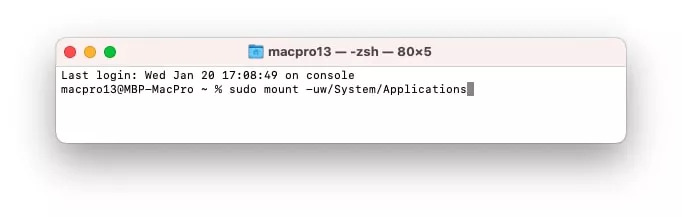
Étape 4: Choisissez n'importe quel fichier dans la liste de saisie semi-automatique, puis appuyez sur la touche Retour pour continuer.
Étape 5: Continuez à répéter les étapes 3 et 4 pour tous les fichiers restants.
Étape 6: Entrez la commande suivante dans Terminal : `cd /Users/your_username/Library/` puis appuyez sur la touche Retour.
Étape 7: Entrez la commande : `rm -rf iTunes/`, puis appuyez sur la touche Retour pour l'exécuter.
Étape 8: Entrez la commande : `cd /Users/your_username/Library/Preferences/ByHost/` et appuyez sur la touche Retour.
Étape 9: Entrez la commande : `rm com.apple.iTunes`, puis appuyez rapidement deux fois sur la touche Tab.
Étape 10: Choisissez n'importe quel fichier dans la liste de saisie semi-automatique, puis appuyez sur la touche Retour pour continuer.
Étape 11: Effectuez continuellement les étapes 9 et 10 pour tous les fichiers restants.
Partie 3 : Gestion des fichiers de sauvegarde de musique et iTunes
A. Récupération de fichiers musicaux perdus après la suppression d'iTunes
Pour récupérer vos fichiers musicaux :
- Vérifiez votre ordinateur ou appareil pour les fichiers musicaux stockés localement.
- Vérifiez le stockage de sauvegarde comme les disques externes ou les services cloud pour vos fichiers musicaux.
- Restaurez à partir d'une sauvegarde précédente si vous disposez d'un logiciel de sauvegarde.
- Connectez d'autres appareils et recherchez des fichiers musicaux à copier ou à transférer.
- Connectez-vous aux plateformes de musique en ligne et téléchargez vos fichiers musicaux.
- Si nécessaire, contactez l’assistance ou les professionnels de la récupération de données pour obtenir de l’aide.
N'oubliez pas de sauvegarder régulièrement vos fichiers musicaux et de stocker des copies à différents endroits pour éviter toute perte de données.
B. Suppression des fichiers de sauvegarde iTunes
Pour localiser et supprimer les fichiers de sauvegarde iTunes :
Étape 1: Lancez iTunes et accédez aux Préférences.
Étape 2: Sélectionnez l'onglet Périphériques pour afficher les fichiers de sauvegarde par nom et date de périphérique.
Étape 3: Passez la souris sur un nom de sauvegarde pour voir sa taille.
Étape 4: Recherchez les fichiers de sauvegarde sur votre ordinateur :
- Mac : accédez à Finder > Aller > Bibliothèque > Prise en charge des applications > MobileSync > Sauvegarde.
- Windows : accédez à « C:\Users[Votre nom d'utilisateur]\AppData\Roaming\Apple Computer\MobileSync\Backup ».
Étape 5: Supprimez les fichiers de sauvegarde en les sélectionnant et en les supprimant définitivement ou en les déplaçant vers la Corbeille/Corbeille.
Étape 6: Confirmez la suppression car elle est irréversible.
En suivant ces étapes, vous pouvez libérer de l'espace de stockage en localisant et en supprimant les fichiers de sauvegarde iTunes. Assurez-vous que vous n’avez plus besoin des sauvegardes et que vous disposez de méthodes de sauvegarde alternatives.
Conclusion
En conclusion, supprimer iTunes de votre Mac peut aider à libérer de l'espace de stockage et à améliorer les performances. Nous avons discuté de plusieurs méthodes de suppression d'iTunes, notamment la suppression manuelle, à l'aide des commandes Finder, Macube et Terminal. Il est important de penser à sauvegarder votre bibliothèque et vos fichiers iTunes avant de les supprimer et d'explorer des options alternatives de gestion de musique comme Spotify ou Apple Music. De plus, nous avons fourni des instructions pour supprimer les fichiers de sauvegarde iTunes afin de libérer davantage de stockage. Pour garantir un processus de suppression fluide, nous vous recommandons de redémarrer votre système après la suppression et de vérifier la suppression des composants iTunes associés. Pour une solution de nettoyage Mac complète et efficace, pensez à utiliser Macube, une puissante application tierce. Gardez vos fichiers musicaux en sécurité, organisés et facilement accessibles en mettant en œuvre des mesures de sauvegarde appropriées et en explorant des options alternatives de gestion de la musique.
