Lorsque vous vérifiez l'espace de stockage de votre Mac, avez-vous déjà constaté qu'un module appelé fichiers iOS occupe une grande partie de la mémoire, mais vous ne savez pas de quoi il s'agit. Pouvez-vous supprimer en toute sécurité des fichiers iOS, restaurer l'espace de stockage sur Mac sans endommager votre ordinateur ? Ce qui suit vous expliquera ce que sont les fichiers iOS, comment les trouver rapidement et les supprimer complètement. Donnez à votre ordinateur plus d'espace de stockage et optimisez la vitesse de fonctionnement. Que vous soyez un nouvel utilisateur ou un professionnel, vous pouvez l'utiliser facilement.
Partie 1 : Que sont les fichiers iOS sur Mac ?
Avez-vous déjà sauvegardé ou synchronisé d'autres appareils Apple (comme l'iPhone, l'iPad ou l'Apple Watch) sur votre Mac ? En fait, les fichiers iOS sur Mac constituent la sauvegarde des données personnelles et des fichiers système de ces appareils Apple. Vous pouvez les utiliser pour restaurer votre iPhone ou iPad si des données sont perdues un jour. Mais si vous avez sauvegardé vos appareils iOS avec iCloud, ils ne sont pas nécessaires.
Partie 2 : Où sont stockés les fichiers iOS sur Mac ? 【5 emplacements】
Le stockage Mac peut s'accumuler rapidement si vous disposez de plusieurs sauvegardes iOS. La bonne nouvelle est que si vous supprimez ces fichiers de sauvegarde, votre espace de stockage augmentera également rapidement. Si vous ne savez pas déjà où héberger les fichiers iOS, voici cinq endroits où vous pouvez les trouver :
Place 1. 【Smart Find】Trouver des fichiers iOS sur Mac avec Macube
Ici, je voudrais vous recommander une méthode de recherche intelligente, en utilisant Nettoyant Macube.
Macube Cleaner est un logiciel complet pour nettoyer les ordinateurs Mac. Vous pouvez utiliser sa puissante fonction d'analyse pour rechercher tous les fichiers sur votre Mac, y compris les fichiers iOS.
Téléchargement gratuit Téléchargement gratuit
Étape 1: Vous pouvez d'abord sélectionner Smart Scan sur la gauche, puis cliquer sur "Smart Scan",
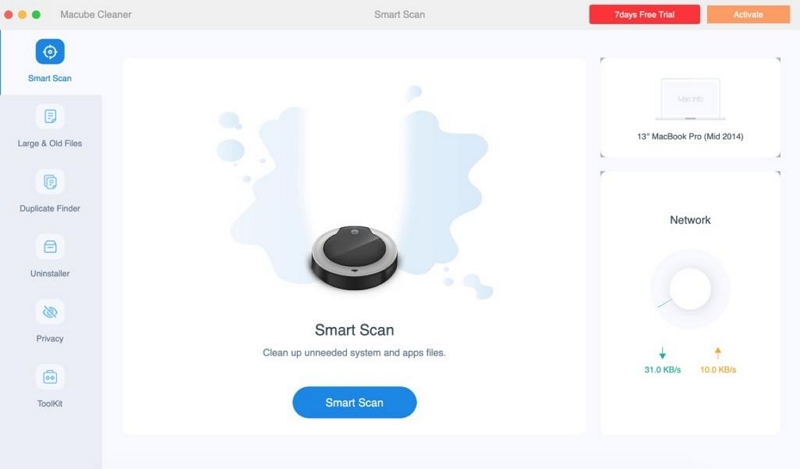
Étape 2:Ensuite, vous verrez le nom du fichier appelé Fichiers iOS, cliquez dessus pour prévisualiser tous les fichiers iOS. À ce stade, vous pouvez également voir la taille du fichier.
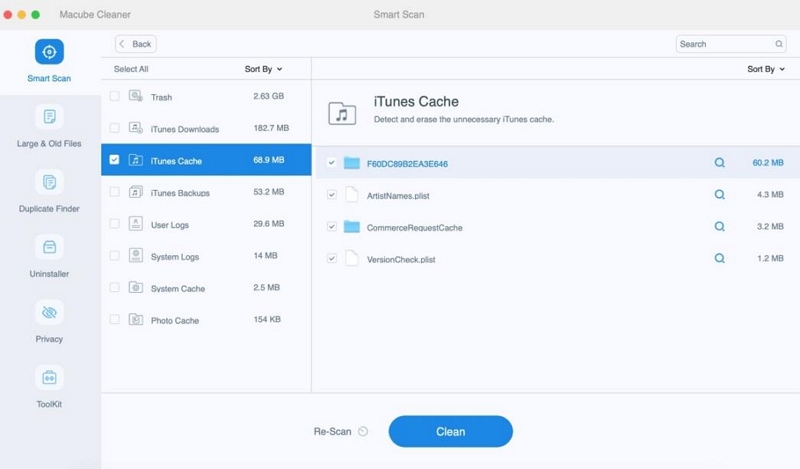
Vous pouvez également accéder à d'autres types de fichiers, tels que des films et de la musique dans iTunes, ou des enregistrements de connexion dans votre navigateur, etc. en sélectionnant l'option appropriée sur le panneau de configuration du Macube. Plus important encore, vous pouvez également nettoyer ces fichiers dès maintenant, les étapes détaillées seront mentionnées dans la partie 3.
Place 2. Rechercher des fichiers iOS sur Mac avec le Finder
Bien entendu, si vous souhaitez simplement rechercher ces fichiers iOS, vous pouvez également utiliser le Finder. Procédez comme suit:
Étape 1: Connectez votre iPhone à votre Mac à l'aide d'un câble USB.
Étape 2: Ouvrez une fenêtre du Finder sur votre Mac.
Étape 3: Dans la barre latérale gauche sous Emplacements, vous trouverez votre iPhone répertorié. Cliquez dessus pour accéder aux fichiers de votre téléphone.
Étape 4: Le volet de droite affichera tous les fichiers iOS sur votre iPhone. Vous pouvez facilement parcourir différents types de fichiers pour afficher la variété de fichiers disponibles sur votre appareil.
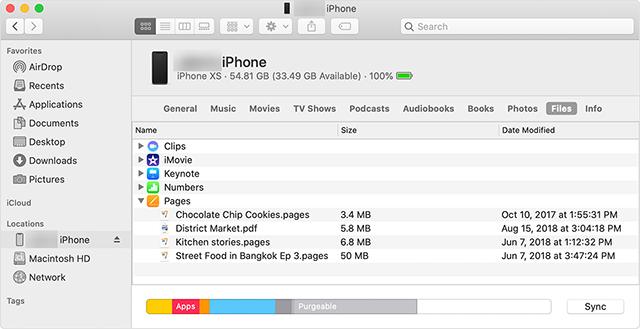
Place 3. Rechercher des fichiers iOS sur Mac avec iCloud
iCloud facilite plus que jamais le partage de fichiers et de données entre vos appareils iOS et Mac. La seule chose que vous devez faire est de synchroniser depuis votre iPhone tout le contenu que vous souhaitez rendre disponible sur vos autres appareils. De cette façon, votre contenu sera disponible sur iCloud, accessible ensuite par n'importe quel appareil compatible iCloud. Voici comment afficher les fichiers iOS sur un ordinateur Mac.
Étape 1: Cliquez sur le logo Apple dans le coin supérieur gauche de votre écran et choisissez Préférences Système.
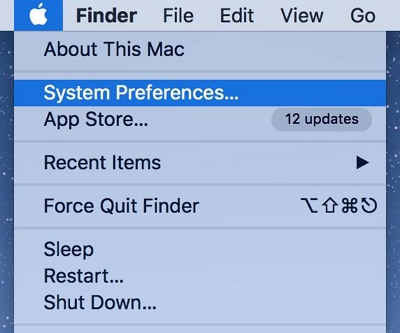
Étape 2: Sur l'écran suivant, cliquez sur l'option qui appelle iCloud pour gérer votre compte iCloud sur votre Mac.
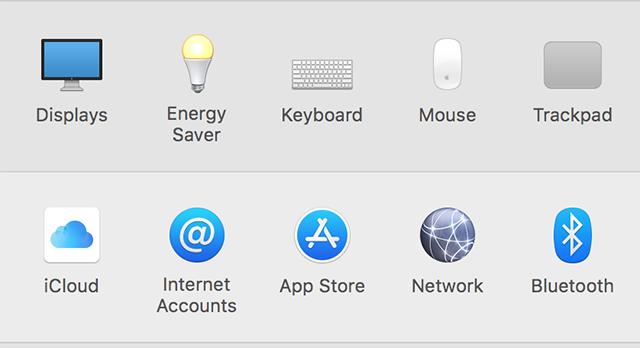
Étape 3: Sur le panneau de droite, vous verrez tous les types de fichiers que vous pouvez récupérer sur iCloud et accéder sur votre Mac. Cochez les fichiers iOS que vous souhaitez afficher.
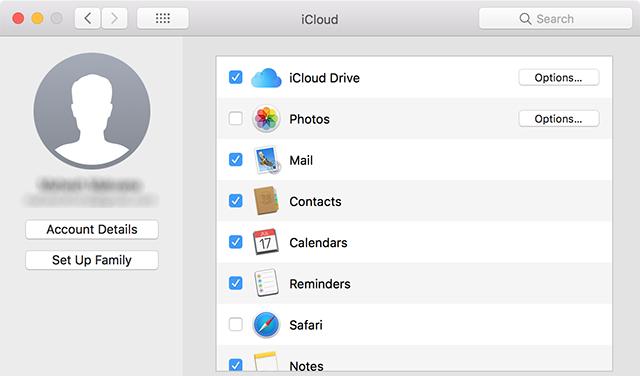
Place 4 : Rechercher des fichiers iOS sur Mac avec iTunes
Vous pouvez utiliser iTunes pour accéder à vos fichiers iOS, films, musique, mémos vocaux, livres, livres audio et bien plus encore si vous possédez un Mac exécutant macOS Mojave ou une version antérieure ou un PC. Vérifiez les étapes ci-dessous :
Étape 1: Lancez iTunes sur votre Mac et connectez votre iPhone au Mac.
Étape 2: Ensuite, vous verrez votre appareil dans la barre latérale gauche une fois qu'iTunes aura détecté votre iPhone. Appuyez sur l'icône de votre appareil.
Étape 3: Enfin, vous pouvez sélectionner le fichier iOS auquel vous souhaitez accéder sur Mac.
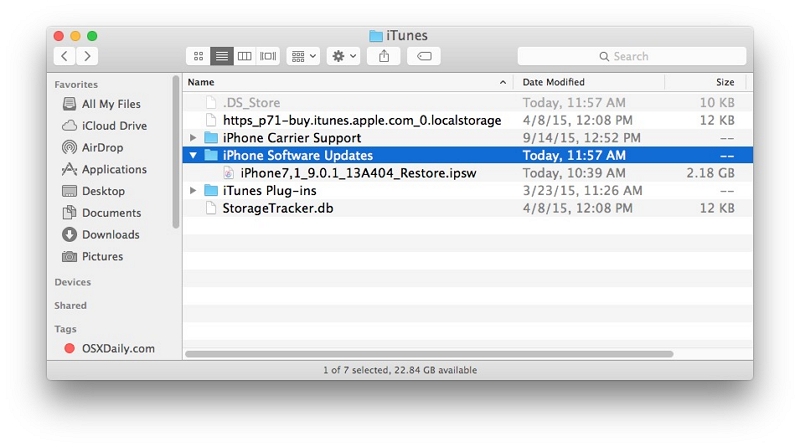
Place 5 : Rechercher des fichiers iOS sur Mac avec les applications Mac intégrées
Étape 1: Accédez simplement au menu Pomme > À propos de ce Mac > Stockage.
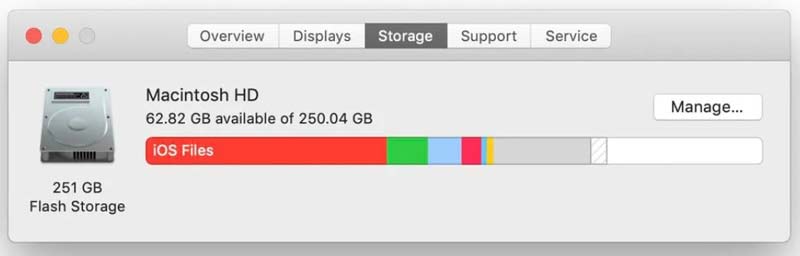
Étape 2: Ensuite, cliquez sur le bouton Gérer de droite pour ouvrir la fenêtre de gestion du stockage.
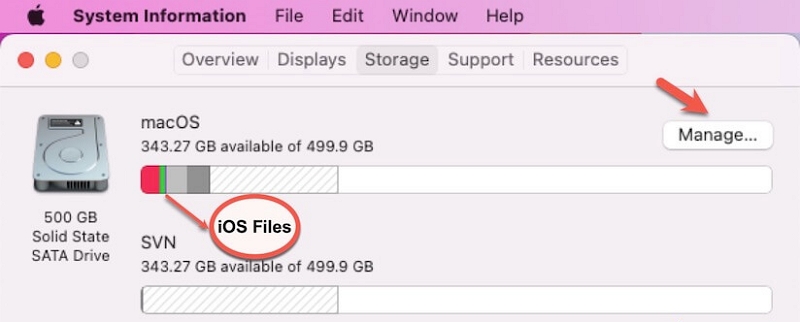
Étape 3: Sélectionnez Fichiers iOS dans la barre latérale gauche pour développer tous les fichiers et dossiers iOS sur votre Mac, y compris les contacts, les données d'application, les photos, les documents, les vidéos et autres. Et vous pouvez ouvrir n'importe quel fichier que vous souhaitez afficher.
Partie 3 : Comment supprimer des fichiers iOS en toute sécurité
Bien que le fichier iOS ne soit qu'une sauvegarde, il implique après tout des informations personnelles et le système Mac, et nous espérons le supprimer en toute sécurité sans endommager le système de notre ordinateur Mac.
1. Nettoyer définitivement les fichiers iOS
Étape 1: Cliquez sur le menu Pomme > À propos de ce Mac > Stockage.
Étape 2: Appuyez sur le bouton Gérer. Pour afficher la sauvegarde iOS locale et les fichiers stockés sur votre Mac.
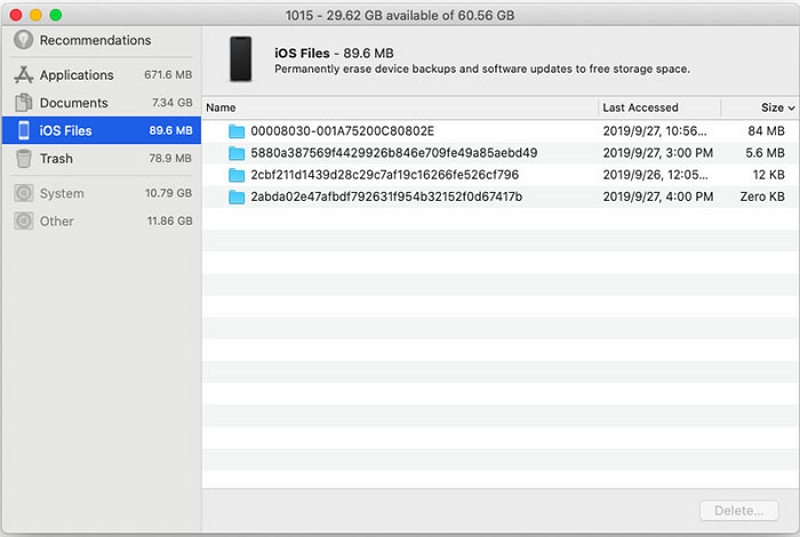
Étape 4: Choisissez tous les fichiers iOS ou ceux que vous souhaitez nettoyer de votre Mac.
Étape 5: Cliquez sur le bouton « Supprimer » dans le coin inférieur droit et continuez à cliquer sur « Supprimer » dans la fenêtre contextuelle de confirmation.
Remarque : Pensez à vider votre corbeille pour la supprimer définitivement de votre machine.
2. 【Supprimer en toute sécurité】 Le moyen le plus rapide de supprimer les anciens fichiers iOS indésirables
Pour supprimer des fichiers iOS rapidement et en toute sécurité, vous pouvez utiliser Macube Cleaner. Macube peut détruire tous les fichiers difficiles à supprimer sur votre Mac, supprimant complètement les fichiers et les rendant irrécupérables. Dans le même temps, il est préférable de supprimer les fichiers contenant des informations personnelles et confidentielles, comme les fichiers iOS. Il est totalement sûr et facile à utiliser, et il ne faut que 3 étapes pour supprimer des fichiers iOS avec Macube. Juste au-dessus, nous avons parlé de la visualisation des fichiers iOS via Macube. En fait, il suffit d’une étape supplémentaire pour nettoyer les fichiers iOS. Vous trouverez ci-dessous les étapes complètes.
Étape 1: Choisissez Smart Scan pour localiser les fichiers indésirables sur l'ensemble du Mac.
Étape 2: Prévisualisez les résultats de l'analyse et sélectionnez les fichiers iOS inutiles.
Étape 3: Effacez les fichiers iOS en un clic et récupérez votre espace disque.
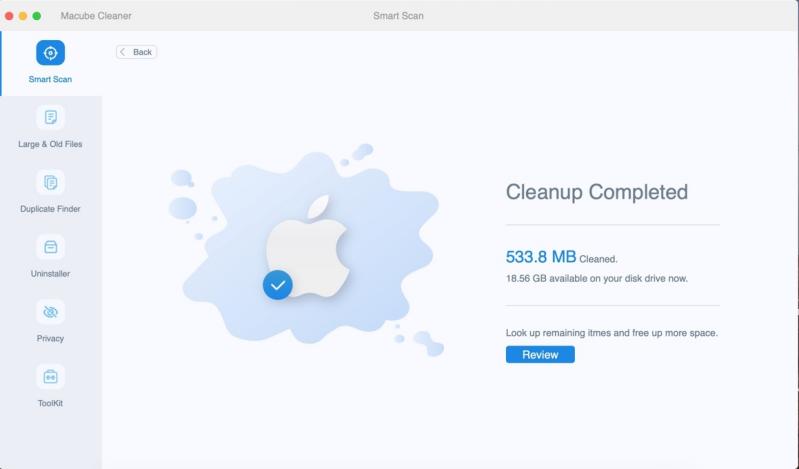
Aide supplémentaire : Autres moyens de libérer de l'espace sur votre Mac
Maintenant que nous sommes arrivés jusqu'ici, pourquoi ne pas effectuer un contrôle de sécurité de votre Mac pour restaurer ses performances à leur état d'origine ? Libérez plus d'espace de stockage pour votre Mac, afin que les fichiers en double et les fichiers cachés n'aient nulle part où s'échapper. Venez essayer d'autres fonctions utiles de Macube !
A. Supprimer les fichiers volumineux ou anciens à l'aide de Macube
Plus votre Mac est ancien, plus il stocke de fichiers anciens et volumineux, moins vous disposez d'espace de stockage et plus votre Mac fonctionnera lentement.
Parfois, vous oubliez même que vous avez sauvegardé ces fichiers, et Macube peut facilement vous aider à retrouver les fichiers enregistrés il y a un an. Triez ensuite les fichiers par type de fichier, date ou taille pour une sélection et une suppression faciles.
Étape 1: Choisissez Analyser pour rechercher des fichiers volumineux et anciens sur l'ensemble du Mac.
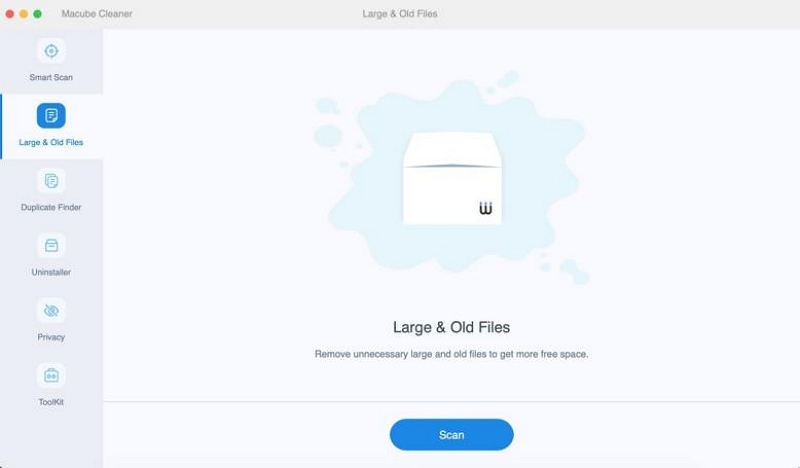
Étape 2: Prévisualisez les résultats de l'analyse et sélectionnez les fichiers inutiles.
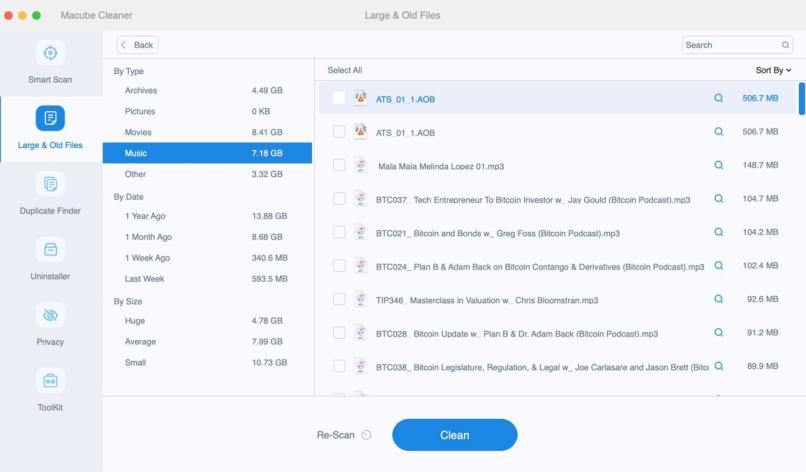
Étape 3: Effacez les fichiers inutiles en un clic et récupérez votre espace disque.
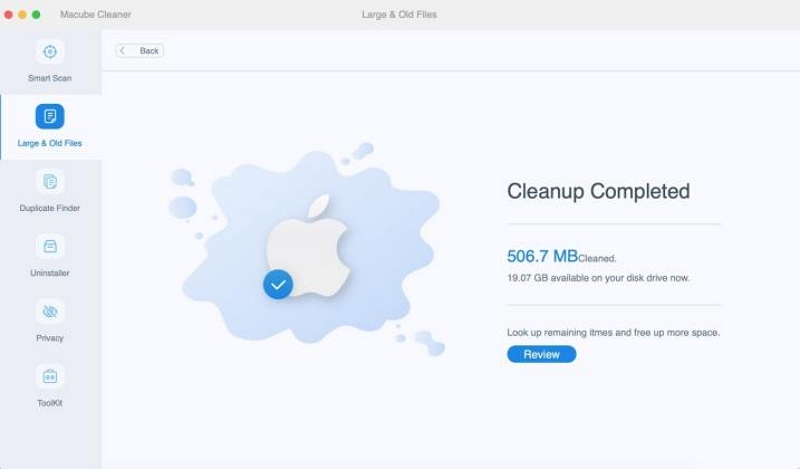
Conseils:
Si vous supprimez accidentellement un fichier par erreur, ne vous inquiétez pas, vous pouvez utiliser Récupération de données facile. Eassiy Data Recovery est un logiciel conçu pour aider à la récupération de fichiers perdus, supprimés ou formatés à partir d'une gamme de périphériques de stockage, notamment des disques durs, des clés USB, des cartes mémoire, etc.
Téléchargement gratuit Téléchargement gratuit
Avec ses modes d'analyse rapide et approfondie, ses fonctions de prévisualisation et de filtrage et sa prise en charge de différents types de fichiers, ce logiciel offre une solution efficace pour la récupération de données. Il présente une interface conviviale, est compatible avec les systèmes d'exploitation Windows et Mac et fournit des conseils étape par étape pour aider les utilisateurs à récupérer efficacement leurs données perdues.
Étape 1: Ouvrez Eassiy Data Recovery et sélectionnez le type de données que vous souhaitez récupérer et le disque dur que vous souhaitez analyser. Si vous souhaitez uniquement récupérer des types de fichiers spécifiques, cochez les cases à côté de ces types de fichiers.
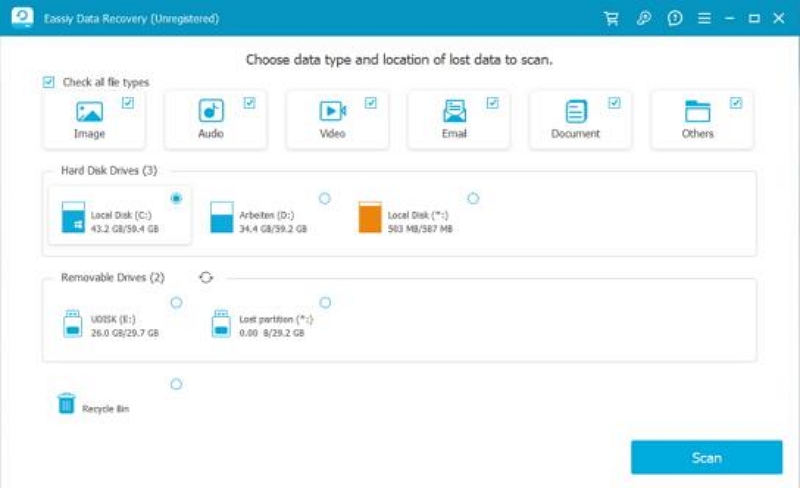
Étape 2: Eassiy Data Recovery propose deux modes d'analyse : Analyse rapide et Analyse approfondie. Quick Scan démarre automatiquement lorsque vous démarrez une analyse, nous vous recommandons donc de l'utiliser en cas de perte de données récente. Vérifiez les résultats de l'analyse en affichant les fichiers répertoriés par type et chemin. Si vous n'êtes pas satisfait des résultats, vous pouvez exécuter une analyse approfondie pour en savoir plus, mais cela peut prendre plus de temps.
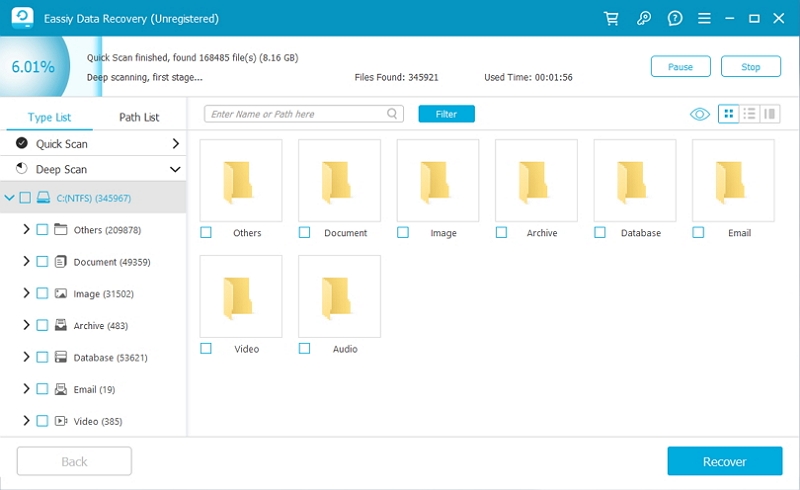
Étape 3: Après avoir parcouru tous les types de fichiers répertoriés, sélectionnez ceux que vous souhaitez récupérer. Utilisez la barre de recherche pour localiser les fichiers par nom ou chemin, et utilisez les icônes à côté des boutons de filtre pour modifier le mode d'aperçu.
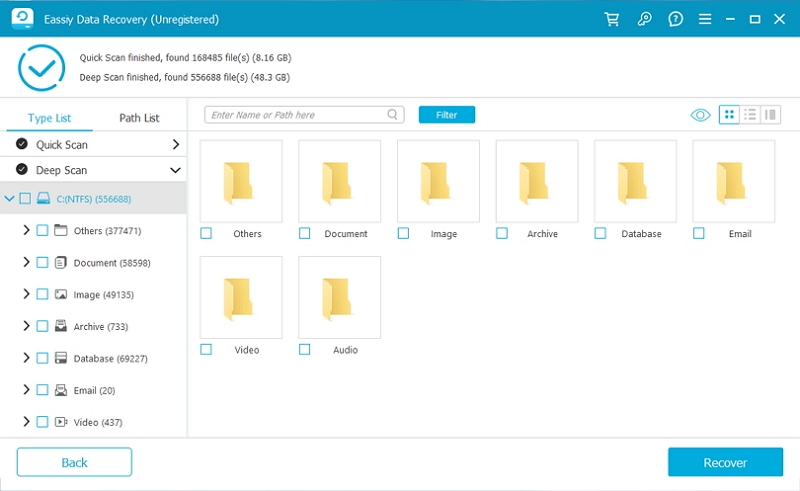
B. Supprimer les fichiers tenaces à l'aide de Macube
Il vous arrive parfois d'afficher des publicités malveillantes lorsque vous démarrez votre ordinateur, ou des logiciels de jeux que vous n'avez jamais téléchargés ? Ce sont en fait des virus tenaces. Vous avez peut-être essayé plusieurs fois de les supprimer sur Mac, mais ils reviennent toujours le lendemain. Ensuite, vous avez besoin de Macube pour vous aider, les étapes sont les suivantes :
Étape 1: Localisez la fonctionnalité Shredder dans la boîte à outils.
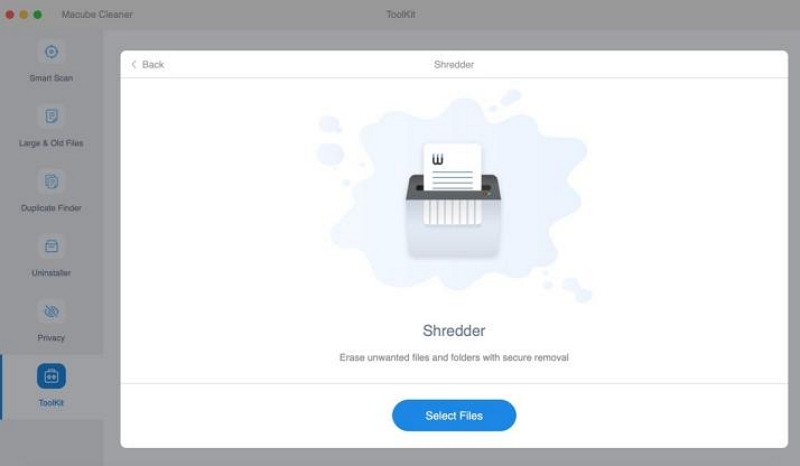
Étape 2: Sélectionnez les fichiers et préparez-vous à les détruire.
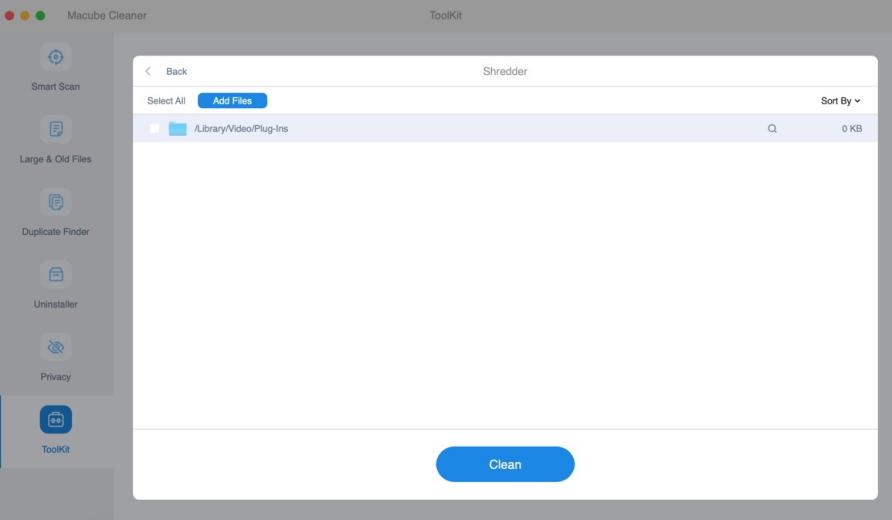
Étape 3: Choisissez « Nettoyer » pour supprimer définitivement le fichier.
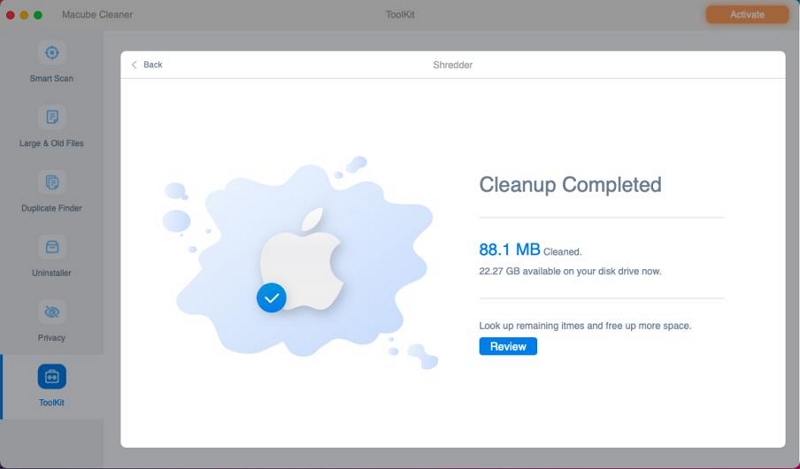
Vous pouvez désormais dire adieu à ces fichiers tenaces pour toujours.
FAQ sur les fichiers iOS
Q : Est-il sécuritaire de supprimer des fichiers iOS de Mac ?
Une chose est sûre, la suppression de fichiers iOS sur Mac est sans danger pour vous. La suppression de fichiers iOS sur Mac n'aura aucun effet négatif sur votre Mac, mais elle peut libérer plus d'espace sur votre Macintosh HD. Les fichiers iOS sur Mac sont un remède en cas de perte de données sur iPhone ou iPad, les détails dépendent donc de vous.
Q : Puis-je transférer des fichiers iOS sans fil de mon iPhone vers mon Mac ?
Oui, vous pouvez transférer des fichiers sans fil entre votre iPhone et Mac par e-mail, messages ou AirDrop.
Conclusion:
Cet article vous montre différentes façons d'afficher et de nettoyer les fichiers iOS. Bien sûr, le moyen le plus pratique de nettoyer est d’utiliser Macube Cleaner, qui peut faire d’une pierre deux coups. Vous pouvez vérifier la taille du fichier et le nettoyer, et cela peut également vous aider à étendre la disponibilité de votre Mac. espace. Lorsque vous souhaitez nettoyer les fichiers iOS, jetez un œil à cet article. Vous pouvez l'ajouter à vos favoris et le partager avec des amis qui ont les mêmes questions que vous pour les aider à résoudre le problème du nettoyage des fichiers iOS ou d'autres fichiers.
