L'organisation et la suppression de documents sur votre Mac maximisent la productivité, optimisent le stockage et offrent plusieurs avantages. Une gestion efficace des fichiers permet un accès rapide aux documents vitaux, désencombre votre système et libère un espace disque précieux. Ces actions améliorent le flux de travail, garantissent des performances optimales et vous permettent de prendre le contrôle de votre espace de travail numérique. Un système sans encombrement améliore les performances, facilite la récupération des fichiers et crée un environnement visuellement agréable et ciblé pour une productivité accrue. Dans ce guide, nous allons vous montrer comment supprimer des documents sur Mac.
Partie 1 : Localisation des documents à supprimer
A. Navigation dans la structure de fichiers de votre Mac
Si vous souhaitez rechercher et supprimer efficacement des documents sur votre Mac, vous pouvez utiliser le Finder, le dossier Documents et le bureau. Voici un guide utile pour vous permettre de localiser les documents à supprimer :
1. Chercheur
L'application Finder est préinstallée sur macOS et fonctionne comme un hub centralisé pour parcourir et gérer vos fichiers et dossiers.
Étape 1: Pour ouvrir le Finder, vous pouvez soit cliquer sur l'icône en forme de visage bleu et blanc dans votre Dock, soit appuyer sur Commande + Espace pour activer Spotlight, puis taper « Finder ».
Étape 2: Pour accéder aux dossiers fréquemment utilisés tels que Documents, Téléchargements et Bureau, utilisez la barre latérale gauche de la fenêtre du Finder.
Étape 3: Pour ouvrir le dossier Documents et accéder à vos documents enregistrés, cliquez simplement sur « Documents » dans la barre latérale.
Étape 4: Dans le dossier Documents, vous avez la possibilité d'explorer les sous-dossiers ou d'utiliser la barre de recherche située dans le coin supérieur droit pour rechercher des documents spécifiques.
Étape 5: Après avoir identifié les documents que vous souhaitez supprimer, vous pouvez procéder soit en cliquant dessus avec le bouton droit et en choisissant « Déplacer vers la corbeille », soit en les faisant glisser vers l'icône de la corbeille située dans le Dock.
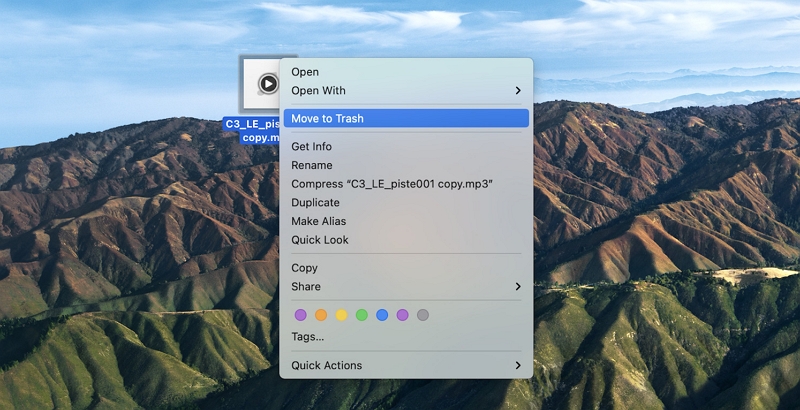
2. Dossier de documents
Sur votre Mac, le dossier Documents sert d'emplacement par défaut pour enregistrer les fichiers.
Étape 1: Pour vous assurer que le Finder est actif, cliquez simplement sur le bureau.
Étape 2: Pour accéder à votre dossier Accueil, cliquez sur « Go » dans la barre de menu en haut de l'écran et choisissez « Accueil » dans le menu déroulant.
Étape 3: Pour ouvrir le dossier « Documents » dans votre répertoire personnel, double-cliquez simplement dessus.
Étape 4: Dans le dossier « Documents », vous pouvez consulter les documents et dossiers stockés. Si vous souhaitez supprimer des fichiers indésirables, vous pouvez soit cliquer dessus avec le bouton droit et sélectionner "Déplacer vers la corbeille", soit simplement les faire glisser vers l'icône de la corbeille dans le Dock.
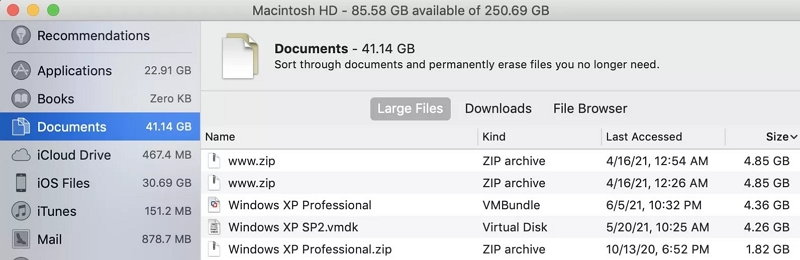
3. Ordinateur de bureau
Le bureau constitue un emplacement pratique pour accéder facilement aux fichiers fréquemment utilisés.
Étape 1: Pour activer le Finder, cliquez simplement sur le bureau.
Étape 2: Pour afficher les fichiers et dossiers sur votre bureau, cliquez sur « Bureau » dans la barre latérale.
Étape 3: Prenez un moment pour examiner les éléments actuellement présents sur votre bureau et choisissez ceux que vous souhaitez supprimer.
Étape 4: Pour les éléments sélectionnés, vous pouvez soit cliquer avec le bouton droit et sélectionner « Déplacer vers la corbeille », soit simplement les faire glisser directement vers l'icône de la corbeille dans le Dock.
En tirant parti du Finder, du dossier Documents et du Bureau, vous pouvez localiser et supprimer efficacement des documents sur votre Mac, rationalisant ainsi votre système et améliorant votre productivité.
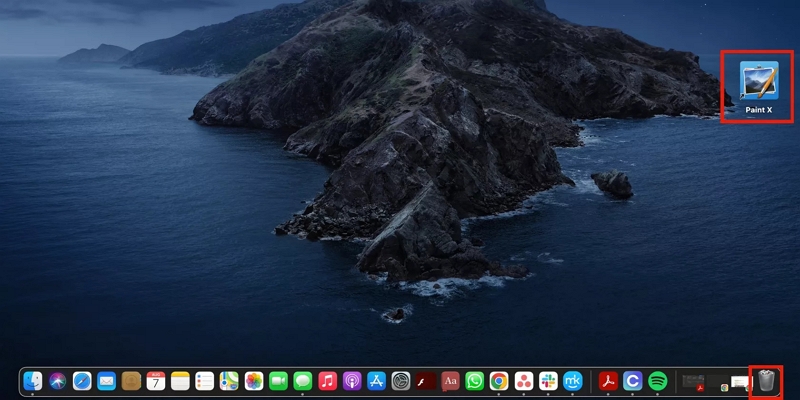
B. Techniques de recherche efficaces pour identifier des documents spécifiques
Voici quelques conseils pour rechercher et supprimer efficacement des fichiers sur votre Mac :
- Utilisez la barre de recherche du Finder pour rechercher des noms de fichiers ou des mots-clés spécifiques.
- Affinez votre recherche en ajoutant des paramètres de recherche tels que le type de fichier, la date de modification ou la taille.
- Triez les fichiers et les dossiers dans le Finder en cliquant sur les en-têtes de colonnes (par exemple, Nom, Date de modification, Taille).
- Créez des dossiers intelligents qui rassemblent automatiquement les fichiers en fonction de critères de recherche spécifiques.
- Combinez la recherche, le tri et les dossiers intelligents pour un flux de travail de gestion de fichiers efficace.
- Examinez et nettoyez régulièrement vos dossiers intelligents pour les garder organisés.
En utilisant ces méthodes, vous pouvez rapidement localiser et supprimer des fichiers, optimisant ainsi votre organisation de fichiers et votre espace de stockage.
Partie 2 : Méthodes pour supprimer des documents sur Mac
Vous recherchez des méthodes pour supprimer des documents sur MacBook ? Ici, nous fournissons quelques méthodes pour supprimer des documents sur Mac
Méthode 1 : supprimer des documents sur Mac avec Macube
macube est une application tierce remarquable conçue pour automatiser la suppression de types spécifiques de documents sur Mac. Il se distingue sur le marché en fournissant une suite complète de fonctionnalités, notamment un outil de recherche de doublons, la gestion des fichiers volumineux et anciens et un destructeur. En utilisant ce programme, vous pouvez nettoyer rapidement votre Mac en quelques secondes et libérer une quantité remarquable d'espace de stockage. Avec Macube, le processus d'élimination des doublons gênants, qui autrement prendraient des heures de votre temps, devient sans effort. De plus, Macube supprime efficacement les documents inutiles et améliore l'organisation de vos documents. Son algorithme avancé peut même détecter des images similaires, vous permettant de les supprimer avant de décider lesquelles conserver. Macube donne la priorité à la confidentialité et assure la protection de vos données sensibles. Il vous permet d'effacer votre historique de navigation et de garder les données de votre navigateur privées en un seul clic. En tirant parti de ce puissant nettoyeur Mac, vous pouvez éliminer sans effort et en toute sécurité les documents indésirables en quelques minutes.
Téléchargement gratuit Téléchargement gratuit
Caractéristiques :
- Permet la suppression définitive de n'importe quel fichier sur votre Mac.
- D'un simple clic, éliminez sans effort les applications et les caches de votre Mac, garantissant ainsi une suppression complète.
- Il détecte efficacement les gigaoctets de fichiers inutiles dans les dossiers système macOS, iTunes, les photos, le courrier, les navigateurs et même les anciens fichiers volumineux.
- Simplifie le processus de suppression des fichiers indésirables en un seul clic, ce qui vous facilite la tâche.
- Fournit une assistance experte en répondant rapidement à vos e-mails dans un délai de 24 heures.
Voici les étapes pour supprimer des documents sur Mac.
Étape 1: Optez pour Smart Scan, une approche simplifiée pour localiser et éliminer efficacement les documents inutiles sur l'ensemble de votre Mac.

Étape 2: Après avoir examiné les résultats de l'analyse, choisissez soigneusement les documents dont vous n'avez plus besoin et procédez à leur suppression.

Étape 3: Récupérer votre espace disque n'a jamais été aussi simple. D’un simple clic, vous pouvez facilement effacer tous les documents inutiles.

Méthode 2 : glisser-déposer vers la corbeille
La corbeille est la méthode la plus courante pour supprimer des documents sur un Mac, offrant un processus simple pour la plupart des utilisateurs. Suivez les étapes ci-dessous pour supprimer des documents sur Mac à l'aide de la fonction glisser-déposer.
Étape 1: Pour supprimer des documents individuellement, faites simplement glisser chaque document vers la corbeille.
Étape 2: Pour supprimer plusieurs documents adjacents les uns aux autres dans un dossier, maintenez la touche Maj enfoncée et cliquez sur le premier et le dernier document de la série. Ensuite, faites glisser les documents sélectionnés vers la corbeille.
Étape 3: Pour sélectionner et supprimer des documents non adjacents, maintenez la touche Commande enfoncée et cliquez sur chaque document que vous souhaitez supprimer. Après avoir sélectionné les documents souhaités, faites-les glisser vers la Corbeille.
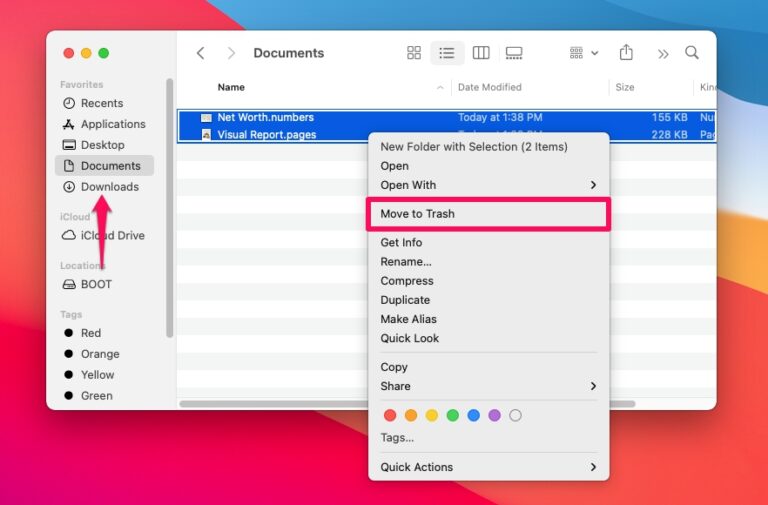
Méthode 3 : suppression simplifiée avec le menu contextuel
Voici les étapes pour une suppression simplifiée avec le menu contextuel :
Étape 1: Pour supprimer un document, faites simplement un clic droit dessus et sélectionnez "Déplacer vers la corbeille" dans le menu contextuel.
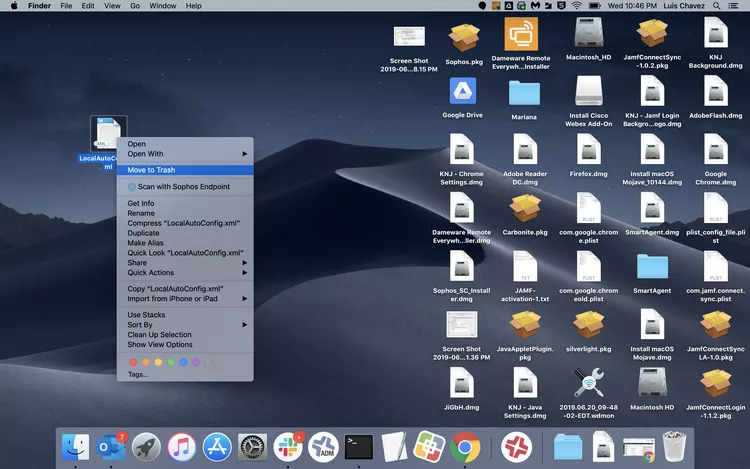
Étape 2: Après avoir supprimé le document, cliquez sur l'icône de la corbeille pour ouvrir votre dossier Corbeille.
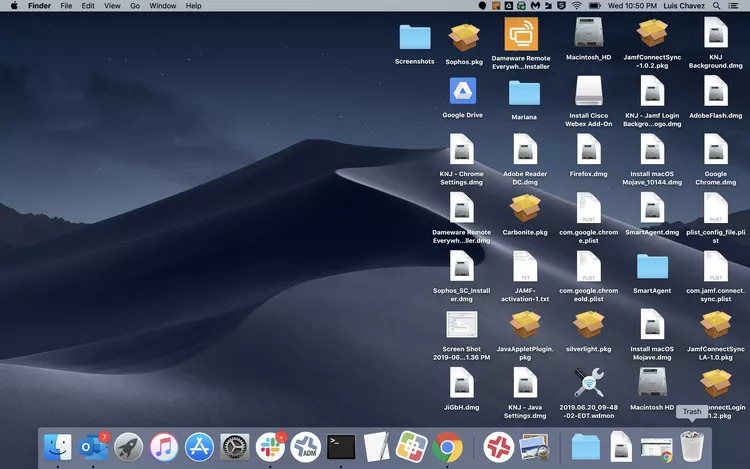
Étape 3: Pour supprimer définitivement les documents dans la corbeille, faites un clic droit sur les documents supprimés et sélectionnez « Supprimer immédiatement » dans le menu contextuel.
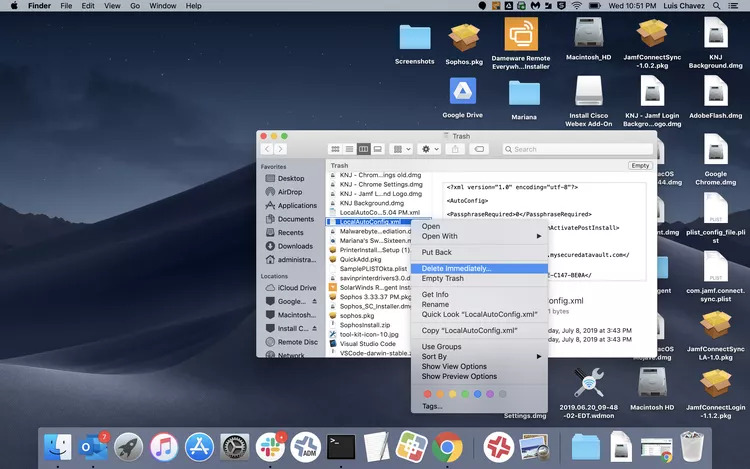
Étape 4: Une invite de confirmation apparaîtra vous demandant si vous souhaitez réellement supprimer les documents. Cliquez sur "Supprimer" pour supprimer définitivement les documents de votre système.
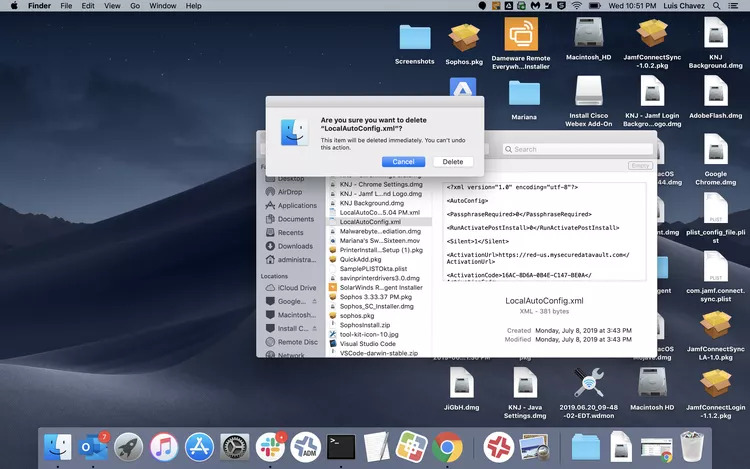
Remarque : Pour gagner du temps, pensez à vider la Corbeille si vous souhaitez supprimer tous les documents de la Corbeille. Cependant, avant de continuer, assurez-vous que vous n'avez besoin de restaurer aucun des documents qui y sont stockés.
Méthode 4 : raccourci clavier Swift (suppression définitive)
- Pour supprimer définitivement un document sans l'envoyer dans la corbeille, appuyez sur les touches Option + Commande + Suppr.
- Pour déplacer un document vers la corbeille, appuyez sur les touches Commande + Suppr.
- Pour vider la corbeille, utilisez le raccourci clavier Commande + Option + Maj + Suppr.
Méthode 5 : Utilisation des commandes du terminal pour les utilisateurs avancés
Vous avez accès à plusieurs commandes qui peuvent vous être avantageuses. Certaines commandes peuvent être plus efficaces dans des situations spécifiques, alors jetez un œil à la liste et déterminez celles qui correspondent le mieux à vos besoins.
- Commande : rm
Pour supprimer un seul document, utilisez cette commande principale. Tapez simplement la commande suivie du nom du document, comme ceci : rm filename.
- Commande : y
Pour supprimer des documents protégés en écriture, vous pouvez utiliser cette commande spécifique. Parfois, lorsque vous tentez de supprimer un document protégé en écriture, une confirmation peut vous être demandée. Voici un exemple :
rm : Êtes-vous sûr de vouloir supprimer le fichier vide normal protégé en écriture « nom de fichier » ?
Lorsque vous rencontrez cette invite dans le terminal de votre Mac, entrez « y » et appuyez sur « Entrée » pour procéder à la suppression de la protection en écriture.
- Commande : rm nomdoc1
Pour supprimer plusieurs documents à la fois, utilisez cette commande. Tapez simplement « rm » suivi des noms de chaque document, séparés par des espaces. Par exemple rm nomdoc1 nomdoc2 nomdoc3.
- Commande : rm*
Pour supprimer plusieurs documents correspondant à un certain modèle, vous pouvez utiliser cette commande. Dans Terminal, vous pouvez utiliser des caractères génériques (*) pour faire correspondre plusieurs documents avec le même type ou extension et les supprimer en conséquence. Par exemple, si vous souhaitez supprimer plusieurs fichiers doc dans le répertoire actuel, entrez la commande suivante dans votre Terminal : rm *.doc.
- Commande : rm –i
Pour activer la confirmation avant de supprimer chaque document, vous pouvez utiliser cette commande. Si vous préférez être invité à confirmer avant de supprimer un document, utilisez cette commande avant de spécifier le(s) nom(s) du document. Par exemple rm -i nom(s) du document.
- Commande : -f
Cette commande vous permet de supprimer des documents sans être invité à confirmer. Considérez cela comme une commande « force brute » qui supprime efficacement les documents de votre Mac. Même si les documents sont protégés en écriture, cette commande élimine le besoin de saisie supplémentaire. Pour l'utiliser, tapez simplement la commande suivie du(des) nom(s) du(des) document(s). Par exemple rm -f nom(s) du document.
Partie 3 : Gestion des documents verrouillés ou en cours d'utilisation
Lorsque vous ne parvenez pas à supprimer certains documents en raison de restrictions, essayez ces solutions :
- Déverrouillez le document : Localisez le fichier, cliquez avec le bouton droit, choisissez « Obtenir des informations » et décochez la case « Verrouillé ».
- Quitter les applications : Forcez la fermeture de l'application à l'aide du document du menu "Pomme" ou en appuyant sur Commande + Option + Échap.
- Utiliser le terminal : Accédez au Terminal, tapez la commande "rm" suivie du chemin du fichier et appuyez sur Entrée.
- Ajustez les autorisations des fichiers : Modifiez les autorisations en accédant aux informations du fichier, en développant « Partage et autorisations » et en modifiant les paramètres.
Remarque : Donnez la priorité à la sauvegarde des données avant d’essayer des solutions pour éviter la perte de données.
Conclusion
En conclusion, une gestion et une suppression efficaces des documents sur votre Mac sont essentielles à la productivité et aux performances du système. En utilisant les méthodes décrites, telles que le Finder, les techniques de recherche, les raccourcis, les commandes du Terminal et Macube, vous pouvez localiser et supprimer efficacement des documents sur Mac. Cependant, notre recommandation sera Macube pour votre meilleure expérience de suppression de documents sur Mac sans rencontrer de problèmes. Des pratiques régulières d'organisation, de suppression et de sauvegarde contribuent à un espace de travail sans encombrement, à un flux de travail amélioré et à une productivité accrue. N'oubliez pas de faire preuve de prudence et de sauvegarder les fichiers avant de les supprimer pour éviter la perte de données. Avec ces pratiques en place, vous pouvez optimiser votre expérience Mac et profiter d’un espace de travail numérique propre et organisé.
