La suppression de fichiers et de dossiers est une compétence que les utilisateurs d'ordinateurs doivent acquérir. Si vous conservez tous vos fichiers actifs en permanence, ces fichiers auront des conséquences néfastes sur la puissance de traitement, la RAM et le disque dur de votre Mac.
Par conséquent, la suppression de fichiers est bénéfique et saine pour l’ordinateur. Mais comment faites-vous habituellement ? La plupart des gens utilisent le raccourci ⌘ + Supprimer, qui fonctionne à l'échelle du système. Certains utilisateurs font un clic droit sur le contenu à supprimer et sélectionnent « Déplacer vers la corbeille » dans le menu ou utilisent l'option « Fichier » dans la barre de menu. Cependant, il existe un autre moyen, qui consiste à utiliser la fonction de suppression de répertoire sur la ligne de commande. Voyons comment et pourquoi vous devriez l'apprendre également.
Pourquoi choisir de supprimer le répertoire dans le terminal
Après avoir déplacé les fichiers et dossiers vers la corbeille, vous pouvez facilement les récupérer si vous en avez à nouveau besoin. Cependant, si vous supprimez des fichiers ou des dossiers à l'aide du Terminal, ils ne seront pas envoyés dans la Corbeille. Cela signifie que vous ne pourrez pas les récupérer en utilisant la méthode habituelle sur votre Mac. Alors, pourquoi les gens choisissent-ils de supprimer des fichiers, des dossiers ou des répertoires à l’aide de la ligne de commande ?
Suppression rapide et efficace : à l'aide de caractères génériques, vous pouvez supprimer efficacement plusieurs fichiers, dossiers et même applications.
Contournement des messages d'erreur : le terminal vous permet de supprimer les éléments qui ne peuvent pas être supprimés via des méthodes courantes, en contournant les messages d'erreur.
Suppression de fichiers cachés : il est possible de supprimer des fichiers masqués dans le Finder sur votre Mac. Ces fichiers peuvent contenir des paramètres pour certaines applications ou parties de macOS, et ces fichiers contiennent un point (.) Avant leur nom de fichier.
Utile dans les situations qui ne répondent pas : Terminal peut être utile lorsque le Finder ne répond plus ou si vous en perdez l'accès pour des raisons inconnues, par exemple en cas de dysfonctionnement de votre Mac.

Partie 1 : [Pour Mac] Supprimer des répertoires à l'aide du terminal
Étape 1: Ouvrir le terminal sur Mac
Méthode 1 : ouvrir via le Finder.
1. Cliquez Finder > Applications > Utilities Folder
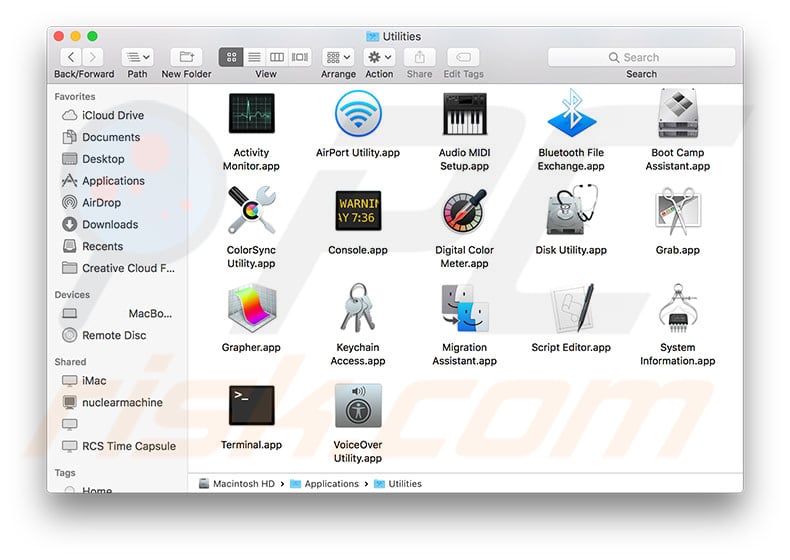
2. Cliquez deux fois sur Terminal pour l'exécuter.
Vous pouvez également appuyer sur Option + Commande + Espace pour ouvrir rapidement le Finder et accéder à la fenêtre « Recherche sur ce Mac ».
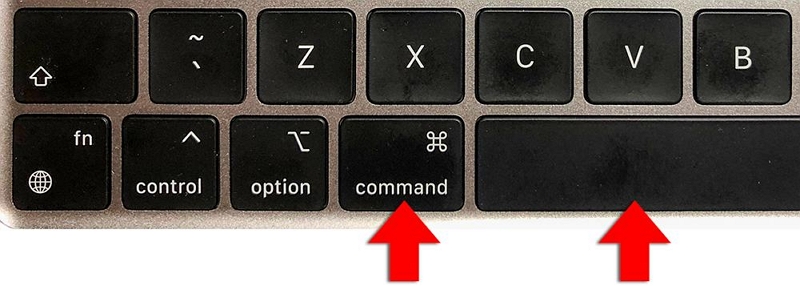
Méthode 2 : recherchez Terminal.
1. Allez dans Dock > Launchpad
2. Tapez terminal dans le champ de recherche que vous voyez et cliquez sur Terminal pour l'ouvrir.
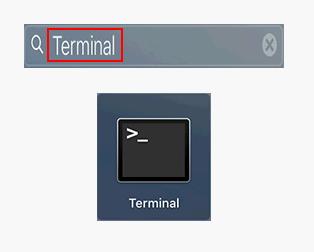
Étape 2 : Lorsque le nom ne contient pas d'espace, tapez rm -R directoryname pour supprimer un répertoire.
Étape 3: If spaces are found in its name, type rm-R "nom du répertoire" to delete a directory.
Étape 4: Cliquez Retour et attendre.
 Remarque:
Remarque:
- Si vous souhaitez être plus prudent, vous pouvez ajouter l'indicateur "-i" à la commande de suppression. L'indicateur "-i" dans la commande du terminal signifie le bouton pause. Par exemple
* Supprimer un seul fichier : rm -i filename.
* Supprimer plusieurs fichiers : rm -i filename filename filename.
Enfin, appuyez sur Retour pour exécuter la commande. Cependant, vous devez également saisir "oui" ou simplement "y" pour confirmer la suppression cette fois-ci.
Partie 2 : Supprimer des fichiers sur Mac
1. Comment supprimer un fichier dans le terminal ?
Vous pouvez supprimer les fichiers indésirables à l'aide de la commande "rm", mais vous devez savoir que les fichiers supprimés de cette manière ne sont pas recyclés dans la Corbeille.
Étape 1 : Recherchez Terminal.
Étape 2 : Entrer cd ~ / Bureau .
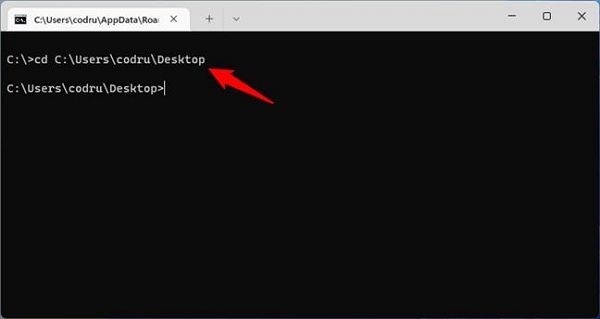
Étape 3 : Tapez nom de fichier rm pour supprimer un seul fichier.
Étape 4 : Tapez "nom du fichier.extension" pour supprimer un fichier lorsque son nom contient un ou plusieurs espaces .
Étape 5 : Enfin, appuyez sur Retour pour supprimer des fichiers. Le fichier sera supprimé immédiatement sans que vous ayez à confirmer que vous souhaitez le supprimer.
2. 4 méthodes courantes pour supprimer des fichiers et des fichiers Dossiers sur Mac
En plus d'utiliser les commandes du terminal pour supprimer rapidement des fichiers, des documents et des répertoires, voici quelques-unes des méthodes de suppression les plus couramment utilisées pour vous aider à supprimer les fichiers indésirables de manière efficace et intelligente.
1ère méthode : utilisez le logiciel Macube Cleaner
Il existe toujours un risque de perte de données lors de l'utilisation d'un terminal pour les supprimer. Si vous entrez accidentellement une mauvaise commande, vous risquez une destruction systémique. Mais heureusement, nous avons des suggestions pour résoudre ce problème. Macube Cleaner est un logiciel de nettoyage complet et intelligent pour Mac. Il peut analyser rapidement les fichiers cachés, les anciens fichiers volumineux et même trouver des fichiers en double. De plus, Macube dispose également d'un destructeur de fichiers pour vous aider à supprimer les logiciels malveillants et les fichiers tenaces. Empêchez votre Mac d'être harcelé.
Téléchargement gratuit Téléchargement gratuit
La méthode de suppression intelligente de fichiers sur Mac est la suivante :
Étape 1 : Téléchargez et lancez Macube Cleaner, cliquez sur Toolkit dans la colonne de gauche, puis cliquez sur « Sélectionner les fichiers ».
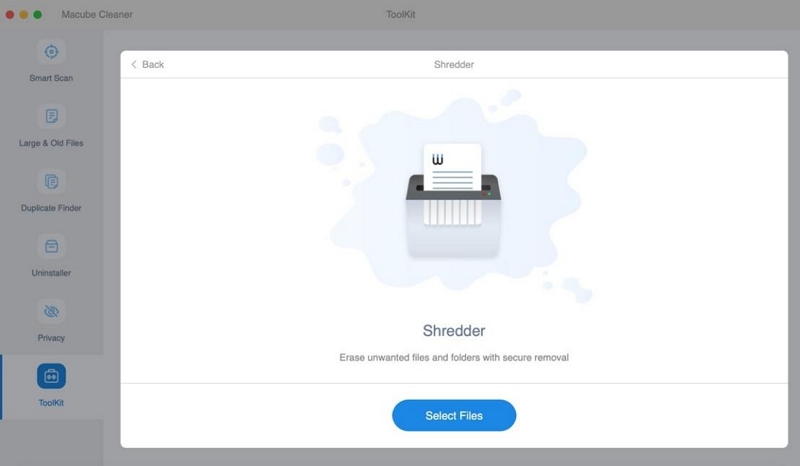
Étape 2 : Sélectionnez les fichiers dont vous ne souhaitez pas et cliquez sur "Nettoyer".
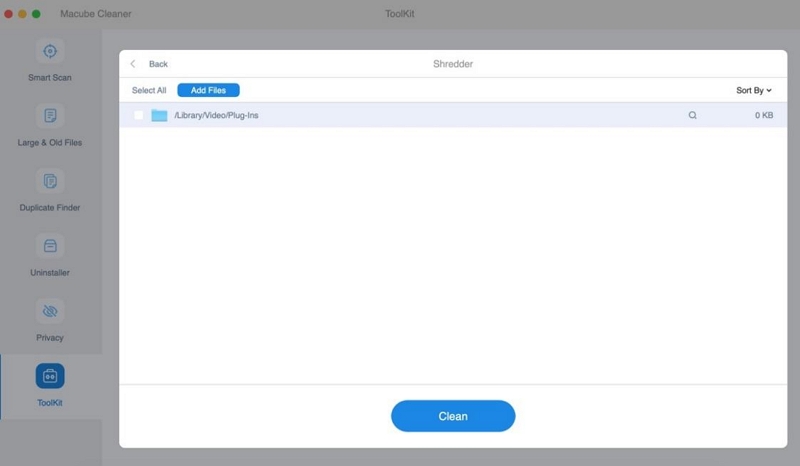
Étape 3 : Enfin, les documents indésirables seront définitivement détruits.
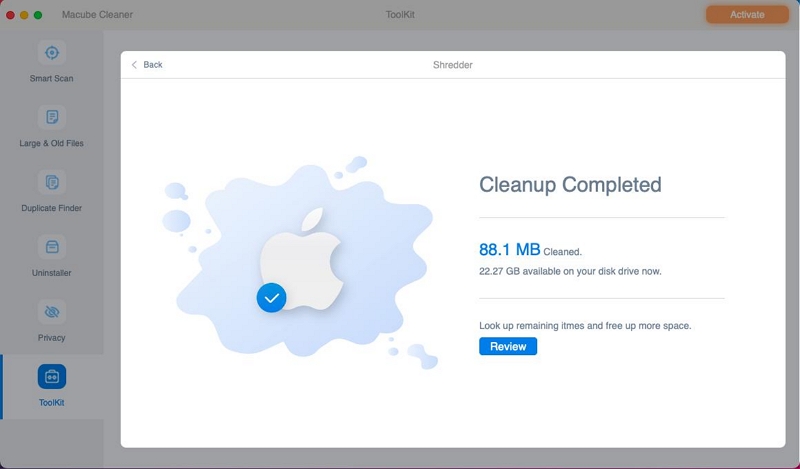
Macube Cleaner peut non seulement traiter les fichiers indésirables, mais également supprimer de la musique dans iTunes ou des e-mails, messages et photos similaires mis en cache dans des albums sur Mac. Vous pouvez utiliser ces fonctionnalités pour libérer plus d'espace sur votre Mac. Faites confiance à Macube, ça vaut le coup d'essayer.
2ème méthode : placez l'élément dans la corbeille.
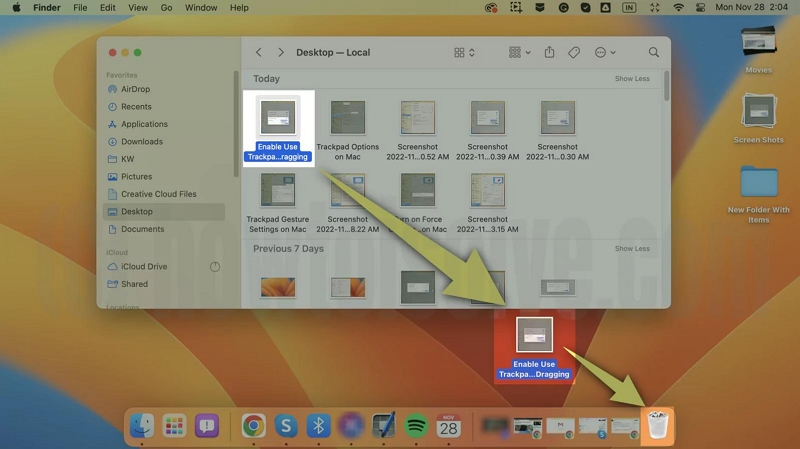
3ème méthode : faites un clic droit sur l'élément et sélectionnez Déplacer vers la corbeille.
4ème méthode : appuyez sur [Option+⌘+Supprimer].
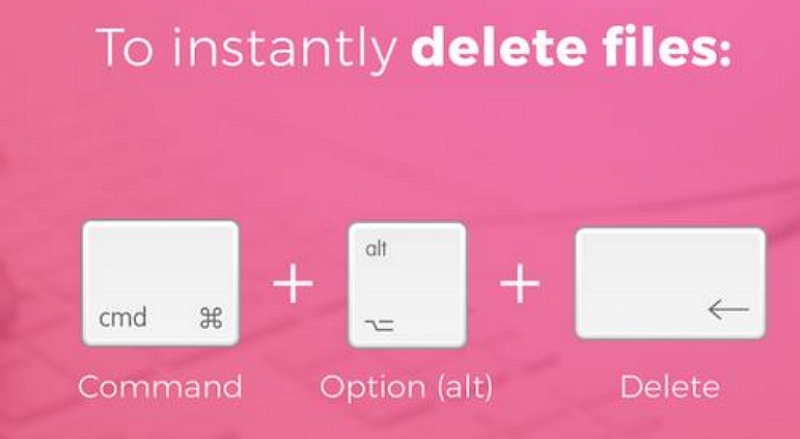
Partie 3 : [Pour Windows] Supprimer le répertoire CMD
Sous Windows, il existe également des outils de ligne de commande intégrés pour aider les utilisateurs à effectuer différentes tâches. Les deux plus couramment utilisés sont l'invite de commande (également appelée CMD) et PowerShell. Pour l'instant, cet article se concentrera sur la suppression de répertoires CMD.
Étape 1 : Ouvrez l'invite de commande de Windows.
1. Tenez Win + S sur le clavier.
2. Tapez cmd ou invite de commande dans la boîte de recherche.
3. Faites un clic droit sur Inviter de commandes dans le résultat de la recherche, et sélectionnez Exécuter en tant qu'administrateur dans le menu contextuelle.
4. CliquezOui si vous voyez une fenêtre de contrôle de compte d'utilisateur.
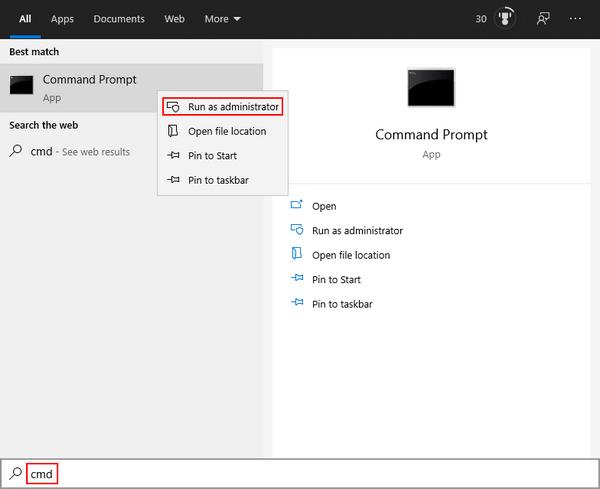
 Remarque :
Remarque :
- Si vous n'utilisez pas l'outil Invite de commandes en tant qu'administrateur, vous ne pourrez pas supprimer certains fichiers protégés.
Étape 2 : Supprimer le dossier CMD Windows
A. CMD Supprimer le dossier
1. Pour supprimer un dossier ou un répertoire entier, vous devez taper le "rd" ou "rmdir" commandant.
2. Utilisez cd pour accéder à l'emplacement du dossier.
3. Si le nom contient des espaces, vous devez saisir rmdir nom du dossier ou rmdir "nom du dossier" .
4.Cliquez Entrer et attendre.
Comment supprimer un répertoire dans cette situation ? Vous devez ajouter le drapeau "/s" à la commande.
une. Tapez rmdir Foldername /s pour supprimer un dossier/répertoire dont le nom ne contient pas d'espace.
b. Effilez rmdir /s"folder name" pour supprimer un dossier/répertoire contenant des espaces dans le nom.

 Remarque :
Remarque :
- Si l'outil d'invite de commande vous demande si vous souhaitez supprimer le dossier ou le répertoire, veuillez appuyer sur « y » pour confirmer.
B. Supprimer des fichiers avec CMD (avec la commande "del")
1. Guide pour localiser le fichier indésirable.
3. Supprimez un fichier en tapant del filename.extension (modifiez le nom du fichier et l'extension en fonction de votre cas).
4. Veuillez saisir del "nom de fichier.extension" si le nom contient des espaces . Enfin, appuyez sur Entrer et attendre.
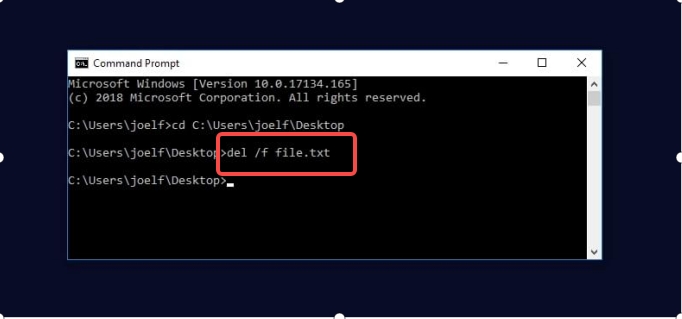
Partie 4 : Supprimer le répertoire Linux
Comment supprimer un dossier ou un répertoire vide sous Linux ?
Vous pouvez supprimer le fichier Linux Terminal en utilisant les commandes suivantes :
rmdir nom du dossier ou rmdir "nom du dossier" (utilisez-le si le nom contient des espaces), puis appuyez sur Entrée.
Comment supprimer un dossier ou un répertoire contenant des fichiers et des sous-dossiers ?
Tapez rm -r nom du dossier ou rm -r "nom du dossier" et appuyez sur Entrée.
Il s'agit simplement de supprimer un répertoire Linux.
Partie 5 : Récupérer les données supprimées sur Mac/Windows
Vous pouvez récupérer des fichiers déplacés vers la corbeille ou supprimés définitivement à l'aide du terminal Mac. Cependant, cet outil de ligne de commande ne peut pas récupérer les données supprimées à l'aide de la commande "rm" ci-dessus. De même, les fichiers, dossiers ou répertoires supprimés à l'aide des commandes CMD ne seront pas envoyés dans la corbeille. Par conséquent, vous devriez vous tourner vers un puissant logiciel de récupération de données prenant en charge à la fois Mac et Windows - Récupération de données facile .
Eassiy Data Recovery est une application logicielle conçue pour aider à la récupération de fichiers manquants, supprimés ou formatés à partir d'une gamme de périphériques de stockage, notamment des disques durs, des clés USB et des cartes mémoire. Il offre des modes d'analyse rapide et approfondie, ainsi que des capacités de prévisualisation et de filtrage, permettant aux utilisateurs de récupérer différents types de fichiers avec un taux de réussite allant jusqu'à 98,6 %. Grâce à son interface conviviale, le logiciel est compatible avec les systèmes d'exploitation Windows et Mac et fournit des instructions claires, étape par étape, pour une récupération efficace des données.
Téléchargement gratuit Téléchargement gratuit Téléchargement gratuit Téléchargement gratuit
Étape 1 : Téléchargez et lancez Eassiy Data Recovery, sélectionnez le type de données que vous souhaitez récupérer et le disque dur que vous souhaitez analyser.
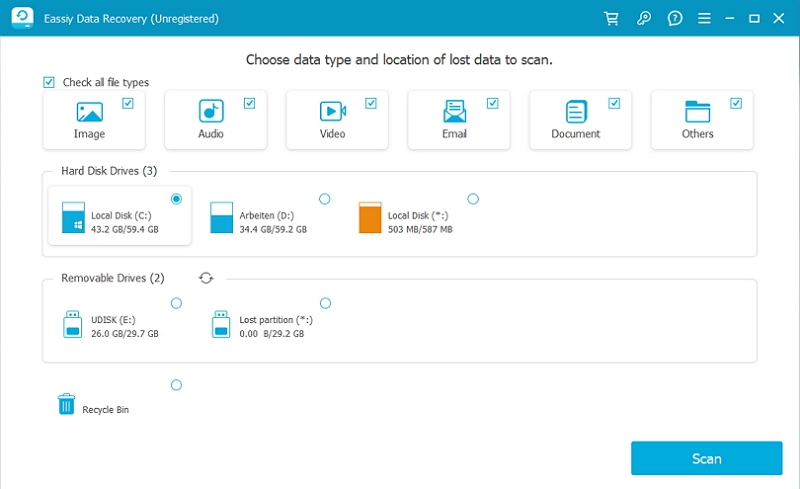
Étape 2 : Eassiy Data Recovery propose deux modes d'analyse : Analyse rapide et Analyse approfondie. Quick Scan démarre automatiquement lorsque le logiciel démarre la numérisation, nous vous recommandons donc de l'utiliser pour récupérer les données récemment perdues. Vérifiez ensuite les résultats de l'analyse en examinant le type et le chemin et en sélectionnant les fichiers répertoriés.
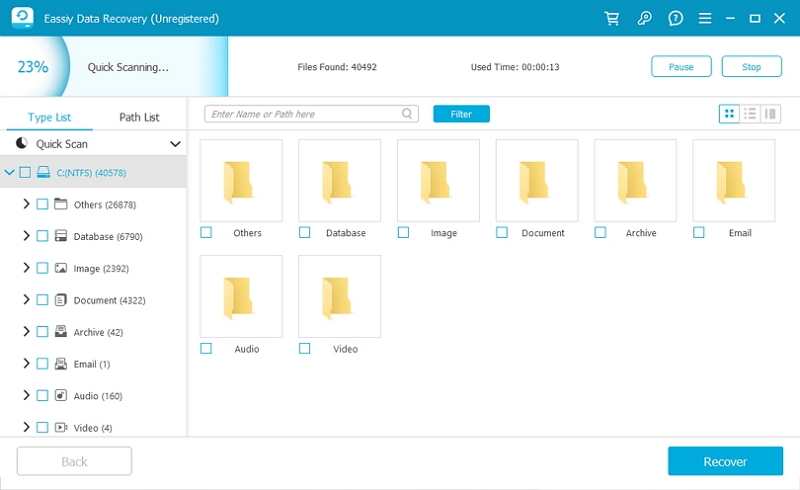
Si vous n'êtes pas satisfait des résultats, exécutez Deep Scan pour en savoir plus, mais cela peut prendre plus de temps.
Étape 3 : Utilisez la barre de recherche pour localiser les fichiers par nom ou par chemin. Cliquez enfin sur "Récupérer" pour récupérer les fichiers.
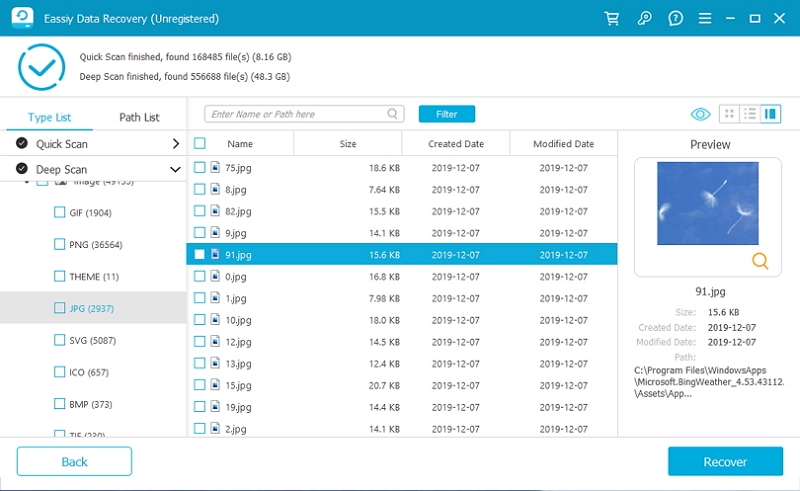
Ainsi, comme vous pouvez le constater, Eassiy Data Recovery est fiable et facile à utiliser, ce qui peut aider les utilisateurs à récupérer les données perdues. Sa puissante automatisation de numérisation et son interface simple en font un excellent choix pour tous ceux qui ont besoin de récupérer leurs données perdues.
Conclusion:
Après avoir lu cet article, vous devez savoir comment utiliser le terminal ou d'autres méthodes courantes pour supprimer des répertoires. Si vous souhaitez en savoir plus sur la suppression de fichiers, connectez-vous au site officiel de Macube Cleaner et vous pourrez lire gratuitement des articles plus utiles.
