Mac, fabriqué et sous licence par Apple Inc., est le deuxième système d'exploitation le plus populaire au monde, avec plus de 100 millions d'utilisateurs dans le monde. iMac, Macbook, Macbook Pro, Macbook Air, etc. font partie des appareils les plus populaires vendus par Apple, et leur nombre augmente de jour en jour. Cela est dû à la polyvalence de Mac pour tous les types d'utilisateurs, des utilisateurs réguliers aux plus avancés qui souhaitent travailler avec des configurations système et matérielles détaillées. Ils sont capables de le faire avec le terminal Mac. Terminal est une interface de ligne de commande (CLI) qui permet aux utilisateurs d'accéder aux fonctions internes de votre MacOS et MacOS X qui ne sont pas disponibles pour les utilisateurs réguliers. Des fonctions telles que le ping, le vidage du DNS ou la modification des répertoires sont possibles avec Terminal. Ainsi, Terminal est devenu partie intégrante des ingénieurs système et des utilisateurs Mac avancés en particulier. Bien que Terminal soit un outil très important, les personnes qui accèdent au Terminal doivent connaître les différentes manières d'effacer régulièrement le Terminal afin de maintenir sa confidentialité, sa sécurité et son état optimisé.
Si vous êtes un débutant ou un utilisateur de longue date de Terminal, cet article est fait pour vous. Ici, nous examinerons l'historique du terminal et comment l'effacer dans Bash et Zsh. Nous discuterons également d'une manière intelligente de gérer votre terminal et les performances globales de votre appareil Mac.
Partie 1 : Historique du terminal : ce que vous devez savoir
Si vous êtes débutant ou simplement intéressé par la fonction historique de Terminal, vous voudrez peut-être savoir de quoi il s'agit. Le terminal Mac utilise le shell Bash ou Zsh, qui fournit une interface dans laquelle vous pouvez saisir vos lignes de commande. Toutes ces commandes sont enregistrées dans un panneau d'historique. Vous pouvez afficher cela en tapant :
% histoire
Cela fait apparaître une liste de toutes les commandes que vous avez tapées tout au long de votre accès au terminal.
Ainsi, l'historique du terminal est un enregistrement enregistré de toutes les commandes que vous avez entrées dans le terminal. Les shells Bash ou Zsh sauvegardent cet enregistrement après chaque session. C'est très pratique car vous pouvez vérifier quelles commandes vous avez entrées pour accomplir quel processus. Si vous exécutez une commande particulière souvent et de manière répétitive, vous pouvez parcourir votre historique et l'afficher. Cela vous fait gagner beaucoup de temps car vous pouvez y accéder et les exécuter en quelques frappes.
Bien que la possibilité d'afficher l'historique du terminal et d'y accéder soit très utile, il peut arriver que vous deviez effacer l'historique du terminal. Par exemple:
- Si votre appareil est utilisé par plusieurs personnes, y compris vous-même, vous ne souhaitez peut-être pas que les autres utilisateurs puissent voir vos commandes saisies précédemment sur Terminal
- Si vous utilisez Terminal pour saisir des informations sensibles telles que des clés API, des mots de passe, des emplacements de fichiers, etc., il est impératif d'effacer l'historique du Terminal auquel d'autres utilisateurs ou un logiciel malveillant potentiel ne peuvent pas accéder.
- Si vous disposez d'un historique de terminal étendu, il peut s'avérer difficile de parcourir l'intégralité de l'historique à chaque fois. Dans ce cas, vous souhaiterez peut-être repartir de zéro afin d'optimiser votre environnement de travail.
Partie 2 : Effacer l'historique du terminal : guide étape par étape
Maintenant que nous pouvons voir toutes les raisons pour lesquelles il est important d'effacer l'historique du terminal, passons en revue plusieurs façons d'effacer l'historique dans le terminal en tapant quelques lignes de code.
Méthode 1 : Effacer l'historique du terminal sur Mac à l'aide de la ligne de commande
Le moyen le plus simple d'effacer l'historique du terminal sur Mac consiste à utiliser les commandes intégrées. Suivez simplement ces étapes :
Étape 1 : Dans votre espace de travail Terminal, tapez
histoire -c
Vous pouvez également taper histoire -p
-p est la commande « purger », elle peut donc être une alternative à la commande clear -c.
Étape 2 : Vous pouvez également saisir ce qui suit
rm ~ / .bash_history
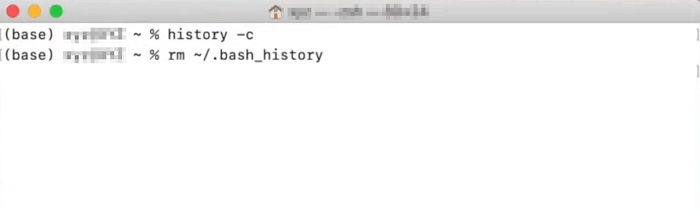
Ceci s'applique à l'interface Bash et supprimera les entrées de répertoire pour l'historique du shell Bash. Par conséquent, toutes les données de session passées sont supprimées.
Étape 3 : Fermez le Terminal et relancez-le.
Appuyez sur "% historique" et vous verrez que l'historique a été effacé.
Partie 3 : Utilisation des variantes de shell de terminal
Si vous êtes un utilisateur régulier de variantes open source du shell Terminal, vous connaissez probablement également Zsh. Z Shell ou Zsh est une alternative populaire à Bash car il est plus personnalisable que Bash. L'interface du terminal MacOS migre également vers Zsh, il est donc probable que votre terminal utilise le shell Zsh si vous utilisez une version plus récente de MacOS.
Voici les étapes à suivre pour effacer l'historique dans le shell Z.
Méthode 2 : Effacer l'historique du shell Zsh
Étape 1 : Ouvrez vos terminaux Zsh et tapez l'une des commandes suivantes :
echo ‘ ‘ > ~/.zsh_history
rm > ~/.zsh_history
Cela ouvre le fichier historique zsh et imprime un blanc sur le fichier.
La deuxième commande supprime les pointeurs de répertoire. Après cela, rechargez la configuration Zsh en tapant :
source ~/.zshrc
Étape 2 : Fermez le Terminal et relancez.
Partie 4 : Prévenir l'encombrement de l'histoire future
Maintenant que nous avons examiné plusieurs façons de supprimer l'encombrement dans Mac Terminal et d'optimiser le processus du Terminal, il est important de configurer les paramètres du Terminal afin d'éviter tout encombrement supplémentaire lorsque vous travaillez avec Terminal.
Méthode 3 : personnalisation du comportement de l'historique du terminal
Étape 1 : Lancez le terminal
Étape 2 : Tapez la commande suivante pour ouvrir les profils pour Bash ou Zsh respectivement :
nano ~ / .bash_profile ou nano ~/.zsh_profile
Étape 3 : Lorsque l'éditeur s'ouvre, tapez ce qui suit
exporter HISTCONTROL=ignoredups
export HISTFILESIZE=100
export HISTSIZE=50
Ces commandes effectuent respectivement les opérations suivantes :
- Ignore toutes les commandes qui ont été saisies une seule fois, le terminal n'enregistre donc pas les commandes en double.
- Limite la taille du fichier historique à 100 lignes.
- Limitation du fichier historique pour enregistrer uniquement 50 commandes.
Étape 4: Lorsque vous avez terminé, appuyez sur Ctrl + O pour enregistrer le document. Lorsque vous êtes invité à écraser, appuyez sur Oui, puis appuyez sur Ctrl + X pour le fermer.
Quittez et relancez le Terminal.
Partie 5 : Dépannage et erreurs courantes
Le terminal est très efficace dans ses opérations. Cependant, il peut arriver que vos commandes ne s'exécutent pas et que vous ne puissiez pas effacer correctement votre historique. Dans ces cas, soyez attentif aux situations suivantes :
Bonne orthographe :
La première étape consiste à vérifier votre syntaxe. Mac Terminal est sensible à la casse, c'est-à-dire les majuscules et les minuscules dans les syntaxes. Vérifiez également l'espacement, les points et autres signes de ponctuation appropriés
Chemin de commande :
Une variable PATH est l'emplacement où Terminal recherchera cette commande spécifique avant de l'exécuter. Pour de nombreuses raisons, le PATH par défaut peut être modifié et le terminal ne peut pas trouver cette commande.
Tapez echo $CHEMIN pour voir la variable PATH actuelle de votre fonction.
Si ce n'est pas habituel, ouvrez votre profil Bash ou Zsh en tapant
Nano ~/.bash_profile ou nano ~ / .bashrc
Pour Zsh, tapez nano ~/.zsh_profile ou nano ~/.zshrc
Maintenant que vous êtes dans le fichier de profil, exportez le PATH par défaut sur le fichier et enregistrez :
Tapez export PATH=/usr/local/bin:/usr/bin:/bin:/usr/sbin:/sbin
Puis appuyez sur Contrôle + O pour enregistrer vos modifications. Lorsque vous êtes invité à écraser, appuyez sur Oui, puis appuyez sur Contrôle + X pour le fermer. Vous devriez maintenant pouvoir accéder à votre commande « clear ».
Coque de terminal :
Vérifiez si votre terminal exécute l'interface Bash ou Zsh.
Version MacOS :
Différentes versions de MacOS utilisent des variantes de commandes légèrement différentes.
Accès complet au disque :
Assurez-vous que Terminal a accès à votre espace de stockage, depuis Préférences Système > Sécurité et sécurité Confidentialité > Accès complet au disque.
Partie 6 : Comment effacer facilement les données de l'historique sur Mac ?
Si vous recherchez un moyen plus simple et plus simple d'effacer l'historique des terminaux sur vos appareils Mac, macube est l'outil qu'il vous faut. Macube est l'un des meilleurs logiciels tiers pour MacOS et MacOS X. Ses algorithmes puissants et ses diverses fonctionnalités le rendent populaire auprès de plus de 200 000 utilisateurs dans le monde.
Ce logiciel est doté de toutes les fonctionnalités nécessaires pour optimiser l'espace de stockage et l'efficacité des performances de votre Mac. Il peut identifier avec précision les fichiers obsolètes, les fichiers volumineux et en double du répertoire système MacOS et les nettoyer en une seule fois. Il peut également supprimer les fichiers de cache et autres données temporaires créées lors de l'utilisation de jeux, de logiciels et d'autres applications.
Si vous êtes quelqu'un qui prend au sérieux la confidentialité et la sécurité, il peut effacer efficacement l'historique de votre navigateur et votre historique de navigation privée. Macube est un logiciel tout-en-un qui vous évite d'avoir à acheter plusieurs logiciels. Si vous utilisez un terminal Mac pour exécuter des fonctions système, Macube peut devenir votre logiciel de référence pour l'optimisation de MacOS.
Téléchargement gratuit Téléchargement gratuit
Caractéristiques :
- Huit applications différentes pour une variété de fonctions, y compris l'élimination des déchets.
- Gérez et réglementez les logiciels et extensions Mac.
- Optimisez la gestion de l'espace disque en recherchant et en supprimant les fichiers et applications anciens, volumineux, redondants et corrompus.
- Identifiez et supprimez les cookies, le cache, les fichiers indésirables, les journaux, les téléchargements, l'historique de navigation et les fichiers temporaires créés par des applications comme Terminal.
- Protège la confidentialité du Mac en gérant les applications et les fichiers sans endommager votre Mac.
- Le gestionnaire d'extensions permet de gérer les extensions inutiles qui ralentissent votre navigateur et votre Mac.
Étapes pour effacer les données de l'historique sur Mac avec Macube :
Étape 1 : analysez votre Mac
Lancez Macube sur votre Mac et accédez à l'option Confidentialité . Sélectionnez « Scanner » dans le programme. Cela permettra à Macube de localiser les cookies et les historiques du navigateur Mac.

Étape 2 : prévisualiser les données numérisées
Prévisualisez les résultats de l'analyse une fois que Macube a terminé l'analyse. Ensuite, vous devez sélectionner les cookies et les fichiers historiques que vous souhaitez supprimer.

Étape 3 : Nettoyer les données de l'historique Mac
Cliquez enfin sur le bouton « Nettoyer » pour effacer les cookies et les données d'historique de Mac afin de protéger votre vie privée.

Conclusion:
Vous pouvez effectuer un certain nombre de tâches en écrivant simplement quelques lignes de commandes dans Terminal, ce qui peut considérablement augmenter votre productivité et les performances du système. Cependant, au fil du temps, l'historique accumule la progression de votre travail, ce qui peut finir par être enregistré sous forme de fichier volumineux occupant l'espace de stockage de votre appareil et compromettant également votre vie privée. Ainsi, tous les utilisateurs doivent savoir comment supprimer et gérer leur historique de terminal de manière professionnelle et efficace. Le terminal Mac dispose de fonctions intégrées pour ce faire pour toutes sortes de shells. Vous pouvez optimiser davantage votre MacOS en supprimant les fichiers temporaires et les journaux via Macube. Macube est une solution tout-en-un destinée aux utilisateurs Mac du monde entier, vénérée tant par les utilisateurs que par les évaluateurs techniques. Il peut optimiser votre RAM MacOS, améliorer votre stockage et maximiser le potentiel de tous vos jeux, logiciels et applications.
