Sans aucun doute, vos cookies, caches et historique de navigation de Google Chrome ont tous un rôle important à jouer sur le navigateur. Grâce à l’historique de navigation, vous pouvez à nouveau surfer rapidement sur les sites Web précédemment visités sans vous creuser la tête sur le lien utilisé. Le cache et les cookies vous aident à mémoriser vos préférences, telles que l'emplacement, le nom d'utilisateur, le mot de passe, etc., pour un site Web spécifique. Ainsi, à l'avenir, lorsque vous arriverez sur la même page, vos informations seront automatiquement remplies.
Si toutes ces fonctions visent à améliorer votre vitesse et votre expérience de navigation, elles ont également leurs inconvénients. N'importe qui peut facilement vous retrouver en prenant note de votre session de navigation via les cookies, l'historique ou les caches.
Pour éviter cela, notre équipe a décidé de travailler avec d'autres experts pour concevoir une procédure simple mais efficace que vous pouvez suivre pour protéger votre confidentialité en ligne lorsque vous surfez sur Internet sur un système informatique Windows ou Mac. Nous examinerons ici les 4 façons d'effacer les cookies, l'historique et les caches de Google dans le confort de votre maison. Continuer à lire!
Partie 1. Supprimer rapidement l'historique de recherche Google/les caches/les cookies sur Mac
Un moyen rapide de supprimer l'historique de recherche Google, les caches et les cookies sur votre système informatique Mac consiste à disposer d'une suite professionnelle de protection de la vie privée offrant des services de première classe. Évidemment, il existe des tonnes d’outils en ligne qui prétendent offrir ce type de service. Toutefois, seuls quelques-uns le peuvent, et le Nettoyant Macube est une.
Macube Cleaner est un logiciel primé adapté à la protection de votre confidentialité en ligne sur n'importe quel système informatique Mac, qu'il s'agisse de modèles nouveaux ou anciens. Il efface l'historique de recherche, les caches et les cookies d'une multitude de navigateurs, tels que Google Chrome, Safari et Firefox.
Ce logiciel puissant propose une approche simplifiée pour protéger votre navigateur Mac. Il utilise l’algorithme de nettoyage du système le plus récent pour analyser votre navigateur à la recherche de données de navigation supprimables avant de procéder à leur effacement. Pour garantir la sécurité des données des utilisateurs, Macube Cleaner affiche vos données de navigation (historique, caches et cookies) pour que vous puissiez prévisualiser et sélectionner la page Web que vous souhaitez supprimer.
Outre la fonction de protection de la vie privée, Macube Cleaner propose des fonctions de nettoyage étonnantes parmi lesquelles vous pouvez choisir pour créer plus de 500 Go d'espace mémoire sur votre Mac. Certains d'entre eux incluent ; recherche de doublons, programme de désinstallation et bien plus encore. Avec ce logiciel, à votre disposition, vous ne pouvez pas manquer de stockage.
Téléchargement gratuit Téléchargement gratuit
Fonctionnalités clés
- 1 clic pour effacer définitivement l'historique de recherche Google, les caches et les cookies sans altérer les autres fichiers de votre ordinateur Mac.
- Macube Cleaner analyse et supprime les fichiers indésirables 60 fois plus rapidement que tout autre nettoyeur Mac.
- Fonctionnalités complètes ; programme de désinstallation, destructeur de fichiers, nettoyeur de système, suppression de fichiers volumineux et anciens, et plus encore.
Étapes pour supprimer l'historique de recherche Google/les caches/les cookies sur Mac à l'aide de Macube Cleaner
À l'aide du guide d'instructions ci-dessous, vous pouvez supprimer vos données de navigation Google sans problème à l'aide de Macube Cleaner :
Étape 1: Téléchargez et installez le logiciel Macube Cleaner à partir de la source officielle sur votre système informatique Mac connecté à Internet. Exécutez le logiciel pour voir l'écran ci-dessous :
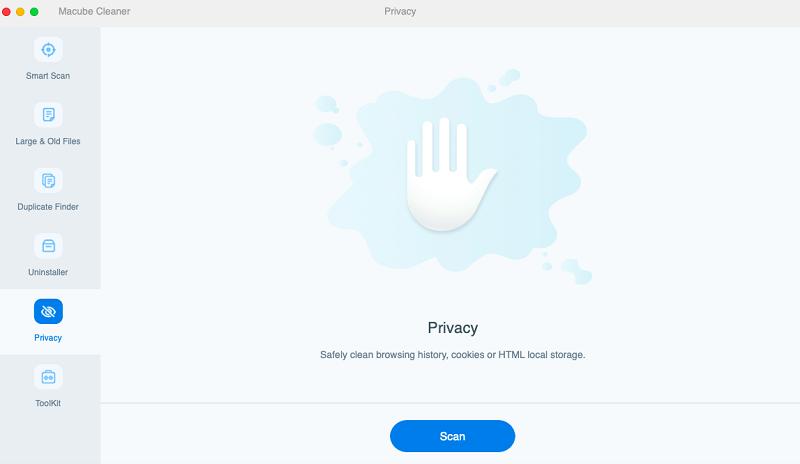
Veuillez cliquer sur le Confidentialité icône dans la barre latérale gauche
Étape 2: Ensuite, localisez le bleu Scanner en bas de votre écran sur le panneau de droite. Cliquez sur le bouton et Macube Cleaner examinera votre base de données de navigation Safari, Firefox et Google Chrome pour les fichiers téléchargés, l'historique, les caches et les cookies.
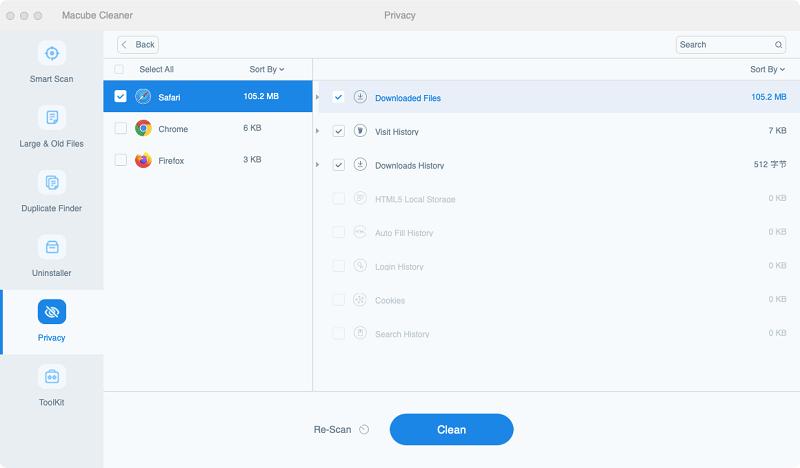
Une fois cela fait, vous devriez voir un écran comme ci-dessus affiché sur votre système informatique Mac. Cochez la case à côté Google Chrome pour accéder à toutes les données de navigation sous le navigateur.
Étape 3: Maintenant, choisissez les caches, l'historique de recherche et les cookies que vous souhaitez supprimer de Google Chrome en cochant simplement la case appropriée. Après cela, appuyez sur le Propres .
Le nettoyage devrait commencer en un rien de temps. Attendez que cela se termine et l'écran ci-dessus apparaîtra sur votre système informatique Mac.
Partie 2. Comment supprimer manuellement l'historique de recherche Google à l'aide de Chrome sous Windows/Mac
Bien que Macube Cleaner propose une approche automatisée pour effacer l'historique de recherche Google sur votre ordinateur Mac, il existe une technique manuelle que vous pouvez utiliser pour obtenir un résultat similaire. Aucun outil tiers n'est requis pour cette technique.
Cependant, cela peut prendre plusieurs minutes, voire quelques heures, voire plusieurs jours, pour effacer votre historique de recherche Chrome, ce qui est assez stressant. Si cet inconvénient ne vous dérange pas, consultez et appliquez l'un des guides d'instructions ci-dessous pour effacer votre historique de recherche Google :
- Localisez l'icône Google Chrome sur votre écran d'accueil Windows ou Mac, ou mieux encore, faites un clic droit dessus et sélectionnez Ouverture
- Attendez que le navigateur se lance. L'interface ci-dessous devrait apparaître sur votre écran d'affichage :

- Ensuite, déplacez votre curseur vers le coin supérieur droit de la page et cliquez sur les trois points verticaux (souvent appelés les hamburger bouton).
- Selectionnez Notre Héritage à partir des options du menu déroulant qui apparaissent. Alternativement, vous pouvez maintenir les raccourcis clavier ; Ctrl + H (pour Windows) ou Command + H (pour Mac).
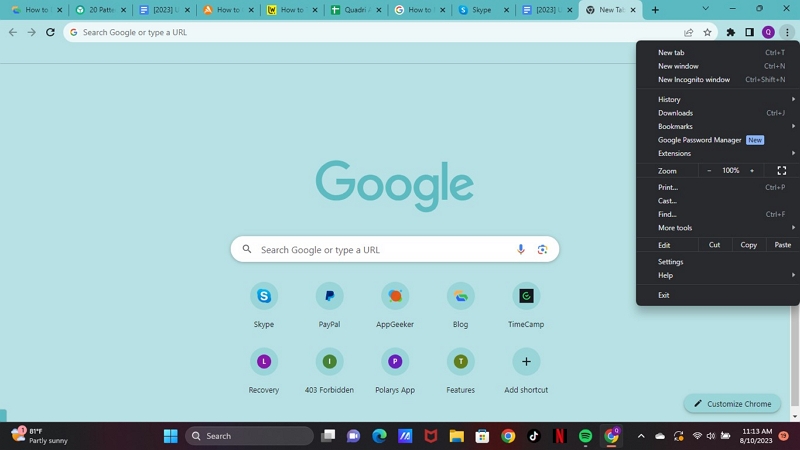
- Une fois cela fait, une autre interface avec les liens URL avec lesquels vous avez interagi dans le passé apparaîtra, comme on le voit ici :
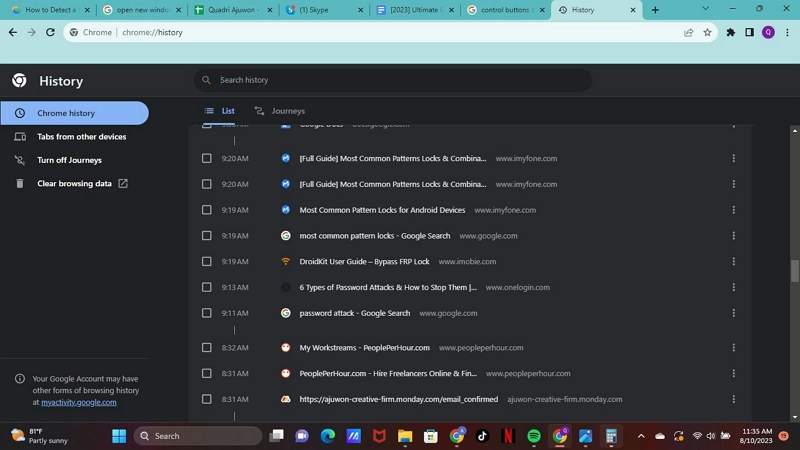
- Cliquez sur le Effacer les données de navigation dans la barre latérale gauche de l'écran de votre navigateur Google Chrome.
- Désormais, Chrome vous donnera la possibilité de supprimer l'historique de recherche pour une plage de dates ou une heure spécifique.
- Appuyez sur le bouton Google Chrome pour lancer le navigateur sur votre Windows ou Mac.
- Dirigez-vous vers le coin supérieur droit de l’écran affiché et appuyez sur les trois points verticaux à côté de votre photo de profil.
- Une fois cela fait, vous devriez obtenir un menu déroulant en réponse à votre clic. Sélectionner Notre Héritage procéder.
- Ensuite, parcourez les liens URL affichés sur votre écran et cochez la case à côté du lien que vous souhaitez supprimer.
- Cliquez maintenant sur le bleu Supprimer dans le coin supérieur droit de votre écran, et Google Chrome effacera automatiquement les liens URL sélectionnés de votre historique de recherche.
Partie 3. Comment effacer manuellement les caches et les cookies de Google Chrome sous Windows/Mac
Nous avons expliqué comment effacer avec succès l'historique de recherche Google sur votre Windows ou Mac. Allons plus loin vers la façon de vider manuellement les caches et les cookies Google sur votre ordinateur.
La démarche à suivre est simple et peu coûteuse. Cependant, les étapes requises sont assez longues, tout comme dans le cas de l'effacement de l'historique de recherche Google. Vous pouvez suivre les étapes ci-dessous si cela ne vous dérange pas :
- Chargez le navigateur Google Chrome sur votre Windows ou Mac en cliquant sur les boutons droits.
- Lorsque Chrome s'ouvre, dirigez-vous vers le coin supérieur droit de la page et cliquez sur les trois points verticaux. Frappez le Plus d'outils icône pour ouvrir le menu déroulant.
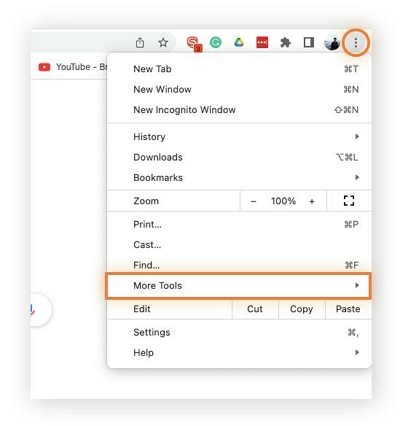
- Ensuite, cliquez sur le Effacer les données de navigation bouton, et une nouvelle fenêtre apparaîtra sur votre écran.
- Cochez maintenant la case à côté Cookies et autres sites je pratique la randonnée Images et fichiers mis en cache.
- Après cela, accédez à l'endroit où vous vous trouvez Intervalle de temps, puis cliquez sur le bouton approprié pour sélectionner la période à partir de laquelle supprimer.
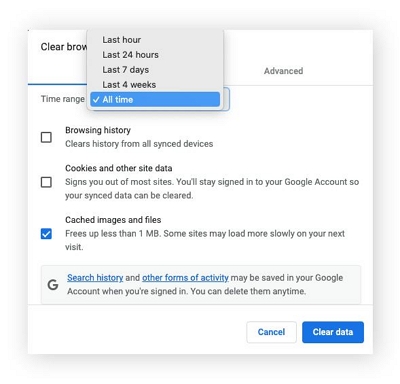
- Une fois terminé, appuyez sur le bleu Effacer les données .
Les caches et les cookies Google seront immédiatement supprimés de votre navigateur Chrome. Vous pouvez également utiliser les étapes ci-dessus pour effacer votre historique de recherche, au lieu d'utiliser celui de la partie 2. Ce que vous devez faire est de cocher la case à côté de Historique de navigation, et vous êtes prêt à partir.
Cependant, rappelez-vous que lorsque vous effacez votre historique de navigation en utilisant cette approche, Google vous déconnectera automatiquement de tous les appareils avec lesquels vous avez synchronisé dans le passé. Si vous ne connaissez pas les détails correspondants à votre compte Google et que vous souhaitez utiliser cette approche, veuillez utiliser un gestionnaire de mots de passe.
Partie 4. Établir la fonction de suppression automatique des données de l'historique de recherche Google
Récemment, Google a introduit la fonction de suppression automatique qui vous permet d'effacer automatiquement certaines activités de données sur votre ordinateur Windows ou Mac. Certaines activités de données incluent l'historique de localisation, les données Web, etc.
Lorsque vous activez la fonction de suppression automatique, vous disposez de trois limites de temps pour sélectionner la durée pendant laquelle vous souhaitez que Chrome conserve vos activités de données. Une fois que vous avez choisi une limite de temps, Google efface automatiquement toutes les données au-delà de la durée sélectionnée.
Cette approche est rapide et sans stress par rapport à celles mentionnées ci-dessus. Cependant, cela ne signifie pas que votre appareil ne fonctionnera pas à un rythme plus lent en raison de données encombrées. En effet, l'historique de navigation reste sur votre appareil jusqu'à ce que la limite de temps sélectionnée soit atteinte ou dépassée.
Voici un guide simple pour réaliser cela sur votre Windows ou Mac :
- Localisez l'icône du navigateur Chrome et double-cliquez dessus pour le lancer. Après cela, utilisez le lien pour accéder au Historique de recherche dans Mon activité Venez voir des images qui vous inspireront.
- Ensuite, appuyez sur le Contrôles bouton en haut de l'écran.
- Accédez à la Activité sur le Web et les applications panneau, puis faites défiler jusqu'à l'endroit où vous avez le Suppression automatique (désactivée).
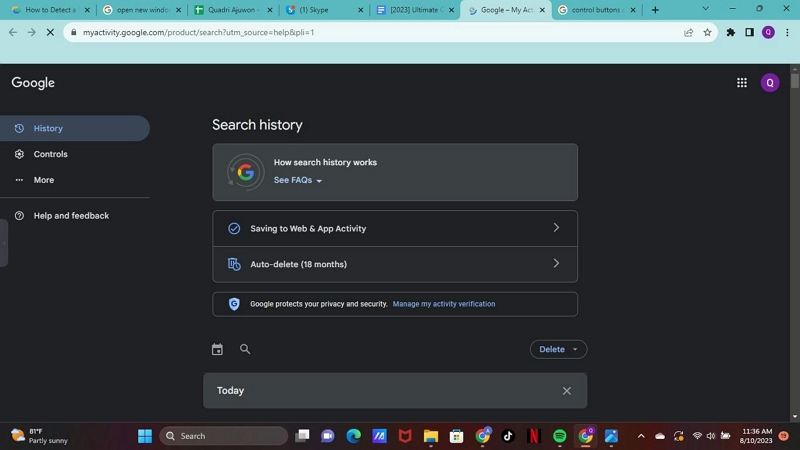
- Cliquez sur le menu déroulant à côté Choisissez une option de suppression automatiquepour accéder à l'écran ci-dessous :
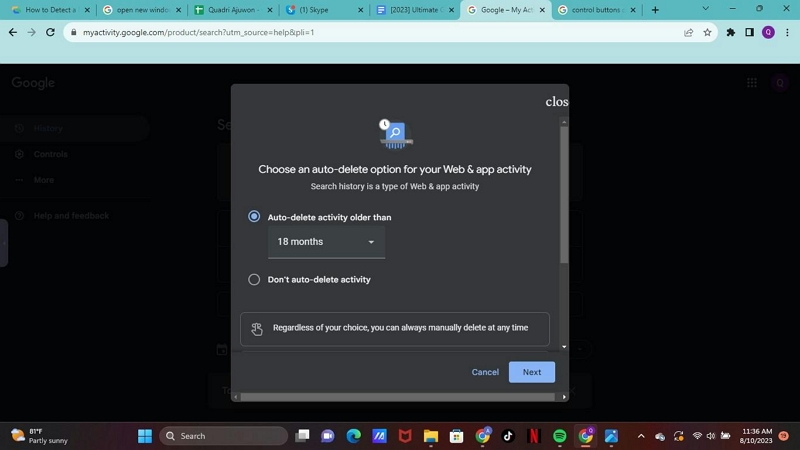
- Vérifiez maintenant le bouton intitulé Activité de suppression automatique antérieure à. Une fois terminé, cliquez sur le menu déroulant en dessous et sélectionnez le délai qui vous convient.
QFP
Pour plus d'informations sur la façon d'effacer l'historique, le cache et les cookies de Google Chrome, voici quelques questions et réponses à consulter :
T1. Comment puis-je supprimer tout le reste de l'historique Google sans perdre mon mot de passe ?
L'historique de recherche Google ne stocke pas les informations personnelles des utilisateurs. Au lieu de cela, les cookies et la session de données en cache conservent toutes les informations vous concernant. Si vous souhaitez effacer l'intégralité de votre historique de navigation, vous pouvez procéder car votre mot de passe ne sera pas perdu.
Q2. Puis-je fermer définitivement mon compte Google ?
Bien sûr, vous pouvez fermer définitivement votre compte Google si vous ne souhaitez plus l'utiliser. Google vous permet de fermer votre compte à votre convenance. Cependant, vous devez noter qu’une fois que vous avez entrepris cette action, il n’y a aucun moyen de l’annuler. De plus, toutes les données liées au profil Google disparaîtront automatiquement.
Si vous souhaitez procéder à la fermeture définitive de votre compte Google, veuillez utiliser le guide étape par étape ci-dessous :
- Ouvrez Google sur un navigateur Web et connectez-vous avec vos informations en utilisant les informations correspondantes.
- Utilisez maintenant ce lien pour accéder au Section Données et confidentialité sur votre profil Google. Vous devriez trouver un écran similaire à celui ci-dessous :
- Ensuite, faites défiler jusqu'à l'endroit où vous avez Vos options de données et de confidentialité. Appuyez sur le bouton correspondant pour continuer.
- Cliquez Plus d'optionset sélectionnez le Supprimer votre compte Google .
- Une fois cela fait, utilisez le guide qui suit pour supprimer définitivement votre compte Google.
Conclusion
Effacer l'historique, les caches et les cookies de Google n'est pas une chose difficile à faire lorsque vous disposez d'un didacticiel complet comme ci-dessus à portée de main. Nous avons partagé les 3 meilleures techniques pour effacer les caches, les cookies et l'historique de Google. Sélectionnez la personne de votre choix.
Attention, Macube Cleaner est notre technique recommandée en raison du service de qualité qu’elle offre. Le logiciel offre une approche gratuite et sans stress pour effacer votre historique de navigation, vos caches et vos cookies sur Google Chrome. Vous devriez vérifier le logiciel aujourd'hui !
