Mac, fabriqué et sous licence par Apple Inc., est le deuxième appareil et système d'exploitation le plus populaire, juste après Microsoft Windows. En 2024, plus de 100 millions d'utilisateurs dans le monde utilisent Macintosh, et 10 % de toutes les ventes de PC et d'ordinateurs portables provenaient de Mac. Mac Pro, Macbook, Macbook Pro et iMac font partie des appareils les plus populaires vendus par Apple, et leur nombre augmente de jour en jour. Si vous lisez cet article, il y a de fortes chances que vous soyez un utilisateur régulier de MacOS et que vous soyez confronté à des problèmes de réseau. Si vous réfléchissez à la façon de vider le cache DNS sur Mac, cet article est fait pour vous. Dans cet article, nous examinerons ce que sont le DNS et les caches DNS, pourquoi vous devez vider régulièrement votre cache DNS dans votre MacOS et comment le faire. Nous passerons en revue quelques méthodes classiques pour vider le cache DNS sur Mac, puis nous discuterons de la manière la plus simple et la plus simple de le faire.
Partie 1 : Qu'est-ce que le cache DNS sur Mac et pourquoi devez-vous le vider ?
Pour effacer le DNS sur Mac ou actualiser le cache DNS, nous devons comprendre ce qu'est un cache DNS. Le système de noms de domaine (DNS) est un service où le nom d'un site Web est lié à une adresse IP. Chaque appareil possède une adresse IP, qui est un ensemble de lettres et de chiffres. DNS attache un « nom de domaine » à cette adresse, il est donc facilement compréhensible et mémorisable.
Un cache DNS est une base de données temporaire sur votre appareil, qu'il s'agisse d'un ordinateur ou d'un smartphone, qui stocke les données DNS. Comme tous les appareils, les appareils Mac stockent toutes les données DNS dans une zone de stockage locale appelée cache DNS. Ce faisant, il stocke les données de votre précédente visite dans ce cache, ce qui permet à la page de se charger à une vitesse fulgurante et accélère votre navigation.
Lorsque vous écrivez un nom de domaine dans votre navigateur, le résolveur du navigateur l'utilise pour envoyer une requête au serveur DNS, qui affiche l'adresse IP liée au nom de domaine. Ce « mappage domaine-IP » est enregistré dans le cache pour une utilisation ultérieure, ce qui accélère les temps de chargement des pages et exerce également moins de pression sur les serveurs hébergeant les données DNS à chaque fois que votre navigateur fait une requête.
Cela semble donc être une bonne idée de conserver votre cache DNS intact indéfiniment. Eh bien, il y a plusieurs raisons pour lesquelles la réinitialisation du DNS ou le vidage du cache DNS sous MacOS devient nécessaire :
- Si un site Web auquel vous essayez d'accéder passe à un nouveau serveur, se déplace vers un autre emplacement de serveur ou modifie ses services d'hébergement Web, vous obtiendrez une erreur 404. C'est parce que votre navigateur essaie de charger le site au même emplacement en fonction de données de cache obsolètes.
- Les pirates peuvent corrompre les enregistrements DNS par une attaque connue sous le nom de « DNS spoofing » ou « DNS cache poisoning », où ils accèdent à votre cache et modifient l'adresse IP associée au nom de domaine, qui est utilisée pour les attaques de phishing. Si vous pensez que cela se produit, vous devez régulièrement vider votre cache DNS.
- Parfois, si vous rencontrez des erreurs lors de l'accès à un site Web, ou si le site Web se charge de manière incomplète ou incorrecte, les utilisateurs ont généralement recours à la suppression des cookies et des fichiers Internet temporaires de leur navigateur. Si cela ne fonctionne pas, vider le DNS ou réinitialiser le DNS sur Mac est une option.
- Le système d'exploitation et les navigateurs conservent un enregistrement complet du mappage domaine-IP, gardant ainsi une trace de votre historique de navigation et de votre comportement de navigation. Vider le cache DNS efface ce problème et empêche les intrus de pouvoir accéder à vos données. Si la confidentialité est très importante pour vous, il est important de vider le cache DNS de MacOS.
Vous voyez maintenant pourquoi il est important de vider le cache DNS. Si vous utilisez Mac OS, c'est un processus assez simple. La section suivante détaillera comment procéder.
Partie 2 : Comment effacer ou vider le cache DNS sur Mac
Alors, maintenant que nous comprenons pourquoi il est important de vider régulièrement le cache DNS sur Mac, passons en revue quelques méthodes, de la plus simple à la plus compliquée.
Méthode 1 : effacer le DNS en redémarrant le service DNS
La méthode la plus simple et la première pour vider le cache DNS sur MacBook consiste à passer par la méthode « marche/arrêt ».
Étape 1: Éteignez votre routeur.
Étape 2: Attendez 10 secondes, puis rallumez-le. Cela garantit que vous recommencez avec vos paramètres DNS. Cependant, cette méthode est assez distrayante et il faut attendre un moment pour que les services redémarrent.
Méthode 2 : utiliser le terminal pour vider le cache DNS sur Mac
Voici comment vider le cache DNS sur Mac à l'aide de Terminal –
Étape 1: Trouver le terminal
Tu peux le faire de plusieurs façons -
- Dans votre barre des tâches, allez dans Applications > Utilitaires > Cliquez sur Terminal
- Appuyez sur la touche Commande + Espace et une option de recherche apparaîtra. Tapez « Terminal » et appuyez sur Retour.
Étape 2: Dans le terminal, écrivez le code suivant –
sudo dscacheutil -flushcache ; sudo killall -HUP mDNSResponder
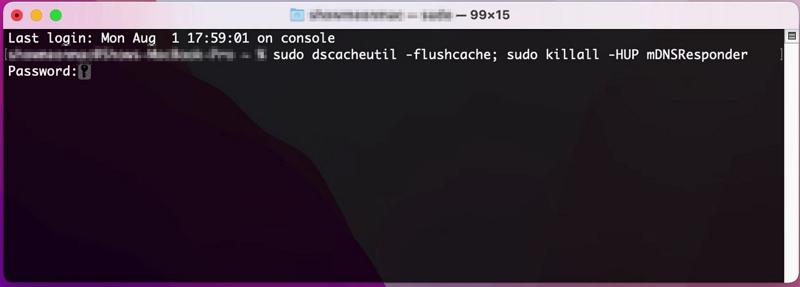
Étape 3: Ensuite, le terminal vous demandera votre mot de passe de connexion. Tapez votre mot de passe. Vous remarquerez que votre mot de passe ou tout autre caractère ne s'affiche pas lorsque vous tapez. Appuyez sur retour.
La difficulté de vider le terminal DNS Mac est qu'il est essentiel de vérifier votre version de macOS avant de tenter de vider votre cache DNS via le terminal. C'est parce que différentes commandes s'appliquent à différentes versions de macOS. Par conséquent, la méthode détaillée dans la section précédente pour vider le DNS sous MacOS fonctionnera sur le dernier MacOS. Pour les autres versions de MacOS, consultez la liste suivante :
|
version |
Command |
macOS Ventura, macOS Monterey, macOS Big Sur |
sudo dscacheutil -flushcache ; sudo killall -HUP mDNSRepondeur |
macOS Catalina, Mac OS X El Capitan, OS X Mavericks |
sudo killall -HUP mDNSRepondeur |
macOS Mojave, macOS High Sierra, macOS Sierra, OS X Mountain Lion, Mac OS X Lion |
sudo killall -HUP mDNSRepondeur |
OS X Yosemite |
sudo Discoveryutil mdnsflushcache ; |
Mac OS X Snow Leopard |
sudo dscacheutil -flushcache |
Mac OS X Leopard |
recherche sudo -flushcache |
Mac OS X Tigre |
lookupd-flushcache |
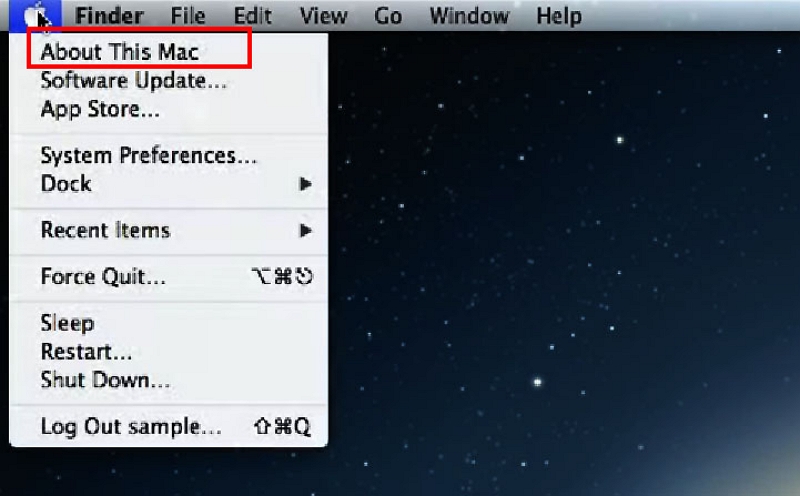
Avant d'essayer cette méthode, il est important de vérifier votre version de MacOS ou MacOS X.
Méthode 3 : effacer manuellement le cache DNS du Finder
Vous pouvez également vider manuellement votre cache DNS en effaçant le cache système via le Finder
Étape 1: Finder ouvert
Étape 2: Dans la barre des tâches, cliquez sur Aller > « Aller au dossier… »
Étape 3: Tapez « ~/Bibliothèque/Caches » et cela ouvrira le dossier Caches.
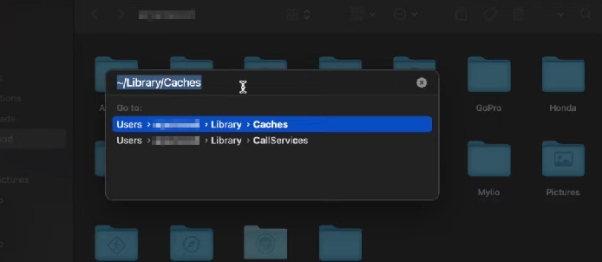
Étape 4: Sélectionnez tout et appuyez sur Supprimer. Cela supprimera tous les fichiers de cache auxquels votre navigateur accède.
Méthode 4 : configuration des serveurs DNS à partir des navigateurs
Vous pouvez également vider le cache DNS depuis les paramètres de votre navigateur. Gardez à l'esprit que ceci est distinct du cache du navigateur que vous pouvez vider en effaçant vos données de navigation. Nous verrons ici comment procéder pour certains des navigateurs les plus populaires sous MacOS et MacOS X – Safari, Chrome et Firefox.
Dans Safari :
Étape 1: Si vous n'avez pas le menu « Développer », vous devez le configurer. Cliquez sur « Safari » dans la barre de menu et cliquez sur « Paramètres »
Étape 2: Cliquez sur l'onglet "Avancé". Vérifier "Afficher le menu Développer dans la barre de menus" et fermez la fenêtre Paramètres. Vous verrez le menu « Développer ».
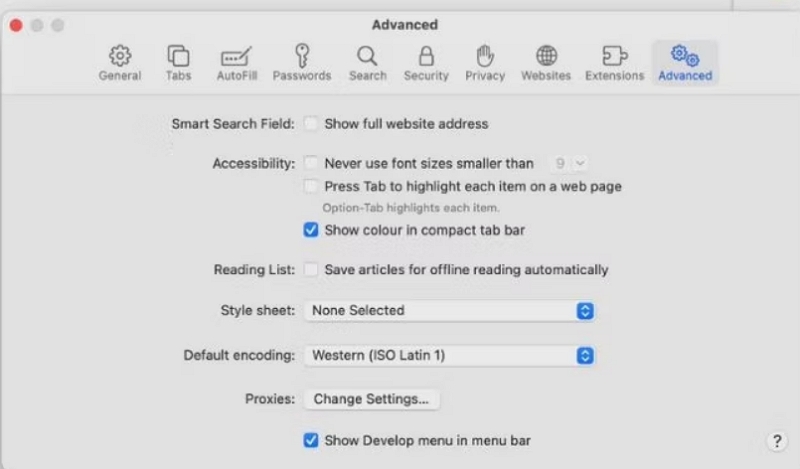
Étape 3: Dans la barre de menu, cliquez sur la barre « Développer » maintenant visible et recherchez « Cache vide ». Cliquez dessus et Safari videra son cache DNS.
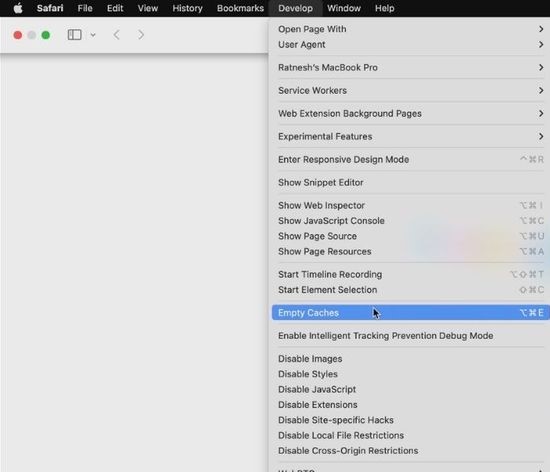
Dans Chrome :
Étape 1: Accédez à la barre d'adresse de votre navigateur et tapez ce qui suit : chrome://net-internals
Il accédera à l’onglet des paramètres internes. Clique sur le DNS languette.
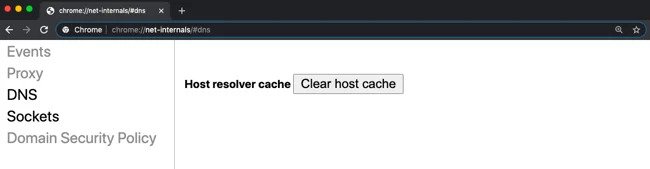
Étape 2: Appuyez sur le bouton « Effacer le cache de l'hôte ». Chrome videra son propre cache DNS.
Dans Firefox:
Étape 1: Dans la barre d'adresse du navigateur Firefox, tapez « about:networking » et vous accéderez à la section Réseau des paramètres internes de Firefox.
Étape 2: Cliquez sur l'onglet « DNS », puis cliquez sur le bouton «Effacer le cache DNS » .
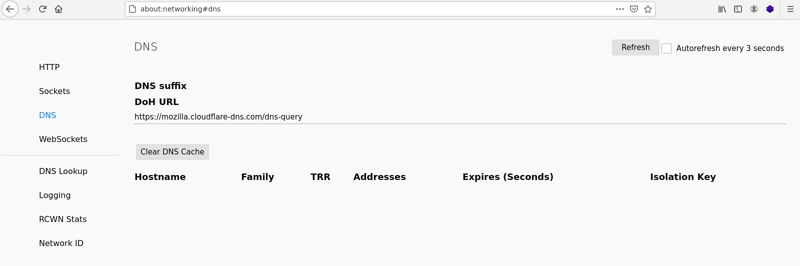
Cela effacera le cache DNS de Firefox.
Remarque : Comme les caches DNS des navigateurs sont différents du cache DNS du système MacOS, cela peut résoudre vos problèmes de réseau, mais pour vider le cache DNS de votre système, vous devez essayer d'autres méthodes.
Partie 3 : Méthodes DNS d'actualisation Mac
Si les méthodes précédentes n'ont pas fonctionné pour vous, vous pouvez essayer de vider le cache DNS sur Mac en actualisant le DNS du système.
Méthode 1 : configuration de serveurs DNS personnalisés pour Mac
Vous pouvez également utiliser des serveurs DNS personnalisés fournis par des hébergeurs Web pour un usage public pour l'actualisation DNS sur Mac. Le serveur DNS qui vous est autorisé par votre fournisseur d'accès Internet (FAI) via votre routeur peut être obstrué par un trafic important. Il s'agit donc d'une méthode potentielle pour actualiser le DNS sous MacOS :
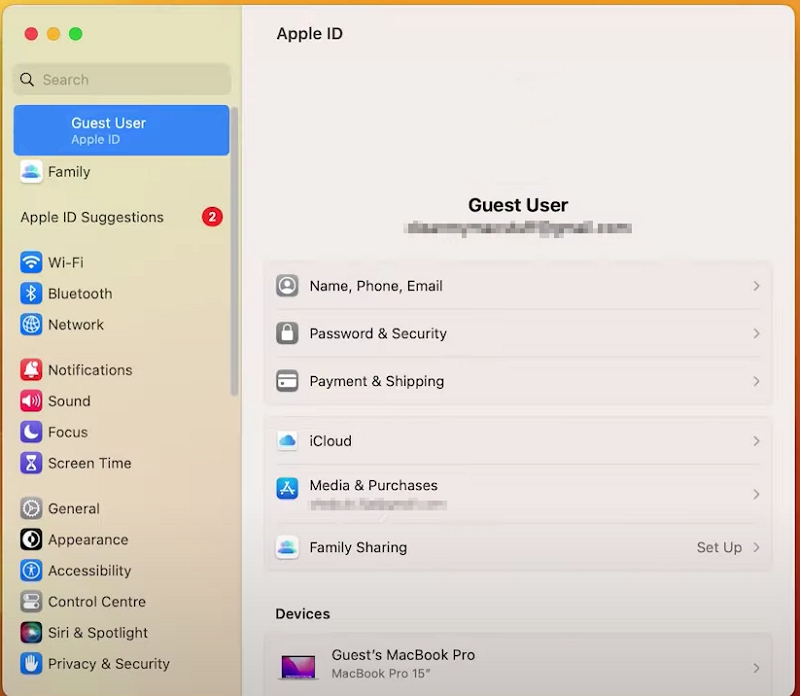
Étape 1: Cliquez sur l'icône Apple, accédez à Préférences Système > Réseau
Étape 2: Sélectionnez le service réseau sur lequel vous souhaitez réinitialiser votre service DNS, par exemple, cliquez sur « Wi-fi » et cliquez sur « Avancé ».
Étape 3: Cliquez sur l'onglet « DNS ». Vous verrez votre adresse IP qui est servie par votre routeur.
Étape 4: Vous devez maintenant ajouter votre serveur DNS en cliquant sur le bouton « + ». Par exemple, Google fournit un serveur DNS avec l'adresse IP suivante
8.8.8.8
8.8.4.4
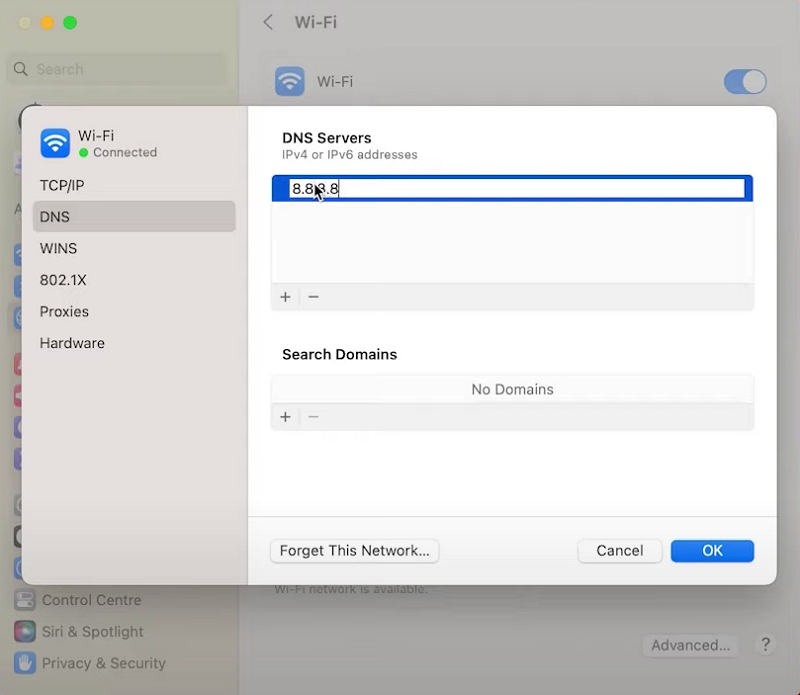
Étape 5: Cliquez sur OK"
Vous pouvez désormais accéder à Internet à l'aide du serveur DNS de Google ou de n'importe quel serveur DNS personnalisé. Supprimez l’adresse IP à l’aide de l’icône « - » et ajoutez-la à nouveau pour repartir à zéro.
Pendant le démarrage du processus, cela entraînera une interruption temporaire du service et vous maintiendra hors ligne. Si vous supprimez et rajoutez des adresses IP, il est important de prendre note des adresses et de les enregistrer pour les réutiliser ultérieurement.
Vous pouvez également bénéficier du résolveur personnalisé CloudFlare avec l'adresse « 1.1.1.1 ».
Après avoir cliqué sur le bouton « + », saisissez l'un des éléments suivants :
1.1.1.1
1.0.0.1
Habituellement, plus un serveur est situé loin de votre emplacement, plus cela a un impact important sur la vitesse de votre réseau.
Partie 4 : Réinitialiser les paramètres DNS sur Mac
Si le vidage ou l'actualisation du cache DNS n'a pas fonctionné pour vous, vous pouvez essayer de réinitialiser les paramètres DNS dans MacOS pour repartir de zéro.
Méthode 1 : réinitialiser les paramètres réseau pour le Wi-Fi sur Mac
La réinitialisation des paramètres réseau efface toutes les informations liées à votre réseau, telles que les informations de connexion Wi-Fi enregistrées, les appareils couplés, etc. Si vous souhaitez savoir comment réinitialiser les paramètres DNS en réinitialisant les paramètres Wi-Fi, procédez comme suit :
Étape 1: Cliquez sur l'icône Apple > Paramètres système
Étape 2: Cliquez sur « Wi-Fi » dans la barre latérale avec le nom de votre connexion Wi-Fi, généralement celui le plus haut.
Étape 3: Cliquez sur l'icône « - » (moins) sous la liste des connexions. Cela supprimera complètement vos paramètres Wi-Fi.
Étape 4: Cliquez sur l'icône « + » à côté pour rajouter votre connexion Wi-Fi.
Méthode 2 : effacer manuellement le cache DNS du Finder
Ce n’est pas une preuve complète car vous pouvez parfois encore rencontrer des problèmes de réseau. Il est alors peut-être temps pour vous de supprimer manuellement les fichiers de configuration du système pour réinitialiser le DNS Mac.
Étape 1: Éteignez votre Wi-Fi
Étape 2: Depuis la barre des tâches, cliquez sur Aller > Aller au dossier…
Étape 3: Tapez dans la barre de recherche « /Bibliothèque/Préférences/Configuration Système/ », appuyez sur Entrée
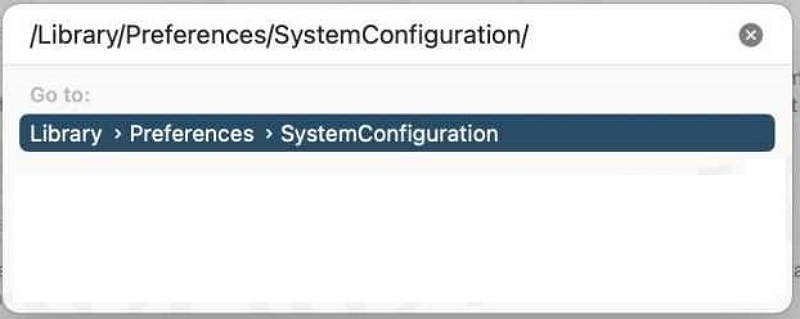
Étape 4: Extrait du Configuration du système dossier, supprimez ces cinq fichiers (n'oubliez pas de conserver une sauvegarde) :
- com.apple.airport.preferences.plist
- com.apple.network.identification.plist ou com.apple.network.eapolclient/configuration.plist
- com.apple.wifi.message-tracer.plist
- NetworkInterfaces.plist
- preferences.plist
Étape 5: Redémarrez votre Mac et réactivez votre Wi-Fi. Ces fichiers sont recréés et, par conséquent, Mac réinitialise le cache DNS.
Partie 5 : Utiliser Macube pour MacOS Flush DNS ou Effacer le cache DNS sur Mac
Si vous recherchez un moyen plus simple et plus simple de vider le cache DNS de vos appareils Mac, macube est l'application qu'il vous faut. Macube est l'un des logiciels tiers pour MacOS les plus réputés, utilisé par plus de 200,000 XNUMX utilisateurs dans le monde. Ses fonctionnalités simples et puissantes en font l'une des meilleures applications de nettoyage pour MacOS et MacOS X du marché.
Ce logiciel est livré avec toutes les fonctions nécessaires pour découvrir avec précision tous les fichiers indésirables du répertoire système MacOS, d'iTunes, des données du navigateur, des pièces jointes et des photos et les nettoyer en une seule fois. Il détecte également les applications inutilisées, les fichiers volumineux, les fichiers en double et même les fichiers image en double, ce qui n'aurait pas été possible auparavant sans un processus manuel. Ce qui améliore essentiellement les performances de votre appareil Mac, optimisant votre espace de stockage et vous faisant gagner du temps.
Téléchargement gratuit Téléchargement gratuit
Si vous êtes particulièrement préoccupé par la confidentialité et la sécurité, il peut effacer facilement et efficacement l'historique de votre navigateur et votre historique de navigation privée, ce qui en fait véritablement un logiciel tout-en-un qui vous évite d'avoir à acheter plusieurs logiciels. De cette façon, Macube peut devenir le logiciel incontournable que vous utiliserez quotidiennement.
Caractéristiques :
- Huit applications différentes sous un même toit qui peuvent être utilisées en un seul clic.
- Préservez la confidentialité et la sécurité en supprimant les cookies, l’historique de navigation, les téléchargements, les données de navigation privée et les logiciels malveillants potentiels.
- Effacez et gérez en toute sécurité les fichiers anciens et volumineux ainsi que les extensions Mac.
- Détectez avec précision et automatiquement les fichiers en double et les images similaires et organisez-les par catégorie pour une gestion optimale du stockage.
- Effacez complètement les données redondantes et les applications indélébiles sans laisser de trace.
- Service après-vente garanti avec assistance 24h/7 et XNUMXj/XNUMX.
Utiliser Macube pour vider le cache en 3 étapes :
Étape 1: Ouvrez l'application et cliquez sur « Smart Scan » dans la barre latérale.
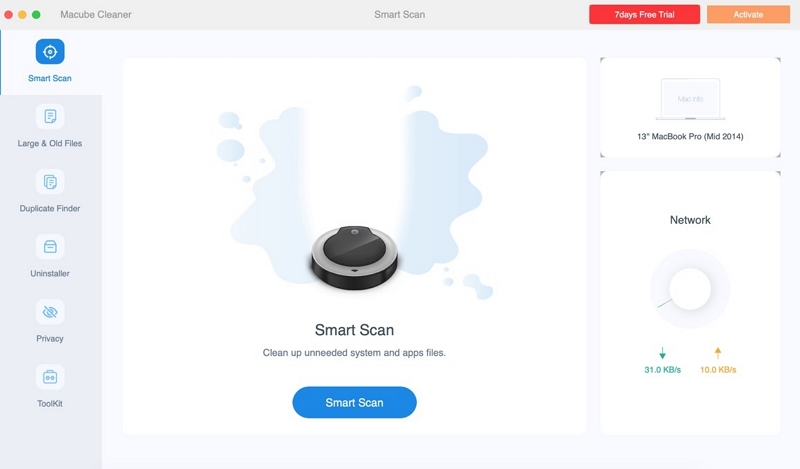
Étape 2: Appuyez sur « Scan intelligent ». Macube commencera l'analyse et vous présentera les résultats dans un format catégorisé.
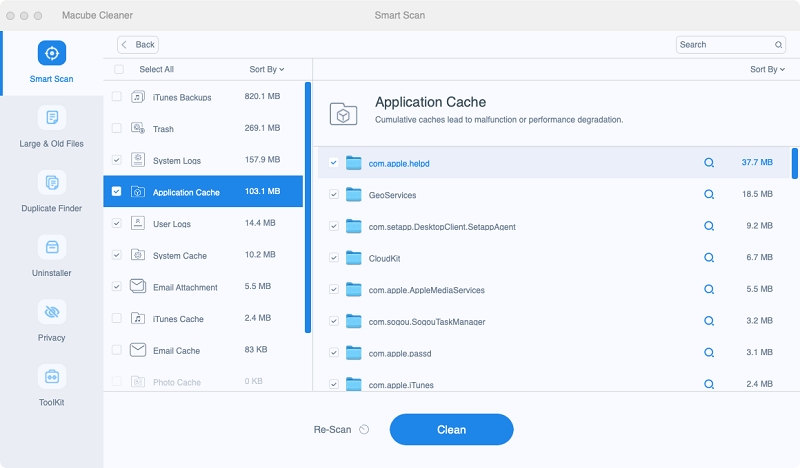
Étape 3: Sélectionnez le cache que vous souhaitez supprimer et appuyez sur « Nettoyer ».
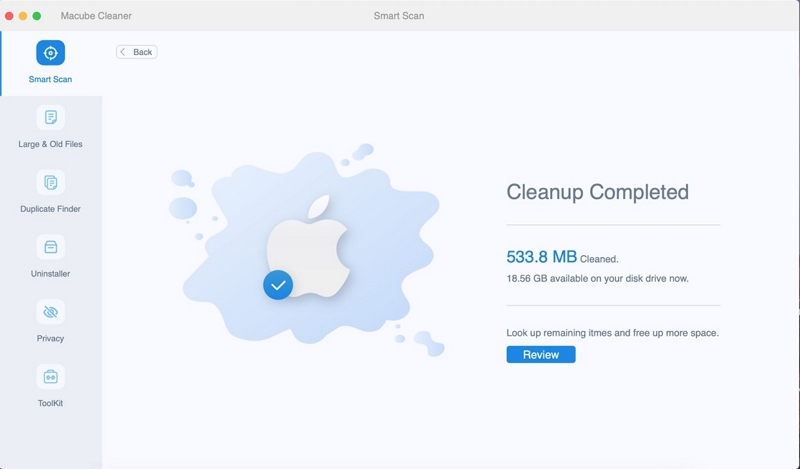
C'est ça! Le processus dépend de la taille de vos fichiers, mais le processus prend en moyenne quelques secondes.
FAQ : vider le cache DNS sur Mac
Q : Est-il sécuritaire de vider le cache DNS ?
Réponse Oui, il est prudent de vider le DNS de temps en temps. Si vous rencontrez des difficultés pour accéder aux sites ou continuez à recevoir des erreurs 404, il est recommandé d'exécuter un vidage du cache DNS.
Q : À quelle fréquence dois-je vider mon cache DNS ?
Réponse Cela dépend de votre utilisation d’Internet et de votre ordinateur. Si vous naviguez beaucoup sur le Web, avez tendance à consulter de nombreux sites Web différents et à collecter des données provenant de différentes sources externes, vous risquez d'être exposé à l'usurpation/empoisonnement du cache. Par conséquent, il est recommandé de vider le cache DNS sur Mac de temps en temps.
Q : Le vidage DNS accélère-t-il votre vitesse Internet ?
Réponse Pas nécessairement, car vous nettoyez essentiellement votre base de données et ces informations doivent être chargées à nouveau. Cependant, cela garantit que vos sites Web se chargent toujours avec des adresses IP et des informations à jour, ce qui permet un chargement sûr et rapide la deuxième fois que vous y accédez. Envisagez donc de vider le cache DNS de MacOS.
Conclusion:
La navigation sur Internet est une activité régulière pour les personnes de tous âges. Pour garantir les meilleures performances et la plus grande sécurité, il est très important de garder à l’esprit qu’il faut vider son cache DNS à intervalles réguliers. Il existe de nombreuses façons de vider le cache DNS du système qui ne sont pas toujours fiables ou faciles, il est donc recommandé d'utiliser le logiciel Macube. Il est rapide, efficace et très convivial, et garantit que vous ne pouvez utiliser qu'un seul logiciel pour tous les besoins en matière de mémoire, de stockage et de gestion de fichiers. Obtenez votre essai gratuit de 7 jours et testez dès aujourd'hui cette incroyable solution Mac tout-en-un.
