Nous avons tous été confrontés à cette situation : votre Mac commence soudainement à fonctionner mal et vous devez résoudre des problèmes, diagnostiquer des problèmes ou effectuer des tâches de maintenance. C'est là que le mode sans échec vient à votre secours.
Oui, que vous ayez affaire à un système lent, à des problèmes logiciels persistants ou que vous soupçonniez une application qui se comporte mal, savoir comment démarrer rapidement votre Mac en mode sans échec peut vous sauver la vie.
Dans cet article, nous avons couvert tout ce que vous devez savoir sur le mode sans échec Mac, de ce qu'il est à ses fonctions, les raisons pour lesquelles vous pourriez avoir besoin de l'activer et comment l'activer. Continuez à lire pour en savoir plus !
Partie 1 : Qu'est-ce que le mode sans échec ?
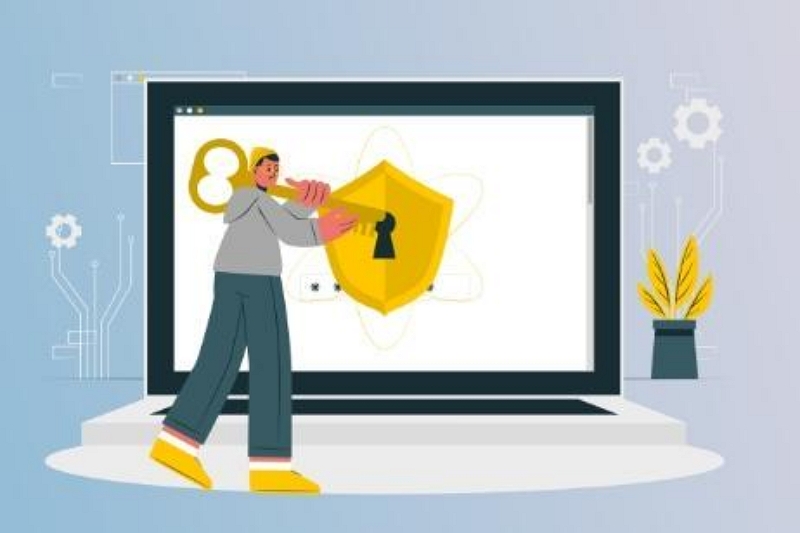
Bien qu'il soit généralement confondu avec le « mode de récupération », le mode sans échec, également connu sous le nom de démarrage sécurisé, est un mode de diagnostic qui démarre votre Mac avec un ensemble minimal de logiciels et de pilotes. Il est conçu pour dépanner et isoler les problèmes liés aux logiciels qui peuvent causer des problèmes lors du démarrage ou du fonctionnement normal. Lorsque vous démarrez votre Mac en mode sans échec, il effectue des vérifications essentielles, telles que la vérification du disque de démarrage et le chargement des extensions de noyau nécessaires, tout en empêchant certains processus et programmes de s'exécuter automatiquement.
Fonctions du mode sans échec Mac
Le mode sans échec Mac remplit plusieurs fonctions importantes, notamment :
- Vérification et réparation des problèmes du système : Le mode sans échec vérifie et répare les problèmes liés aux problèmes de disque de démarrage et de répertoire. Il garantit que le système de fichiers de votre Mac est sain.
- Dépannage logiciel: En désactivant les processus et les éléments de connexion non essentiels, le mode sans échec permet d'identifier si une application ou un logiciel spécifique est à l'origine du problème.
- Gestion des polices et des extensions : Le mode sans échec désactive les polices installées par l'utilisateur et les extensions système inutiles, ce qui facilite l'identification des problèmes liés aux polices ou aux extensions.
Partie 2 : Raisons pour lesquelles vous devrez peut-être activer le mode sans échec sur Mac
Il existe certaines situations dans lesquelles démarrer votre Mac en mode sans échec peut être bénéfique. Certains d'entre eux incluent :
- Démarrage incomplet : Si votre Mac ne parvient pas à terminer le processus de démarrage ou reste bloqué à un moment précis, le mode sans échec peut aider à identifier et à résoudre le problème sous-jacent.
- Problèmes d'application : Si une application spécifique provoque des problèmes de stabilité ou plante sur votre Mac, le mode sans échec peut aider à isoler le problème en empêchant le lancement d'applications tierces.
- Performances lentes : Si votre Mac fonctionne plus lentement que d'habitude ou connaît un décalage, le mode sans échec peut aider à identifier si un logiciel tiers ou des éléments de connexion sont responsables des problèmes de performances.
- Problèmes d'annuaire : Le mode sans échec peut aider à réparer les problèmes liés à la structure des répertoires du disque de démarrage de votre Mac, garantissant ainsi des performances et une stabilité optimales.
Partie 3 : Comment activer/désactiver le mode sans échec sur Mac
Option 1 : activer le mode sans échec
Le processus d'entrée en mode sans échec varie légèrement selon que vous possédez un Mac à processeur Intel ou un Mac Apple Silicon. Explorons les étapes pour les deux :
Méthode 1 : pour les Mac à processeur Intel :
Étape 1 : éteignez votre Mac
Si votre Mac est allumé, éteignez-le correctement en cliquant sur le « Menu Apple » dans le coin supérieur gauche et en sélectionnant « Arrêter » dans le menu déroulant.
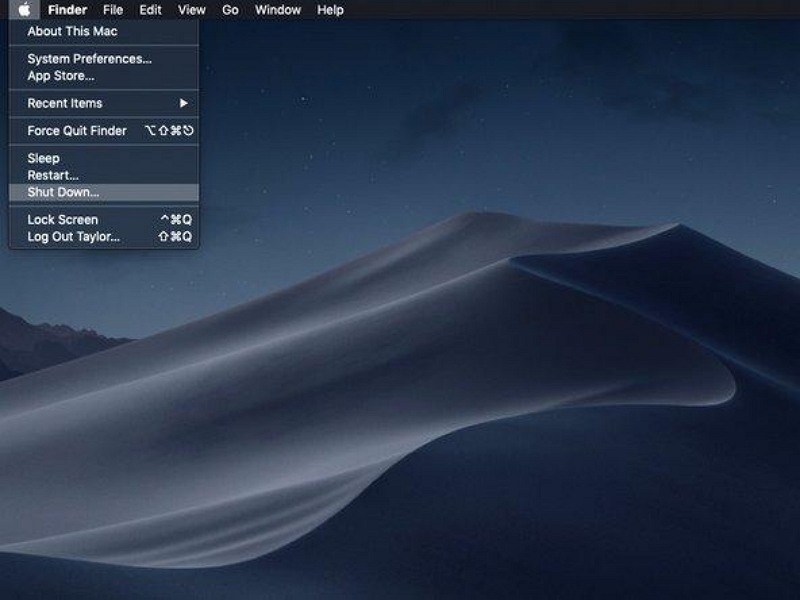
- Cependant, si vous ne répondez pas, maintenez enfoncé le bouton d'alimentation pendant 15 secondes pour forcer l'arrêt.
Étape 2 : démarrez Mac en mode sans échec
Appuyez sur le bouton d'alimentation pour allumer votre Mac, puis maintenez immédiatement la touche Maj enfoncée. Vous devriez voir un « logo Apple » et une « barre de progression », tout comme celle des images ci-dessous, apparaître sur votre écran.
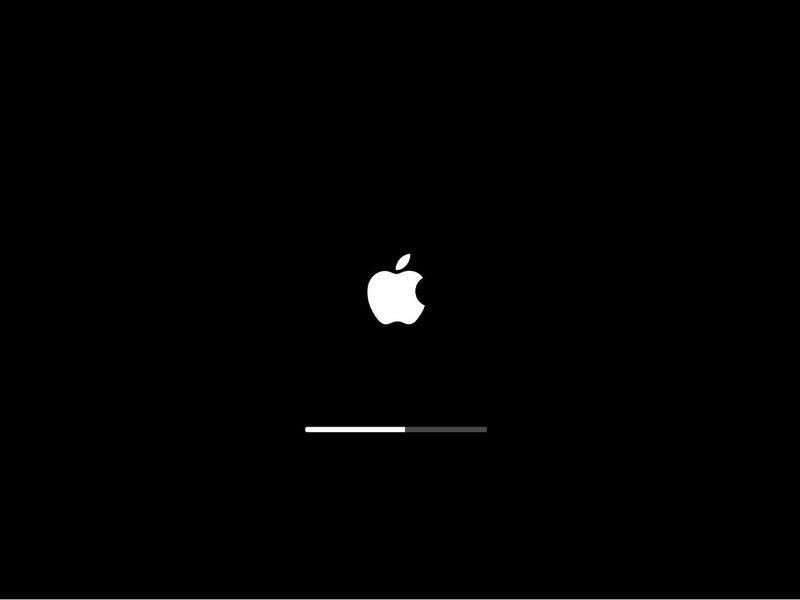
Étape 3: Connectez-vous
Relâchez la clé lorsque vous voyez l'écran de connexion. Ensuite, entrez votre « nom d'utilisateur » et votre « mot de passe » pour vous connecter à votre Mac. Si vous avez activé FileVault, vous devrez peut-être vous connecter deux fois : une fois pour déverrouiller votre disque et une autre fois pour votre compte utilisateur.
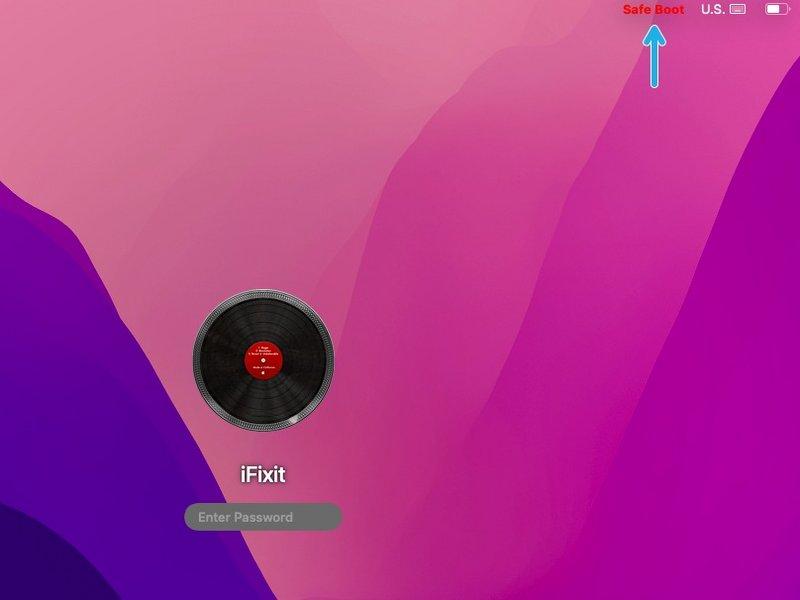
Méthode 2 : Pour les Mac Apple Silicon :
La procédure pour mettre les Mac Apple Silicon en mode sans échec est assez similaire à celle des Mac Intel. Cependant, il y a un hic. Voici comment:
Étape 1 : Arrêter
Tout comme nous l'avons fait avec les Mac à processeur Intel, vous devez éteindre votre Apple Silicon Mac ou simplement appuyer et maintenir le « bouton d'alimentation » jusqu'à ce que le texte « Chargement des options de démarrage » s'affiche à l'écran.
![]()
Étape 2 : Choisissez le disque de démarrage
Dans la fenêtre de démarrage, vous verrez une liste des disques de démarrage actifs connectés à votre Max. Sélectionnez le disque à partir duquel vous souhaitez démarrer.
![]()
Étape 3 : Entrez en mode sans échec
Appuyez et maintenez la touche « Shift » et le bouton « Continuer » sous votre disque de démarrage devrait se transformer en « Continuer en mode sans échec ». Cliquez dessus pour accéder au démarrage sécurisé.
Une fois cette opération terminée, vous êtes entré avec succès en mode sans échec sur votre Mac et il démarrera avec un minimum de processus et de restrictions.
Option 2 : désactiver le mode sans échec
Si vous avez démarré votre Mac en mode sans échec pour résoudre les problèmes de macOS et que vous ne savez pas comment le quitter, heureusement, le processus n'est pas aussi compliqué qu'il y paraît.
Étape 1: Cliquez sur le « Menu Apple » et sélectionnez « Arrêter ».
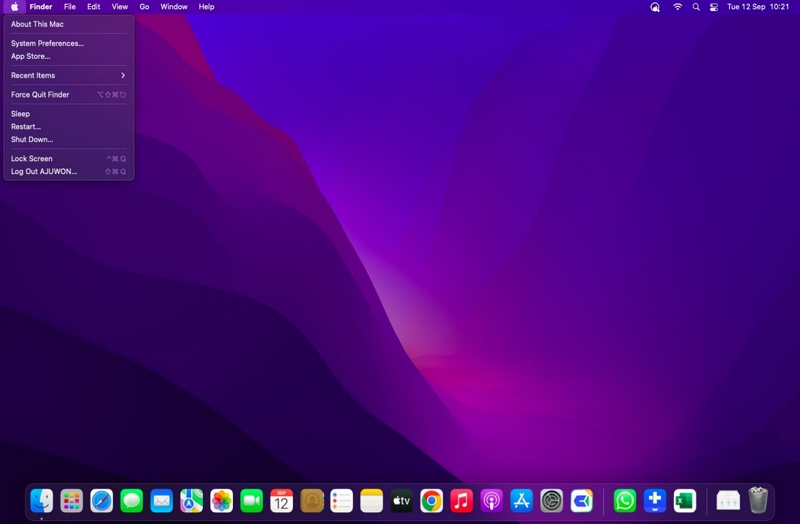
Étape 2: Après cela, appuyez sur le « bouton d'alimentation » pour allumer votre système. Le démarrage sécurisé devrait maintenant être désactivé sur votre Mac.
Partie 4 : Comment confirmer si le mode sans échec est activé
Il existe plusieurs façons de confirmer si votre Mac est en mode sans échec :
- La barre de menu indique « Démarrage sécurisé » : Recherchez les mots « Safe Boot » en rouge dans la barre de menu. Cela indique que votre Mac est actuellement en mode sans échec.
- Performances plus lentes : Le mode sans échec entraîne généralement un ralentissement des performances globales. En effet, certaines fonctionnalités, telles que les graphiques accélérés, sont désactivées en mode sans échec.
- Les informations système indiquent « Mode de démarrage » : Ouvrez la fenêtre Informations système et accédez à la section « Mode de démarrage ». S'il affiche « Sécurisé », votre Mac fonctionne en mode sans échec. Sinon, il affichera « Normal ».
Bonus : que se passe-t-il si le mode sans échec ne résout pas le problème Mac ?
Si vous avez suivi les étapes pour accéder au mode sans échec, mais que le problème persiste, vous aurez peut-être besoin d'un logiciel avancé tel que Nettoyant Macube pour optimiser et réparer votre Mac.
Macube Cleaner est un logiciel puissant conçu pour améliorer les performances et la stabilité de votre Mac. Grâce à son ensemble complet de fonctionnalités, il peut vous aider à optimiser votre système, à nettoyer les fichiers inutiles et à protéger votre vie privée.
Téléchargement gratuit Téléchargement gratuit
Principales caractéristiques:
- Macube Cleaner aide à protéger votre vie privée en supprimant en toute sécurité les données sensibles, notamment les cookies, l'historique de remplissage automatique, les téléchargements, etc.
- Possède le meilleur algorithme intelligent pour nettoyer les fichiers indésirables tels que les caches d'applications, les données iMessage, les pièces jointes aux e-mails, iTunes, les photos, les vidéos, etc.
- Supprimez les fichiers en double du stockage Mac en toute sécurité.
- Recherche avancée de fichiers volumineux et anciens pour détecter et effacer les fichiers volumineux et anciens occupant le stockage Mac et compromettant les performances.
- Boîte à outils intégrée contenant des outils plus utiles tels que la recherche d'images similaires, le gestionnaire d'extensions et le destructeur de fichiers.
Si vous souhaitez optimiser les performances de votre Mac à l'aide de Macube Cleaner, suivez les étapes décrites ci-dessous :
Étape 1: Lancez Macube Cleaner, faites défiler vers le volet de gauche et cliquez sur la fonction « Smart Scan ». Ensuite, cliquez sur le bouton « Smart Scan » pour lancer une analyse approfondie.
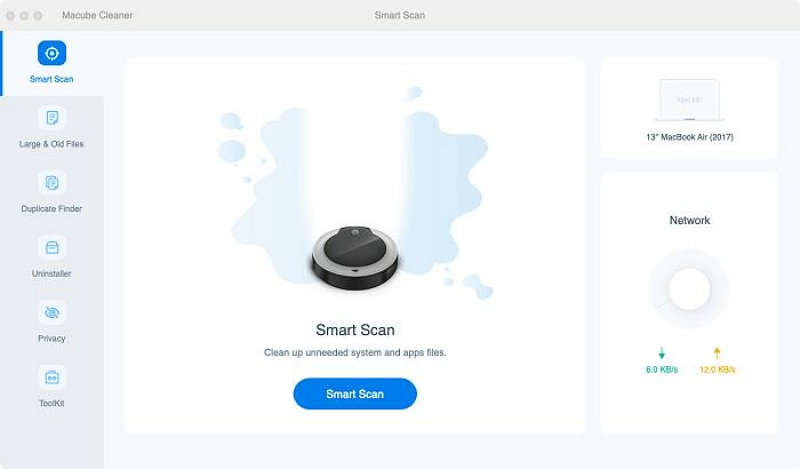
Étape 2 : L'application Macube Cleaner analysera en profondeur votre Mac à la recherche de fichiers indésirables, y compris l'historique des messages, les pièces jointes aux e-mails, les fichiers de cache, iTunes, etc., sur votre Mac. Ensuite, affichez-les dans différentes catégories.
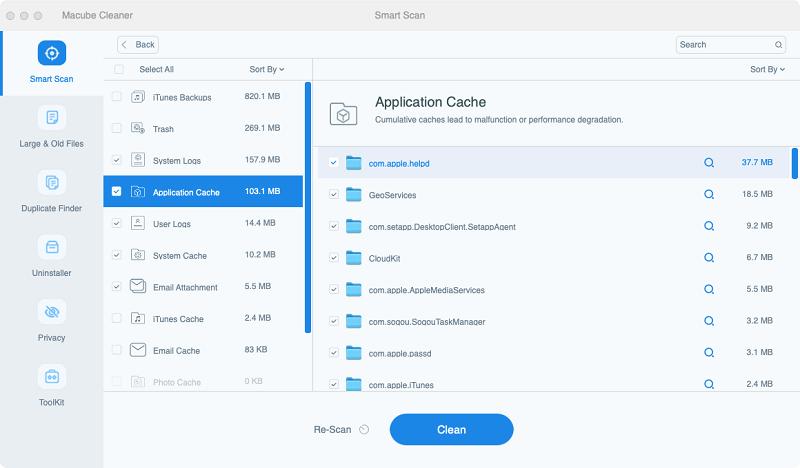
Étape 3 : Prévisualisez les fichiers en cliquant sur la « Loupe » à côté d'eux. Ensuite, sélectionnez le fichier qui doit être éliminé et cliquez sur « Nettoyer » pour les supprimer complètement de votre Mac. Cela prend généralement quelques minutes.
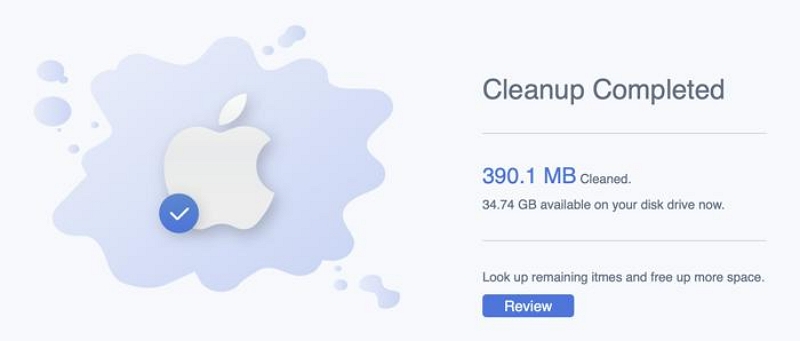
FAQ:
Que puis-je faire si le mode sans échec Mac ne fonctionne pas ?
Si le mode sans échec de votre Mac ne fonctionne pas, vous pouvez utiliser différents correctifs pour résoudre le problème. Nous en avons discuté trois ci-dessous :
Option 1 : maintenez la touche Option enfoncée pendant le démarrage de votre système :
Cela peut vous aider à accéder à différentes options de démarrage et potentiellement à résoudre les problèmes liés au mode sans échec. Voici comment:
Étape 1: Arrêtez votre Mac.
Étape 2: Maintenez la touche « Option » enfoncée et appuyez sur le bouton « Alimentation ».
Étape 3: Une liste des différents lecteurs de votre Mac devrait apparaître sur votre écran. Sélectionnez le « Lecteur de démarrage » de votre Mac et cliquez sur la touche « Entrée » pour terminer. Après cela, essayez de démarrer votre système en mode sans échec.
Option 2 : Vérifiez vos paramètres de sécurité :
Une autre chose que vous pouvez faire pour résoudre le problème de non-fonctionnement du mode sans échec sur Mac est de vous assurer que les paramètres de sécurité de votre Mac n'empêchent pas le processus de démarrage en mode sans échec. Peut-être avez-vous accidentellement activé le mot de passe du micrologiciel ou FineVault. Essayez de l'éteindre.
Étape 1: Appuyez simultanément sur Commande + R pour redémarrer votre système.
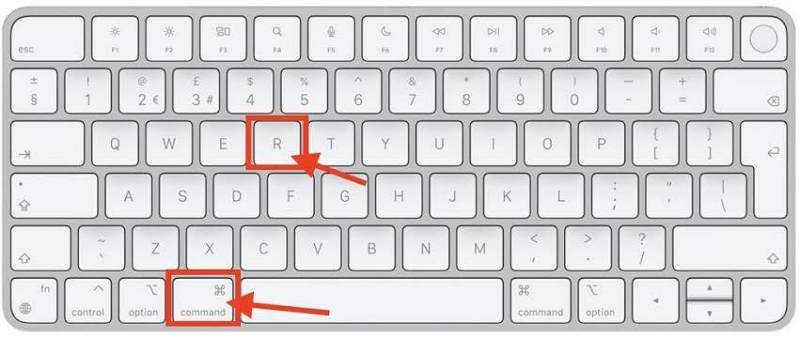
Étape 2: Tapez le « Mot de passe du micrologiciel » lorsque vous y êtes invité.
Étape 3: Choisissez une langue préférée et cliquez sur l'option « Utilitaire ». Ensuite, allez dans « Utilitaire de sécurité de démarrage ».
Étape 4: Maintenant, cliquez sur « Désactiver le mot de passe du micrologiciel » et saisissez à nouveau le mot de passe du micrologiciel.
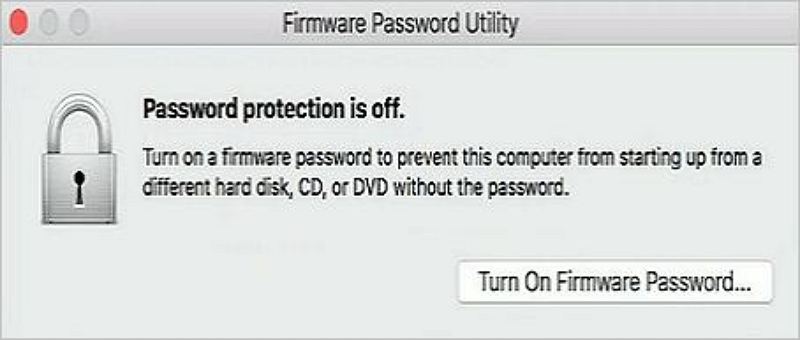
- Vous devez également désactiver FineVault. Vous pouvez y parvenir en procédant comme suit :
- Allez dans « Préférences Système » > « Sécurité et confidentialité » > FineVault. Ensuite, cliquez sur « l’icône de verrouillage » dans le coin inférieur gauche et saisissez vos informations d’authentification pour déverrouiller les préférences système.
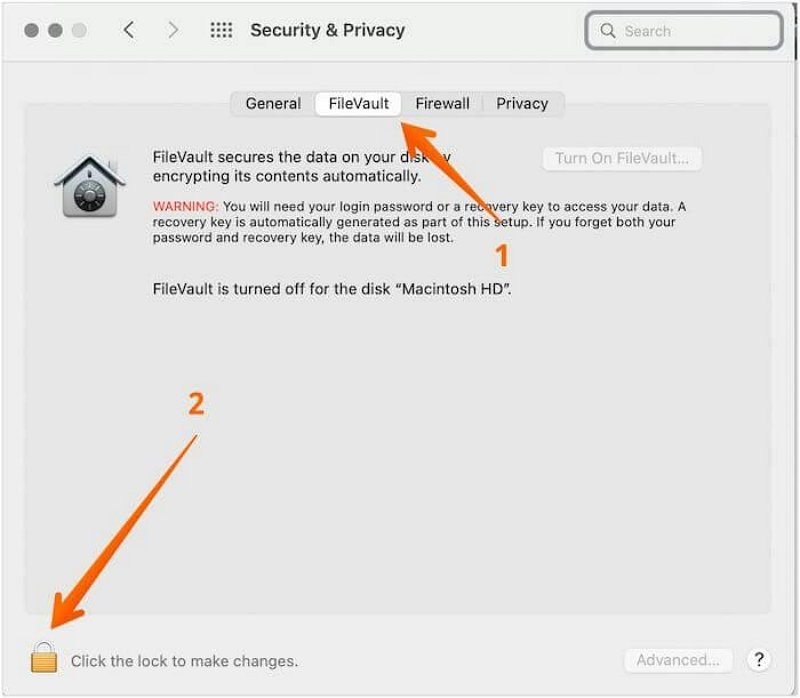
- Après cela, cliquez sur « Désactiver FineVault » et appuyez à nouveau sur « l'icône de verrouillage » pour enregistrer les modifications.
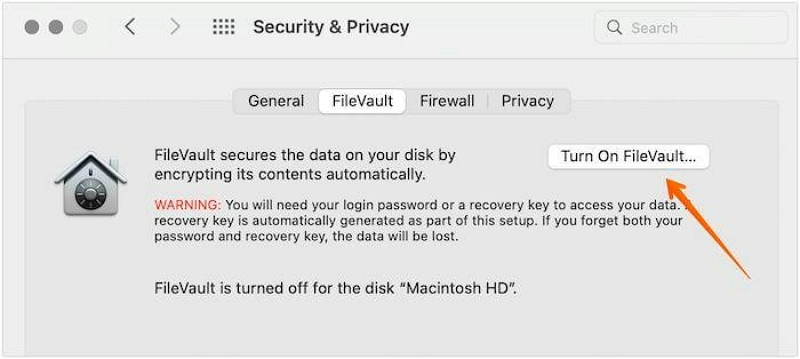
Une fois que vous avez terminé ce qui précède, essayez de redémarrer votre Mac en mode sans échec.
Option 3 : réinitialiser le SMC
Si les méthodes ci-dessus ne fonctionnent pas, la réinitialisation du contrôleur de gestion système (SMC) peut aider à résoudre les problèmes. Cependant, cela ne fonctionne que pour les Mac dotés d'une puce Apple T2, M2 ou M1. Voici comment:
Étape 1: Arrêtez votre Mac.
Étape 2: Appuyez simultanément sur « Touche Option » + « Touche Contrôle » + « Touche Maj » sur votre clavier et maintenez-les enfoncées pendant environ 10 secondes.
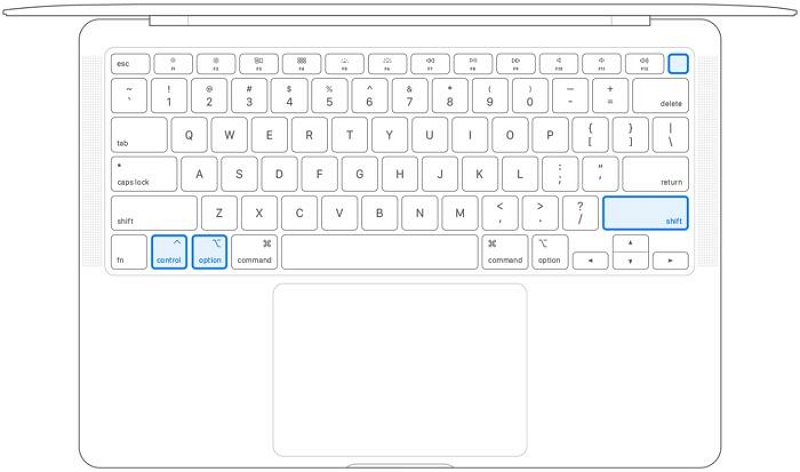
Étape 3: Ensuite, appuyez sur le bouton d'alimentation et maintenez-le enfoncé jusqu'à ce que votre système s'éteigne. Ensuite, redémarrez votre Mac en mode sans échec.
Conclusion
Le mode sans échec Mac est un outil précieux pour dépanner et résoudre les problèmes de démarrage sur votre Mac. En suivant les étapes décrites dans ce guide, vous pouvez facilement accéder au mode sans échec, diagnostiquer les problèmes liés aux logiciels et optimiser les performances de votre Mac.
Toutefois, si le mode sans échec ne résout pas votre problème, envisagez d'utiliser un logiciel avancé tel que Macube Cleaner pour nettoyer votre Mac et optimiser ses performances. Il dispose des meilleurs outils pour vous aider à fonctionner de manière transparente.
