Entonces, ha estado usando su computadora Mac para ejecutar varias operaciones que exigen recursos. Pero ¿alguna vez te has preguntado qué sucede realmente bajo el capó?
Bueno, es importante que realices un seguimiento de los procesos que se ejecutan en tu Mac, ya que puede ser valioso para solucionar problemas, optimizar el rendimiento y garantizar la estabilidad de tu sistema.
En la publicación de hoy exploraremos todo lo que necesitas saber sobre los procesos de Mac. Desde la lista de procesos de Mac hasta instrucciones paso a paso sobre cómo ver los procesos en ejecución en Mac usando diferentes métodos efectivos.
Parte 1: ¿Qué son los procesos de Mac?
Los procesos de Mac son las diversas tareas y aplicaciones que se ejecutan activamente en su sistema. Estos procesos consumen recursos del sistema, como potencia de la CPU, memoria y espacio en disco, y si muchos se ejecutan simultáneamente, pueden provocar una desaceleración en el rendimiento y potencialmente causar inestabilidad en el sistema.
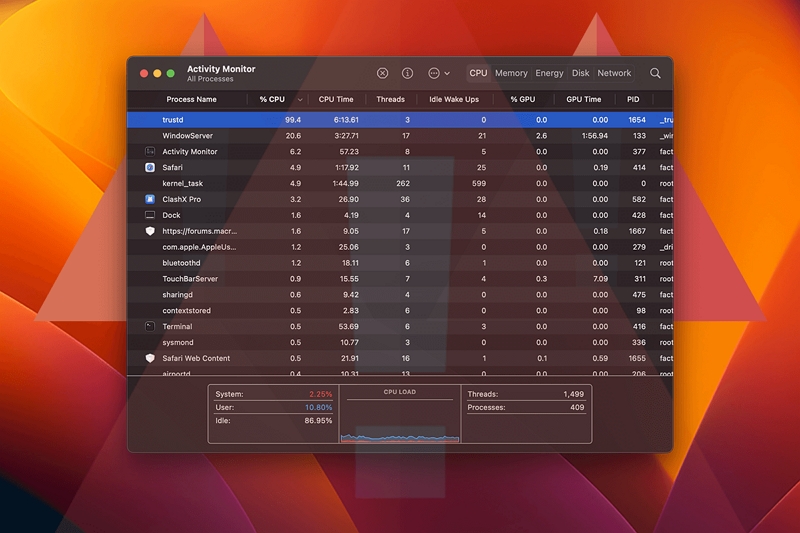
¿No sabes qué procesos se ejecutan en tu sistema Mac? A continuación se muestra una lista de ellos:
- tarea_kernel: El núcleo del sistema operativo que gestiona los recursos del sistema.
- Servidor de ventana: Este es un proceso que administra la interfaz gráfica de usuario y el sistema de ventanas.
- Finder: El administrador de archivos y la interfaz gráfica de usuario.
- Muelle: Controla el Dock de macOS, donde se encuentran los íconos de las aplicaciones.
- SistemaUIServidor: Administra los elementos de la barra de menú, incluidos los íconos de reloj, batería y estado del sistema.
- mds y mdworker: Estos procesos son parte del sistema de metadatos de archivos y indexación de búsqueda de Spotlight.
- Safari u otros navegadores web: Cada pestaña o ventana abierta en su navegador web se ejecuta como un proceso independiente.
- Correo: Si utiliza la aplicación Apple Mail, se ejecuta como un proceso independiente.
- mensajes: La aplicación Mensajes se ejecuta como un proceso independiente para enviar y recibir mensajes.
- Siri: El asistente de voz tiene su propio proceso.
- iTunes o Música: Si utiliza estas aplicaciones para reproducir música o medios, tienen sus propios procesos.
- Fotos: La aplicación Fotos tiene un proceso dedicado para administrar su biblioteca de fotos.
- Máquina del tiempo: Si está habilitado, Time Machine se ejecuta como un proceso en segundo plano para las copias de seguridad.
- Destacar: El proceso de búsqueda del sistema que indexa archivos para una búsqueda rápida.
- Centro de control: Administra la configuración del sistema y alterna accesible desde la barra de menú.
- Centro de notificación: Maneja notificaciones y alertas.
- Bluetooth y WiFi: Procesos relacionados con la gestión de conexiones inalámbricas.
- Acceso al llavero: Gestiona el almacenamiento seguro de contraseñas y claves.
- Extensiones del núcleo: Varias extensiones de kernel y controladores para hardware y software.
- Agente de seguridad: Maneja tareas relacionadas con la autenticación y la seguridad.
- Servicios de localización: Procesos que administran los servicios de ubicación de su dispositivo.
- Monitor de actividad: Si bien no es un proceso en sí, la aplicación Activity Monitor le permite ver y administrar los procesos en ejecución.
- Terminal: Si abre la aplicación Terminal, ejecuta su propio proceso de shell.
Parte 2: Cómo ver qué procesos se están ejecutando en Mac
Ya sea que esté buscando verificar procesos para ver las principales cosas que consumen los recursos de su sistema, solucionar un problema o más, existen varias técnicas que puede utilizar para ejecutar la operación. Puede comprobarlo a través del "Monitor de actividad" o utilizando la línea "Terminal y comando". A continuación, explicamos cómo utilizar cada uno de estos métodos.
Método 1: usar el Monitor de actividad
Una de las herramientas más efectivas para ver y administrar procesos en ejecución en una Mac es el Monitor de actividad. Esta utilidad incorporada proporciona una descripción general completa de todos los procesos que se ejecutan en su sistema. Para verificar los procesos que se ejecutan en Mac a través del Monitor de actividad, siga estos pasos:
Paso 1. Abre Finder desde el Dock.
Paso 2. Vaya a "Aplicaciones" > "Utilidades" y haga doble clic en "Monitor de actividad".
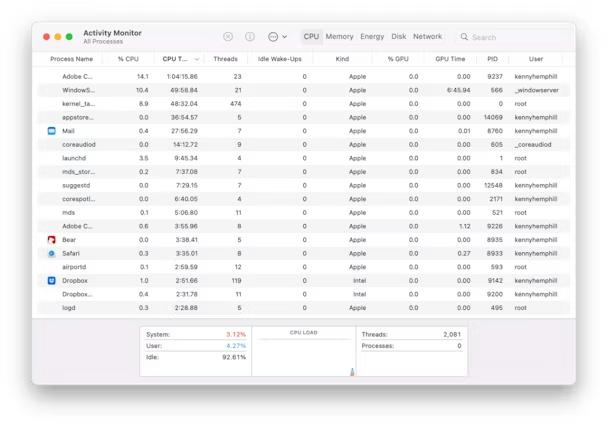
Paso 3. Una vez que el Monitor de actividad esté abierto, verá una lista de procesos en la ventana principal. De forma predeterminada, los procesos se ordenan por uso de CPU, pero también puede ordenarlos según otros criterios, como el uso de memoria o el impacto energético. Puede identificar procesos específicos por su nombre y monitorear su consumo de recursos en tiempo real.
Método 2: usar la terminal y la línea de comando
La utilidad Terminal en Mac también puede resultar útil para ver los procesos en ejecución de Mac en tiempo real. Sin embargo, este método requiere el uso de líneas de comando para poder operar. Por lo tanto, debe tener cuidado al utilizar este método, ya que cualquier pequeño error puede finalizar forzosamente procesos críticos del sistema y provocar inestabilidad en el sistema.
Siga los pasos que se describen a continuación para ver los procesos en ejecución de Mac usando Terminal:
Paso 1. Abra Spotlight presionando Comando + Espacio.
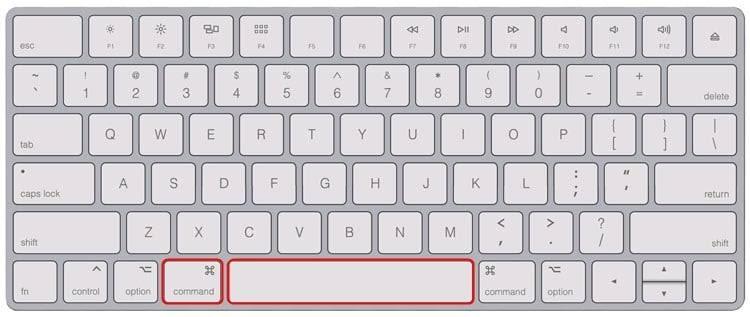
Paso 2. Escribe "Terminal" y presiona Enter para iniciarlo.
Paso 3. En la ventana de Terminal, escriba "Arriba" para ver una lista en tiempo real de los procesos que se ejecutan en su Mac.
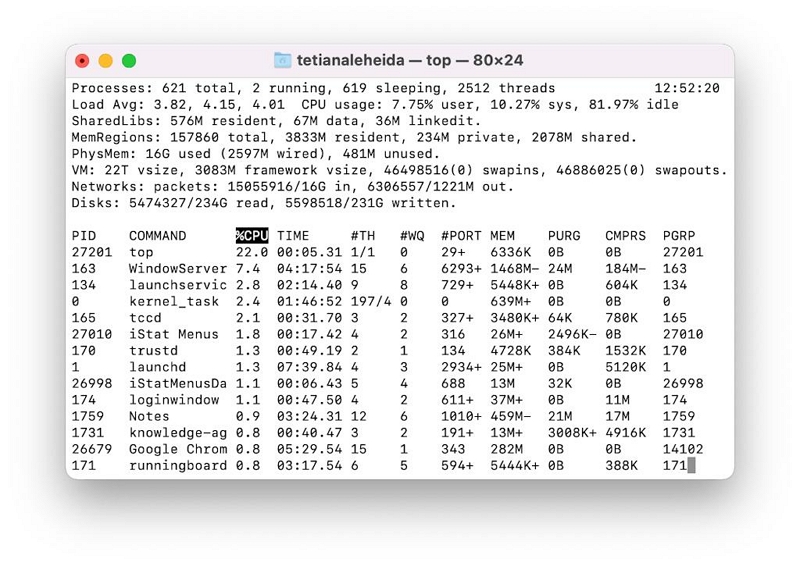
- Puede ordenar los procesos por uso de CPU escribiendo: arriba -o CPU o por la memoria que están usando escribiendo: arriba -o tamaño.
Paso 4. Utilice las teclas de flecha para navegar por la lista y presione "q" para salir del comando superior. También puede utilizar el comando "kill" seguido del ID del proceso para finalizar un proceso específico.
Parte 3: La mejor manera de mantener los procesos generales de Mac funcionando sin problemas y con rendimiento
Para asegurarse de que los procesos del sistema de su Mac funcionen sin problemas, es importante realizar una limpieza periódica. Sí, esto se debe a que se pueden acumular archivos innecesarios y desorden en el almacenamiento del sistema, consumiendo recursos valiosos y afectando el rendimiento. Aquí es donde surge una herramienta confiable de limpieza de Mac como Limpiador Macube puede ser de gran ayuda.
Macube Cleaner es una herramienta de limpieza y optimización completamente funcional diseñada específicamente para que los usuarios de Mac administren el almacenamiento de su Mac y mejoren el rendimiento. Con su algoritmo inteligente y su completo conjunto de funciones, esta herramienta le permite limpiar eficientemente el almacenamiento de su Mac, eliminar archivos basura y optimizar el rendimiento del sistema con unos pocos clics.
Descargar gratis Descargar gratis
Principales Caracteristicas
- Elimina archivos, cachés, registros y otros elementos innecesarios que pueden ralentizar tu Mac mediante un algoritmo inteligente.
- Identifica y elimina archivos duplicados, liberando valioso espacio en disco.
- Limpia de forma segura su historial de navegación, cookies y otros datos confidenciales para proteger su privacidad.
- Le ayuda a desinstalar aplicaciones no deseadas de forma completa y segura.
- Administra los elementos de inicio para mejorar los tiempos de inicio y el rendimiento general del sistema.
Pasos para limpiar tu Mac con Macube Cleaner
Paso 1. Inicie Macube Cleaner en su Mac y navegue hasta el panel izquierdo. Luego, seleccione "Escaneo inteligente" y haga clic en el botón "Escanear".

Paso 2. Tan pronto como presione el botón de escaneo, Macube Cleaner comenzará a realizar un escaneo profundo en su Mac para encontrar basura como historial de mensajes, archivos de caché, iTunes, cookies y mucho más. Todos ellos se mostrarán en tu pantalla según sus respectivas categorías.

Paso 3. Puede "Vista previa" de los archivos basura detectados haciendo clic en la "Lupa" junto a ellos.
- Después de eso, seleccione los archivos que desea eliminar y haga clic en "Limpiar" para eliminarlos por completo de su Mac.

Preguntas Frecuentes
P: ¿Cómo veo qué programas se están ejecutando en Mac?
Puede ver qué programas se están ejecutando en su Mac revisando el Dock o usando Activity Monitor o Terminal para obtener una vista detallada de todos los procesos en ejecución.
P: ¿Cuál es el acceso directo para mostrar los procesos en ejecución en Mac?
El atajo para mostrar los procesos en ejecución en una Mac es Comando + ALT + ESC. Esto le muestra una lista de todas las aplicaciones y programas que se ejecutan actualmente en segundo plano de su sistema.
Para Concluir
Comprender cómo ver y administrar los procesos en ejecución en su Mac le permitirá mantener un sistema fluido y eficiente.
Afortunadamente, puede utilizar el poder de las utilidades integradas, como Activity Monitor y los comandos de Terminal, para identificar aplicaciones que consumen muchos recursos, solucionar problemas del sistema y optimizar el rendimiento de su Mac. También puede emplear software avanzado como Macube Cleaner para garantizar que los procesos de su Mac se ejecuten sin problemas.
