Desde su lanzamiento, AirDrop ha sido una incorporación muy útil al ecosistema de Apple. Ha facilitado a los usuarios compartir contenido rápidamente con amigos, familiares o colegas, siempre que estén dentro del alcance y tengan AirDrop habilitado.
Si acaba de adquirir un nuevo sistema Mac y desea familiarizarse con la función Apple Airdrop, ha dado con la publicación correcta. Aquí, lo guiaremos a través del proceso de activar AirDrop en su Mac, usarlo para transferir archivos entre dispositivos y solucionar cualquier problema que pueda encontrar.
Parte 1: ¿Qué es Mac AirDrop y cómo funciona?
AirDrop es una función que utiliza Bluetooth y Wi-Fi para establecer una conexión entre dispositivos Apple dentro de un rango limitado, lo que le permite transferir archivos sin problemas sin necesidad de cables ni conectividad a Internet.
Con AirDrop, puedes transferir varios tipos de archivos, como documentos, fotos, vídeos y más. No importa si desea transferir de iPhone a iPhone, de iPhone a iPad y viceversa, o de iPhone a Mac y viceversa.
Parte 2: ¿Cómo activar AirDrop en Mac?
Para comenzar a usar AirDrop en tu Mac, primero debes habilitarlo. A continuación se explica cómo activar AirDrop en cualquier macOS de forma rápida y sencilla.
Paso 1: Abre "Finder" en tu Mac. Luego, vaya a la barra de menú superior y haga clic en "Ir".
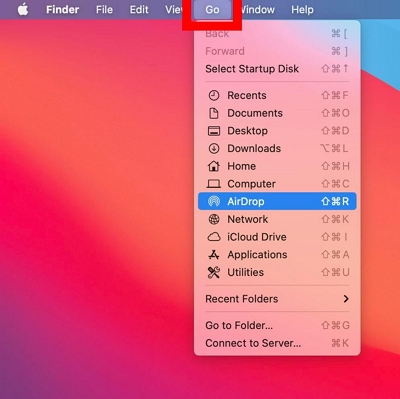
Paso 2: Seleccione "AirDrop" en el menú desplegable.
Paso 3: Aparecerá la ventana AirDrop, mostrando los dispositivos cercanos que tienen AirDrop habilitado.
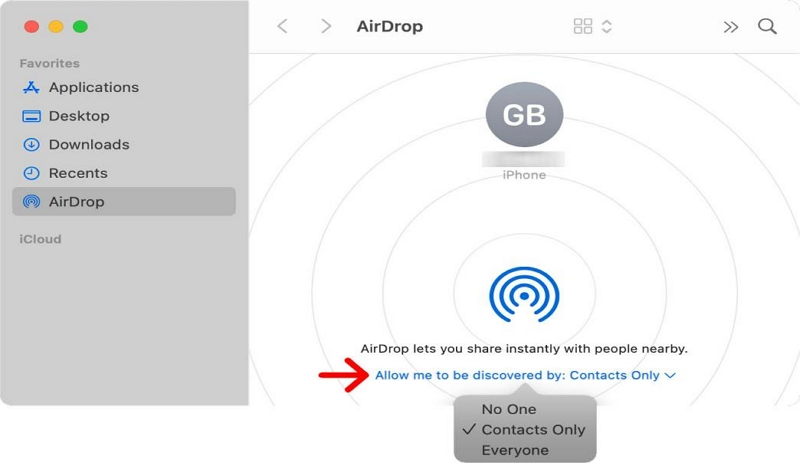
Paso 4: Navegue hasta la parte inferior de la ventana de AirDrop y elija la opción de descubrimiento que se adapte a sus preferencias: "Todos" permite que cualquier dispositivo Apple dentro del alcance le envíe archivos, mientras que "Solo contactos" limita las transferencias de archivos a personas en su lista de contactos.
Una vez que haya seleccionado la opción deseada, AirDrop ahora estará habilitado en su Mac.
Parte 3: ¿Cómo usar AirDrop en Mac?
Ahora que tienes AirDrop habilitado en tu Mac, exploremos cómo puedes usarlo para transferir archivos entre dispositivos.
Método 1: Cómo enviar archivos por AirDrop desde Mac a iPhone
Para transferir archivos desde su Mac a su iPhone usando AirDrop, debe asegurarse de que AirDrop esté habilitado tanto en su Mac como en su iPhone. Luego, siga los pasos a continuación para ejecutar la tarea;
Paso 1: Localice y seleccione los “archivos” que desea enviar en su Mac.
Paso 2: Haga clic derecho en los "archivos" seleccionados y haga clic en el botón "Compartir" en la parte superior derecha.
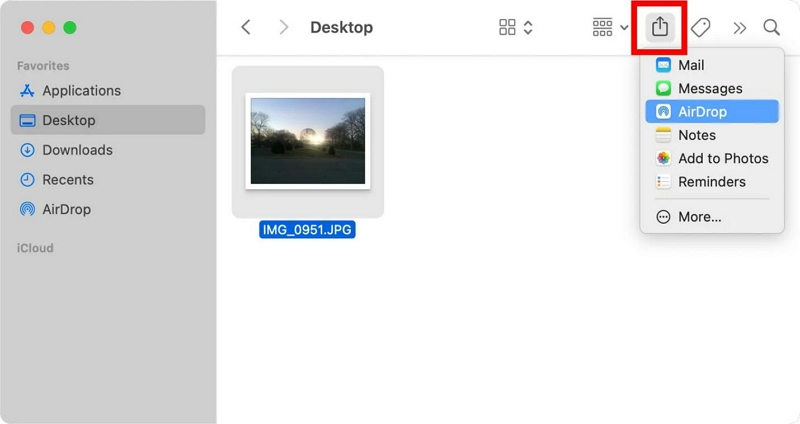
Paso 3: Haga clic en "AirDrop" en las opciones para compartir.
Paso 4: Aparecerá una lista de dispositivos disponibles. Elige tu iPhone de la lista.
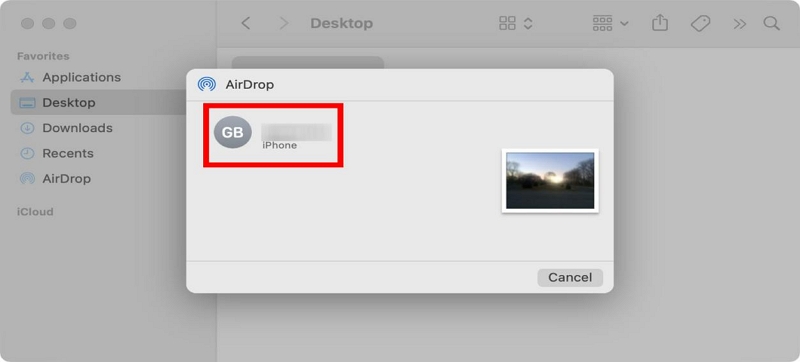
Paso 5: En su iPhone, aparecerá una notificación pidiéndole que acepte los archivos entrantes. Toca "Aceptar" para iniciar la transferencia.
Los archivos se guardarán en su iPhone, listos para que usted pueda acceder a ellos.
Método 2: Cómo enviar archivos por AirDrop desde iPhone a Mac
Los pasos para enviar archivos por AirDrop desde un iPhone a Mac son bastante similares. Todo lo que tienes que hacer es habilitar la función AirDrop en ambos dispositivos y seguir los siguientes pasos para completar la operación;
Paso 1: Abre el archivo o foto que quieras enviar en tu iPhone.
Paso 2: Toque el botón "Compartir", generalmente representado por un cuadro con una flecha apuntando hacia arriba.
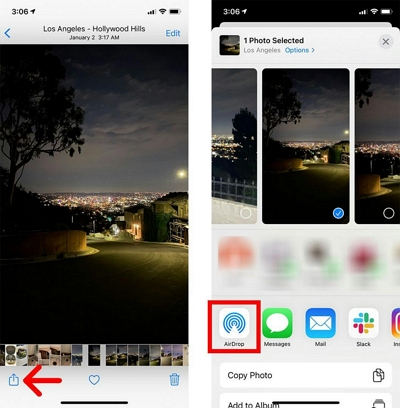
- De las opciones para compartir, seleccione "AirDrop".
Paso 3: Debería ver aparecer una lista de dispositivos disponibles en su pantalla. Seleccione su computadora Mac de la lista.
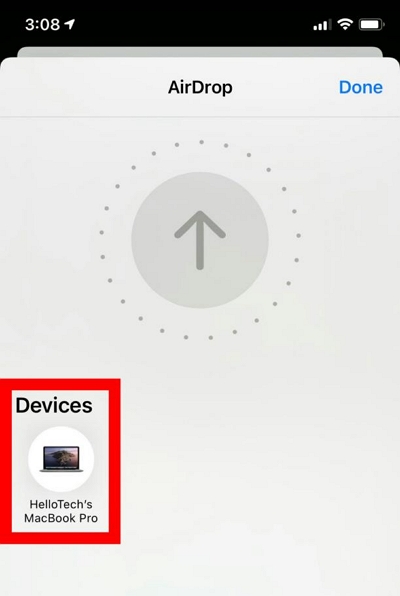
Paso 4: Debería ver aparecer una notificación en su Mac en la pantalla de su Mac pidiéndole que acepte los archivos entrantes. Haga clic en "Aceptar" para iniciar la transferencia.
Parte 4: ¿Cómo solucionar el problema de que AirDrop no funciona?
Las anteriores son las formas oficiales de enviar archivos por AirDrop desde Mac a iPhone y viceversa. Sin embargo, al igual que todas las funciones de su dispositivo Apple, la función AirDrop también es propensa a errores.
Por lo tanto, si experimenta algún problema con AirDrop que no funciona correctamente en su Mac, los siguientes consejos de solución de problemas le ayudarán a solucionarlo sin complicaciones.
- Asegúrese de que AirDrop esté habilitado tanto en su Mac como en el dispositivo al que intenta transferir archivos.
- Verifique que Bluetooth y Wi-Fi estén encendidos y funcionando correctamente en ambos dispositivos.
- Verifique que ambos dispositivos estén dentro del alcance entre sí.
- Reinicie su Mac y el otro dispositivo Apple.
- Deshabilite y vuelva a habilitar AirDrop en su Mac.
- Restablezca la configuración de red en ambos dispositivos.
- Actualice su Mac y el otro dispositivo Apple a la última versión del software.
Si el problema persiste, puedes visitar el Soporte de Apple o consultar a la comunidad de Apple para obtener más ayuda.
Parte 5: ¿No encuentras el archivo que deseas enviar por AirDrop?
Si tiene problemas para localizar el archivo que desea enviar a través de AirDrop en su Mac, puede deberse al desorden de archivos y documentos almacenados en su dispositivo. Para mantener su vida digital organizada y hacer que AirDrop sea más eficiente, considere usar una herramienta de limpieza confiable como Limpiador Macube.
Macube Cleaner es un software increíble que te ayuda a limpiar archivos innecesarios, optimizar el espacio de almacenamiento y mejorar el rendimiento general de tu Mac.
Descargar gratis Descargar gratis
A continuación te explicamos cómo puedes usar Macube Cleaner para ordenar tu Mac y poder encontrar fácilmente los archivos que deseas enviar a través de AirDrop:
Paso 1. Inicie la aplicación Macube Cleaner en su MacBook. Localice y haga clic en la función Smart Scan y haga clic en el botón Smart Scan.
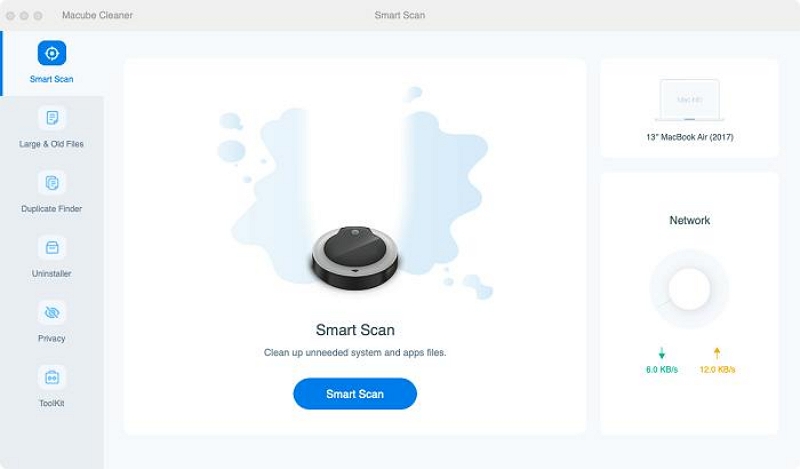
Paso 2. Macube Cleaner comenzará a buscar archivos de caché, cookies, archivos adjuntos de correo electrónico, datos de iTunes, historial de iMessage y otros datos basura en el disco duro de su Mac. Luego, todos los archivos encontrados se organizarán en diferentes categorías y podrá obtener una vista previa de los archivos haciendo clic en la "Lupa" junto a ellos.
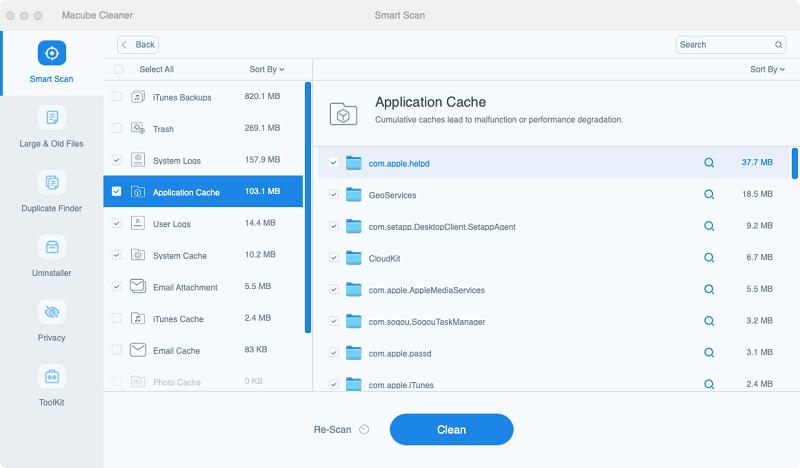
Paso 3. Finalmente, seleccione los archivos basura y otros archivos inútiles y haga clic en el botón Limpiar para completar la operación. Esto debería tomar sólo unos minutos.
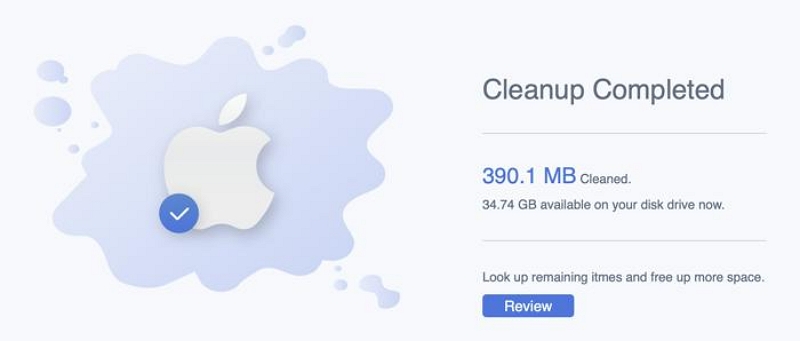
Una vez que se complete el proceso de limpieza, tendrás una Mac más limpia y organizada, lo que facilitará la localización de los archivos que deseas compartir a través de AirDrop.
Para Concluir
AirDrop es una característica valiosa que simplifica las transferencias de archivos entre dispositivos Apple. Si sigue los pasos descritos en esta guía, puede activar fácilmente AirDrop en su Mac, usarlo para transferir archivos hacia y desde su iPhone y solucionar cualquier problema potencial relacionado con AirDrop. Además, Macube Cleaner es una excelente herramienta que puede ayudarte a mantener tu Mac ordenada y optimizar su rendimiento, mejorando tu experiencia AirDrop.
