En una era de trabajo remoto, reuniones en línea y aulas virtuales, Zoom se ha convertido en una plataforma de videoconferencia destacada. Sin embargo, ya sea por preferencia personal, un cambio a herramientas de comunicación alternativas o la necesidad de liberar espacio de almacenamiento de su sistema, puede llegar un momento en el que desee desinstalar Zoom en su MacBook. Entonces, si se encuentra en una situación similar, este artículo lo guiará a través del proceso, paso a paso, garantizando una desinstalación limpia y completa de la aplicación Zoom de su sistema Mac en unos minutos.
Parte 1: ¿Qué es Zoom?
Zoom es un software de comunicación por vídeo basado en la nube que permite a los usuarios organizar y participar en videoconferencias, seminarios web y reuniones virtuales. Con su interfaz fácil de usar y su plataforma rica en funciones, Zoom ha ganado una inmensa popularidad, especialmente durante la pandemia de COVID-19, cuando el trabajo remoto y los eventos virtuales se han convertido en la norma. El éxito de Zoom radica en su capacidad para ofrecer vídeo y audio de alta calidad incluso en entornos con poco ancho de banda. Además, cuenta con simplicidad, accesibilidad y alta compatibilidad en múltiples plataformas, incluidos dispositivos móviles y de escritorio.
Parte 2: Cómo desinstalar automáticamente Zoom y los archivos sobrantes de la Macbook por completo (recomendado)
Si bien los métodos de desinstalación manual pueden ser efectivos, a menudo dejan archivos residuales que pueden saturar el almacenamiento de su Macbook. Para garantizar una desinstalación completa y sin complicaciones de Zoom, recomendamos utilizar Limpiador Macube, una completa herramienta de limpieza y optimización de Mac. Con Macube Cleaner, puede obtener acceso a muchas herramientas confiables para administrar el almacenamiento de su sistema de manera eficiente. Desde ejecutar un escaneo inteligente hasta detectar y eliminar archivos duplicados, eliminar archivos grandes y mucho más. Además, Macube Cleaner no sólo te permitirá desinstalar la aplicación Zoom, sino que también detectará y eliminará cualquier archivo sobrante asociado con el software, dejando tu Macbook limpia.
Descargar gratis Descargar gratis
Características Principales
- Escaneo inteligente: Macube Cleaner escanea su Macbook en busca de archivos basura, rastros de privacidad y posibles amenazas a la seguridad, brindando una solución de limpieza integral.
- Desinstalador de aplicaciones: Desinstalar aplicaciones, incluido Zoom, se vuelve muy sencillo con la función de desinstalación de aplicaciones de Macube Cleaner.
- Trituradora de papeles: Elimine de forma segura archivos y carpetas confidenciales para garantizar que nunca puedan recuperarse.
- Buscador duplicado: Busque y elimine archivos duplicados en su Macbook, liberando valioso espacio en disco.
- Herramientas de optimización: Macube Cleaner ofrece varias herramientas de optimización, como limpiador de memoria, administrador de inicio y administrador de disco, para mejorar el rendimiento general de su Macbook.
Pasos para desinstalar Zoom usando Macube Cleaner;
Paso 1: Descarga e instala Macube Cleaner en tu Mac.
Paso 2: Abra el programa instalado y ubique la función Desinstalador en el lado izquierdo. Haga clic en el botón Escanear para iniciar una operación de escaneo en profundidad. botón para continuar.

Paso 3: Se mostrará una lista de todas las aplicaciones en su sistema Mac en la nueva página. Obtenga una vista previa de los resultados, busque "Zoom" y selecciónelo.

Paso 4: Por último, seleccione los archivos relevantes relacionados con Zoom y haga clic en el botón Limpiar para desinstalar completamente la aplicación Zoom y sus archivos asociados de su Mac.

Parte 3: Cómo desinstalar Zoom con archivos sobrantes manualmente en Mac
Si prefiere desinstalar Zoom manualmente, existen dos métodos que puede utilizar: desinstalar Zoom con la aplicación Finder o desinstalar Zoom a través del menú Apple. Pero si bien este proceso de desinstalación le brinda más control sobre el proceso, lleva más tiempo y requiere más pasos en comparación con el uso de un software de limpieza avanzado para Mac.
Método 1: desinstalar Zoom Macbook con la aplicación Finder
El primer método manual que recomendamos para desinstalar Zoom Macbook implica el uso de la aplicación Finder integrada en su computadora Mac.
Paso 1: Antes de desinstalar Zoom, asegúrese de cerrar la aplicación por completo. Para hacer esto, haga clic en el ícono de Zoom en la barra de menú, seleccione "Salir de Zoom" y confirme la acción.
Paso 2: Inicie la aplicación Finder desde su Dock o haciendo clic en el ícono Finder en el Dock. Luego, haga clic en "Aplicaciones" en la barra lateral izquierda para abrir la carpeta Aplicaciones.Paso 3: Desplácese por la carpeta Aplicaciones y busque la aplicación Zoom. Una vez que lo haya encontrado, arrastre el ícono de la aplicación Zoom al ícono de la Papelera en el Dock.
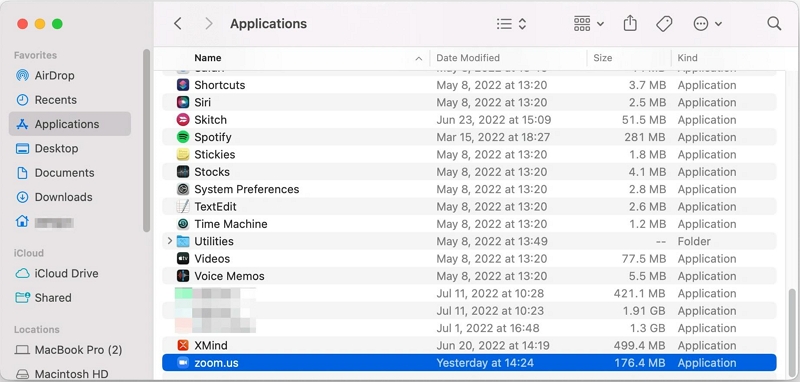
Paso 4: Haga clic derecho en el ícono de la Papelera en el Dock y seleccione "Vaciar Papelera" para eliminar permanentemente la aplicación Zoom.
Si bien los pasos anteriores eliminan la aplicación principal de Zoom, es posible que aún queden archivos sobrantes asociados con Zoom. Para eliminar los archivos sobrantes de Zoom, siga estos pasos:
Paso 1: Vaya al menú "Ir" en Finder y seleccione "Ir a la carpeta".
Paso 2: En el campo de texto, ingrese ~/.zoomus/ y haga clic en "Ir".
Paso 3: Localice el archivo ZoomOpener y arrástrelo a la Papelera.
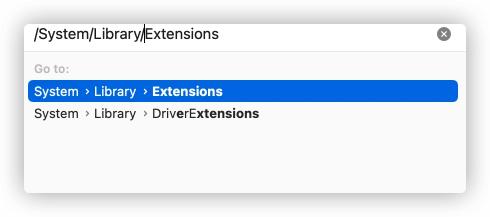
Paso 4: Vaya a las siguientes carpetas y elimine cualquier archivo o carpeta asociada con Zoom:
- ~ / Library / Application Support /
- ~ / Biblioteca / Caches /
- ~/Biblioteca/Registros/
- ~ / Biblioteca / Cookies /
- ~ / Biblioteca / Estado de la aplicación guardada /
Método 2: desinstalar Zoom Macbook a través del menú Apple
Para desinstalar Zoom Macbook a través del menú Apple, sólo necesita hacer lo siguiente;
Paso 1: Abra la aplicación Zoom en su computadora y haga clic en zoom.us en la barra de menú. Luego, seleccione Desinstalar Zoom en el menú desplegable.
Paso 2: Haga clic en el botón Aceptar en la ventana emergente que aparece en su pantalla. Es tan simple como eso.
Bonificación: cómo desinstalar Zoom en Windows sin dejar archivos sobrantes
Si es un usuario de Windows y desea desinstalar Zoom sin dejar archivos sobrantes, siga estos pasos:
Paso 1: Abra el Panel de control
Haga clic en el botón Inicio y busque "Panel de control". Abra el Panel de control desde los resultados de la búsqueda.
Paso 2: desinstalar un programa
En el Panel de control, haga clic en "Desinstalar un programa" en la categoría "Programas".
Paso 3: localizar Zoom
Localice Zoom en la lista de aplicaciones que se muestran en su pantalla. Luego, haga clic en el ícono de la aplicación para seleccionarla.
Paso 4: desinstale Zoom
Haga clic en el botón "Desinstalar" en la parte superior de la lista de programas y siga las instrucciones en pantalla para desinstalar Zoom.
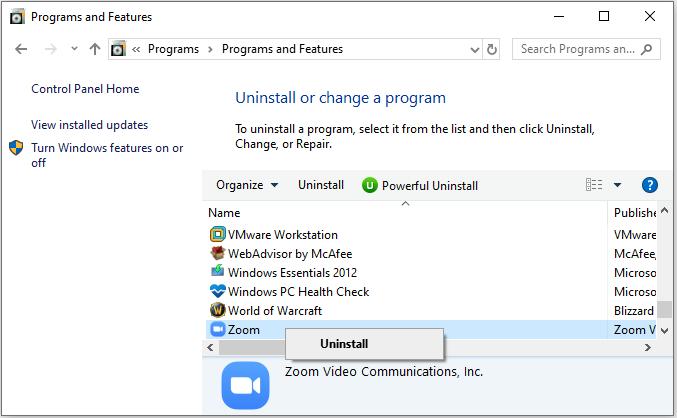
Siguiendo estos pasos, puede desinstalar Zoom de su computadora con Windows sin dejar archivos sobrantes.
Parte 4: preguntas frecuentes
1. ¿Cómo elimino completamente la aplicación Zoom de Macbook?
Para eliminar completamente la aplicación Zoom de su Macbook, siga uno de los métodos mencionados en esta guía. Puede utilizar Macube Cleaner para una desinstalación automática y completa o seguir los pasos de desinstalación manual utilizando la aplicación Finder o el menú Apple.
2. ¿Por qué no se desinstala la aplicación Zoom en mi Mac?
Si tiene dificultades para desinstalar Zoom en su Mac, asegúrese de cerrar la aplicación Zoom por completo antes de intentar desinstalarla. Si el problema persiste, intente reiniciar su Macbook y luego siga los pasos de desinstalación nuevamente. Si aún no puede desinstalar Zoom, considere usar Macube Cleaner para un proceso de eliminación más completo.
Para Concluir
Desinstalar Zoom en Macbook es un proceso sencillo, ya sea que elija hacerlo manualmente o automáticamente usando Macube Cleaner. En el artículo anterior, explicamos cómo realizar el trabajo usando;
- Limpiador Macube (muy recomendable)
- Aplicación Finder integrada en Mac
- Menú de apple
Sólo necesita seguir los pasos descritos para cada método que elija para operar de manera eficiente. Además, si desea desinstalar la aplicación Zoom en su computadora con Windows, le brindamos un consejo adicional sobre cómo hacerlo con solo unos pocos clics.
