Es innegable que Microsoft Teams se ha convertido en una parte integral de muchos lugares de trabajo y redes de comunicación, ofreciendo una plataforma para una colaboración perfecta. Sin embargo, puede haber casos en los que necesite eliminar Teams de su Macbook por diversos motivos, como liberar espacio en el disco o resolver problemas de rendimiento.
Si se encuentra en una situación similar, este artículo lo guiará a través de diferentes técnicas que puede usar para desinstalar Teams en Mac sin dejar ninguno de sus archivos asociados en su sistema. No importa si eres un experto en tecnología o no, ¡quédate con nosotros para obtener más información!
Parte 1: ¿Qué es la aplicación Microsoft Teams?
Antes de profundizar en el proceso de desinstalación, comprendamos de qué se trata Microsoft Teams. Microsoft Teams es una potente plataforma de colaboración que permite a los usuarios comunicarse, compartir archivos y colaborar de forma eficaz. Ofrece funciones como chat, llamadas de audio y video, uso compartido de archivos e integración con otras aplicaciones de Microsoft Office. Teams es ampliamente utilizado por empresas y organizaciones para la comunicación interna, la gestión de proyectos y la colaboración remota.
¿La desinstalación de Teams eliminará mi historial de chat y mis archivos?
Una preocupación común al desinstalar Teams es si se eliminarán su historial de chat y sus archivos. La respuesta depende de su situación específica. Si ha habilitado el almacenamiento en la nube y el historial de chat en Teams, sus datos se conservarán incluso después de la desinstalación. Puede acceder a su historial de chat y a sus archivos iniciando sesión en Teams desde cualquier dispositivo o a través del sitio web de Microsoft Teams. Sin embargo, si ha elegido almacenar sus datos localmente, la desinstalación de Teams puede provocar la pérdida de archivos e historial de chat.
Parte 2: Cómo desinstalar completamente Teams, incluido el historial de chat y los archivos, en Mac rápidamente
Si está buscando una forma rápida y eficiente de desinstalar Teams en su Mac, macube es la solución perfecta. Con Macube Cleaner, puede obtener acceso a muchas funciones increíbles para administrar el almacenamiento de su sistema de manera eficiente. Desde un desinstalador de aplicaciones para desinstalar aplicaciones no deseadas hasta un análisis inteligente para detectar y eliminar archivos no deseados, un buscador de archivos grandes para eliminar archivos grandes y mucho más, proporciona una solución de limpieza integral.
Descargar gratis Descargar gratis
Además, Macube Cleaner se puede utilizar para buscar y eliminar archivos duplicados de Mac. Y la disponibilidad del limpiador de privacidad lo convierte en una excelente opción para borrar el historial del navegador en Mac de forma segura.
Características Principales
- Smart Scan le permite escanear su Macbook en busca de archivos basura de la aplicación Teams y eliminarlos de manera eficiente.
- Desinstale completamente la aplicación Teams y sus archivos y archivos adjuntos asociados de Mac sin estrés.
- Elimine de forma segura archivos y carpetas confidenciales para garantizar que nunca puedan recuperarse utilizando la trituradora de archivos.
- Busque y elimine archivos duplicados de Teams en su Macbook, liberando valioso espacio en disco.
- Admite herramientas de optimización como buscador de imágenes similares, administrador de extensiones y mucho más para mejorar el rendimiento general de su Macbook.
Paso 1: Descarga e instala Macube Cleaner en tu Mac.
Paso 2: Abra el programa instalado y elija la función Desinstalador en el lado izquierdo. Luego, haga clic en el botón Escanear para iniciar un escaneo profundo.

Paso 3: Se mostrará en su pantalla una lista de todas las aplicaciones de su sistema Mac. Obtenga una vista previa de los resultados, busque "Microsoft Teams" y selecciónelo.

Paso 4: Seleccione los archivos relevantes relacionados con Teams y haga clic en el botón Limpiar para desinstalar completamente la aplicación Teams y sus archivos asociados de su Mac.

Macube garantiza un proceso de desinstalación completo, sin dejar rastros de Teams en su Mac. Le ahorra tiempo y esfuerzo en comparación con los métodos de desinstalación manual.
Parte 3: Cómo desinstalar Teams Mac manualmente
Si prefiere un método manual para desinstalar Teams en su Mac, siga los pasos a continuación:
Paso 1: Salir de Teams:
Haga clic derecho en el ícono de Teams en el Dock y seleccione "Salir" para cerrar la aplicación.
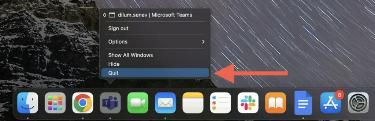
Paso 2: Abra el Buscador:
Haga clic en el ícono del Finder con cara sonriente ubicado en el muelle.
Paso 3: navegue a Aplicaciones:
En la ventana del Finder, haga clic en "Aplicaciones" en la barra lateral.
Paso 4: Ubique Microsoft Teams:
Desplácese por la lista de aplicaciones y busque Microsoft Teams.
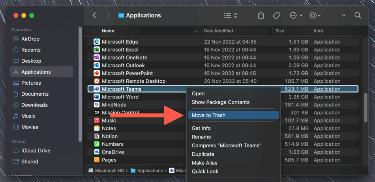
Paso 5: Mover equipos a la Papelera:
Haga clic derecho en el ícono de Teams y seleccione "Mover a la Papelera" de las opciones. Luego, haga clic derecho en el ícono de la Papelera en el Dock y seleccione "Vaciar Papelera" para eliminar Teams permanentemente de su Mac.
Si bien el método manual le permite desinstalar Teams, puede dejar algunos archivos residuales. Por lo tanto, siga los procedimientos a continuación para eliminar manualmente los archivos sobrantes de Microsoft Teams de Mac.
- Abra el buscador y seleccione Ir > Ir a la carpeta.
- Abra los siguientes directorios y elimine la carpeta y los archivos junto a cada uno de ellos;
- ~/Biblioteca/Caches/ — com.microsoft.teams
- ~/Biblioteca/Soporte de aplicaciones/Microsoft/ — Equipos
- ~/Biblioteca/Preferencias/ — com.microsoft.teams.plist
- ~/Biblioteca/Estado de la aplicación guardada/ — com.microsoft.teams.savedState
- ~/Library/Logs/ — Ayudante de Microsoft Teams (renderizador)
- /Biblioteca/LaunchDaemons/ - com.microsoft.teams.TeamsUpdaterDaemon.plist
- /Biblioteca/Preferencias/ — com.microsoft.teams.plist
- Después de completar lo anterior, vacíe la papelera y reinicie su computadora Mac.
Ventajas de la desinstalación manual:
- No hay necesidad de aplicaciones de terceros.
- Control total sobre el proceso de desinstalación.
Contras de la desinstalación manual:
- Lleva mucho tiempo y es tedioso.
- Es posible que no elimine todos los archivos asociados.
Parte 4: Cómo arreglar Microsoft Teams se sigue reinstalando
Si tiene el problema de que Microsoft Teams se reinstale solo después de la desinstalación, hay algunos pasos que puede seguir para solucionarlo.
- Eliminar equipos del inicio: Abra el Administrador de tareas presionando Ctrl + Shift + Esc. Vaya a la pestaña "Inicio" y deshabilite la ejecución de Teams al inicio.
- Borrar la caché de Teams: Presione la tecla Windows + R para abrir el cuadro de diálogo Ejecutar. Escriba "%appdata%\Microsoft\Teams" y presione Entrar. Elimine todos los archivos y carpetas dentro de la carpeta Teams.
- Utilice el limpiador Macube: Si el problema persiste, utilice Macube Cleaner para desinstalar completamente Teams y asegurarse de que se eliminen todos los archivos asociados.
Si sigue estos consejos, debería poder resolver el problema de que Teams se reinstale en su Mac.
Preguntas Frecuentes
1. ¿Por qué no puedo desinstalar Microsoft Teams?
Puede haber varias razones por las que no puede desinstalar Microsoft Teams. Podría deberse a un error del sistema, permisos insuficientes o conflictos con otras aplicaciones.
2. ¿Cuál es la mejor manera de desinstalar Teams en Mac?
La mejor manera de desinstalar Teams en Mac es usar Macube. Proporciona un proceso de desinstalación rápido y completo, eliminando todos los archivos asociados y garantizando una desinstalación limpia. La desinstalación manual puede llevar mucho tiempo y puede dejar archivos residuales.
Para Concluir
Desinstalar Microsoft Teams en tu Mac es un proceso sencillo cuando tienes las herramientas y los conocimientos adecuados. Ya sea que elija la solución automatizada rápida y eficiente con Macube Cleaner o prefiera el enfoque manual, es importante que siga los pasos correctamente para garantizar la instalación completa de la aplicación Teams y sus archivos.
