Ha habido un poco de controversia acerca de que Safari, el navegador web predeterminado para dispositivos Apple, no es la opción preferida para algunos usuarios de Mac. Si bien esto puede deberse a preferencias personales o a la necesidad de un navegador diferente con más funciones, algunas de estas personas se preguntan si Safari se puede desinstalar de Mac. Bueno, el proceso de desinstalar Safari puede ser un poco complejo, dependiendo de la versión de macOS. Pero como expertos en tecnología, hemos creado esta guía completa para enseñar diferentes técnicas que pueden ayudarte a desinstalar Safari en Mac sin comprometer el funcionamiento de tu sistema.
Parte 1: Lo que necesitas saber antes de desinstalar Safari en Mac
Antes de sumergirse en el proceso de desinstalación, hay algunas cosas importantes que debes saber sobre cómo desinstalar Safari en tu Mac. Incluyen lo siguiente;
1. ¿Se puede desinstalar Safari en Mac o iPhone?
Como se mencionó anteriormente, desinstalar Safari en su Mac puede ser complejo, dependiendo de la versión de macOS que esté utilizando. En versiones anteriores de macOS, es posible desinstalar Safari por completo, mientras que en versiones más nuevas no se recomienda hacerlo. Las versiones de MacOS que admiten la desinstalación completa del navegador Safari incluyen Big Sur y versiones anteriores, mientras que las versiones más recientes de macOS, como Monterey y Ventura, no admiten la desinstalación de Safari (solo puede restablecer Safari en dichas versiones de macOS. Además, no puede desinstale Safari por completo de su iPhone o iPad, ya que Safari es una parte integral del sistema iOS y no se puede eliminar.
2. Los riesgos de eliminar Safari en Mac
Eliminar Safari de tu Mac puede tener consecuencias, tales como;
- Pérdida de ciertas funcionalidades: Algunas aplicaciones y sitios web pueden depender de Safari para funciones específicas, y la desinstalación de Safari puede provocar la pérdida de estas funciones.
- problemas de compatibilidad: Ciertas funciones y actualizaciones de macOS pueden depender de Safari, y eliminarlas podría generar problemas de compatibilidad con otro software.
- Inestabilidad del sistema: Eliminar aplicaciones del sistema como Safari puede desestabilizar potencialmente su macOS y provocar errores o fallas inesperadas.
Con todo lo dicho anteriormente, es importante sopesar los beneficios y riesgos antes de decidir desinstalar Safari de tu Mac.
Parte 2: La mejor manera de desinstalar la aplicación Safari y sus datos en Mac sin compromiso: elección de los expertos
Cuando se trata de desinstalar Safari en Mac, siempre se recomienda utilizar un desinstalador confiable y eficiente. Una de las mejores opciones es macube. Macube es un programa de software integral que puede eliminar cualquier tipo de aplicación en Mac, incluido Safari. Le permite eliminar el historial del navegador, el caché, las extensiones y mucho más. Además, admite un protector de privacidad, lo que le permite eliminar todos los datos confidenciales de forma segura. Otra característica notable de esta herramienta es el administrador de extensiones, que le permite administrar todas las extensiones en su navegador Safari. Todo lo que necesitas son sólo unos pocos clics.
Descargar gratis Descargar gratis
Características principales:
- Desinstalador de aplicaciones: Desinstale completamente Safari y todos sus componentes, incluidos los archivos y carpetas asociados, las preferencias, el caché y los complementos.
- Protector de privacidad: elimine de forma segura el historial confidencial del navegador, los cachés y la basura de su navegador.
- Escaneo inteligente: Busque automáticamente archivos basura, históricos y innecesarios que ocupen el almacenamiento de su sistema y elimínelos con un solo clic.
- Cuenta con muchas funciones adicionales, como buscador de archivos duplicados, buscador de archivos grandes, etc.
Estos son los pasos para usar Macube para desinstalar Safari en Mac:
Paso 1: Descarga e instala Macube Cleaner en tu Mac.
Paso 2: Inicie el programa instalado y seleccione el Desinstalador en el lado izquierdo. Luego, presione el botón Escanear para iniciar el proceso de escaneo.

Paso 3: Macube Cleaner mostrará todas las aplicaciones detectadas en tu Mac en la pantalla. Seleccione "Safari" de las aplicaciones.

Paso 4: Después de eso, seleccione los archivos relevantes relacionados con Safari y haga clic en el botón Limpiar para desinstalar Safari de su Mac por completo.

Parte 3: Cómo desinstalar Safari en Macbook con la terminal (macOS Big Sur o anterior)
Si está utilizando una versión anterior de macOS como Big Sur o anterior, puede desinstalar Safari con instrucciones de línea de comandos utilizando la función Terminal incorporada. Pero primero debe desactivar SIP (Protección de integridad del sistema) antes de poder completar el proceso de desinstalación. Siga leyendo para descubrir cómo funciona este método;
Paso 1: deshabilite SIP (protección de integridad del sistema)
- Reinicie su computadora Mac y mantenga presionado el acceso directo Comando + R mientras se realiza el reinicio.
- Su Mac debería ingresar al "Modo de recuperación" una vez que complete lo anterior. Navegue hasta la barra de menú y seleccione Utilidades > Terminal.
- Pegue el siguiente comando en la ventana de Terminal; csrutil desactivar
- Finalmente, haga clic en la tecla Enter para desactivar SIP al instante. Luego, reinicie su Mac e inicie sesión en su sistema.
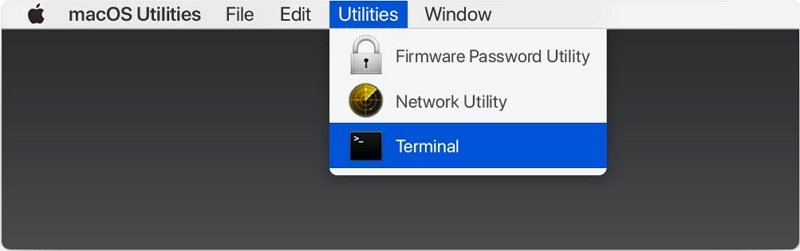
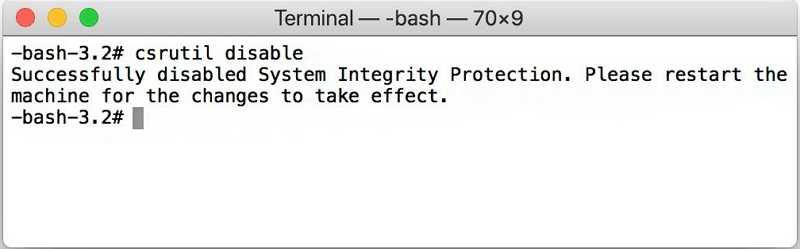
Paso 2: desinstalar Safari de Mac
- Vaya a la carpeta "Utilidades" dentro del directorio "Aplicaciones" o utilizando la búsqueda de Spotlight. Luego, la función Terminal y haga clic en ella.
- En la Terminal, ingrese el siguiente comando para obtener privilegios administrativos: sudo mount -uw /Systems/Applications
- Presione Entrar y proporcione su contraseña si se le solicita.
- Luego, ingrese el comando; cd /Aplicaciones/ para navegar al directorio de Aplicaciones.
- Finalmente, ingrese el comando; sudo rm -rf Safari.app/ o sudo rm -rf ~/mount/Applications/Safari.app para eliminar la aplicación Safari.
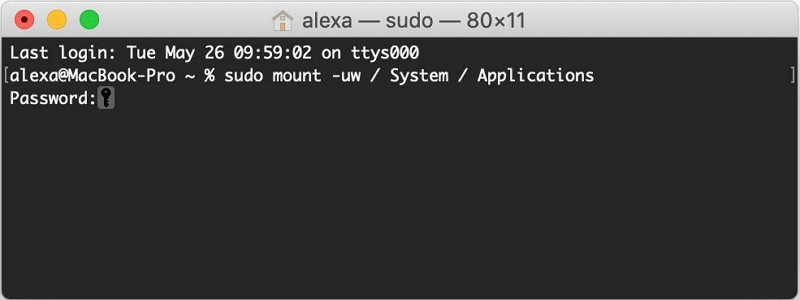
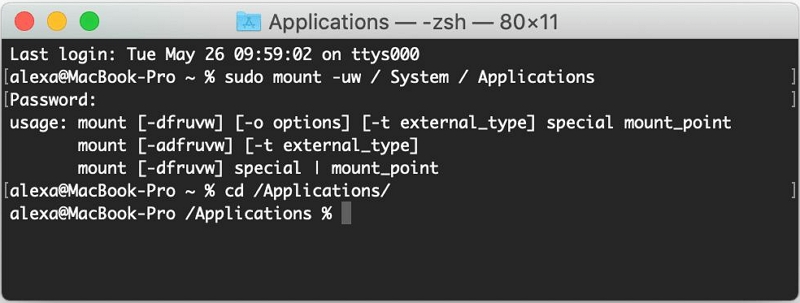
Eso es todo sobre cómo desinstalar Safari en Mac con Terminal. Sin embargo, es importante tener en cuenta que este método sólo se aplica a macOS Big Sur, Mojave, Catalina y versiones anteriores. Además, el proceso de desinstalación debe ejecutarse con precaución.
Parte 4: Cómo desinstalar Safari en Mac manualmente (para macOS Yosemite o anterior)
Si está ejecutando macOS Yosmite o una versión anterior, es posible desinstalar Safari manualmente. Aunque el proceso requiere navegar por los archivos del sistema, puede realizar el trabajo de manera eficiente. Siga los siguientes pasos para desinstalar Safari en Mac manualmente;
Paso 1: Abra Finder y navegue hasta la carpeta Aplicaciones.
Paso 2: Abra el menú Ir desde la barra de menú y seleccione Ir a la carpeta. Luego, ingrese las siguientes rutas una por una y elimine cualquier archivo relacionado con Safari que encuentre:
- / Biblioteca / Soporte de aplicaciones /
- /Biblioteca/Complementos de libreta de direcciones/
- / Library / Caches /
- / Biblioteca / Preferencias /
- /Biblioteca/Estado de la aplicación guardada/
- /Biblioteca/Soporte de aplicaciones/CrashReporter/
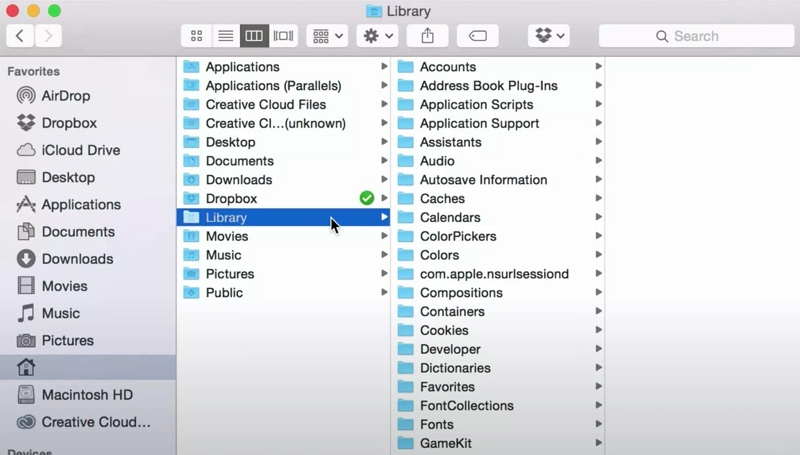
Paso 3: Arrastra Safari a la papelera. Luego, asegúrese de vaciar la Papelera después de eliminar la aplicación Safari y sus archivos asociados.
Parte 5: Cómo restablecer Safari en Mac
Si desea mejorar el rendimiento de Safari sin desinstalarlo por completo, puede restablecer el navegador a su configuración predeterminada. Esto borrará el caché, el historial y las extensiones acumulados, lo que potencialmente mejorará su velocidad y capacidad de respuesta. A continuación se explica cómo restablecer Safari en Mac:
Para las versiones de Safari 16.4 - 11
Paso 1: Vaya al menú Safari, elija "Preferencias..." (macOS Monterey y anteriores) o "Configuración" (macOS Ventura)
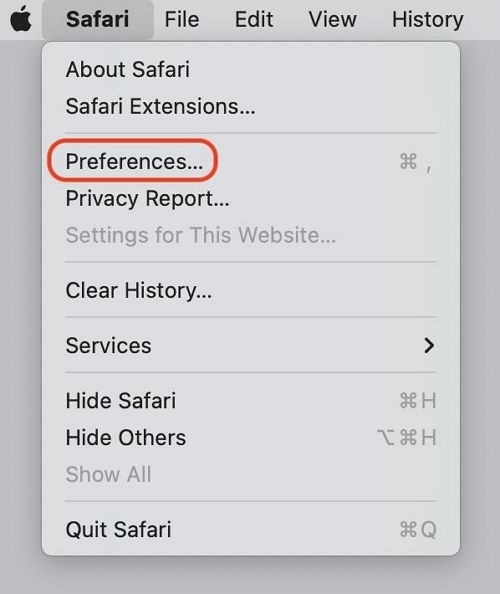
Para macOS Ventura
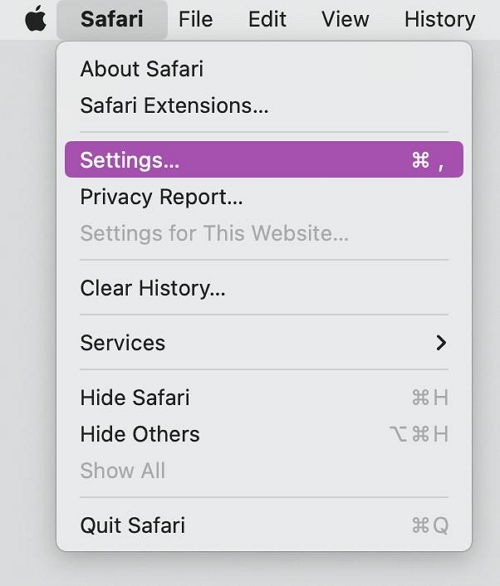
Paso 2: Navegue hasta la parte superior y elija 'Privacidad en la nueva ventana, luego haga clic en el botón 'Administrar datos del sitio web'.
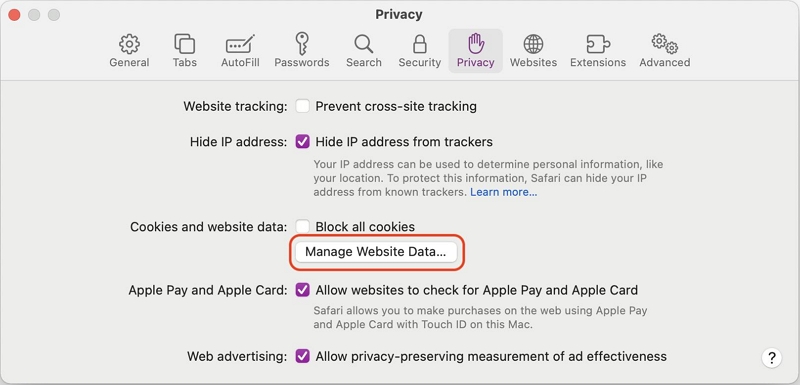
Paso 3: Haga clic en "Eliminar todo" en el siguiente cuadro de diálogo. Luego, se le preguntará si realmente desea eliminar todos los datos almacenados por los sitios web en su computadora.
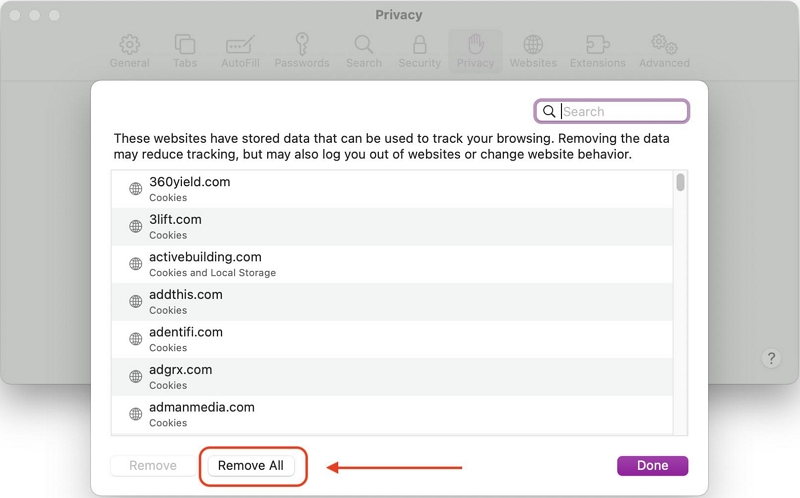
Paso 4: Finalmente, seleccione 'Eliminar ahora' para borrar los datos que podrían usarse para rastrear su navegación.
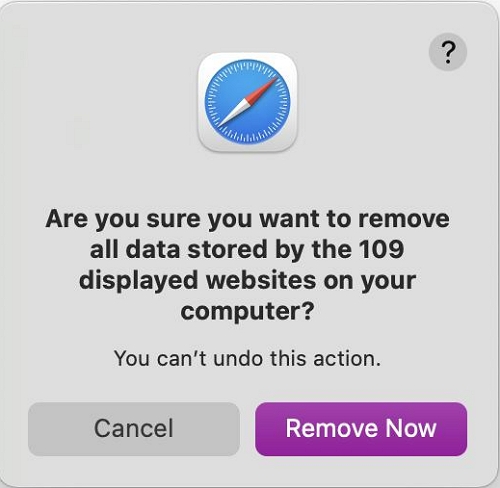
Una vez que complete lo anterior, querrá borrar los cachés. Para hacerlo, habilite el modo 'Desarrollar' para borrar los cachés de Safari. Luego, desde la barra de menú de Safari, seleccione Safari > Preferencias > pestaña Avanzado.
- Marque la casilla de verificación junto a 'Mostrar menú Desarrollar en la barra de menú'.
- Seleccione Desarrollar > Vaciar cachés.
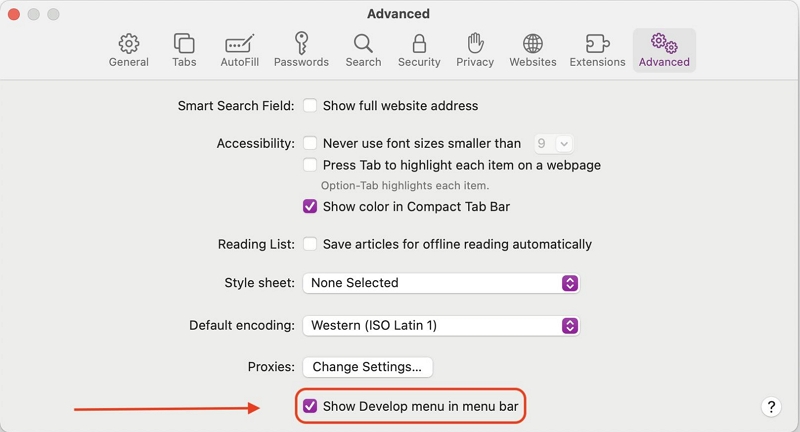
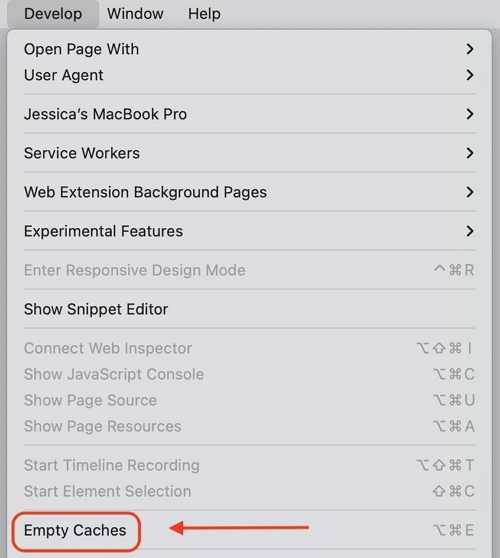
Para las versiones 10 y 9 de Safari
Paso 1: Seleccione 'Preferencias...' en el menú de Safari.
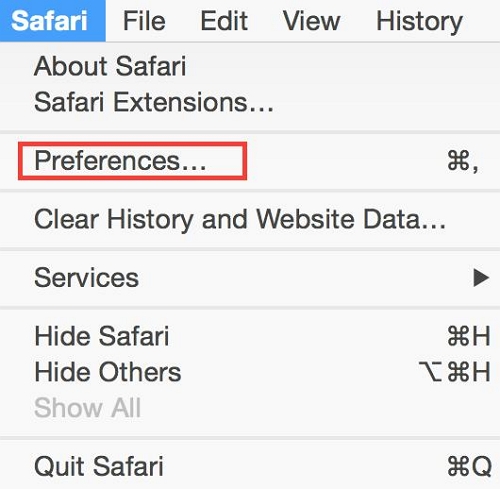
Paso 2: Haga clic en el botón "Privacidad" en la parte superior y seleccione "Eliminar todos los datos del sitio web". Luego, una vez que se le pregunte si desea eliminar todos los datos almacenados por los sitios web en su computadora.
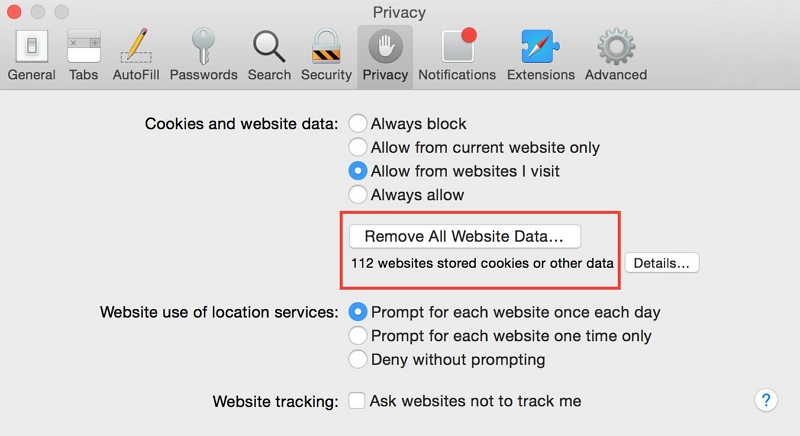
Paso 3: Elija 'Eliminar ahora' para borrar los datos que podrían usarse para rastrear su navegación.
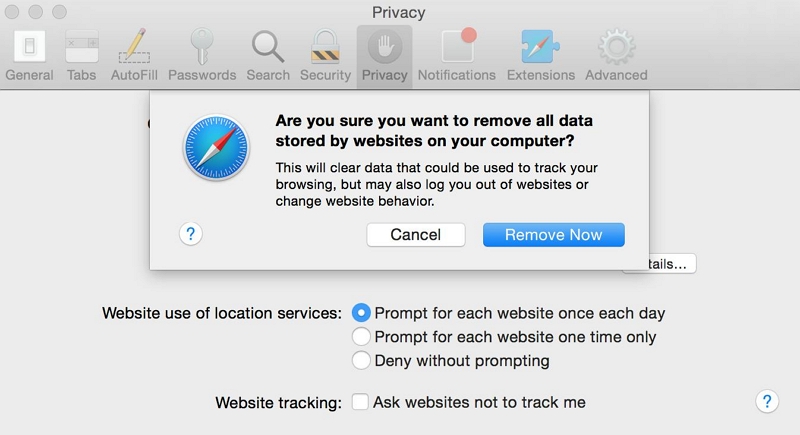
Paso 4: Para borrar los cachés, habilite el modo Desarrollar para borrar los cachés de Safari: luego, desde la barra de menú de Safari, haga clic en Safari > Preferencias > pestaña Avanzado.
Paso 5: Marque la casilla de verificación junto a 'Mostrar menú Desarrollar en la barra de menú'.
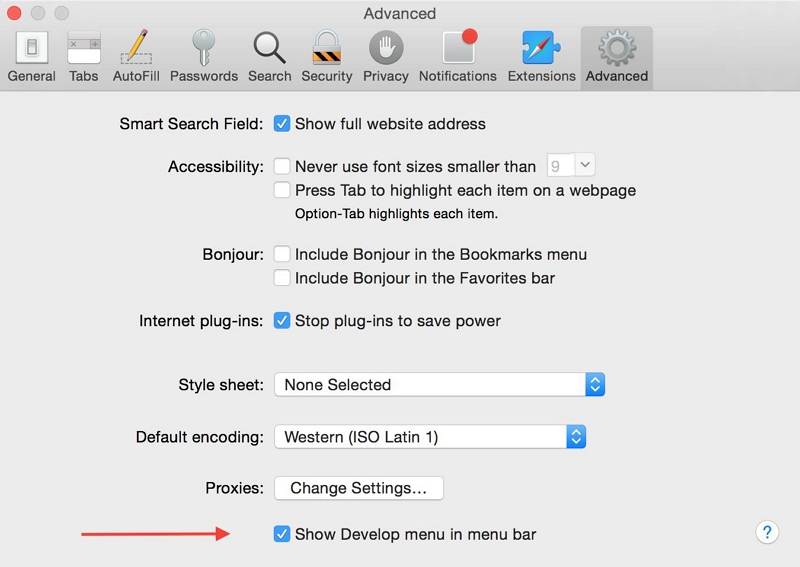
Paso 6: Seleccione Desarrollar en el menú malo y haga clic en Vaciar cachés.
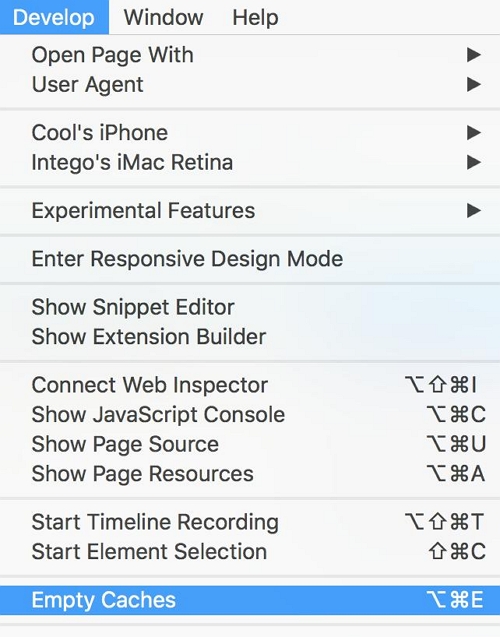
Para las versiones de Safari 8 - 5
Paso 1: Navegue hasta la barra de menú y seleccione Safari > 'Restablecer Safari'.
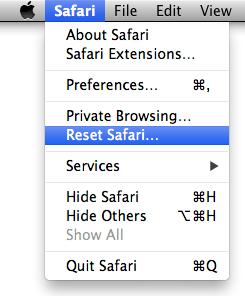
Paso 2: Aparecerá una ventana emergente en su pantalla como se muestra a continuación. Marque las casillas de verificación correspondientes y haga clic en Restablecer para finalizar.
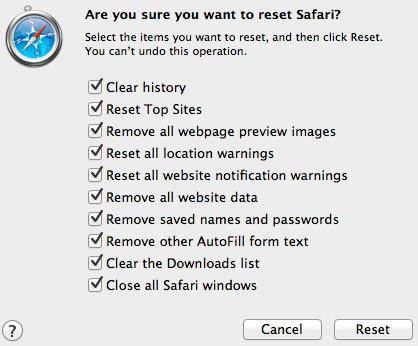
Parte 6: Cómo deshabilitar Safari en iPhone y iPad
Si bien no puede desinstalar Safari de su iPhone o iPad, puede desactivarlo como navegador predeterminado y utilizar navegadores alternativos. A continuación se explica cómo desactivar Safari en dispositivos iOS:
Paso 1: Vaya a la aplicación Configuración en su iPhone o iPad.
Paso 2: Desplácese hacia abajo y toque Safari.
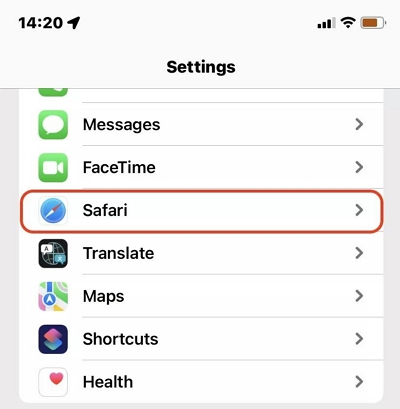
Paso 3: En la página de configuración de Safari, toque Borrar historial y datos del sitio web para eliminar los datos de navegación almacenados.
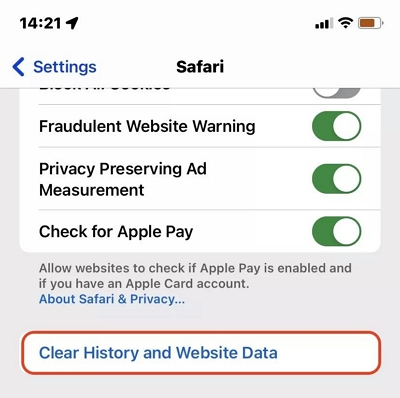
Paso 4: A continuación, regrese a la página de configuración principal y toque Tiempo de pantalla.
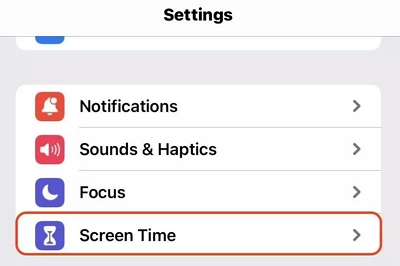
Paso 5: Seleccione Restricción de contenido y privacidad. Luego, elija Aplicaciones permitidas y desactive la palanca junto a Safari.
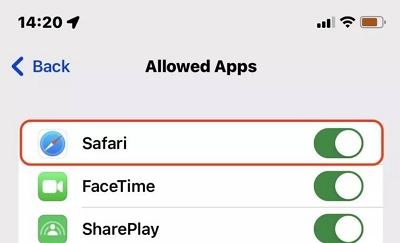
Paso 6: Después de completar lo anterior, vaya a la página principal de Configuración y toque Chrome. Luego, seleccione Aplicación de navegador predeterminada y elija Chrome.
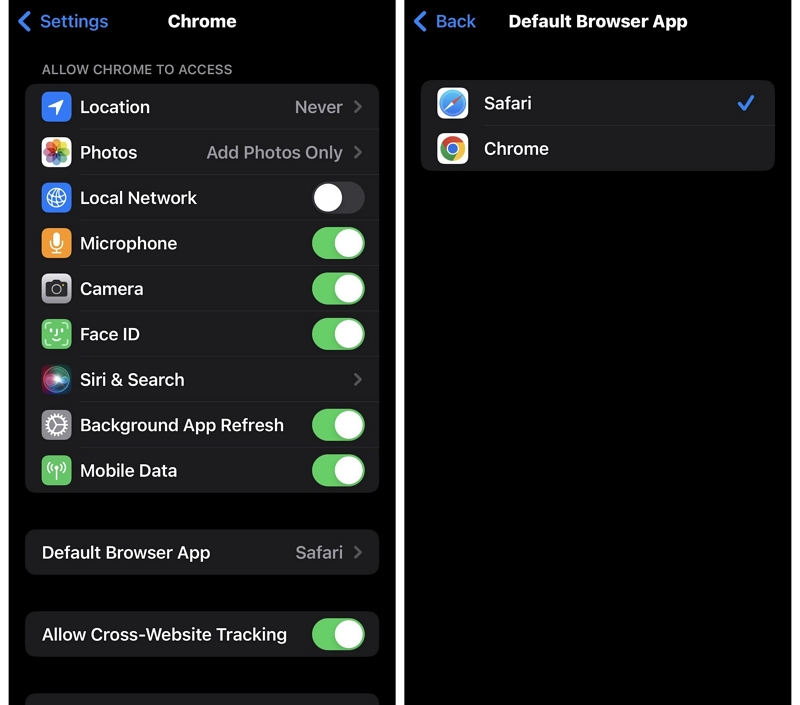
Para Concluir
Si bien no se recomienda desinstalar Safari en versiones más recientes de macOS, los métodos anteriores son los más efectivos para realizar el trabajo sin problemas. Ya sea que esté utilizando la versión más reciente o anterior de macOS, solo necesita seguir los pasos descritos en los métodos relevantes que se analizan en el artículo. En definitiva, recuerde sopesar los beneficios y riesgos antes de proceder con cualquier desinstalación o modificación de aplicaciones del sistema.
