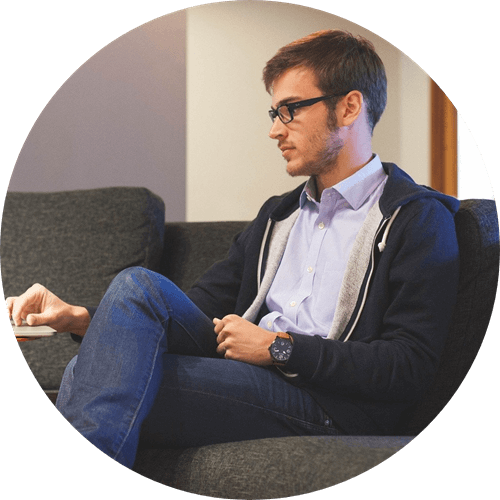Para desinstalar la aplicación Dropbox en Mac, aquí te mostramos 2 maneras útiles para hacerlo. Se recomienda usar Macube Cleaner, que es un programa profesional para desinstalar aplicaciones en MacBook o iMac completamente sin dejar restos.
¿Por qué no puedo desinstalar Dropbox en Mac? Al eliminar la aplicación, me aparece el error "no se puede trasladar Dropbox a la papelera porque unos plugin están en uso". ¿Podrían ayudarme a desinstalar Dropbox correctamente?
--Alina
Dropbox, conocido como un servicio potente para almacenar y sincronizar los archivos en la nube online. Muchos usuarios de Mac han instalado este programas en su dispositivo para trabajar o compartir los archivos.
Cuando no necesitas usar este software y deseas desinstalarlo de manera completa en tu MacBook o iMac (incluyendo los plugin o registros de usuarios). ¿Cómo puedes hacerlo? Aunque será complicado eliminar las aplicaciones en Mac, aquí encontrarás las guías en detalles que te enseña desinstalar Dropbox paso a paso.
Artículos relacionados:
Cómo desinstalar Microsoft Office en Mac completamente (opens new window)
Cómo desinstalar Google Chrome completamente en Mac (opens new window)
Desinstalar Dropbox en Mac manualmente
Para desinstalar Dropbox en tu Mac de manera manual, debes seguir los pasos de las siguientes 6 partes.
# Desvincular la cuenta de Dropbox en tu Mac
Cuando desvinculas el Mac de Dropbox, los archivos y carpetas de tu cuenta ya no se sincronizan con la carpeta de Dropbox en tu Mac.
- Abre Dropbox, haz clic en el "perfil de usuario" > "Preferencias" > "Cuenta" y elige "Desvincular este Dropbox...".
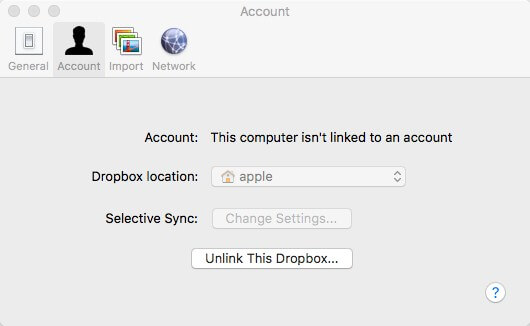
# Salir de Dropbox
Este es un paso importante si no quieres ver el error "algunos de los plugin están en uso".
Abre Dropbox y haz clic en el "perfil de usuario" > "Salir".ç
Si Dropbox está congelado, puedes ir a "Utilidades" > "Monitor de actividad" y terminar el proceso de Dropbox.
# Trasladar Dropbox a la papelera
A continuación, puedes trasladar Dropbox desde la carpeta "Aplicaciones" a la papelera. Luego, vicía la papelera de reciclaje.
# Eliminar los archivos locales de Dropbox
A fin de eliminar los archivos relacionados y locales de Dropbox,
- Selecciona la carpeta de Dropbox > haz clic con el botón derecho > elige "Trasladar a la papelera".
Sin embargo, aún no se puede acceder a los archivos de Dropbox si los has sincronizado.
# Quitar el menú contextual de Dropbox
Presiona "Shift+Command+G" para abrir la ventana "Ir a la carpeta".
Introduce "/Library (o /Biblioteca o /Librería)" para entrar en la carpeta.
Busca y elimina la carpeta "DropboxHelperTools".
# Borrar los archivos de aplicación de Dropbox
Los archivos de Dropbox, tales como cachés, preferencias, archivos de log todavía quedan en tu Mac. Ahora, puedes borrarlos con los siguientes pasos para liberar espacio.
En la ventana "Ir a la carpeta", escribe "~/.dropbox" y acceder a la carpeta.
Selecciona todos los archivos de la carpeta y elimínalos.
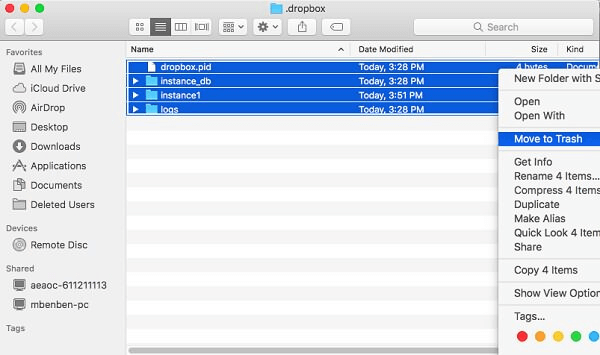
Hasta el momento, has eliminado la aplicación, los archivos y la configuración de Dropbox en tu Mac.
Desinstalar Dropbox en Mac con 1 clic
¿Te molesta las pasos complicados de las manera manual? No te preocupes. Ahora te recomendamos un desinstalador profesional de Mac - Macube Cleaner (opens new window) - para eliminar Dropbox sin dejar restos con solo unos clics.
| Función | Desinstalar Dropbox en Mac completamente |
| Características | 1. Un desinstalador potente que puede encontrar todas las aplicaciones y archivos relacionados en Mac; 2. Permitr eliminar los archivos de aplicación incluyendo caché, historial, descarga y extensión; 3. Disponer de una interfaz simple y fácil de usar. |
| Sistema Operativo | Mac OS X El Capitan 10.11 y las versiones superiores |
| Otra | Es capaz de escanear y eliminar los archivos grandes, antiguos y duplicados. |
Descarga gratis y prueba ahora con los siguientes pasos.
Paso 1. Ejecuta el programa en tu Mac.
Paso 2. Selecciona "Desinstalador". Presiona "Escanear".
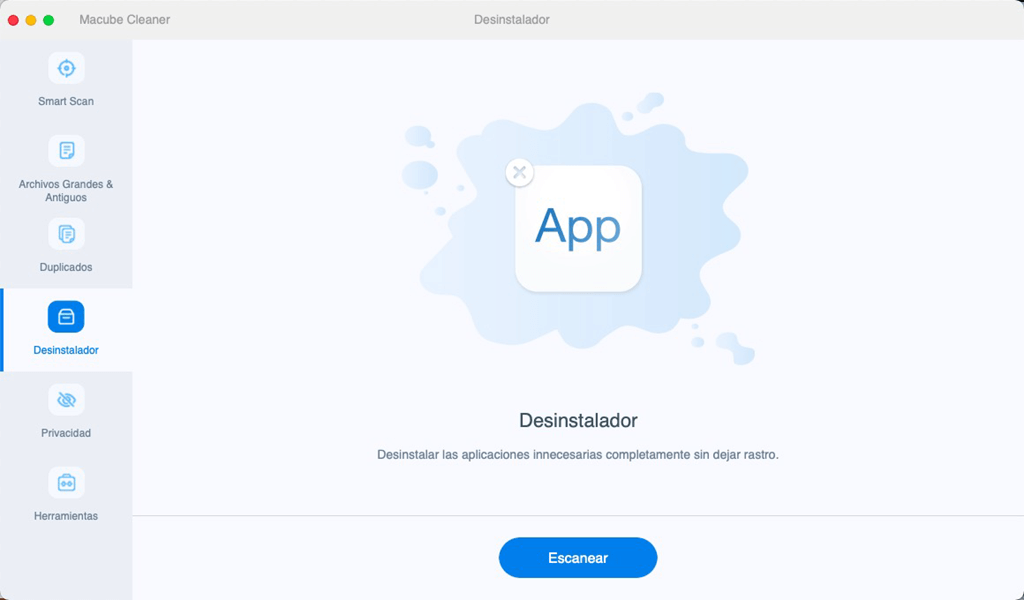
Paso 3. Encuentra el software "Dropbox" y marca todos los archivos relacionados.
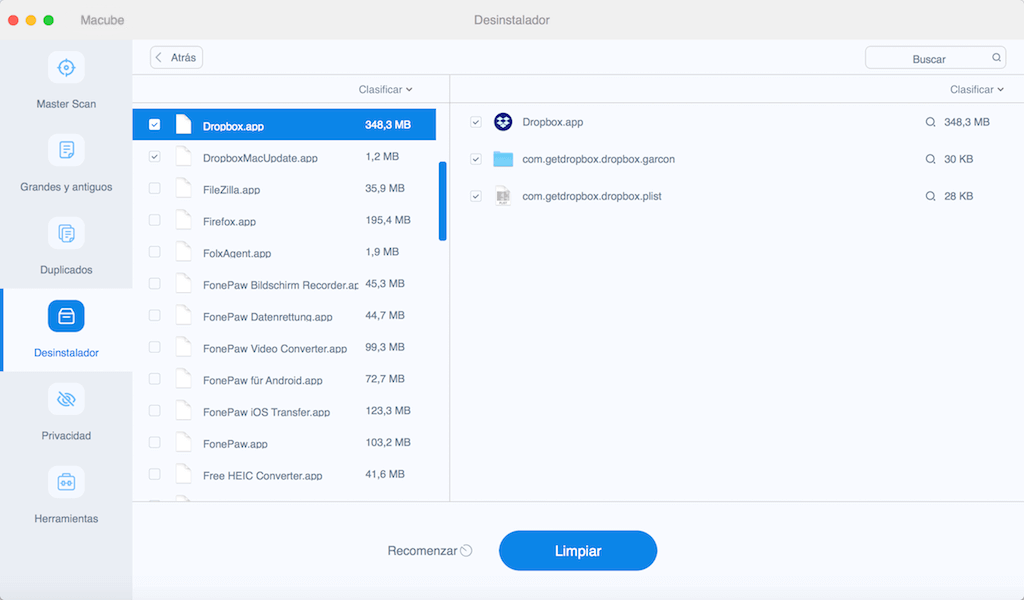
Paso 4. Haz clic en "Limpiar" para desinstalar Dropbox sin dejar rastro.
Además de desinstalar los programas de Mac, Macube también puede echarte una mano para limpiar tu Mac sencillamente. No dudes en descargar y probarlo ahora.