"Elementos de fondo agregados" es una notificación de Mac muy común. Existen muchas soluciones para hacer que la notificación desaparezca, como usar comandos de terminal, usar software de limpieza inteligente de terceros o actualizar el sistema para repararlo, etc.
Si quieres solucionar este problema sin cargas y sin causar daños al sistema en sí, puedes elegir la cuarta solución que te ayudará a solucionarlo rápidamente.
Parte 1: ¿Cuándo verá "Elemento de fondo agregado"?
Muchos usuarios de Mac han informado de un problema con macOS Ventura que activa notificaciones de elementos de inicio de sesión para varios procesos de aplicaciones en segundo plano cada vez que inician su computadora, incluso si la aplicación está deshabilitada.
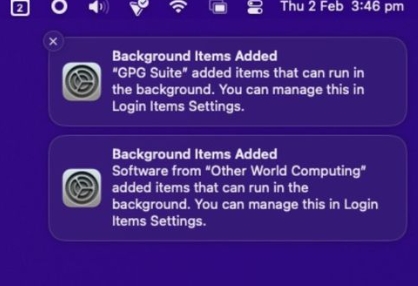
Si las vistas previas de notificaciones están deshabilitadas (a través de Configuración del sistema > Notificaciones > Mostrar vistas previas), las notificaciones molestas aparecerán como "Elementos de inicio de sesión".
Si la vista previa está habilitada, la notificación tendrá la etiqueta "Elemento de fondo agregado" y contendrá el mensaje "[nombre de la aplicación/proceso] agregó un elemento que se puede ejecutar en segundo plano. Puede administrar esto en la configuración de Elementos de inicio de sesión".
Estoy seguro de que ya ha encontrado esta advertencia y, por lo general, aparece en una de cuatro situaciones:
1. Cuando inicias tu Mac
2. Cuando reinicias tu Mac
3. Al cambiar entre cuentas de usuario
4. Acceda a la sección Elementos de inicio de sesión en Configuración del sistema
Parte 2: ¿Cómo detener las notificaciones de “Elementos en segundo plano agregados” en macOS Ventura?
Algunos profesionales dicen que eliminar el agente de inicio o el archivo de lista de propiedades (.plist) asociado con las aplicaciones mencionadas en estas notificaciones puede resolver el problema. Esta es una solución estricta y no se recomienda en este artículo. Porque los procesos en segundo plano suelen proporcionar funcionalidad para buscar actualizaciones.
Aquí hay nueve formas en las que puedes elegir lo que te parezca mejor.
Forma 1. La forma habitual
Paso 1. Vaya al Finder > menú “Ir” > “Ir a la carpeta…”.
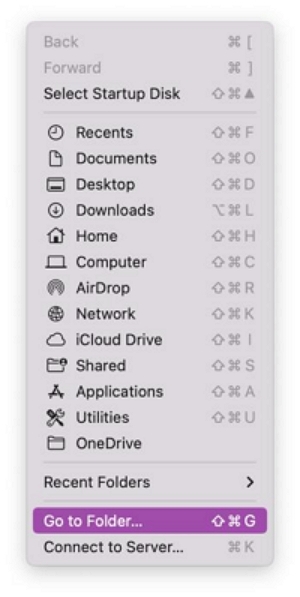
Paso 2. Escribe / Library / LaunchAgents y presiona Enter.
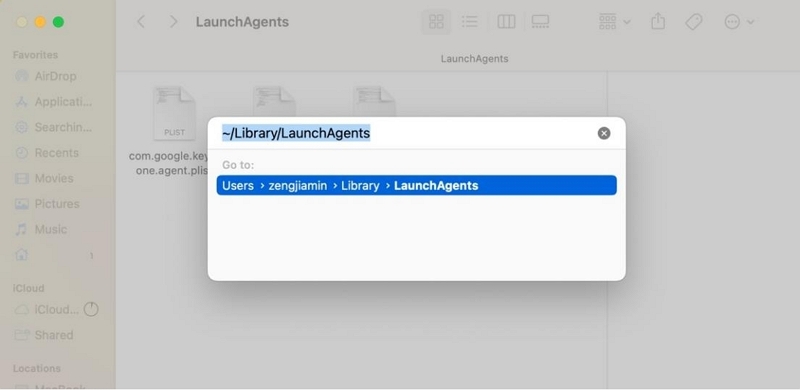
Paso 3. Busque las aplicaciones o los nombres de los desarrolladores que causan las notificaciones (las mismas en las notificaciones de Elementos agregados en segundo plano en su escritorio) y elimine los archivos.
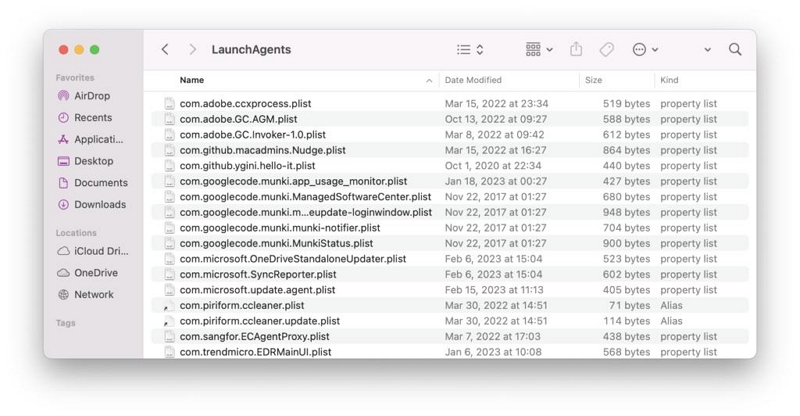
Paso 4. Repita los pasos 3 ~ 6 con /Biblioteca/LaunchAgents, ~/Biblioteca/LaunchDaemons, y del / Library / LaunchDaemons.
Paso 5. Vacía la Papelera y reinicia tu Mac.
Forma 2. Actualice la aplicación que agrega el elemento de fondo
Es una buena idea actualizar la aplicación problemática, ya que es posible que la versión de la aplicación en tu Mac aún no sea compatible con macOS Ventura. Si se indica la aplicación incorrecta en la notificación, es fácil solucionarla. Sin embargo, si no puede obtener información específica de la notificación, pruebe los siguientes consejos para encontrar la aplicación incorrecta.
En primer lugar, vaya al Menú Apple > Configuración del sistema > General > Elementos de inicio de sesión.
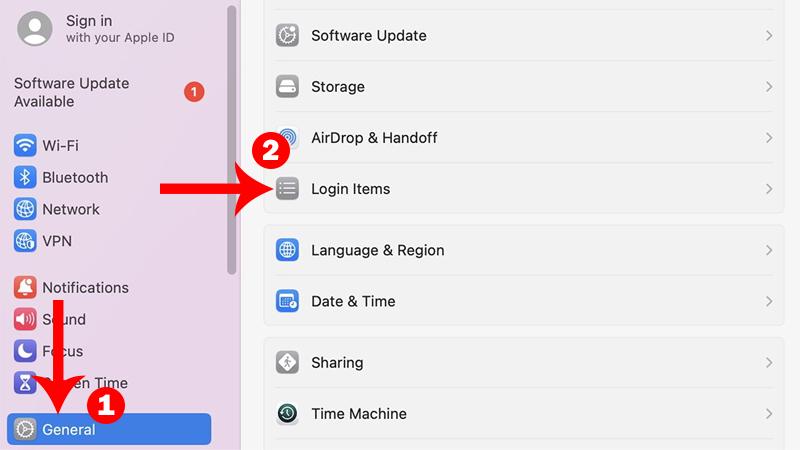
Luego verifique los elementos en "Permitir en segundo plano" para ver si hay servicios agregados. Luego haga clic en el ícono de información “!” para obtener más información.
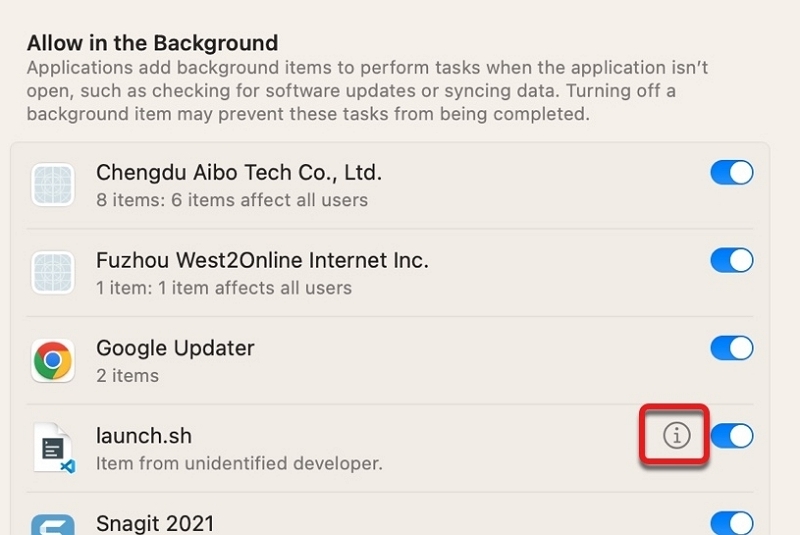
Por último, si se produce una alerta al abrir o cerrar una aplicación en particular, suele ser la culpable.
Si ha encontrado la aplicación problemática, puede buscar nuevas actualizaciones que pueda instalar. De lo contrario, puede informar el problema a los desarrolladores.
Forma 3. Restablecer los datos del elemento de inicio de sesión mediante la Terminal.
La forma de restablecer los datos del elemento de inicio de sesión en una Mac es usar Terminal. Esto es más conveniente porque solo necesita ejecutar un comando.
Paso 1: presione Comando + Espacio en su teclado para abrir Spotlight.
Paso 2: escribe Terminal y presiona Volver para iniciar la aplicación.
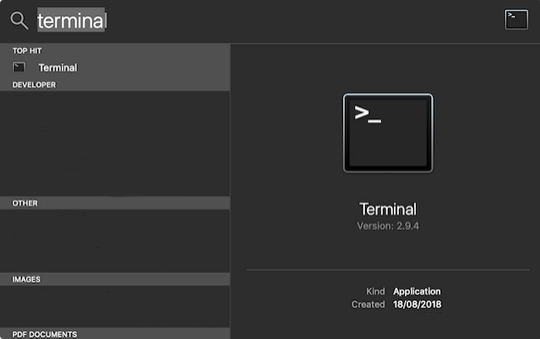
Paso 3: Dentro de la Terminal, copie y pegue el siguiente comando:
reinicio de sfltoolbtm
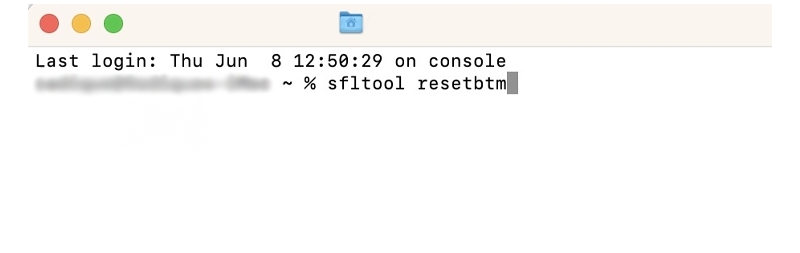
Paso 4: reinicia tu Mac para aplicar los cambios.
Observe si aún recibe notificaciones persistentes de "Elementos agregados en segundo plano" durante el inicio.
Forma 4: [La forma menos tecnológica] Desinstale completamente la aplicación
También puedes desactivar la notificación "Elemento de fondo agregado" en Ventura desinstalando completamente la aplicación.
Nota: Simplemente arrastrar y soltar una aplicación en la Papelera no elimina todos los archivos y cachés generados por esa aplicación. Lo mejor es utilizar un desinstalador que desinstale rápidamente la aplicación y elimine todos sus archivos y carpetas.
Si está buscando una forma conveniente y menos técnica de desinstalar la aplicación para solucionar este problema, debe dar Limpiador Macube un intento.
Macube Cleaner tiene potentes capacidades de limpieza y es un software dedicado a servir a los usuarios de Mac. Si desea desinstalar malware y software rebelde, Macube puede ayudarlo a hacerlo sin dejar rastros. Sólo se necesitan tres pasos para desinstalar el software.
Descargar gratis Descargar gratis
Paso 1. Haga clic en el icono de Macube Cleaner para abrir e iniciar Macube, elija Desinstalador en la barra lateral izquierda.
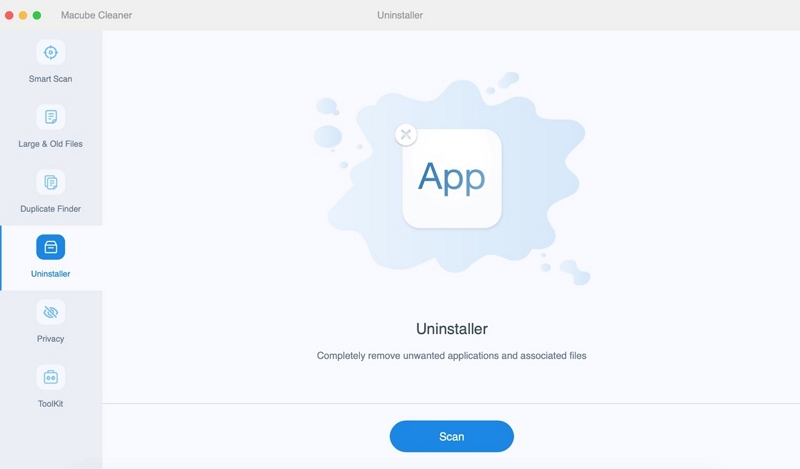
Paso 2. Haga clic en Escanear y obtenga una vista previa de los resultados del escaneo, seleccione el software de preguntas, el que activa la notificación "Elemento en segundo plano agregado".
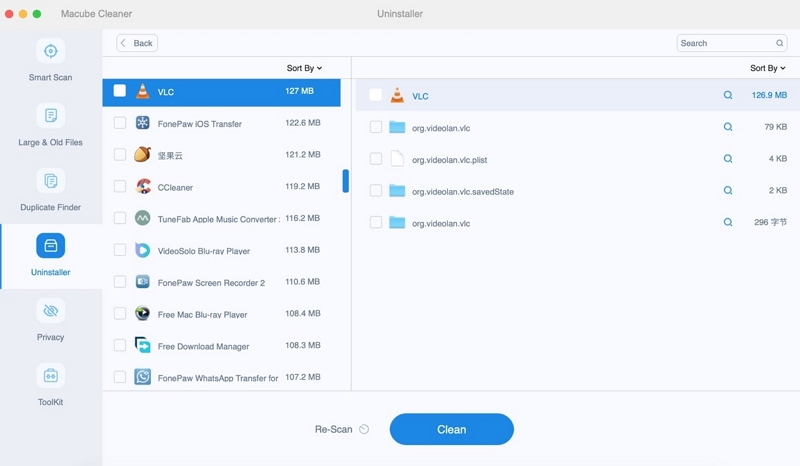
Paso 3. Haga clic en el botón "Limpiar" para eliminar aplicaciones y el caché de aplicaciones de su Mac.
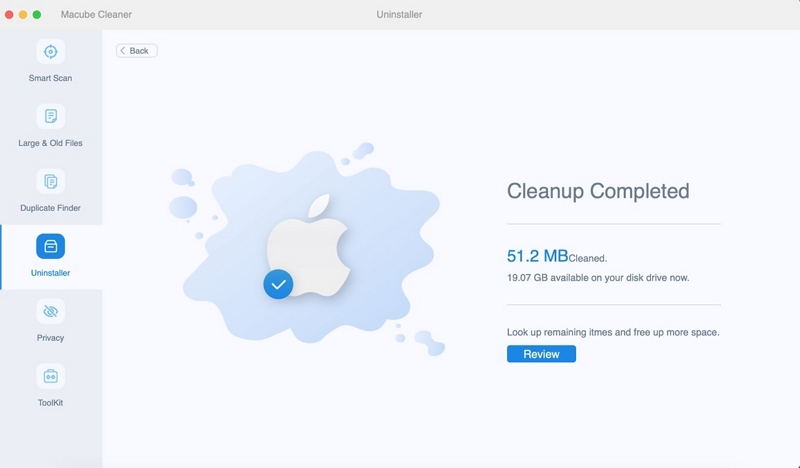
Finalmente, el software se despedirá de ti por completo.
Forma 5. Eliminar los componentes sobrantes de la aplicación eliminada
Si ha pasado por varios de los escenarios anteriores y aún recibe la notificación "Elementos de fondo agregados" sobre la desinstalación del software, entonces probablemente no eliminó todos los componentes de la aplicación eliminada. A menudo hay complementos y complementos dispersos por toda tu Mac; con Macube Cleaner puedes simplemente recopilarlos en un solo lugar y administrarlos con facilidad. Los servidores proxy, los complementos integrados, las extensiones de terceros, los elementos de inicio, Quicklook, etc. se pueden activar o desactivar fácilmente con un solo clic.
Vaya a los pasos a continuación y elimine los componentes relacionados con la aplicación desinstalada.
Paso 1. Busque la extensión en el kit de herramientas y selecciónela.
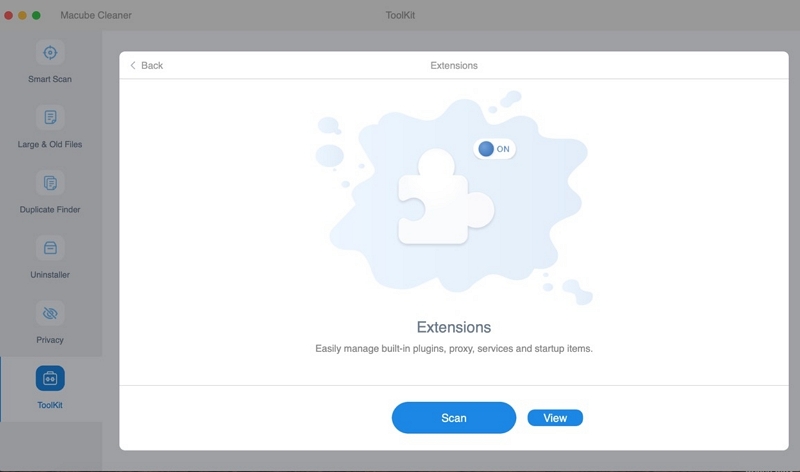
Paso 2. Elija escanear toda la Mac en busca de extensiones.
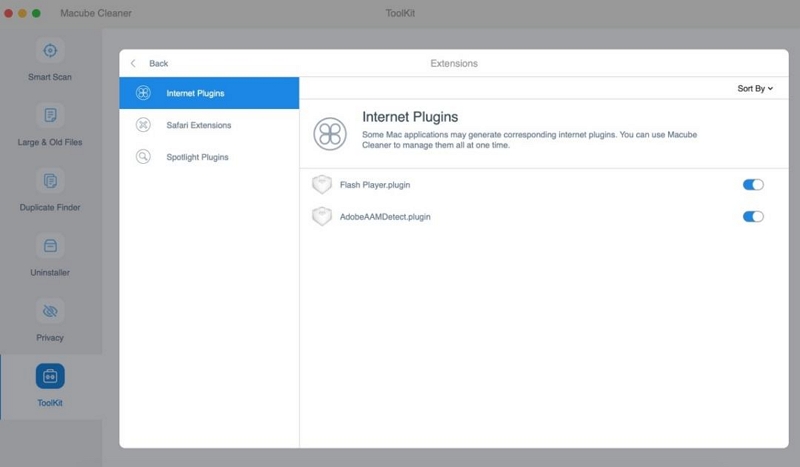
Paso 3. Desactive la extensión según lo indique la notificación.
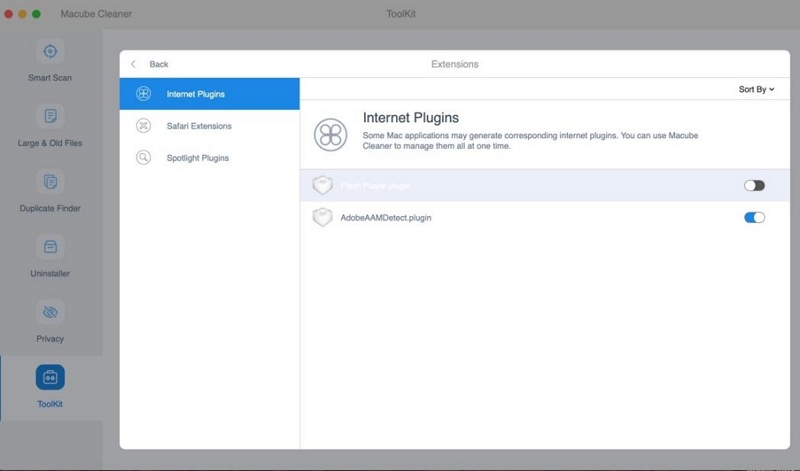
Forma 6. Actualizar macOS Ventura
macOS Ventura todavía tiene algunas funciones sin corregir, por lo que es posible que el problema sea solo un error en el software. Para descartar esto, intente actualizar su sistema a la última versión. Sin embargo, antes de esto, se recomienda limpiar primero el espacio de almacenamiento, para evitar interrupciones durante la actualización debido a memoria insuficiente, lo que afectará el uso posterior.
Macube Cleaner puede ayudarte a limpiar rápidamente archivos basura en tu Mac para liberar más espacio de almacenamiento en tu Mac y evitar que tu vida digital parezca terrible Acaparadores. Proceder de la siguiente:
Primero, seleccione la primera función en la barra lateral izquierda: Smart Sacn. Escanee el disco de la computadora.
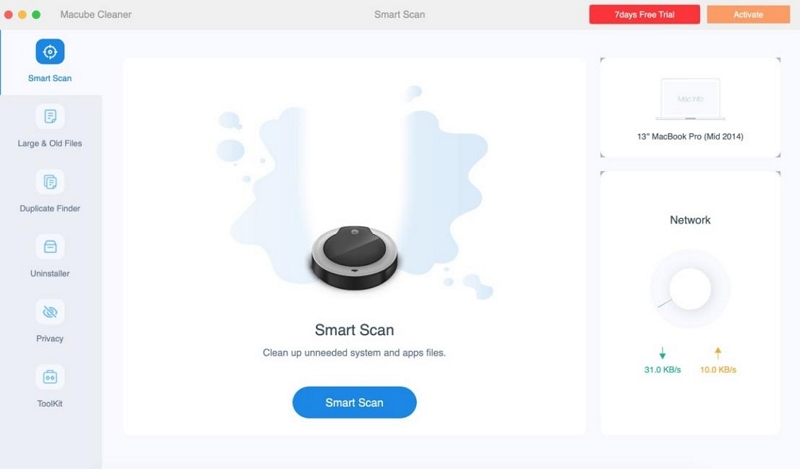
En segundo lugar, obtenga una vista previa cuidadosa de los resultados de Smart Scan y seleccione los archivos que no necesita.
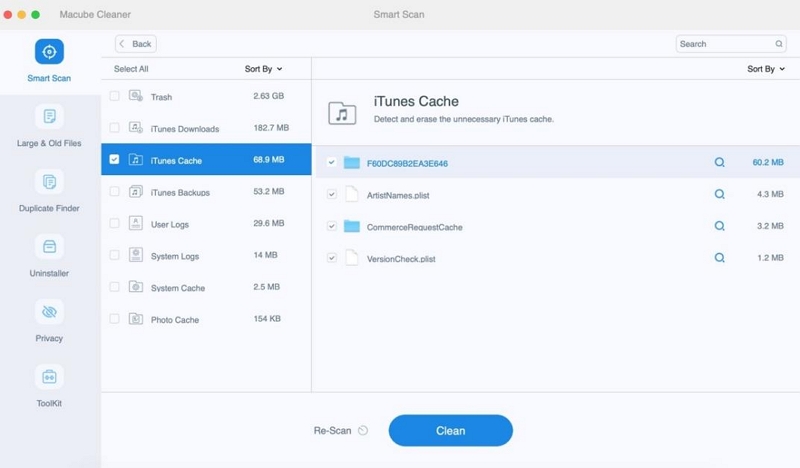
Finalmente, borre los archivos basura y libere espacio en el disco con un solo clic.
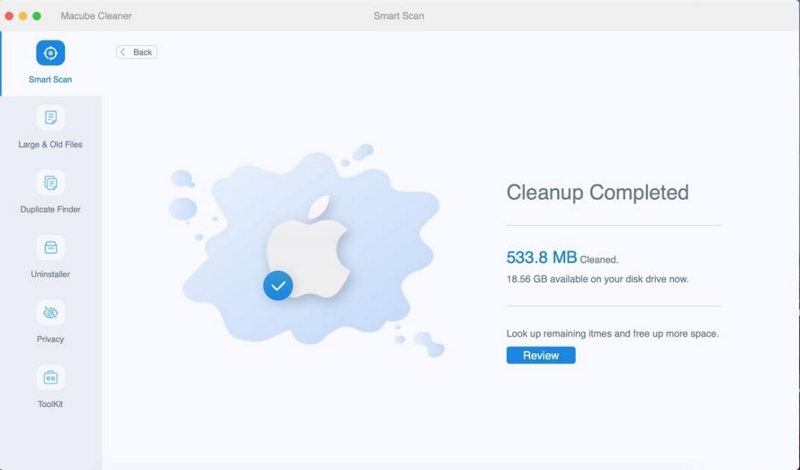
Macube Cleaner no sólo tiene las tres funciones anteriores, sino que también tiene la función de encontrar archivos, vídeos, fotos y música duplicados en iTunes. Y los archivos grandes, o los que no se han utilizado durante mucho tiempo, se pueden extraer y eliminar.
Forma 7: deshabilite la notificación para aplicaciones problemáticas.
También puede desactivar las notificaciones de aplicaciones problemáticas hasta que se publique un parche para solucionar el problema. Sin embargo, esto también desactiva las notificaciones automáticas de la aplicación, lo que puede hacer que te pierdas alertas importantes.
En cualquier caso, aquí se explica cómo desactivar las notificaciones de aplicaciones específicas:
Paso 1. Haga clic en el ícono de Apple > Configuración del sistema > Notificaciones.
Paso 2. Seleccione la aplicación cuyas notificaciones desea desactivar.
Paso 3. Busque 'Permitir notificaciones' y desactive la opción.
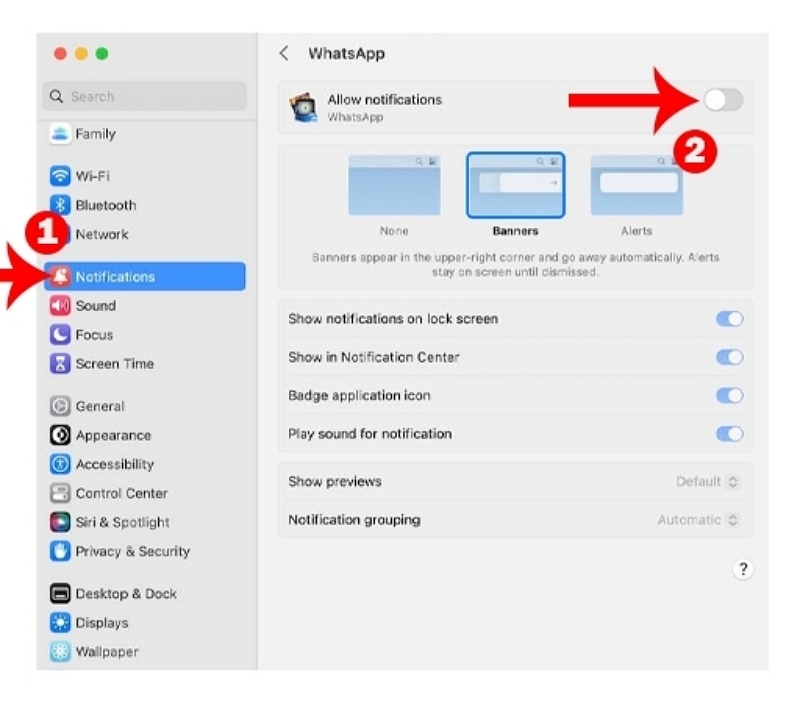
Reinicie su Mac y verifique si aparece la notificación "Elemento de fondo agregado".
Forma 8: Desactive los elementos de inicio de sesión.
Otra forma es desactivar los elementos de inicio de sesión en tu Mac. Esto evitará que se muestre la notificación "Elemento en segundo plano agregado". Al mismo tiempo, también evita que sus aplicaciones preferidas se inicien al inicio.
Si no necesita un elemento de inicio, esto es lo que puede hacer.
Paso 1. Haga clic en el ícono de Apple > Configuración del sistema > General > Elementos de inicio de sesión.
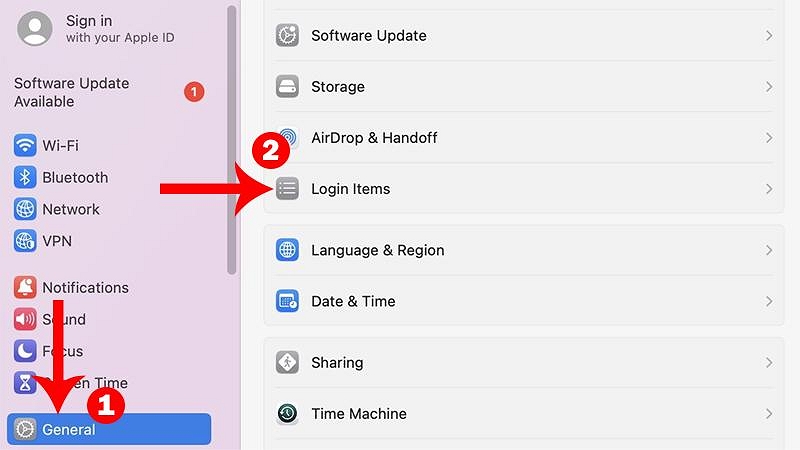
Paso 2. Seleccione una aplicación en Abrir al iniciar sesión y haga clic en el botón – para eliminarla. Repita este paso hasta que haya desactivado todos los elementos de inicio de sesión.
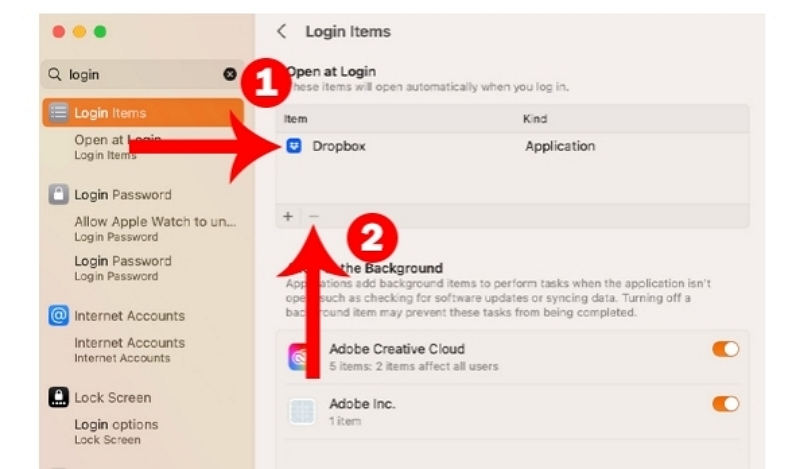
Paso 3. Desplácese hacia abajo hasta Permitir en segundo plano y desactive todas las aplicaciones.
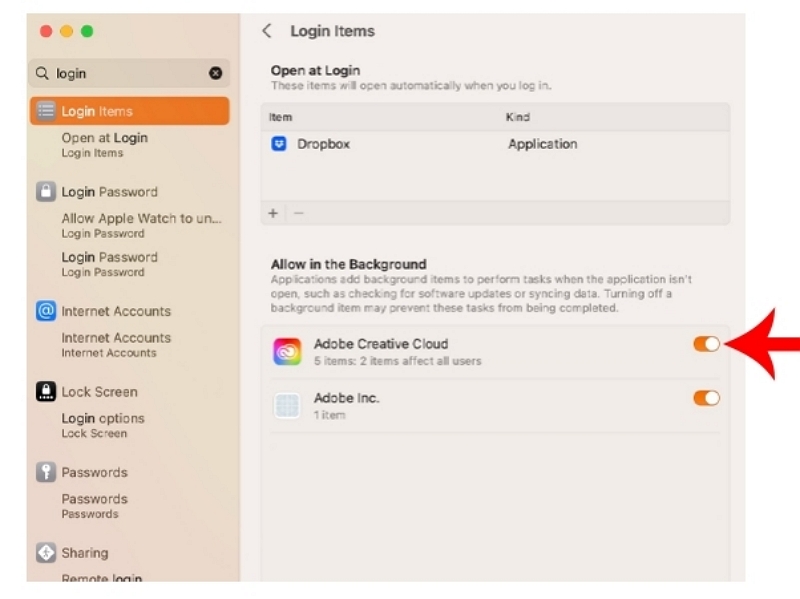
Reinicie su Mac y vea si la notificación "Elemento de fondo agregado" aún aparece.
Forma 9: habilite los elementos de inicio de sesión uno por uno.
Si sigues viendo notificaciones persistentes después de seguir los pasos anteriores, es posible que uno de tus elementos de inicio de sesión esté causando el problema.
Para verificar esto, habilite un elemento de inicio de sesión a la vez y luego reinicie su Mac.
Cuando el problema se repite, el último elemento de inicio de sesión que habilitó está causando el problema. Elimina la aplicación o intenta reinstalarla.
Parte 3: preguntas frecuentes
P: ¿Puedo personalizar la notificación "elementos de fondo agregados" en Mac?
Sí, puedes personalizar la notificación "elementos de fondo agregados" en Mac yendo a Preferencias del Sistema > Notificaciones > Finder y seleccionando "Ninguno" para la opción "Estilo de alerta".
P: ¿Qué significan los elementos de fondo agregados en Mac?
"Elementos de fondo agregados" es una notificación en Mac que indica que se han agregado nuevos elementos a la lista de elementos de inicio de sesión, que son aplicaciones o procesos que se inician automáticamente cuando inicia sesión en su Mac.
Conclusión:
Considerándolo todo, siempre hay uno adecuado para usted, si no es un profesional de la informática, puede elegir el software de terceros: Macube para ayudarlo, por supuesto, si tiene una cierta base de profesional, puede elegir otras soluciones. , pero es posible que también deba asumir un cierto riesgo. Si todavía tienes alguna pregunta, puedes encontrar respuestas en otros artículos de Macube.
