Hola,
Últimamente, el índice Spotlight de mi Mac no funciona correctamente, ya que no muestra los datos correspondientes a cada palabra clave que introduzco en el panel de búsqueda. Sin embargo, cuando busco manualmente en mi Mac los mismos datos, obtengo resultados de inmediato. No sé por qué esto es así. ¿Hay alguien con un problema similar que lo haya resuelto en el pasado? Por favor, ayuda con las soluciones.
El problema de que el foco no funciona observado anteriormente no es algo nuevo en macOS. Pero muchos usuarios finales se preocupan cuando se encuentran con esto. ¿Esto también te ocurre a ti? Si es así, por favor cálmate, ya que has llegado al lugar correcto donde se proporcionan las soluciones para resolver todos los problemas de Mac.
Aquí, analizamos las 8 técnicas poderosas para solucionar los problemas que el índice de Spotlight no funciona que enfrenta actualmente en su sistema informático Mac. Continúe leyendo para aprender las técnicas.
¿Qué es el índice Spotlight?
Spotlight Index es una de las funciones más útiles integradas en el sistema informático Mac. Es simplemente una función de búsqueda que te ayuda a localizar cualquier elemento, ya sea archivo, aplicación o documento, sin problemas. Todo lo que necesita es ingresar la palabra clave adecuada que corresponda con lo que está buscando en su Mac y Spotlight Index la mostrará inmediatamente.
Esta función le ayuda a localizar los elementos que desea en su Mac lo más rápido posible, aliviando así el estrés de explorar todo su almacenamiento antes de encontrarlos. Spotlight Index está disponible en todos los modelos de Mac, ya sean antiguos o nuevos, por lo que no es específico de una generación.
¿Por qué no funciona el índice Spotlight?
Spotlight Index siempre debe responder correctamente a sus palabras clave de búsqueda. En caso de que no sea así, aquí hay algunas posibles razones por las que puede experimentar problemas con el índice de Spotlight que no funciona:
- Errores y fallas del sistema
Los errores o fallas del sistema son algunas de las razones comunes por las que el Índice de Spotlight no funciona en el sistema de su computadora Mac. Probablemente no haya actualizado su sistema operativo o el paquete de firmware de su dispositivo esté defectuoso.
Lo mejor que puede hacer en esta situación es descargar e instalar el sistema operativo más reciente o intentar arreglar el paquete de firmware en su dispositivo.
- Configuración incorrecta de Spotlight
Antes de que Spotlight Index pueda funcionar correctamente, debe haberlo configurado desde el panel de configuración. No hacer esto o ingresar la configuración correcta a menudo provoca que Spotlight Index no funcione en un sistema informático Mac.
- Ausencia de elemento relacionado con la palabra clave de búsqueda
Aunque es poco común, el problema del índice de Spotlight que no funciona también puede ocurrir cuando no hay ningún elemento relacionado con la palabra clave de búsqueda en su computadora Mac.
- Espacio de memoria RAM insuficiente
Spotlight Index necesita suficiente RAM para explorar la base de datos de Mac en busca de elementos que correspondan con su palabra clave de búsqueda. Una RAM insuficiente ralentizaría el índice Spotlight o incluso provocaría que no funcionara.
Parte 1. 7 formas recomendadas de reconstruir el índice de Spotlight en Mac
Habiendo analizado lo que significa Spotlight Index y las posibles razones por las que no funciona en tu Mac, pasemos a las soluciones. Encuentre a continuación las 7 técnicas simples recomendadas por expertos para ayudar a reconstruir el índice de Spotlight en su Mac:
1. Reinicie Mac
Reiniciar su Mac es una de las soluciones clave para solucionar cualquier problema que pueda encontrar en su dispositivo móvil o sistema informático, y Mac no se queda fuera. Esta solución también resulta útil cuando necesita resolver problemas con el índice de Spotlight que no funciona.
Todo lo que necesitas hacer es apagar la computadora Mac y reiniciarla. Esta solución simple pero efectiva actualiza su Mac eliminando los errores y fallas que ralentizan las operaciones. También actualiza todas las operaciones en segundo plano que ocupan RAM.
Así es como puedes reiniciar tu Mac para arreglar que Spotlight Index no funcione:
- Dirígete a la esquina superior izquierda de la pantalla de tu Mac y haz clic en Menú de apple icono para continuar.
- Elija Reanudar en el menú desplegable que aparece en respuesta a su clic.
- Espere unos segundos o minutos hasta que su Mac se apague y se reinicie nuevamente. Una vez hecho esto, intente utilizar la función Índice de Spotlight para localizar el elemento que desea en Mac.
2. Reconstruya el índice de Spotlight
Aquí hay otra forma sencilla de solucionar problemas de que Spotlight Index no funciona sin comprometer su computadora Mac. Al reconstruir el Índice de Spotlight, nos referimos a actualizar la ruta de indexación y eliminar los errores que causan que el Índice de Spotlight se comporte mal.
Puede reconstruir el índice de Spotlight en su Mac siguiendo las instrucciones a continuación:
- Navegue hasta la esquina superior izquierda de su pantalla y haga clic en Menú de apple.
- Elija Preferencias del sistema, A continuación, seleccione Spotlight para proceder.
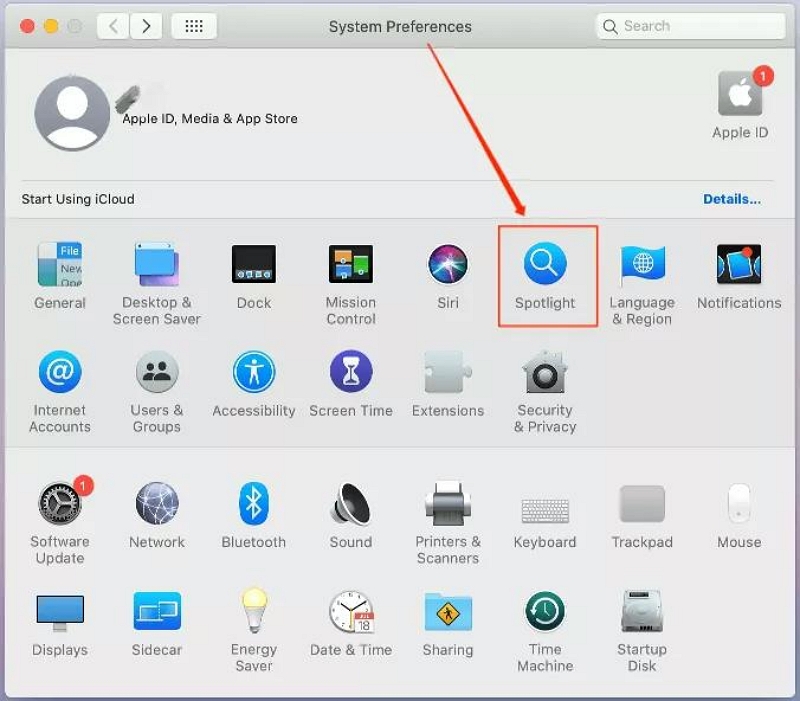
- A continuación, el Spotlight Aparecerá la página. Toca el Privacidad en la parte superior de la página y aparecerá una ventana en respuesta a su clic.
- Ahora localice y haga clic en + icono en la parte inferior de la ventana recién abierta.
- Después de eso, elija su disco Mac, etiquetado Macintosh HD en este post
- Aún en la misma página, haga clic en el - para quitar el disco de Mac.
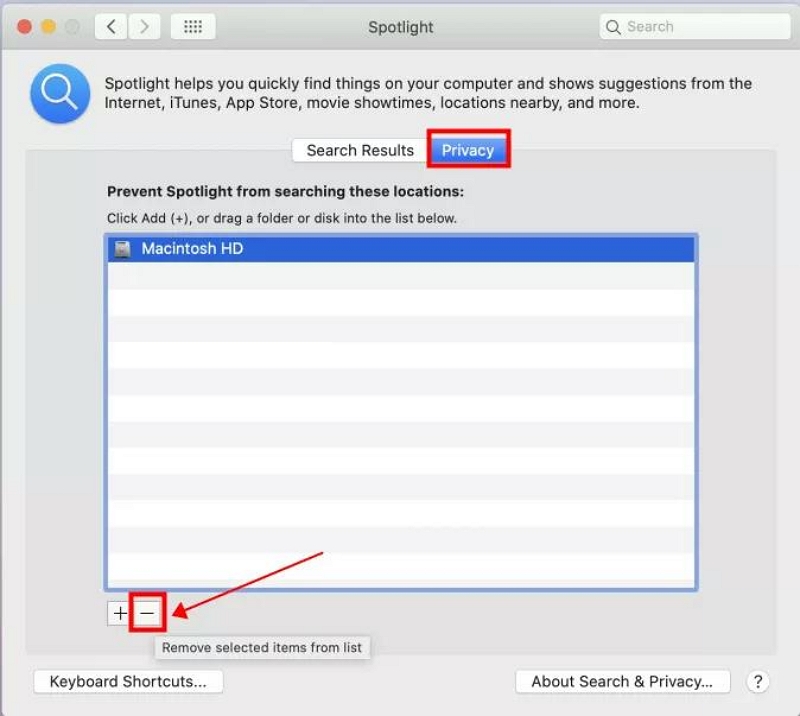
- Ahora ha reconstruido con éxito el índice de Spotlight. Proceda a cerrar el Preferencia del sistema página para finalizar este paso.
3. Utilice el comando de terminal para reparar Spotlight en Mac
La aplicación Terminal en Mac es una herramienta de comando muy útil que puedes usar para arreglar que Spotlight Index no funcione en Mac. Le permite reindexar su Mac fácil y rápidamente usando una línea de comando para borrar y corregir cualquier dato incorrecto que se haya leído previamente en el proceso de indexación.
Siga los pasos que se indican a continuación para usar el comando Terminal para reparar su índice de Spotlight en Mac:
- Haga clic en cualquier sección en blanco de la pantalla de su Mac y seleccione Finder.
- En la página que aparece, haga clic en Aplicaciones pestaña en la barra lateral izquierda para continuar.
- A continuación, toque el Servicios públicos y aparecerá un menú desplegable con varias opciones.
- Encuentra los terminal botón, y haga clic en él.
- Ahora ingrese la línea de comando que se muestra a continuación:
sudo mdutil -E/
- Toque en el Enviar clave e ingrese su contraseña de administrador en el campo provisto.
- Espere unos segundos y la aplicación Terminal responderá con la línea de comando:
indexación habilitada
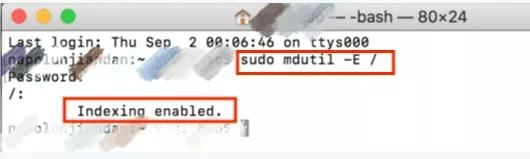
4. Reinicie SystemUIServer
SystemUIServer es una aplicación del sistema diseñada para controlar todas las operaciones que se ejecutan en la interfaz de su computadora Mac. Funciona perfectamente en todas las computadoras Mac. Sin embargo, a veces, SystemUIServer suele fallar cuando hay complicaciones, como un alto consumo de CPU.
Un ejemplo típico es cuando Spotlight sigue indexándose en el fondo de su computadora. Las operaciones de Spotlight idex se ralentizan automáticamente, lo que a su vez podría dañar SystemUIServer. Reiniciar SystemUIServer soluciona los problemas de que el índice de Spotlight no funciona en su Mac sin costo alguno.
Consulte las instrucciones detalladas para reiniciar SystemUIServer en su Mac:
- Golpea la Menú de apple en la esquina superior izquierda de la pantalla y aparecerá un menú desplegable.
- Elija Finder de las opciones y luego haga clic en Aplicaciones en la barra lateral izquierda cuando aparece la página de respuesta.
- Ahora localice el Servicios públicos en el lado derecho de la pantalla y haga clic en él.
- Elija Activity Monitor de las opciones que aparecen debajo.
- A continuación, ingrese SystemUIServer en el cuadro de búsqueda para localizar rápidamente la aplicación/función correspondiente.
- Ahora, haga doble clic en el SystemUIServer ícono y seleccione Dejar.
- Una vez hecho esto, tu Mac se reiniciará. Espere a que aparezca e intente usar el Índice de Spotlight nuevamente. Debería funcionar ahora.
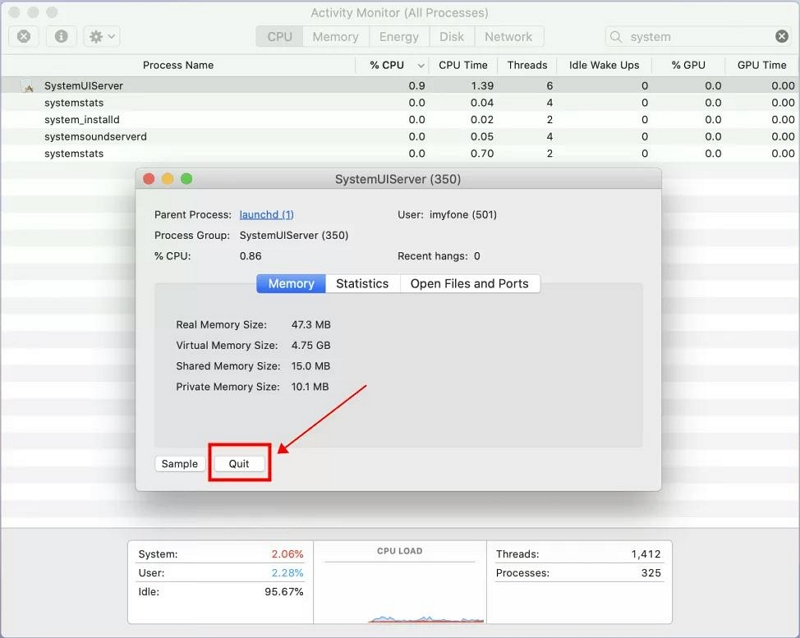
5. Inicie Mac en modo seguro
Iniciar su Mac en modo seguro es otra solución de calidad que puede utilizar para reindexar Spotlight sin estrés. Para hacer esto, siga los pasos que se detallan aquí:
- En primer lugar, debes apagar la computadora Mac. Una vez apagado, mantenga presionado el Potenciar para iniciarlo.
- Una vez que escuche el tono de inicio, mantenga presionado rápidamente el cambio botón en tu teclado.
- Liberar el cambio cuando encuentres el logotipo de Apple junto con el indicador de progreso debajo de tu pantalla.
- A continuación, inicie sesión en su Mac para ver si Spotlight Index funciona o no en modo seguro.
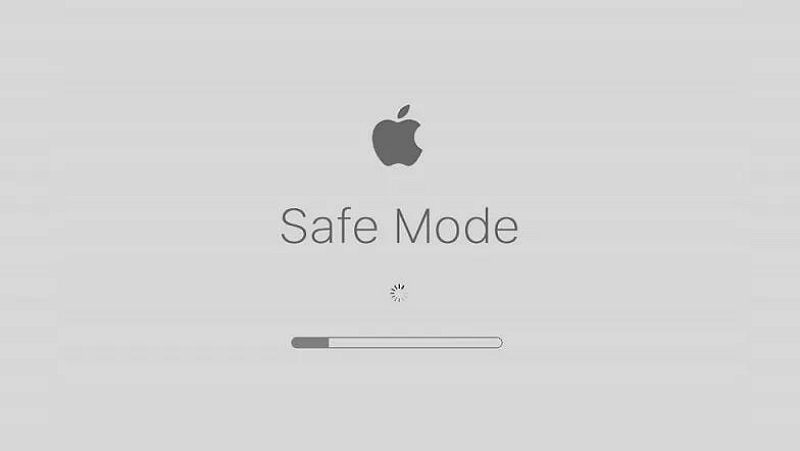
6. Ejecute First Aid on Disk Utility en modo de recuperación
A continuación se recomienda una solución todo en uno para solucionar una gran cantidad de problemas en Mac. Puede aprovecharlo para resolver problemas con el índice de Spotlight que no funciona desde la comodidad de su hogar. Todo lo que necesita es iniciar su Mac en modo de recuperación para obtener acceso a la función de primeros auxilios de la Utilidad de Discos correspondiente, donde puede realizar una reparación para solucionar cualquier problema oculto en el disco.
Encuentre a continuación la guía paso a paso a seguir para utilizar esta solución:
Paso 1: En primer lugar, debes ingresar al modo de recuperación en tu Mac para abrir la Utilidad de Discos. Dependiendo del tipo de Mac que utilices, el enfoque difiere. Utilice el procedimiento que se adapte a su tipo de Mac:
- Mac con chips Intel: Presione las teclas de acceso rápido: Comando + R, luego suéltelo inmediatamente y encuentre el logotipo de Apple o una bola girando en su pantalla. La Utilidad de Discos aparecerá automáticamente.
- Mac con chip M1: Apague su computadora Mac y luego mantenga presionado el botón Potenciar botón. Continúe presionando el botón hasta que encuentre el Cargando opciones de inicio mostrado en su pantalla. Una vez encontrado, haga clic en Opciones > ContinúarY seleccione Utilidad de discos.
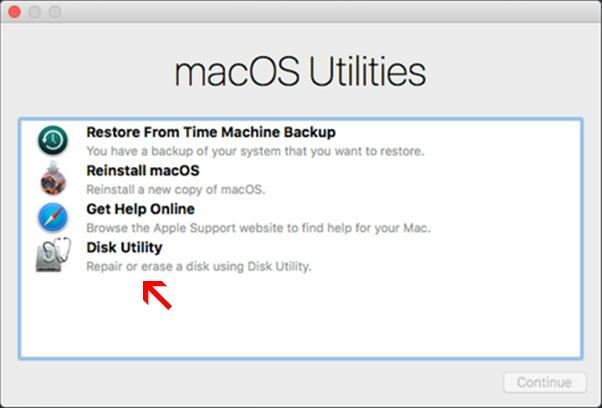
Paso 2: A continuación, elija un disco en la barra lateral y aparecerá un mensaje con varias pestañas. Seleccionar Primeros auxiliosy aparecerá una ventana de diálogo en su pantalla. Hacer clic Ejecutar, para que su equipo de primeros auxilios pueda ejecutar rápidamente una verificación en el disco seleccionado para ver si hay algún error. Si First Aid detecta algún error, lo solucionará automáticamente.
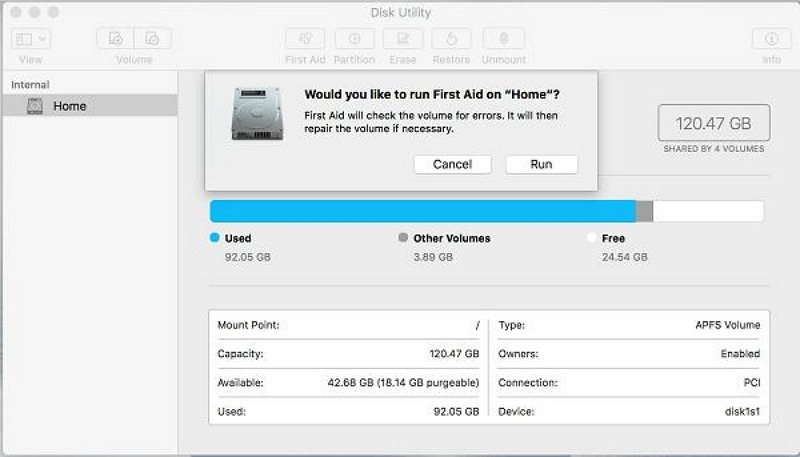
Paso 3: Una vez finalizada la reparación, tu Mac se reiniciará. Después de eso, intente ver si el Índice de Spotlight todavía se comporta mal.
 Nota: Las bridas de tamaños XNUMX” y XNUMX” ASME BXNUMX clase XNUMX con valores de explonion XNUMX, XNUMX psig a XNUMX °C (XNUMX °F) se encuentran en stock en tipo INVERTIDO.
Nota: Las bridas de tamaños XNUMX” y XNUMX” ASME BXNUMX clase XNUMX con valores de explonion XNUMX, XNUMX psig a XNUMX °C (XNUMX °F) se encuentran en stock en tipo INVERTIDO.
- La ejecución de First Aid on Disk Utility en modo de recuperación generalmente resulta en la pérdida de datos. Entonces, antes de usar esta solución, le recomendamos encarecidamente que haga una copia de seguridad de sus datos para evitar pérdidas repentinas de su disco duro.
7. Póngase en contacto con el equipo de soporte de Apple
Por último, si las soluciones anteriores no funcionan para su computadora Mac, entonces debería considerar visitar la Apple Store más cercana en su área para ayudarlo a solucionar los problemas que no funcionan con Spotlight Index.
Parte 2. Cómo limpiar los cachés de Mac y de aplicaciones
¿Busca una solución única para reconstruir Spotlight Index en su Mac? Limpiador Macube ofrece la solución definitiva. Con Macube Cleaner, puedes limpiar fácilmente la RAM de tu Mac para optimizar sus operaciones, de modo que Spotlight Index pueda funcionar sin problemas.
Este software ofrece la forma más fácil y rápida de limpiar el sistema de su computadora Mac sin comprometerlo. Viene con un algoritmo muy inteligente que escanea y detecta todos los archivos basura e inútiles disponibles en tu Mac. Macube Cleaner le ayuda a borrar archivos como registros del sistema, registros de usuarios, fotos, cachés, cachés de aplicaciones, cachés de iTunes y más, a una velocidad notablemente alta.
Descargar gratis Descargar gratis
Macube Cleaner es un completo limpiador de Mac con muchos modos de limpieza cuyo objetivo es limpiar el disco de tu ordenador y optimizar la memoria. Cuenta con modos de limpieza como desinstalador, trituradora de archivos, buscador de duplicados y más, todos los cuales facilitan la limpieza exitosa de su Mac.
Principales Caracteristicas:
- 1 clic para borrar cachés y cachés de aplicaciones, a fin de reconstruir el índice de Spotlight.
- Macube Cleaner impulsa una interfaz de usuario amigable que le permite navegar con el mínimo estrés.
- Borre hasta más de 500 GB de espacio de memoria con alta precisión.
- Ofrece una función de protección de la privacidad, cuyo objetivo es ocultar toda su información personal almacenada en las cookies o el historial del navegador.
- Velocidad de limpieza del sistema 60 veces mayor sin comprometer los datos de los usuarios.
Pasos para limpiar los cachés de Mac y los cachés de aplicaciones usando Macube Cleaner
Paso 1: Descargue el programa de software Macuube Cleaner del sitio web correspondiente. Instálelo y ejecútelo para borrar cachés y cachés de aplicaciones. Una vez que aparezca, toque el smart Scan botón en la barra lateral izquierda.
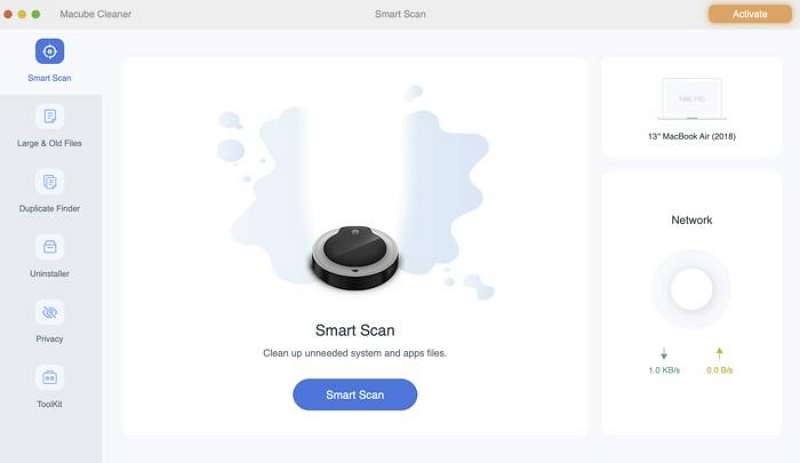
Continúe con la parte inferior de la pantalla y presione el botón azul. smart Scan del icono.
Paso 2: Macube Cleaner escaneará automáticamente las carpetas de su Mac en busca de cachés de aplicaciones y cachés. Esta pantalla aparecerá una vez que se complete el escaneo.
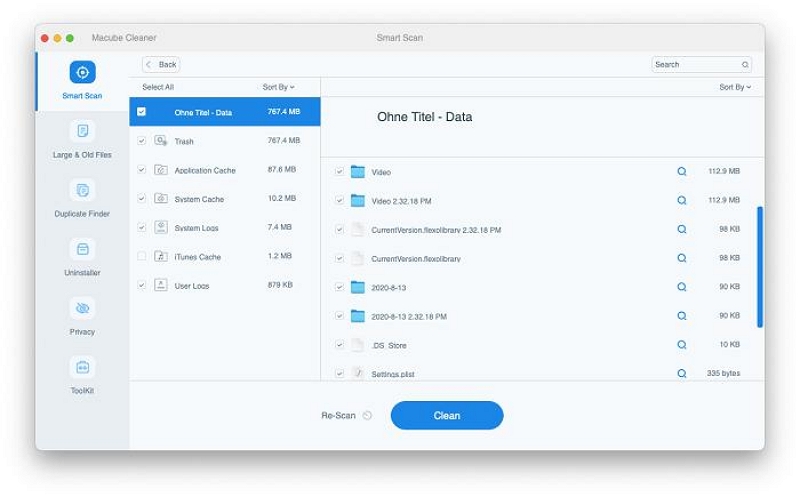
Seleccione Caché de aplicación y Cachés del sistema en la barra lateral izquierda, y Macube Cleaner mostrará los archivos basura correspondientes debajo. Obtenga una vista previa y elija los que desea eliminar, luego continúe con el siguiente paso.
Paso 3: Ahora, toca el azul Limpiar El botón y la limpieza del sistema comenzarán inmediatamente. Espere hasta que Macube Cleaner termine de limpiar su Mac, luego intente usar Spotlight Index nuevamente. La función debería empezar a funcionar de inmediato.
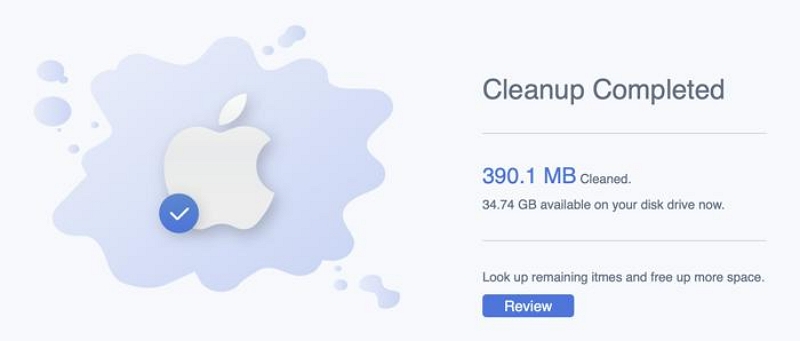
Para Concluir
El índice de Spotlight que no funciona puede ser molesto, especialmente cuando necesitas obtener rápidamente un elemento en tu Mac. Pero ahora que tiene a mano nuestra guía de solución de problemas, debería poder resolver el problema sin estrés. Pruebe dos o más de las soluciones y vea resultados positivos en poco tiempo.
Sin embargo, tenga en cuenta que Macube Cleaner ofrece la mejor solución para arreglar que Spotlight Index no funcione en Mac. El software le ayuda a limpiar todo su sistema informático y reconstruir la función Índice de Spotlight. Deberías usarlo.
