¿Alguna vez te has preguntado: "¿Por qué mi Mac tarda tanto en iniciarse?" No temas, porque en este artículo profundizaremos en los posibles culpables de este frustrante problema. Un inicio lento en una Mac puede verse influenciado por varios factores, y nos centraremos en tres razones principales que pueden estar afectando el tiempo de inicio de su Mac. Ya sea que se trate de una gran cantidad de elementos de inicio, memoria insuficiente o basura desordenada, arrojaremos luz sobre cada factor y brindaremos información práctica para ayudarlo a acelerar el inicio de Mac. Exploremos los detalles y descubramos las soluciones para restaurar su Mac a su estado ágil y eficiente.
Parte 1: Soluciones de software para acelerar el inicio de Mac
Independientemente del tipo de ordenador, todos tienden a ralentizarse con el tiempo. Sin embargo, es posible ampliar su vida útil y mantenerlos funcionando con la máxima eficiencia durante hasta dos años minimizando el uso innecesario de recursos. Normalmente, la erosión del hardware causada por los procesos de lectura y escritura y ciertos problemas de software pueden ser los culpables de una Mac lenta. En las siguientes secciones, explicaremos cómo rectificar este problema abordando los problemas de hardware y software por separado.
1. Verifique las aplicaciones de inicio y los elementos de inicio de sesión
Uno de los factores clave que afectan la velocidad de inicio de su Mac es la presencia de aplicaciones innecesarias y elementos de inicio de sesión que se inician automáticamente durante el inicio. Para mejorar el proceso de inicio, siga estos pasos:
Paso 1: Haga clic en el logotipo de Apple ubicado en la esquina superior izquierda de la pantalla y elija "Preferencias del Sistema".
Paso 2: Dentro de Preferencias del sistema, seleccione "Usuarios y grupos".
Paso 3: Dirígete a la pestaña "Elementos de inicio de sesión", que muestra una lista de aplicaciones que se inician durante el inicio.
Paso 4: Identifique las aplicaciones no esenciales y elimínelas del proceso de inicio haciendo clic en el botón menos (-).
Paso 5: Tenga cuidado al retirar elementos para evitar deshabilitar procesos críticos del sistema.
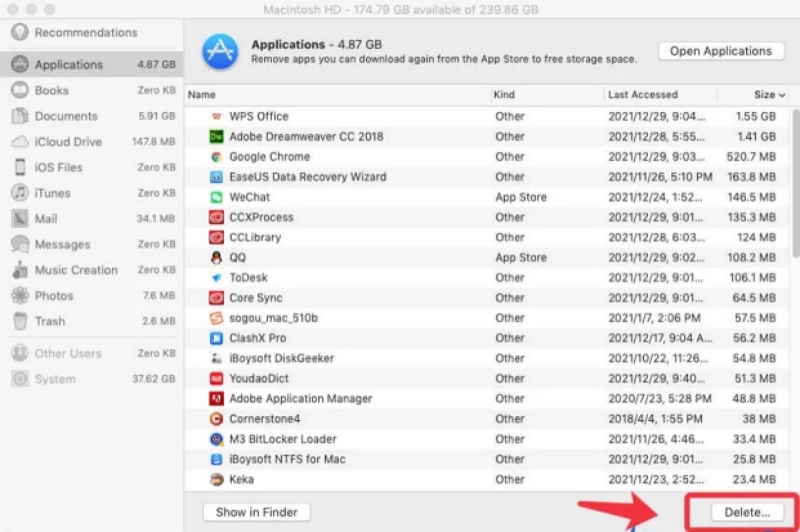
Al optimizar sus aplicaciones de inicio y elementos de inicio de sesión, puede aumentar significativamente el tiempo de inicio y el rendimiento general de su Mac.
2. Borrar la caché del sistema y limpiar archivos no deseados
macube es una solución rentable para borrar el caché del sistema y limpiar archivos no deseados en Mac. Erradica la necesidad de alternativas costosas y le ahorra dinero al hacerlo. Este potente software es capaz de detectar y eliminar eficazmente archivos innecesarios que pueden desperdiciar gigabytes de espacio de almacenamiento en diferentes carpetas del sistema macOS, iTunes, fotos, correo, navegadores e incluso archivos grandes obsoletos. Macube puede ayudarle a recuperar una cantidad sustancial de espacio de almacenamiento y dejarle asombrado por los resultados. Además, el software localiza y elimina archivos duplicados con facilidad, liberando más espacio en disco y mejorando la organización de sus archivos. Con Macube, puede administrar extensiones, borrar el historial web, eliminar aplicaciones y borrar archivos grandes y antiguos con solo hacer clic en un botón, lo que le permitirá personalizar su Mac de manera más efectiva.
Descargar gratis Descargar gratis
Características:
Disfrute de una prueba gratuita completa y sin restricciones de 7 días.
Elimina el desorden innecesario sin esfuerzo con solo un clic.
En sólo tres sencillos pasos, puedes detectar y eliminar cualquier elemento duplicado.
Garantice la eliminación completa y exhaustiva de las aplicaciones de Mac durante la desinstalación.
Proteja su privacidad borrando el caché y el historial de su navegador, garantizando así la seguridad de su información personal.
Estos son los pasos para acelerar Mac al iniciar con Macube:
Paso 1: Para localizar archivos antiguos y grandes en su dispositivo Mac, seleccione Buscar todos los archivos.

Paso 2: Revise los resultados del análisis y elija los archivos innecesarios.
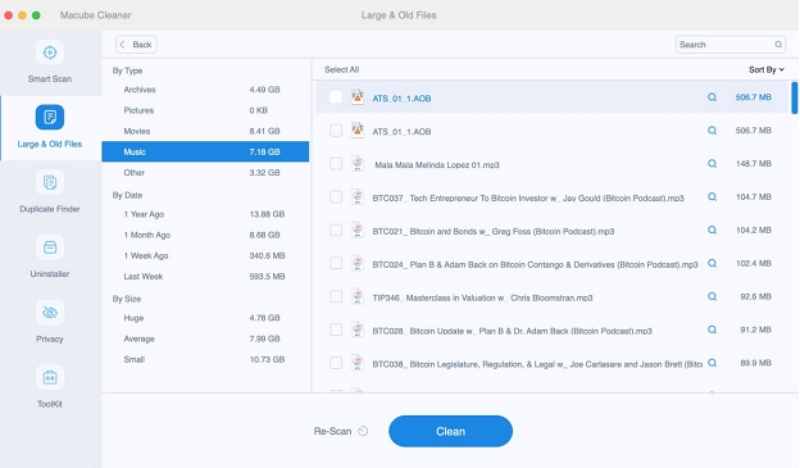
Paso 3: Recupere su espacio en disco sin esfuerzo eliminando archivos innecesarios con un solo clic.
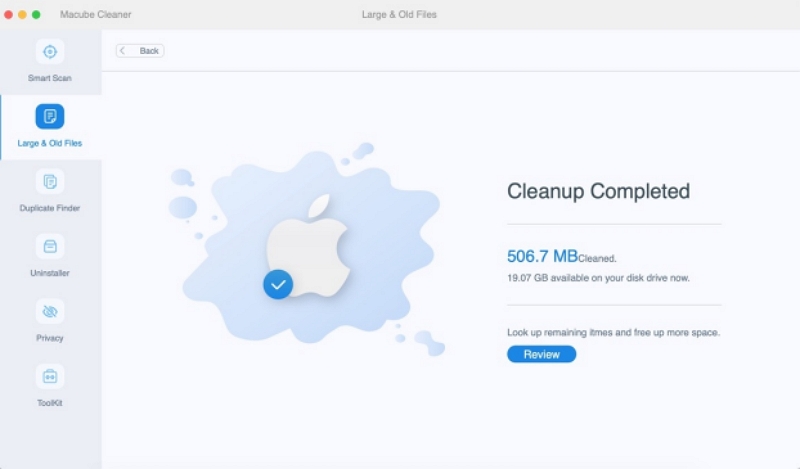
3. Reinicie el COCHECITO/NVRAM
Para mejorar el inicio de su Mac, se utiliza NVRAM para preservar la configuración relacionada con el sistema operativo. No obstante, si hay una falla en la NVRAM, su Mac puede experimentar un inicio lento. Restablecer la NVRAM puede reactivar la configuración del sistema y acelerar el inicio de su Mac. Si bien M1 Mac no requiere reinicio manual de NVRAM, ya que se realiza automáticamente durante el inicio.
Paso 1: Apague su Mac y espere unos momentos.
Paso 2: Reinicie su Mac presionando el botón de encendido y manteniendo presionadas las teclas Opción + Comando + P + R durante aproximadamente 20 segundos.
Paso 3: Suelta las teclas una vez que escuches el segundo sonido de inicio, a menos que tu Mac tenga un chip T2, en cuyo caso no habrá un sonido de inicio, pero el logotipo de Apple aparecerá y desaparecerá dos veces.
4. Desconecte los periféricos no utilizados
Evite usar su Mac como centro para todos sus dispositivos. Conectar varios dispositivos externos, como impresoras, discos duros, cámaras y cargadores de iPhone, a su MacBook Pro a través de un concentrador USB puede ralentizar significativamente su tiempo de inicio. Esto se debe a que el sistema detecta simultáneamente varios tipos de periféricos durante el arranque. Desconecte todos los dispositivos externos innecesarios y verifique que los que conecte sean compatibles con su Mac. La incompatibilidad de software entre sus dispositivos externos y la Mac también puede provocar un rendimiento anormal de la Mac, lo que provoca un inicio lento.
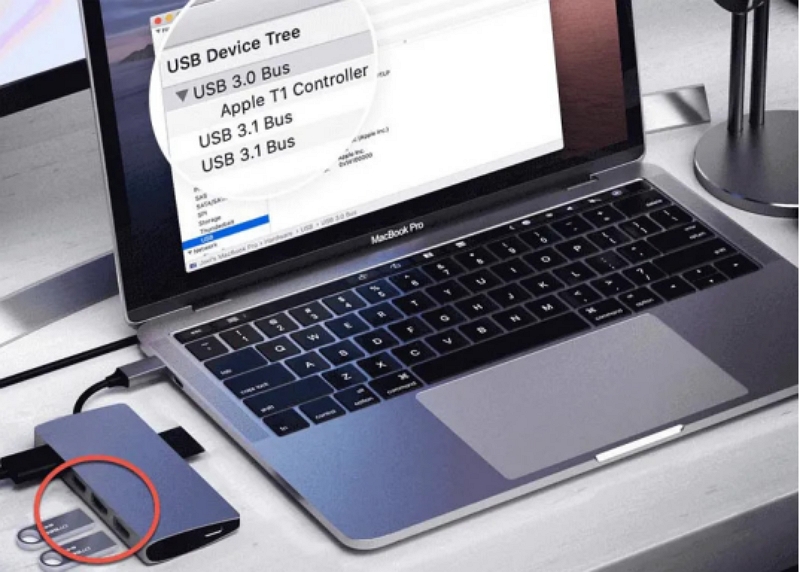
5. Verifique el disco duro con la Utilidad de Discos
Para solucionar un inicio lento de Mac, es fundamental verificar el estado de su disco duro. Disk Utility es una herramienta integrada que puede ayudar a diagnosticar y resolver problemas relacionados con el disco. Siga estos pasos para usarlo de manera efectiva:
Paso 1: Haga clic en el logotipo de Apple ubicado en la esquina superior izquierda de la pantalla y seleccione "Reiniciar" para reiniciar su Mac.
Paso 2: Durante el proceso de reinicio, mantenga presionadas las teclas "Comando + R" en su teclado hasta que aparezca el logotipo de Apple, lo que indica que su Mac está ingresando al modo de recuperación.
Paso 3: Seleccione "Utilidad de Discos" en la ventana Utilidades de macOS y haga clic en "Continuar".
Paso 4: Dentro de Utilidad de Discos, encontrará una lista de unidades disponibles en el panel izquierdo. Seleccione su disco duro principal (generalmente llamado "Macintosh HD") y haga clic en el botón "Primeros auxilios" en la barra de herramientas.
Paso 5: Haga clic en "Ejecutar" para iniciar el proceso de verificación y reparación. La Utilidad de Discos buscará errores en su disco duro e intentará rectificarlos.
Paso 6: Una vez finalizado, revise el resumen para comprobar si se detectó y resolvió algún problema.
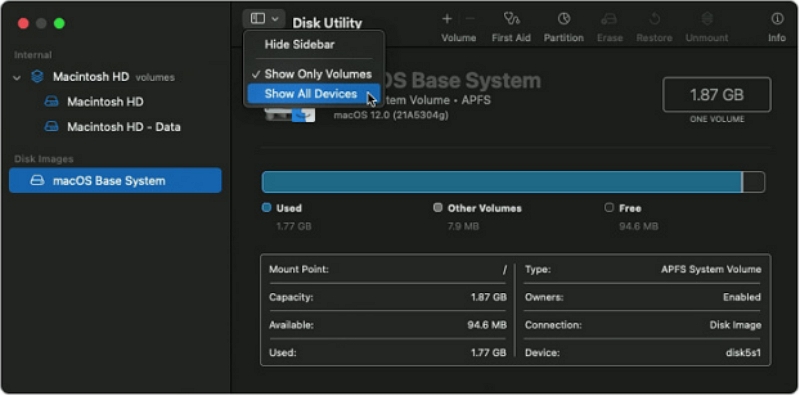
Al utilizar la Utilidad de Discos con regularidad, puede identificar y solucionar problemas relacionados con el disco que pueden estar causando un inicio lento. Si Disk Utility informa problemas graves que no puede reparar, considere hacer una copia de seguridad de sus datos y buscar asistencia profesional. Este enfoque proactivo garantiza un Mac más saludable y con un funcionamiento más fluido.
6. Actualice o reinstale macOS
Pueden ocurrir problemas como un inicio lento si su Mac funciona con una versión obsoleta de macOS que no se ha actualizado durante un período prolongado. Para mantener un rendimiento óptimo, es fundamental actualizar siempre su Mac a la última versión disponible de macOS, ya que esto puede mejorar el rendimiento de su sistema y rectificar posibles errores. Asegúrese de hacer una copia de seguridad de sus archivos importantes para evitar la pérdida de datos antes de embarcarse en el proceso de actualización.
Paso 1: Para acceder a la Actualización de software, haga clic en el menú Apple y seleccione Preferencias del Sistema.
Paso 2: Para iniciar una actualización de software, haga clic en Actualizar ahora o Actualizar ahora y luego simplemente siga las instrucciones en pantalla.
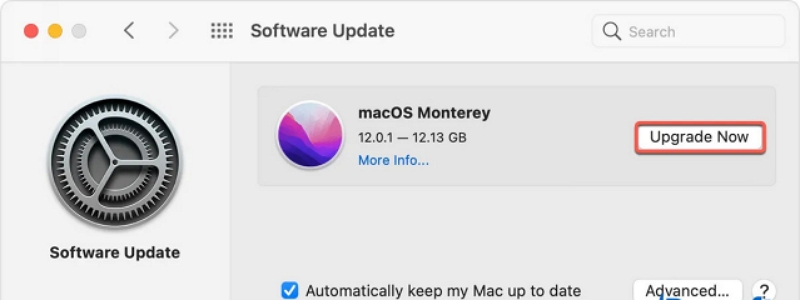
7. Utilice el modo de suspensión
Habilitar el modo de suspensión en su Mac puede mejorar en gran medida el tiempo de inicio y ahorrar energía cuando la computadora no está en uso. Para utilizar el modo de suspensión de manera efectiva, siga estos pasos:
Paso 1: Haga clic en el logotipo de Apple situado en la esquina superior izquierda de la pantalla.
Paso 2: Seleccione "Preferencias del sistema".
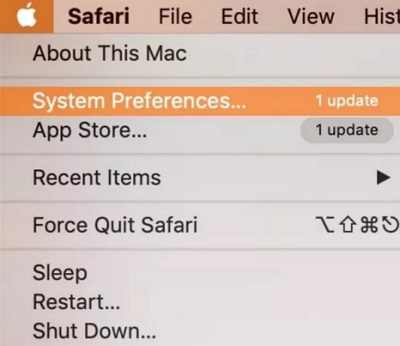
Paso 3: Elija "Ahorro de energía".
Paso 4: En las preferencias de Ahorro de energía, ajuste la configuración para optimizar el comportamiento del sueño según sus preferencias. Puede especificar los tiempos de "suspensión de la computadora" y "suspensión de la pantalla" para que su Mac entre en suspensión automáticamente después de un período definido de inactividad.
Paso 5: Asegúrese de que la opción "Poner los discos duros en suspensión cuando sea posible" esté marcada para minimizar el consumo de energía.
Al utilizar el modo de suspensión, su Mac ahorrará energía durante los períodos de inactividad y, cuando vuelva a utilizarla, se reanudará rápidamente sin necesidad de un proceso de inicio completo. Esto mejorará la eficiencia general de su Mac y mejorará su experiencia con tiempos de activación más rápidos.
8. Establecer inicio de sesión automático
Configurar el inicio de sesión automático en su Mac puede agilizar el proceso de inicio al omitir la pantalla de inicio de sesión. Siga estos pasos para habilitarlo:
Paso 1: Haga clic en el logotipo de Apple ubicado en la esquina superior izquierda de la pantalla.
Paso 2: Seleccione "Preferencias del sistema".
Paso 3: Elija "Usuarios y grupos".
Paso 4: En las preferencias de Usuarios y Grupos, haga clic en el icono de candado en la esquina inferior izquierda de la ventana e ingrese su contraseña de administrador para realizar cambios.
Paso 5: Seleccione su cuenta de usuario en el panel izquierdo.
Paso 6: Busque la opción denominada "Inicio de sesión automático" u "Opciones de inicio de sesión".
Paso 7: Haga clic en el menú desplegable "Inicio de sesión automático" y elija la cuenta de usuario en la que desea iniciar sesión automáticamente.
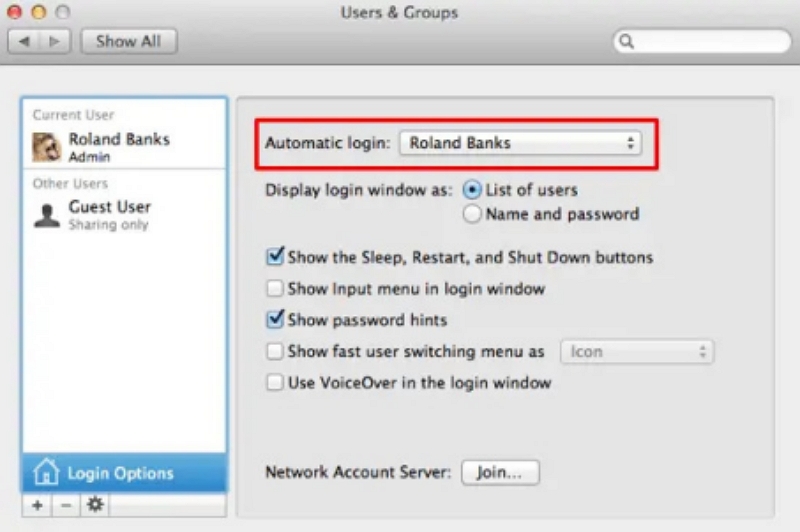
Paso 8: Ingrese la contraseña de la cuenta de usuario cuando se le solicite.
Paso 9: Una vez que haya seleccionado la cuenta de usuario y haya proporcionado la contraseña, cierre la ventana de preferencias.
Después de habilitar el inicio de sesión automático, su Mac iniciará sesión automáticamente en la cuenta de usuario especificada al reiniciar, sin necesidad de que ingrese su contraseña manualmente. Tenga en cuenta que esta función puede reducir la seguridad, ya que cualquier persona con acceso físico a su Mac puede acceder directamente a su cuenta de usuario. Es recomendable utilizar esta función con precaución y sólo en entornos donde los problemas de seguridad sean mínimos.
Parte 2: Soluciones de hardware para acelerar el inicio de Mac
Estas son las soluciones de hardware para acelerar el inicio de Mac:
1. Limpiar y mantener el hardware
El mantenimiento y la limpieza regulares del hardware de su Mac pueden mejorar significativamente los tiempos de inicio y el rendimiento general del sistema. El polvo y la suciedad acumulados dentro de la computadora pueden provocar un sobrecalentamiento, lo que podría afectar el rendimiento de sus componentes. Para mantener su Mac funcionando sin problemas, siga estos pasos:
Apaga tu Mac y desconéctalo de la fuente de alimentación.
Utilice aire comprimido o un cepillo suave para limpiar meticulosamente las rejillas de ventilación, las aberturas del exterior, el teclado y el trackpad.
Para una limpieza más profunda, puedes considerar abrir la Mac para limpiar los componentes internos como ventiladores y disipadores de calor. Sin embargo, si no está seguro, es recomendable buscar ayuda profesional.
Mantenga un entorno limpio y libre de polvo alrededor de su Mac para minimizar la acumulación de residuos.
2. Agregar más memoria
Una RAM inadecuada puede provocar tiempos de inicio lentos y problemas de rendimiento del sistema, especialmente cuando se ejecutan varias aplicaciones simultáneamente. Al aumentar la cantidad de RAM en su Mac, puede mejorar su capacidad para manejar tareas de manera eficiente y disminuir el tiempo de arranque. Para determinar la RAM máxima admitida para su modelo específico, revise las especificaciones de su Mac y considere actualizar a la capacidad más alta permitida.
3. Utilice un SSD o un disco duro más rápido
Cambiar de un HDD a un SSD es un método muy eficaz para acelerar el inicio de Mac. Los SSD son más rápidos debido a que no tienen partes móviles, lo que resulta en un acceso a los datos más rápido. macOS y las aplicaciones instaladas en un SSD se cargan mucho más rápido, lo que lleva a una reducción sustancial en el tiempo de arranque. Si no es posible actualizar el SSD, opte por un disco duro con RPM más altas para mejorar los tiempos de inicio en comparación con los discos duros más lentos.
Priorice la copia de seguridad de datos antes de cualquier cambio o actualización de hardware para evitar la pérdida de datos. Si no está seguro del proceso, busque ayuda de un proveedor de servicios autorizado de Apple o de un técnico profesional para realizar una instalación segura y adecuada.
Parte 3: Preguntas frecuentes sobre cómo acelerar el inicio de iMac
1. ¿Qué son los archivos temporales y cómo los borro?
Los archivos temporales son archivos de datos generados por las aplicaciones y el sistema operativo para almacenar información temporal, caché u otros datos transitorios mientras se realizan diversas tareas. Su propósito es permitir un acceso más rápido a los datos utilizados con frecuencia, mejorando así el rendimiento general del sistema. Sin embargo, con el tiempo, estos archivos temporales pueden acumularse y ocupar un valioso espacio en el disco, lo que podría provocar una disminución del rendimiento de su computadora. Para borrar archivos temporales de tu Mac, puedes usar Macube, ya que puede ayudarte a borrarlos en solo tres simples pasos. Siga los pasos de Macube indicados anteriormente para realizar esta tarea.
2. ¿Cómo reinicio el SMC en mi Mac?
Restablecer el controlador de gestión del sistema (SMC) puede resolver varios problemas relacionados con el hardware en su Mac. El SMC controla funciones críticas como administración de energía, administración térmica, administración de batería e indicadores LED. Puede intentar restablecer el SMC si encuentra problemas como apagados inesperados, problemas de carga de la batería, problemas de suspensión/activación o hardware que no responde. Los pasos para restablecer el SMC dependen de su tipo de Mac:
MacBooks con baterías no extraíbles: Apague su MacBook, conecte el adaptador de corriente MagSafe y simultáneamente presione y mantenga presionadas las teclas Mayús, Control y Opción izquierdas, y el botón de encendido. Luego, enciende tu MacBook.
MacBooks con baterías extraíbles (modelos más antiguos): Apague su MacBook, retire la batería, mantenga presionado el botón de encendido durante 5 segundos, vuelva a insertar la batería y encienda su MacBook.
Computadoras de escritorio Mac (iMac, Mac mini, Mac Pro): Apague su Mac, desconecte el cable de alimentación durante 15 segundos, vuelva a enchufarlo y encienda su Mac.
Realizar un restablecimiento de SMC restaura la administración de hardware de su Mac a la configuración predeterminada. Recuerde, es un último recurso después de intentar otros pasos de solución de problemas y no solucionará problemas relacionados con el software. Busque más ayuda si los problemas persisten.
3. ¿Reiniciar mi Mac la hará más rápida?
Reiniciar su Mac puede aumentar el rendimiento y la velocidad, especialmente después de un uso prolongado o de ejecutar varias aplicaciones simultáneamente. Los beneficios de reiniciar incluyen:
Borrar archivos temporales: Elimina archivos temporales acumulados, cachés y datos del sistema, liberando espacio en disco y mejorando la capacidad de respuesta.
Actualización de recursos del sistema: Al reiniciar se liberan los recursos bloqueados o usados, como la RAM, lo que garantiza que su Mac se inicie con todos los recursos disponibles.
Detener procesos en segundo plano: Detiene los procesos en segundo plano que consumen recursos, lo que mejora el rendimiento cuando se reinician los procesos esenciales.
Reparación de fallos de software: Un reinicio puede resolver fallas de software o del sistema, mejorando el funcionamiento general de Mac.
Sin embargo, además de reiniciar, considere los factores que afectan la velocidad, como las aplicaciones abiertas, las actualizaciones y el espacio en disco. Investigue problemas como poco espacio en disco o procesos en segundo plano excesivos. El mantenimiento regular, como borrar la caché y administrar el almacenamiento, contribuye a una experiencia Mac más rápida.
Conclusión:
En esta guía, describimos cómo acelerar el inicio de Mac. Estas soluciones pueden ayudar a mejorar la longevidad de 1 a 2 años de su Mac lenta y obsoleta. Varias de estas soluciones son sencillas de seguir y puede intentar solucionar los problemas de sobrecalentamiento, fallas, aplicaciones congeladas y tiempos de inicio prolongados de su Mac. Sin embargo, Macube es muy recomendable para usted, ya que ofrece una limpieza completa para Mac. Con un simple clic, puede detectar y rectificar rápidamente una multitud de problemas rutinarios (aunque a menudo difíciles de resolver). Además, puede abordar de manera eficiente muchas de las inquietudes incluidas en la sección "acelerar" del sitio. Descarga Macube hoy para mejorar la velocidad de tu Mac.
