Una conexión a Internet rápida y confiable es esencial para realizar actividades en línea sin problemas en su Mac. Ya sea que esté transmitiendo sus programas favoritos, trabajando de forma remota o jugando, una conexión rápida a Internet puede mejorar significativamente su experiencia digital general. Numerosos factores pueden contribuir a la velocidad lenta de Internet en su Mac, y comprender estos factores es el primer paso para resolver el problema. Factores como una señal Wi-Fi débil, congestión de la red, hardware o software obsoleto, demasiados dispositivos conectados a la red o problemas con su proveedor de servicios de Internet (ISP) pueden afectar su velocidad de Internet.
Para afrontar estos desafíos y mejorar la velocidad de Internet de su Mac, hemos compilado una lista de nueve consejos gratuitos que puede implementar sin ningún costo adicional. Al abordar estos problemas comunes y seguir nuestras instrucciones paso a paso, estará en camino de experimentar una conexión a Internet más rápida y con mayor capacidad de respuesta en su Mac. ¡Sumerjámonos y liberemos todo el potencial de su experiencia en línea!
Parte 1: Diagnóstico de problemas de velocidad de Internet antes de acelerar Internet en Mac
A. Ejecución de pruebas de velocidad de Internet:
Para diagnosticar su velocidad de Internet en su Mac, puede utilizar herramientas de prueba de velocidad en línea para medir su velocidad de conexión actual. Sigue estos pasos:
Paso 1: Asegúrese de que su Mac esté conectada a Internet mediante Wi-Fi o Ethernet.
Paso 2: Abra su navegador web preferido en su Mac.
Paso 3: Visite un sitio web de prueba de velocidad de Internet como Ookla Speedtest (www.speedtest.net) o Fast.com.
Paso 4: Haga clic en el botón "Ir" o "Iniciar" para iniciar la prueba de velocidad.
Paso 5: La prueba medirá sus velocidades de descarga y carga y mostrará los resultados.
Paso 6: Tome nota de las velocidades de descarga y carga para comprender su rendimiento actual de Internet.
B. Identificación de posibles obstáculos:
Congestión en la red: La congestión de la red ocurre cuando muchos usuarios comparten la misma red, lo que resulta en velocidades de Internet más lentas durante las horas pico. Verifique si su velocidad de Internet es constantemente más lenta durante momentos específicos del día. De ser así, la congestión de la red podría ser un factor contribuyente.
Colocación del enrutador: La ubicación de su enrutador Wi-Fi puede afectar la intensidad y el alcance de su señal Wi-Fi. Considere reubicar el enrutador en una ubicación central para una mejor cobertura.
Enrutador o hardware de red obsoleto: Es posible que un enrutador Wi-Fi antiguo o adaptadores de red obsoletos en su Mac no admitan los últimos estándares de Wi-Fi, lo que genera velocidades de conexión más lentas.
Interferencia: Los dispositivos electrónicos que funcionan en frecuencias similares, como teléfonos inalámbricos u hornos microondas, pueden interferir con la señal de Wi-Fi y afectar la velocidad de Internet.
Demasiados dispositivos conectados: Limite la cantidad de dispositivos conectados o considere actualizar a un enrutador de mayor capacidad si tiene muchos dispositivos.
Al realizar pruebas de velocidad de Internet e identificar posibles cuellos de botella, puede obtener información sobre su rendimiento actual de Internet e identificar áreas que necesitan mejorar. Estos pasos de diagnóstico iniciales lo ayudarán a comprender mejor sus problemas de velocidad de Internet y allanarán el camino para implementar las soluciones adecuadas para acelerar Internet en su Mac.
Parte 2: 9 métodos sobre cómo acelerar Internet en Mac manualmente
Método 1: optimizar la intensidad de la señal Wi-Fi
Para mejorar la intensidad de la señal de Wi-Fi en su Mac y aumentar la velocidad de Internet:
Coloque el enrutador: Coloque el enrutador en una ubicación central, elévelo y manténgalo alejado de obstrucciones y dispositivos que causen interferencias.
Utilice extensores de Wi-Fi o sistemas de malla: Amplíe la cobertura de Wi-Fi utilizando extensores de Wi-Fi o un sistema de Wi-Fi en malla para áreas con señal débil.
Minimizar la interferencia: Cambie a canales Wi-Fi menos concurridos y utilice la banda de 5 GHz para reducir la interferencia de redes y dispositivos vecinos.
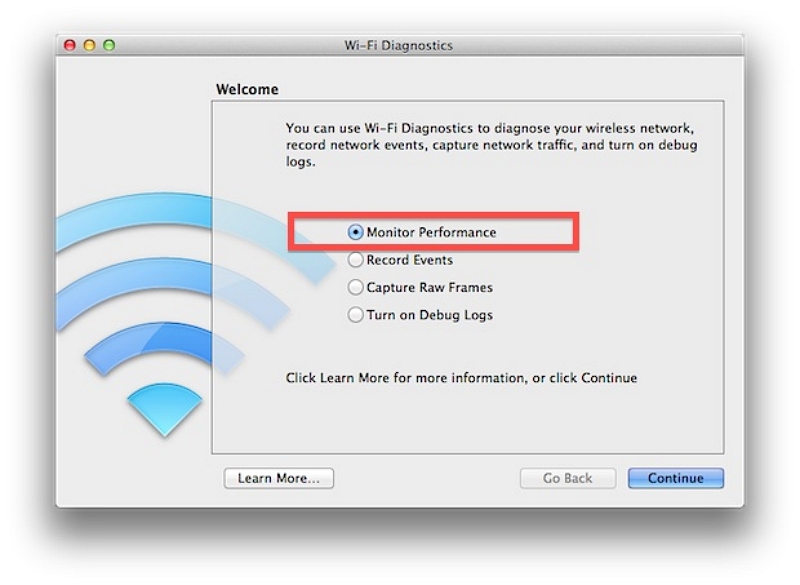
Método 2: actualizar los controladores de red y macOS
Actualizar los controladores de red es crucial para mejorar el rendimiento, la estabilidad, la seguridad y la compatibilidad. Garantiza una comunicación óptima entre su sistema operativo y el hardware de red, reduciendo los problemas de conectividad y protegiendo contra posibles vulnerabilidades.
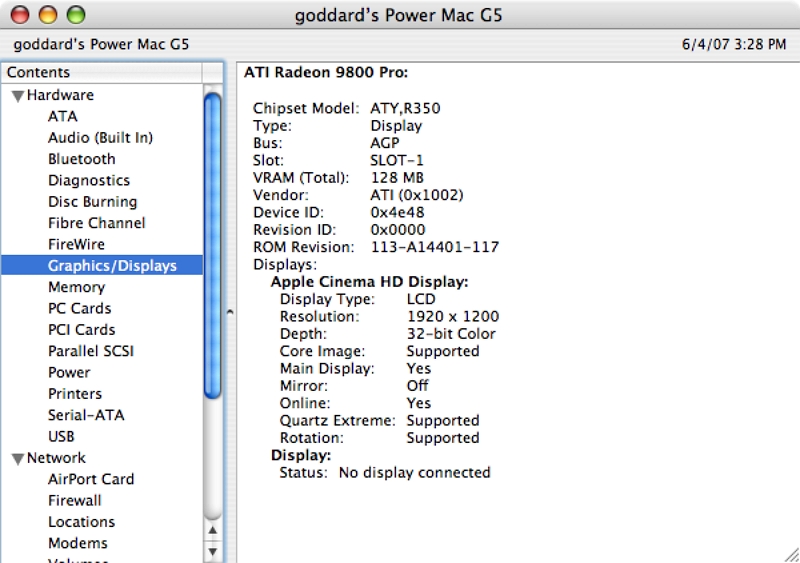
Para actualizar macOS a la última versión, siga estos pasos:
Verifique la compatibilidad del sistema en el sitio web de Apple.
Haga una copia de seguridad de sus datos utilizando Time Machine u otros métodos.
Conéctate a la corriente y a una conexión a Internet estable.
Vaya a Preferencias del Sistema > Actualización de software.
Haga clic en "Actualizar ahora" e ingrese su contraseña de administrador.
Espere a que se descargue e instale la actualización.
Siga el Asistente de configuración después de reiniciar.
Restaure sus datos usando Time Machine si es necesario.
Método 3: administrar aplicaciones y descargas en segundo plano
Las aplicaciones en segundo plano y las descargas en curso pueden consumir una cantidad significativa de ancho de banda, lo que genera velocidades de Internet más lentas y posibles interrupciones. Las aplicaciones en segundo plano, incluso cuando no están en uso, aún pueden acceder a Internet para obtener actualizaciones, sincronizar datos o realizar otras tareas. Para administrar de manera eficiente las aplicaciones y descargas en segundo plano y conservar el ancho de banda, considere los siguientes consejos:
Priorizar descargas críticas
Utilice administradores de descargas
Limitar la actividad de la aplicación en segundo plano
Deshabilitar actualizaciones automáticas
Supervise el uso del ancho de banda: utilice herramientas integradas o aplicaciones de terceros para controlar el uso del ancho de banda. Identifique aplicaciones o dispositivos que consuman ancho de banda excesivo y tome las medidas adecuadas.
Pausar descargas manualmente
Utilice la configuración de QoS (si está disponible)
Programar descargas
Método 4: Borrar caché y cookies del navegador
Los datos acumulados del navegador, como el caché y las cookies, pueden ralentizar la velocidad de Internet al consumir espacio de almacenamiento, provocar problemas de compatibilidad y aumentar el tiempo de procesamiento. Los datos desactualizados pueden provocar tiempos de carga más lentos y un exceso de cookies puede generar problemas de privacidad.
Google Chrome: Haga clic en los tres puntos > Más herramientas > Borrar datos de navegación > Seleccione el rango de tiempo > Marque "Cookies y otros datos del sitio" e "Imágenes y archivos en caché" > Haga clic en "Borrar datos".
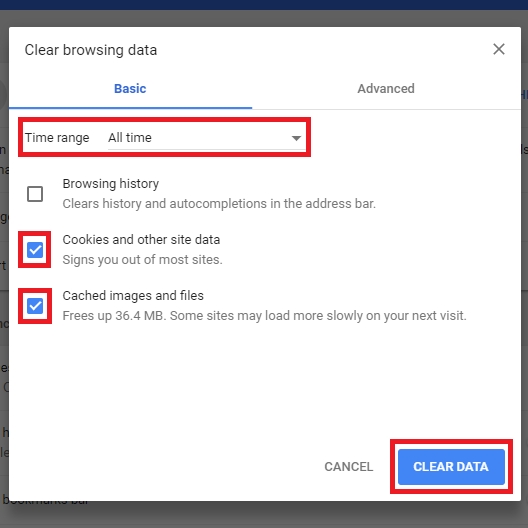
Método 5: usar conexión Ethernet (opcional)
Beneficios de utilizar una conexión Ethernet por cable a través de Wi-Fi:
Conexión más estable y confiable.
Velocidades de transferencia de datos más rápidas.
Menor latencia para juegos y aplicaciones en tiempo real.
Seguridad mejorada con vulnerabilidad reducida al acceso no autorizado.
Sin interferencias de señal de otras redes Wi-Fi o dispositivos electrónicos.
Guía para configurar una conexión Ethernet:
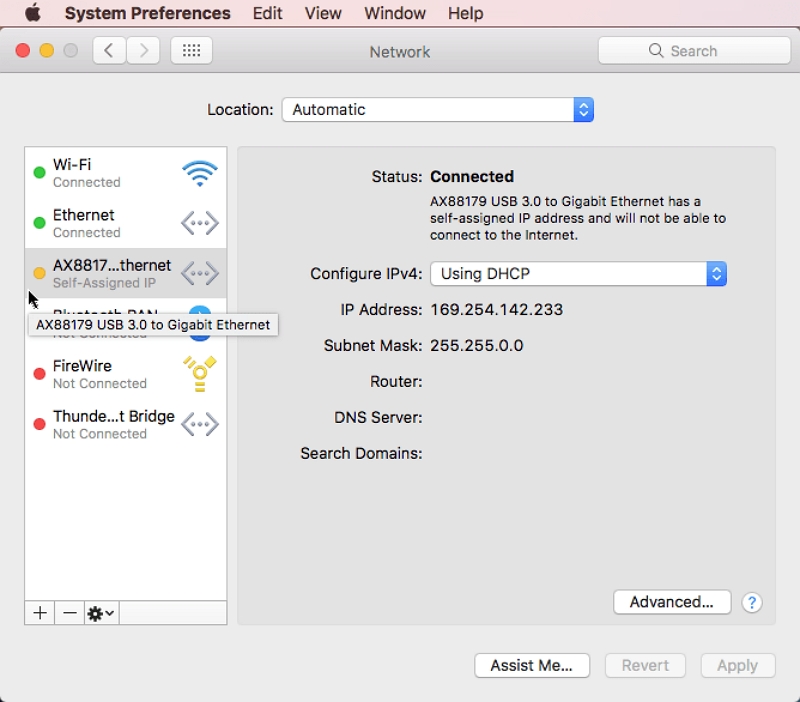
Compruebe si su dispositivo tiene un puerto Ethernet.
Adquiera un cable Ethernet de la longitud adecuada.
Conecte un extremo del cable a su dispositivo y el otro al enrutador o módem.
Su dispositivo debería reconocer automáticamente la conexión Ethernet.
Disfrute de una estabilidad y velocidad mejoradas para tareas que requieren un alto rendimiento.
Método 6: administrar aplicaciones y descargas en segundo plano
Cierra las aplicaciones en segundo plano innecesarias y pausa las descargas no esenciales para priorizar la velocidad de Internet para tus tareas activas.
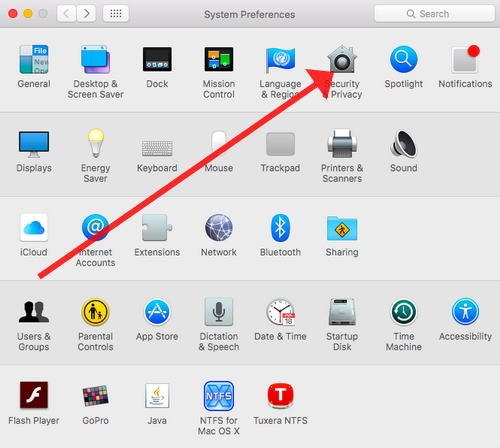
Método 7: restablecer la configuración de red.
Si encuentra problemas persistentes, considere restablecer la configuración de su red.
Vaya a Preferencias del Sistema > Red > Avanzado > Restablecer.
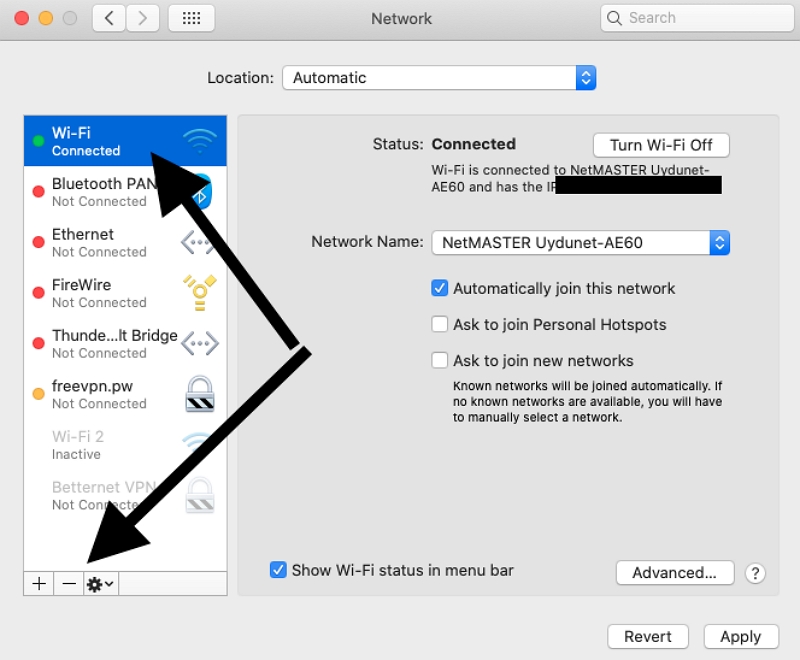
Método 8: utilizar bloqueadores de contenido.
Instale bloqueadores de contenido en su navegador para evitar anuncios y secuencias de comandos no deseados, lo que puede mejorar los tiempos de carga de la página.
Método 9: monitorear el uso del ancho de banda.
Utilice herramientas de monitoreo de red para identificar aplicaciones o procesos que consumen ancho de banda excesivo. Aborde a los culpables para optimizar su velocidad de Internet.
Parte 3: La mejor manera de aumentar la velocidad de Internet en Mac automáticamente
macube surge como una solución principal para aumentar la velocidad de Internet en Mac automáticamente. Esta excepcional herramienta de limpieza de Mac presenta una amplia gama de capacidades, que abarcan la eliminación de archivos innecesarios, la erradicación de duplicados y la protección de la privacidad. Su competencia brilla en la identificación y eliminación de datos redundantes esparcidos en directorios vitales del sistema macOS como iTunes, fotos, correo, navegadores y archivos grandes obsoletos.
Descargar gratis Descargar gratis
Los notables resultados culminan en una recuperación sustancial del valioso espacio de almacenamiento de su Mac. Además, Macube gestiona sin problemas descargas y archivos superfluos, supervisa hábilmente los duplicados y reconoce y borra hábilmente archivos importantes o antiguos. Con un simple clic, puedes administrar extensiones, borrar el historial web, desinstalar aplicaciones y eliminar archivos obsoletos.
Macube proporciona una resolución exhaustiva y efectiva para mejorar el rendimiento de su Mac y, al mismo tiempo, garantiza su privacidad al eliminar el historial y el caché del navegador. Atrás quedaron los días en los que se hacían malabarismos con numerosas aplicaciones para tareas idénticas; Macube consolida todos los requisitos de optimización de Mac en un único y potente paquete.
Características:
La desinstalación de aplicaciones en Mac no deja rastros persistentes de archivos de aplicaciones residuales.
Aumenta su privacidad y refuerza la protección de sus datos personales mediante la limpieza del caché y el historial de su navegador.
Disfrute de las funciones completas a través de un período de prueba gratuito de 7 días.
Recuperar todo el espacio que ocupa una aplicación se vuelve muy sencillo y supera la cantidad típica.
Le permite descubrir y eliminar duplicados fácilmente en tan solo 3 sencillos pasos.
Procedimientos para eliminar archivos grandes y obsoletos:
Estos son los procedimientos para eliminar archivos grandes y obsoletos usando Macube:Paso 1: Abra Macube y elija la opción "Limpiador de archivos grandes".
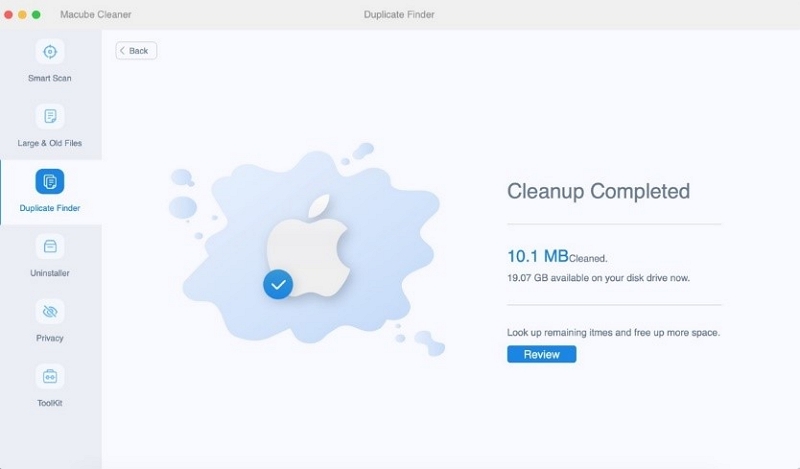
Paso 2: Busque archivos grandes y desactualizados en su Mac.
Paso 3: Revise los archivos grandes y desactualizados detectados y elimínelos.
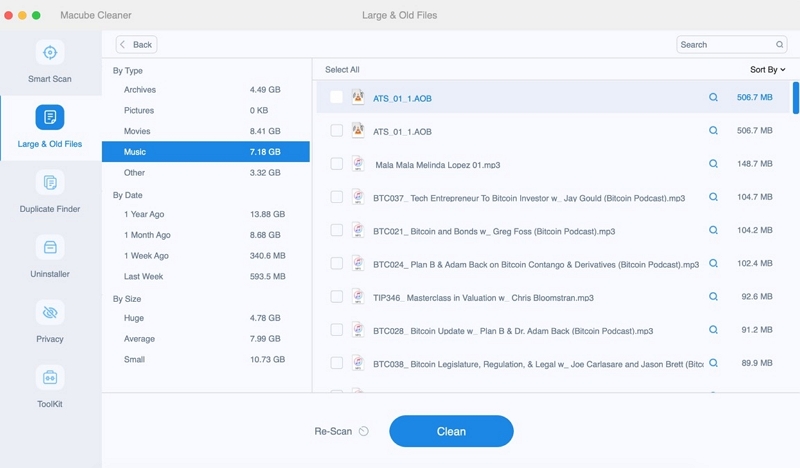
Paso 4: Para comenzar el procedimiento de eliminación, haga clic en el botón "Limpiar".
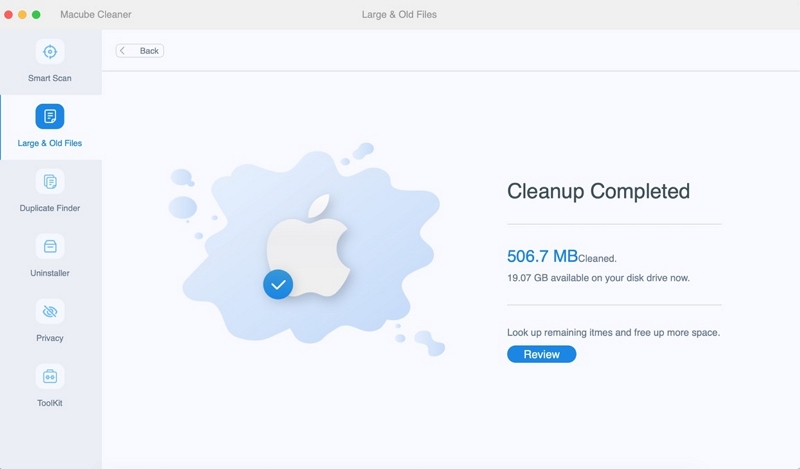
Con la enorme herramienta File Cleaner de Macube, puede localizar y eliminar de manera eficiente archivos grandes y obsoletos siguiendo estos pasos. Esto le ayudará a optimizar el almacenamiento y la velocidad de su Mac. El proceso se hace fácil y conveniente gracias a la interfaz fácil de usar de Macube y a sus efectivas capacidades de escaneo de archivos.
Cómo eliminar gigabytes de archivos basura rápidamente:
Los pasos a continuación se pueden utilizar para eliminar rápidamente terabytes de datos inútiles usando Macube:
Paso 1: Instale Macube y haga clic en "Limpiador de archivos basura" en el menú de opciones.
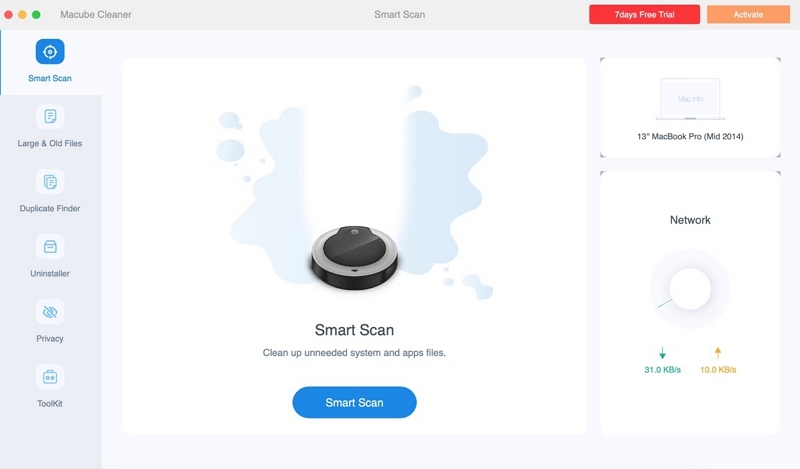
Paso 2: Inicie la búsqueda de archivos basura.
Paso 3: Examine y elija los archivos innecesarios para eliminar.
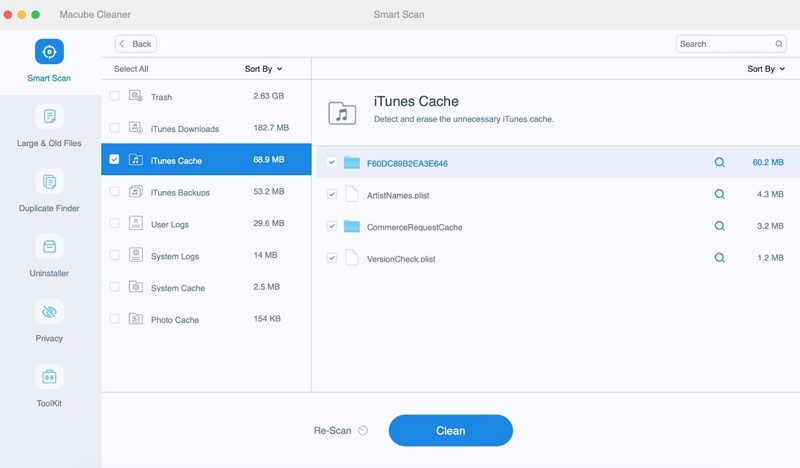
Paso 4: Antes de iniciar el procedimiento de descontaminación, presione el icono "Limpiar" o "Eliminar".
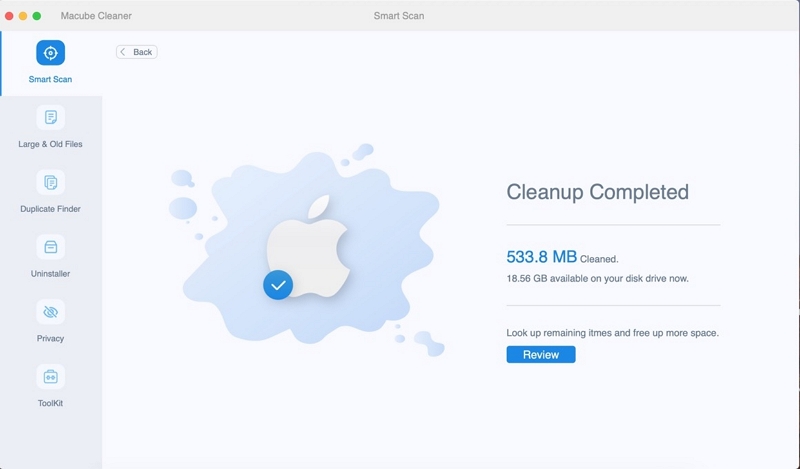
Cómo eliminar duplicados en una Mac fácilmente:
Se pueden eliminar duplicados en una Mac fácilmente con Macube siguiendo estos pasos:
Paso 1: Inicie Macube y seleccione la función "Eliminar archivos duplicados".
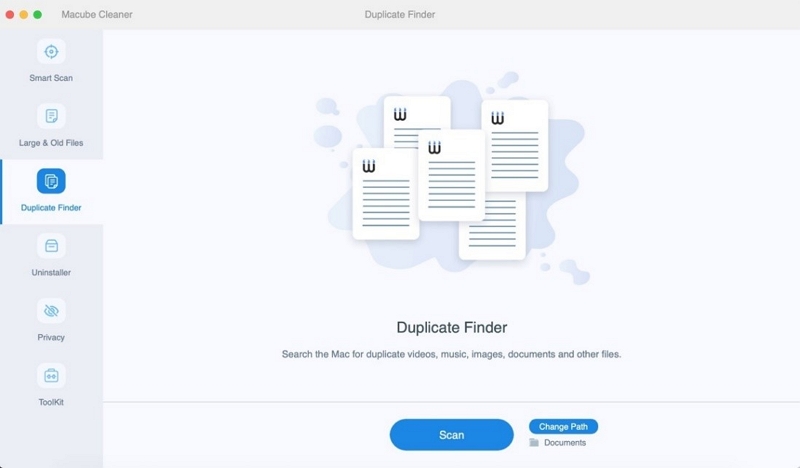
Paso 2: Inicie el análisis en busca de archivos duplicados. Revise y seleccione los archivos duplicados para eliminarlos. Después de esto, haga clic en "Escanear".
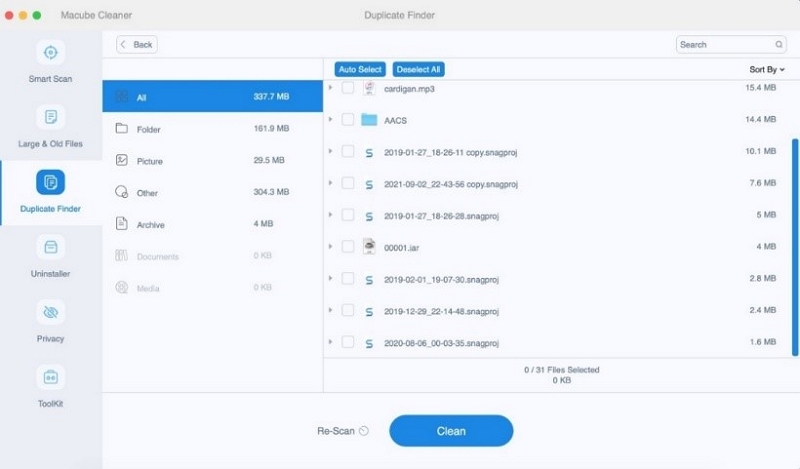
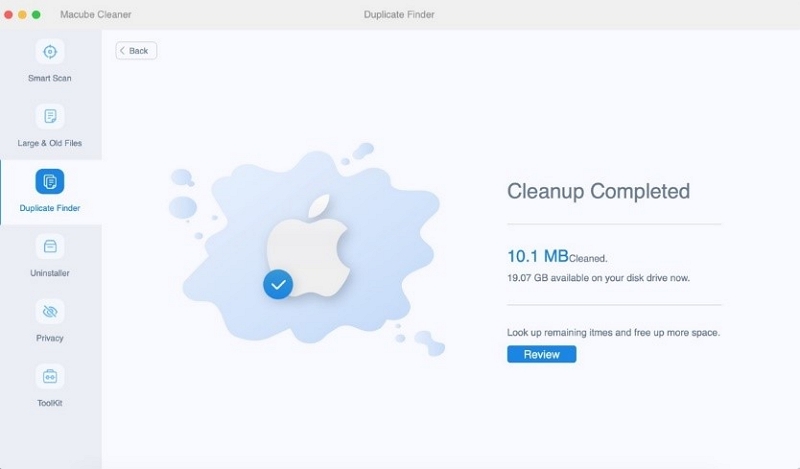
Con la interfaz de usuario simple de Macube y las funciones efectivas de eliminación de archivos duplicados, puede disfrutar de una experiencia Mac efectiva y ordenada.
Cómo eliminar cookies y otras técnicas:
Macube ofrece varias técnicas para eliminar cookies y mejorar la privacidad de su Mac. Aquí hay una guía sobre cómo eliminar cookies y utilizar otras técnicas usando Macube:
Paso 1: Seleccione la función "Limpiador de privacidad".
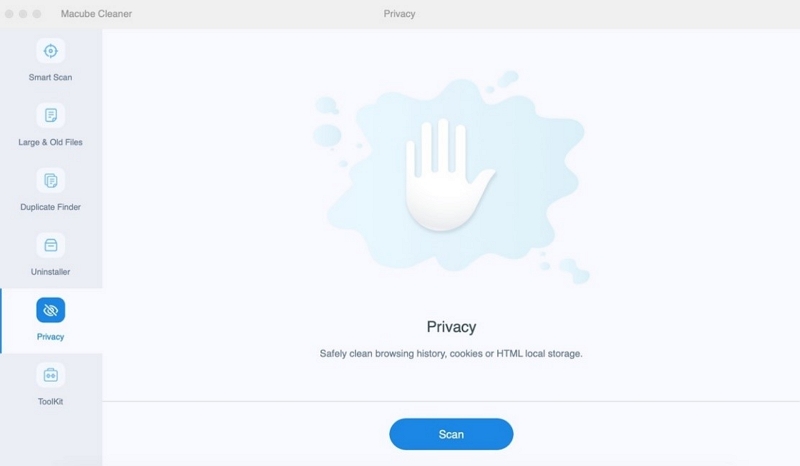
Paso 2: Inicie la búsqueda de elementos relacionados con la privacidad.
Paso 3: Revise y seleccione los elementos relacionados con la privacidad que desea eliminar.
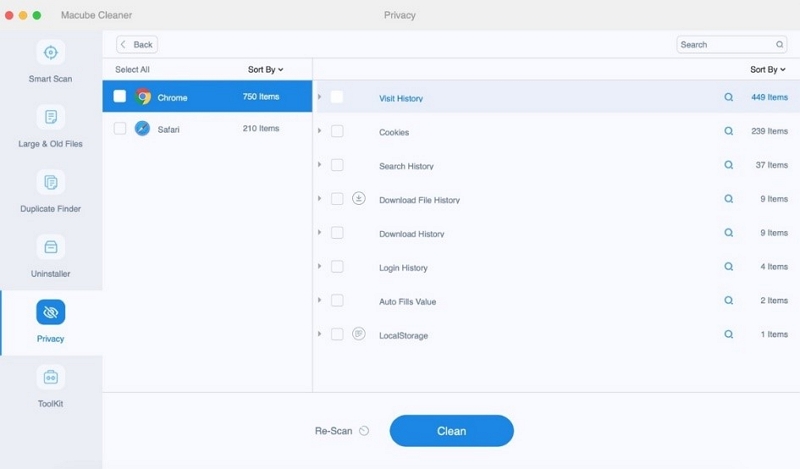
Paso 4: Haga clic en el botón "Limpiar" para iniciar el proceso de limpieza.
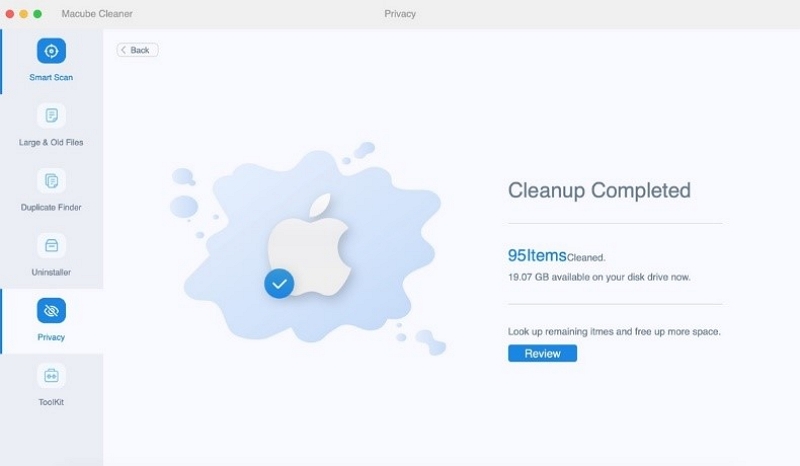
Si sigue estos pasos, podrá eliminar fácilmente las cookies y mejorar su privacidad utilizando la función Limpiador de privacidad de Macube.
Preguntas frecuentes: acelerar Internet en Mac
P: ¿Cómo puedo mejorar la intensidad de la señal Wi-Fi en mi Mac?
Para mejorar la intensidad de la señal Wi-Fi en su Mac, asegúrese de que su Mac esté muy cerca del enrutador. Elimine las obstrucciones físicas entre su Mac y el enrutador, como paredes u objetos grandes. También puedes intentar cambiar el canal de Wi-Fi en tu enrutador para evitar interferencias de otras redes cercanas.
P: ¿Debo usar una conexión por cable en lugar de Wi-Fi en mi Mac?
Las conexiones por cable suelen ofrecer velocidades de Internet más rápidas y estables en comparación con las Wi-Fi. Si es posible, conectar su Mac directamente al enrutador mediante un cable Ethernet puede ayudar a mejorar la velocidad de Internet y reducir posibles problemas relacionados con Wi-Fi.
P: ¿La actualización de macOS mejora la velocidad de Internet?
La actualización de macOS puede incluir mejoras en los controladores de red y otros componentes de red, lo que puede ayudar a resolver problemas de compatibilidad y potencialmente mejorar la velocidad de Internet. Se recomienda mantener actualizado el sistema operativo de su Mac para garantizar un rendimiento óptimo.
P: ¿Es necesario borrar el caché del navegador para acelerar Internet en una Mac?
Borrar el caché del navegador puede ayudar a mejorar la velocidad de Internet al eliminar archivos y datos temporales que pueden ralentizar la navegación. Se recomienda borrar periódicamente el caché de su navegador web para mantener un rendimiento óptimo.
Conclusión:
En conclusión, optimizar la velocidad de Internet en una Mac no tiene por qué ser una tarea complicada o costosa. Al implementar los nueve consejos gratuitos que se proporcionan en este artículo, puede mejorar significativamente su conexión a Internet y mejorar su experiencia general en línea.
Desde actualizar su macOS y borrar el caché del navegador hasta optimizar la configuración de Wi-Fi y administrar las aplicaciones de inicio, cada consejo juega un papel crucial para maximizar la velocidad de Internet de su Mac. Además, utilizar herramientas de terceros como Macube puede mejorar aún más sus esfuerzos al ofrecer funciones como optimización de red, limpieza de archivos grandes y antiguos, eliminación de archivos basura y protección de su privacidad.
