Mac se reinicia una y otra vez. El error no es algo nuevo para muchos usuarios acérrimos de Mac. Generalmente es causado por varios factores, incluidos sistemas operativos obsoletos, malware y virus, errores de software y muchos más.
Hoy, repasaremos las causas de los errores de reinicio continuo de Mac y le guiaremos a través de diferentes técnicas para resolver el problema de forma rápida y sencilla sin necesidad de ningún conocimiento técnico.
Parte 1: Comprender las causas del error de reinicio continuo de Mac
Primero analicemos las razones por las que Mac podría seguir reiniciándose una y otra vez. Encuentre la causa para recibir el tratamiento adecuado.
MacOS no está actualizado
Una de las razones más comunes por las que una Mac se reinicia continuamente es el software desactualizado. Las actualizaciones de MacOS suelen contener correcciones de errores, mejoras de rendimiento y parches de seguridad, por lo que es importante mantener su sistema actualizado para evitar errores como este.
Su software está causando un error
Otra razón por la que puede encontrar un error que Mac se reinicia una y otra vez es el "pánico del kernel". Los pánicos del kernel se conocen como errores críticos del sistema que generalmente obligan a reiniciar. Además, si tiene programas de software obsoletos instalados en su Mac, puede causar el problema.
Sus dispositivos periféricos están causando un mal funcionamiento
Los problemas de mal funcionamiento, como el sobrecalentamiento y muchos más, de dispositivos periféricos como impresoras, concentradores USB y discos duros también pueden hacer que su Mac se reinicie continuamente. Asegúrese de que todos los dispositivos periféricos conectados a su Mac no tengan problemas.
Es necesario restablecer su configuración
Las configuraciones incorrectas en las preferencias de ahorro de energía, la configuración de inicio de sesión y mucho más también pueden hacer que su Mac se apague o entre en suspensión inesperadamente.
Hay un error en MacOS
De hecho, un error en macOS puede ser la causa de errores de inicio de Mac. Estos errores pueden manifestarse de varias maneras, provocando problemas durante el proceso de arranque o impidiendo que Mac se inicie por completo.
Parte 2: Cómo solucionar problemas de Mac Sigue reiniciando una y otra vez
Método 1: forzar el reinicio de Mac
A veces, un simple reinicio forzado puede resolver muchos problemas que provocan el mal funcionamiento de su Mac. Entonces, lo primero que debe hacer cuando encuentre que Mac sigue reiniciando es realizar un reinicio forzado siguiendo los siguientes pasos;
Paso 1: Mantenga presionado el botón de Encendido hasta que su Mac se apague.
Paso 2: Espere unos segundos. Luego, presione el botón de Encendido nuevamente para volver a encenderlo. Si esta técnica no te funciona pasa a la siguiente.
Método 2: restablecer PRAM/NVRAM (Intel Macs)
Otra forma de abordar el reinicio de Mac una y otra vez es restablecer la PRAM/NVRAM. Sin embargo, esto sólo funciona en Mac con procesador Intel.
A continuación describimos los pasos para restablecer NVRAM o PRAM:
Paso 1: Apaga tu Mac.
Paso 2: Presione el botón de encendido para encenderlo e inmediatamente presione y mantenga presionadas las teclas Comando + Opción + P + R.

Paso 3: Mantenga presionadas las teclas durante al menos 20 segundos hasta que su Mac se reinicie y escuche el sonido de inicio dos veces.
Método 3: verificar la RAM y el hardware de terceros
Si tienes RAM defectuosa o hardware de terceros (que no sea la RAM de Apple), es probable que encuentres un problema de reinicio continuo de Mac. Para solucionar este problema, intente eliminar la RAM o el hardware instalado recientemente y vea si el problema persiste.
Los pasos para utilizar este método para solucionar el problema se explican a continuación:
Paso 1: Elimina la RAM de terceros.
Paso 2: A continuación, monte sólo su RAM de Apple en el sistema y reinícielo.
Paso 3: Consejos para evitar que Mac siga reiniciando el error en el futuro
Método 4: utilice el modo seguro para aislar la causa del problema
El modo seguro es un modo de diagnóstico que puede ayudar a aislar la causa del problema.
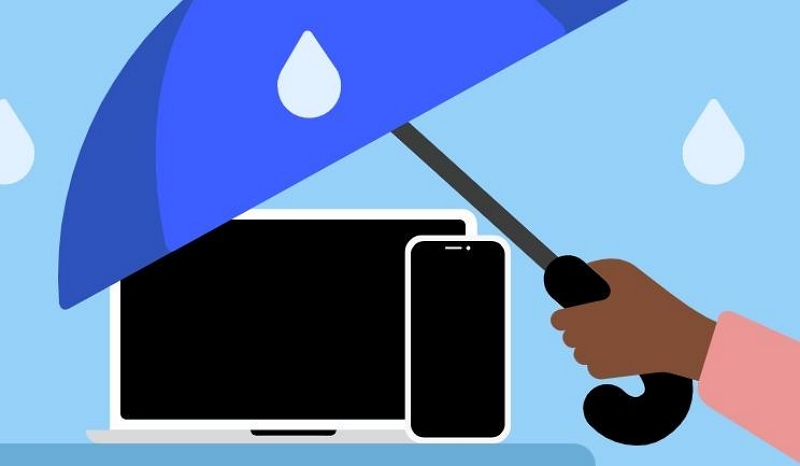
Para Apple Silicon Macs:
Paso 1: Apaga tu Mac.
Paso 2: Mantenga presionado el botón de encendido hasta que vea la ventana de opciones de inicio.
Paso 3: Seleccione "Opciones" y luego haga clic en "Continuar en modo seguro".
Para Mac basado en Intel:
Paso 1: Apaga tu Mac.
Paso 2: Presione el botón de encendido para encenderlo e inmediatamente presione y mantenga presionada la tecla Shift.
Paso 3: Suelta la tecla Shift cuando veas la ventana de inicio de sesión.
Método 5: verifique el estado de la batería
Si su Mac tiene problemas con la batería, puede provocar reinicios inesperados. Debe verificar el estado de la batería haciendo clic en el menú Apple > Acerca de esta Mac > Informe del sistema > Energía.
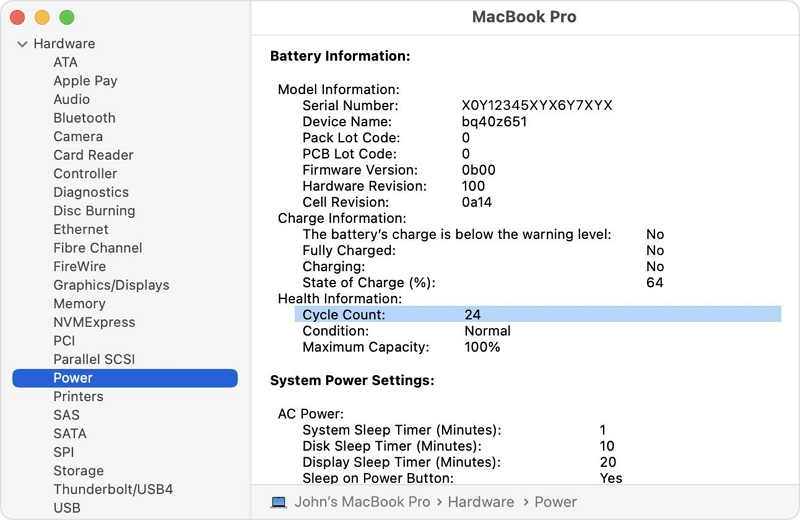
Método 6: liberar espacio en disco
La forma más eficaz de liberar espacio en el disco de tu Mac es emplear un programa de software como Limpiador Macube. Esta es una herramienta líder que ha ganado popularidad entre principiantes y expertos por su eficaz operación de limpieza del disco Mac.
Con Macube Cleaner, puedes limpiar el disco de Mac sin ningún daño. Desde eliminar archivos duplicados hasta borrar archivos basura, cachés, historial del navegador y mucho más. También le permite desinstalar aplicaciones rebeldes o maliciosas utilizando un desinstalador de aplicaciones y un protector de privacidad que borra los datos de navegación confidenciales de su Mac sin dejar rastros. Todo lo que necesitas son sólo unos pocos clics.
Descargar gratis Descargar gratis
Características Principales
- Libera eficientemente el almacenamiento de tu Mac sin problemas.
- Ofrece muchas herramientas útiles, como protector de privacidad, buscador de archivos antiguos y grandes, etc., para optimizar el rendimiento de Mac.
- Admite la eliminación de todo tipo de datos innecesarios de Mac, incluidos iTunes, mensajes, fotos, vídeos, archivos duplicados, caché del sistema, etc.
- La trituradora de archivos facilita la eliminación completa de archivos no deseados y los hace irrecuperables.
Paso 1: Instala e inicia la aplicación Macube Cleaner en tu Mac
Paso 2. Vaya al panel izquierdo y haga clic en "Smart Scan". Luego, haga clic en el botón Smart Scan para permitir que el software realice un escaneo en profundidad en el disco duro de su Mac.
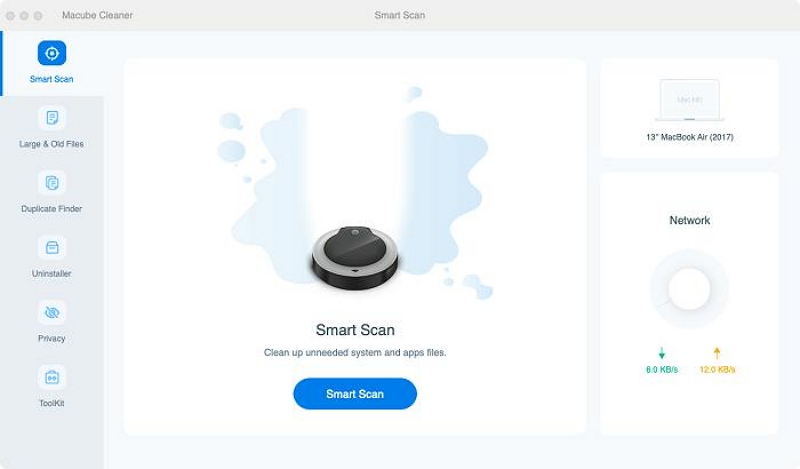
Paso 3. Todos los archivos basura, incluidos los archivos adjuntos de correo electrónico, el historial del navegador, el historial de iMessage, iTunes y mucho más en el disco duro de su Mac, se mostrarán en su pantalla una vez que se complete el escaneo. Puede "Vista previa" de cada archivo haciendo clic en la lupa al lado de ellos.
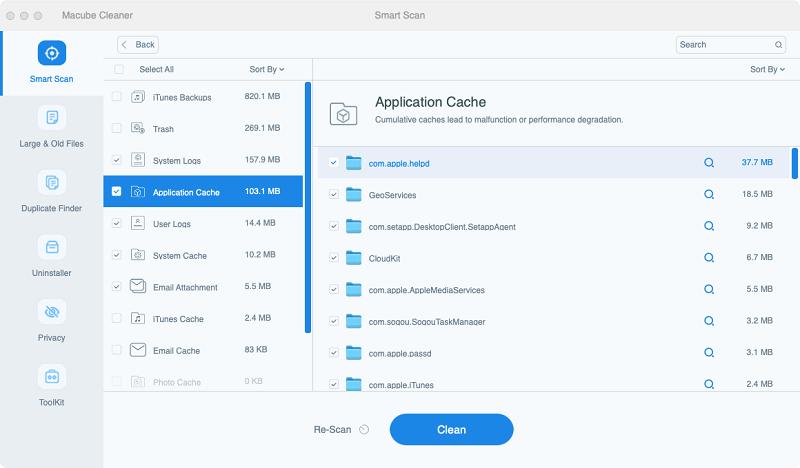
Paso 4. Finalmente, marque las casillas de verificación junto a los archivos que no son necesarios y haga clic en el botón "Limpiar" para liberar almacenamiento de su Mac.
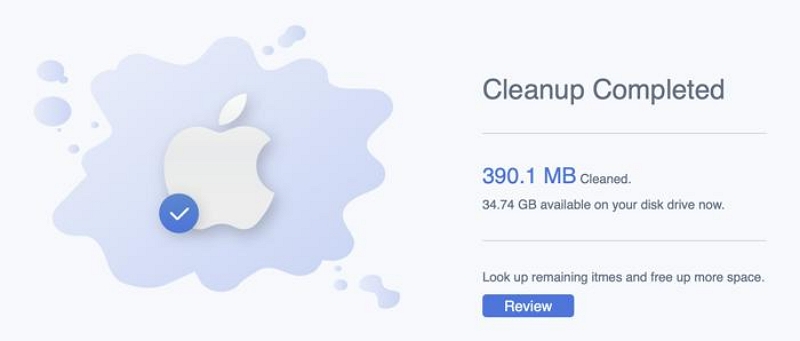
Método 7: verificar el hardware conectado a la Macbook
Como se mencionó anteriormente, el mal funcionamiento de los dispositivos periféricos puede hacer que su Mac se siga reiniciando. Por lo tanto, verifique todo el hardware conectado, incluidas impresoras, discos duros y concentradores USB, y vea si el problema persiste.
Método 8: verificar la actualización del software instalado
Si tiene programas de software obsoletos instalados en su Mac, que no coinciden con su sistema actual, habrá muchas posibilidades de que su Mac se reinicie una y otra vez. Utilice los siguientes pasos para verificar la actualización del software instalado en su Mac:
Paso 1: Vaya a la App Store en su Mac y haga clic en la opción Actualizaciones en la barra lateral.
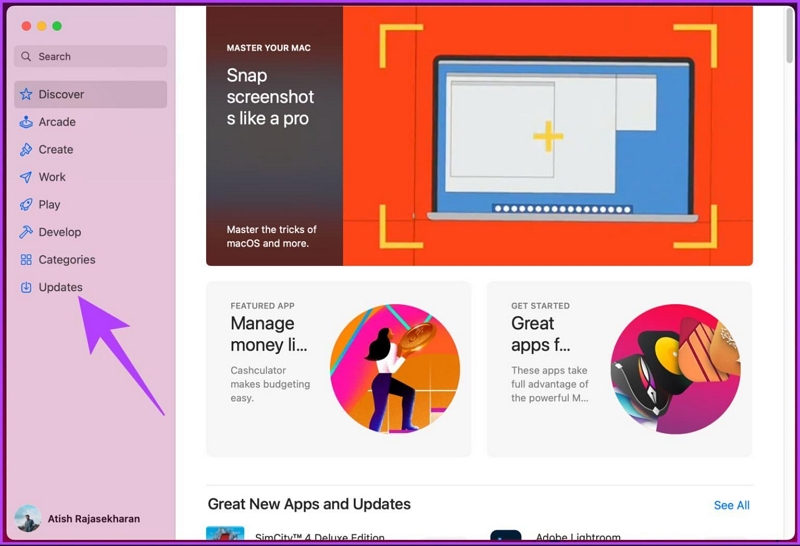
Paso 2: Se mostrará en su pantalla una lista de aplicaciones disponibles para actualizaciones. Haga clic en el ícono Actualizar al lado de cada una de las aplicaciones o haga clic en el botón Actualizar todo en la esquina superior derecha para actualizar todas las aplicaciones.
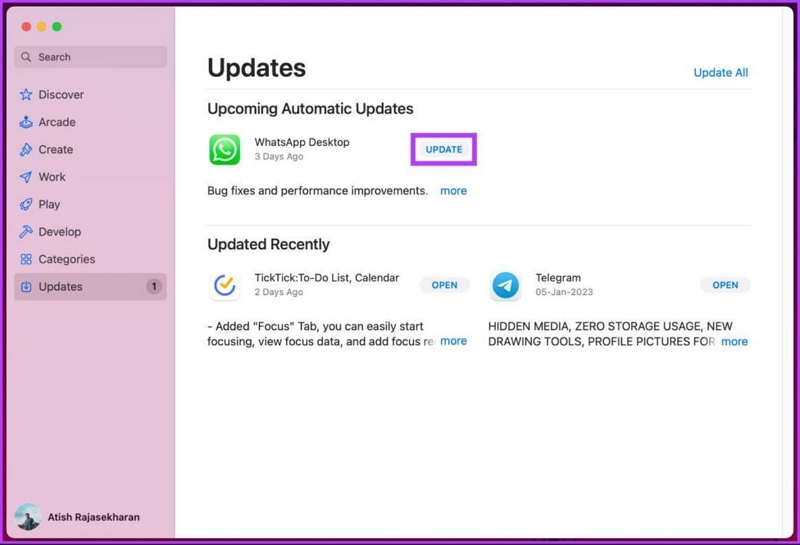
Método 9: buscar y eliminar programas de software corruptos
Los programas de software corruptos pueden complicar los procesos de su Mac. Por este motivo, es esencial eliminar todos los programas de software corruptos de su Mac utilizando una herramienta como Macube Cleaner.
Como se mencionó anteriormente, Macube Cleaner admite funciones integradas de “Desinstalador de aplicaciones” y “Limpieza inteligente” que le permiten detectar y eliminar aplicaciones no deseadas y sus archivos sobrantes con unos pocos clics. A continuación se detallan los pasos para usar Macube Cleaner para eliminar programas de software corruptos de Mac;
Paso 1: Abra la aplicación Macube Cleaner en. Luego, seleccione Desinstalador en la interfaz izquierda y haga clic en el botón Escanear para iniciar un análisis del sistema.
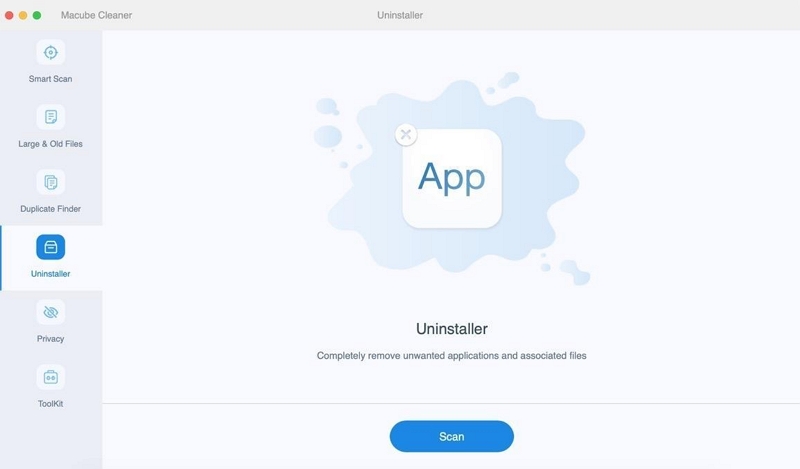
Paso 2: Localice el programa que desea forzar la desinstalación en los resultados del análisis. Marque la casilla junto al nombre del programa y haga clic en Limpiar para desinstalar la aplicación y sus restos al instante.
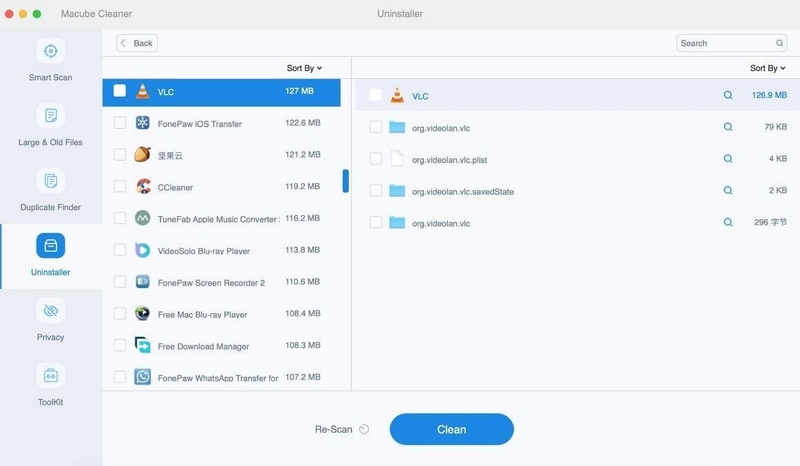
Paso 3: Una vez completada la desinstalación, reinicie su Mac para permitir que todos los cambios surtan efecto.
Además de desinstalar completamente el software, Macube Cleaner también puede ayudarle a limpiar archivos basura, archivos duplicados, fotos, música de iTunes, caché de correo electrónico y más. Bien vale la pena intentarlo.
Método 10: usar la aplicación Utilidad de Discos
Disk Utility, como todos sabemos, es una aplicación integrada en tu Mac que puede ayudarte a solucionar cualquier problema relacionado con el disco. Puede utilizar la Utilidad de Discos para detectar errores en su disco que hacen que Mac se reinicie continuamente y ver si se pueden solucionar.
Paso 1: Presione simultáneamente Comando + barra espaciadora para activar la función Spotlight.
Paso 2: Escriba Utilidad de Discos y haga doble clic en él.
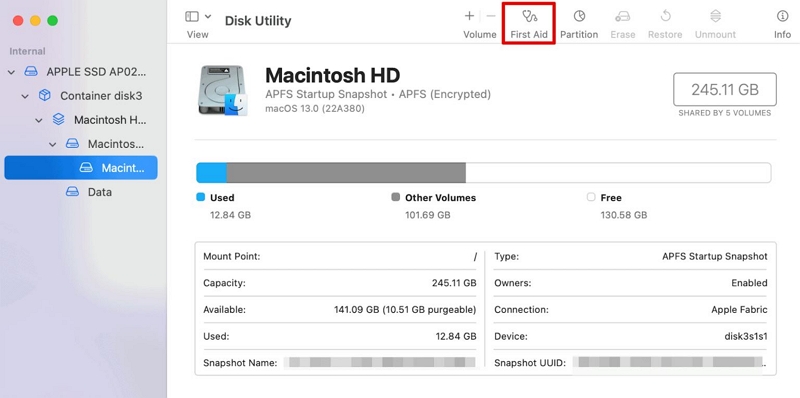
Paso 3: Elija el disco que desea reparar y haga clic en Primeros auxilios.
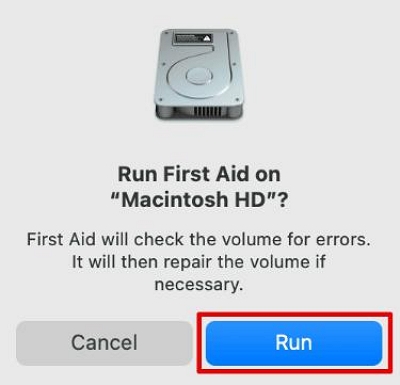
Paso 4: Haga clic en el botón Ejecutar en la ventana emergente que aparece en su pantalla. Después de eso, la Utilidad de Discos comenzará a escanear su Mac y todos los errores detectados se solucionarán instantáneamente.
Método 11: deshabilitar elementos de inicio
Algunos elementos de inicio pueden hacer que su Mac se ralentice y se reinicie repetidamente. Deshabilite cualquier elemento de inicio innecesario para ver si soluciona el problema.
Paso 1: Vaya al menú Apple en su Mac y seleccione Configuración del sistema.
Paso 2: Vaya a la sección General y seleccione Elementos de inicio de sesión.
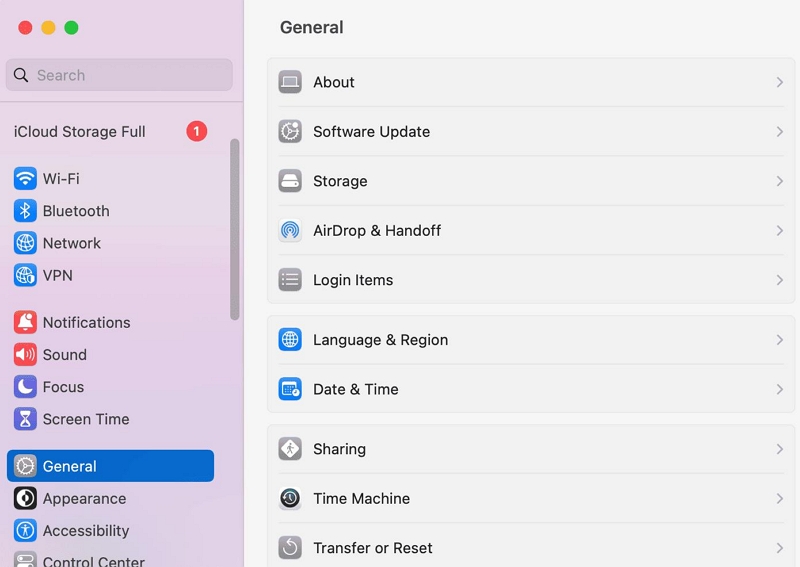
Paso 3: Elija las aplicaciones que desea eliminar en la sección "Abrir al iniciar sesión" y haga clic en el icono - para eliminarlas.
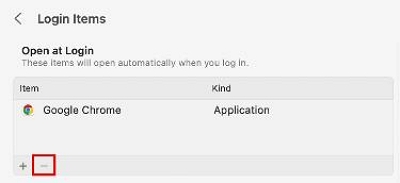
Método 12: resolver el permiso del disco
Resolver el permiso del disco es otra solución confiable para muchos problemas de resolución de problemas de Mac, incluido el reinicio continuo de Mac una y otra vez. Implica reparar permisos en archivos y aplicaciones del sistema para garantizar que estén configurados correctamente. A continuación se explica cómo hacerlo;
Paso 1: Abra la "Utilidad de Discos" en Mac.
Paso 2: En la ventana de la Utilidad de Discos, seleccione "Macintosh HD" en el menú de la barra lateral izquierda.
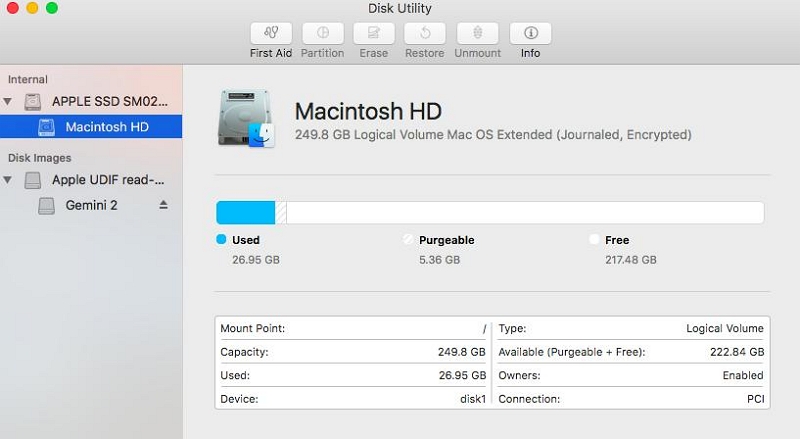
Paso 3: Haga clic en la pestaña "Primeros auxilios". Luego, seleccione Verificar permisos de disco.
Paso 4: La Utilidad de Discos comenzará a escanear su disco duro para detectar permisos rotos o que no funcionan correctamente. Por lo general, esto sólo lleva unos minutos.
Paso 5: Finalmente, haga clic en "Reparar permiso de disco" y espere mientras la Utilidad de Discos ejecuta los permisos detectados y los repara.
Método 13: reinstale su sistema operativo Mac
Si está buscando realizar una solución integral para deshacerse de Mac y seguir reiniciando una y otra vez, puede intentar reinstalar su sistema operativo Mac. Sin embargo, antes de realizar esta técnica, es recomendable que hagas una copia de seguridad de los datos de tu Mac para evitar la pérdida de datos.
Los siguientes pasos explican cómo reinstalar Mac OS;
Paso 1: reinicie Mac en modo de recuperación
Para Mac de silicona de Apple
- Mantenga presionado el botón de encendido hasta que aparezca una opción de carga de energía en su pantalla. Luego haga clic en “Opción” > “Continuar”
Para Mac basadas en Intel
- Mantenga presionado Comando + R hasta que aparezca el logotipo de la imagen de Apple.
Paso 2: Debería aparecer una ventana de "Utilidades de MacOS" en su pantalla. Seleccione Reinstalar Mac OS Monterey, Ventura o el nombre de la versión que se muestra.
Paso 3: Haga clic en Continuar y seleccione la unidad principal de su Mac cuando se le pregunte dónde desea reinstalar Mac OS.
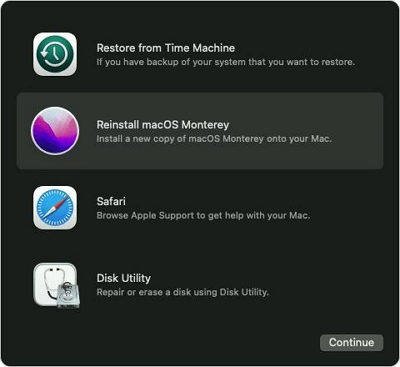
Paso 4: Una vez que complete lo anterior, comenzará a reinstalar su macOS.
 Nota:
Nota:
- Asegúrese de estar conectado a una conexión a Internet estable durante el proceso de instalación.
Parte 3: Consejos para evitar que Mac siga reiniciando errores en el futuro
Aquí hay cinco consejos útiles que debes saber para evitar que Mac siga reiniciando el error en el futuro
Actualizaciones periódicas de software:
Mantener actualizado su macOS y todas las aplicaciones instaladas es fundamental. Apple publica con frecuencia actualizaciones que incluyen correcciones de errores y mejoras de estabilidad, lo que puede evitar problemas recurrentes que provocan reinicios inesperados.
Supervisar software de terceros:
Algunas aplicaciones de terceros pueden ser incompatibles con el sistema operativo de su Mac y provocar inestabilidad. Tenga cuidado al instalar software de fuentes no confiables y verifique siempre la compatibilidad con su versión de macOS.
Temperatura y Ventilación:
El sobrecalentamiento puede provocar inestabilidad en el sistema. Asegúrese de que su Mac tenga una ventilación adecuada y considere usar almohadillas de enfriamiento si tiene una computadora portátil. Evite usar su Mac sobre superficies blandas como camas o sofás que puedan bloquear el flujo de aire.
Verificación de hardware:
Verifique periódicamente los componentes de hardware de su Mac para detectar problemas. Ejecute Apple Hardware Test o Apple Diagnostics (según el modelo de su Mac) para identificar cualquier problema de hardware desde el principio. Si sospecha problemas de hardware, consulte al soporte técnico de Apple o visite un centro de servicio autorizado.
Copia de seguridad de sus datos:
Haga una copia de seguridad periódica de sus datos importantes utilizando Time Machine u otra solución de copia de seguridad confiable. Esto garantiza que, si ocurre un problema, podrá restaurar sus datos sin pérdidas ni molestias significativas.
Recuperar archivos perdidos en Mac usando Fácil recuperación de datos
Siempre hay una mosca en el ungüento. Si todavía estás en el proceso de reiniciar constantemente tu Mac y luego perdiste archivos no guardados o respaldados, puedes intentar recuperar los archivos usando Eassiy Data Recovery.
Eassiy Data Recovery para Mac es un software de recuperación de datos que puede ayudarlo a recuperar datos perdidos de su computadora Mac, discos duros externos, unidades USB, tarjetas SD y otros dispositivos de almacenamiento. Admite la recuperación de más de 1000 tipos de archivos, incluidas fotos, vídeos, documentos, música, correos electrónicos y más. Además, el software tiene una interfaz sencilla e intuitiva que facilita su uso, incluso para principiantes.
Estas son algunas de las características clave de Eassiy Data Recovery para Mac:
Descargar gratis Descargar gratis Descargar gratis Descargar gratis
Características principales:
- Recupera datos perdidos de una variedad de dispositivos de almacenamiento, incluidas computadoras Mac, discos duros externos, unidades USB, tarjetas SD y más.
- Admite la recuperación de más de 1000 tipos de archivos, incluidos fotos, videos, documentos, música, correos electrónicos y más.
- Tiene una interfaz sencilla e intuitiva que facilita su uso, incluso para principiantes.
- Le permite obtener una vista previa de los archivos antes de restaurarlos, evitando la eliminación accidental de archivos.
Para Concluir
El frustrante problema de que una Mac se reinicie repetidamente exige un enfoque sistemático para su resolución. En esta página, hemos explorado 13 métodos efectivos para abordar este problema. Desde forzar el reinicio de su Mac hasta liberar espacio en el disco duro, ejecutar la utilidad de disco y mucho más. No es necesario que seas un experto en tecnología para solucionar que Mac se reinicie una y otra vez.
Sin embargo, asegúrese de comenzar con las técnicas más simples antes de pasar a las avanzadas cuando pruebe cualquiera de las soluciones recomendadas.
