En la acelerada era digital actual, el rendimiento de la computadora es vital, especialmente para los usuarios de Mac que dependen de una funcionalidad óptima. Comprender el impacto de restablecer la RAM es crucial para lograr la máxima eficiencia. La RAM, el espacio de trabajo temporal para datos e instrucciones, puede acumular desorden con el tiempo, lo que provoca una disminución del rendimiento y problemas relacionados con la memoria.
Restablecer la RAM libera espacio, lo que resulta en una mejor capacidad de respuesta del sistema y un funcionamiento más limpio. Esta práctica es particularmente beneficiosa para tareas que requieren muchos recursos, como la edición de video y los juegos. Abordar conceptos erróneos y preocupaciones sobre los restablecimientos de RAM tranquiliza a los usuarios sobre su seguridad y sus beneficios, mejorando el rendimiento general de Mac. En esta guía, le mostraremos cómo restablecer la RAM en Mac. Además, le proporcionaremos diferentes tipos de trucos y técnicas para restablecer la RAM del MacBook.
Parte 1: ¿Qué es la RAM y por qué es útil restablecerla?
La memoria de acceso aleatorio, o RAM, es un componente vital y esencial para el rendimiento de Mac. Actúa como un espacio de almacenamiento temporal de alta velocidad que permite un acceso rápido a datos e instrucciones para el sistema operativo y las aplicaciones en ejecución. A diferencia de las opciones de almacenamiento a largo plazo como el disco duro o SSD, la RAM proporciona una recuperación de datos rápida y eficiente, lo que resulta en una ejecución de tareas fluida y con capacidad de respuesta.
Cada vez que inicia una aplicación o realiza cualquier acción en su Mac, los datos y las instrucciones relevantes se cargan rápidamente en la RAM para un acceso inmediato. Tener más RAM en su Mac le permite almacenar una mayor cantidad de datos en este espacio de trabajo temporal, lo que mejora las capacidades multitarea y el rendimiento general del sistema. Restablecer la RAM en una Mac tiene varios beneficios notables para mejorar el rendimiento y la capacidad de respuesta:
Libera datos almacenados en caché: Borra datos temporales desordenados, creando más espacio para un funcionamiento eficiente.
Mejora la capacidad de respuesta del sistema: Le da a su sistema un nuevo comienzo, reduciendo el retraso y mejorando la experiencia del usuario.
Resuelve problemas relacionados con la memoria: Elimina los elementos problemáticos, lo que genera un entorno operativo más limpio.
Mejora la multitarea: Una mayor RAM disponible mejora el manejo de tareas que consumen muchos recursos.
Reduce los tiempos de carga de aplicaciones: Tiempos de carga más rápidos para aplicaciones y archivos, especialmente cuando se realizan múltiples tareas.
Parte 2: Diferentes formas de restablecer la RAM en Mac
Para restablecer la RAM en una Mac, básicamente borra los datos temporales y los cachés, lo que le brinda a su sistema un borrón y cuenta nueva. Los métodos para lograr esto pueden variar según su versión y preferencias de macOS. A continuación se muestran algunas formas de restablecer la RAM de Mac:
Método 1: reiniciar la Mac
Reiniciar la Mac es una de las formas más sencillas de restablecer la RAM. Cuando lo apaga y luego lo vuelve a encender, la RAM se borra, lo que le da al sistema un nuevo comienzo. Siga los pasos a continuación para reiniciar la Mac y realizar un restablecimiento de la RAM de la MacBook:
Paso 1: Asegúrese de guardar todos los trabajos o documentos no guardados antes de reiniciar su Mac para evitar cualquier posible pérdida de datos.
Paso 2: Asegúrese de reiniciar sin problemas y evite posibles problemas con datos no guardados cerrando todas las aplicaciones abiertas.
Paso 3: Haga clic en el logotipo de Apple ubicado en la esquina superior izquierda de su pantalla y elija "Reiniciar..." en el menú desplegable para iniciar el proceso de reinicio.
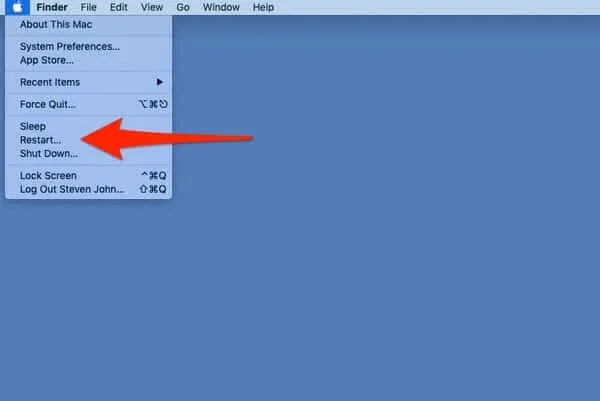
Paso 4: Encontrará un cuadro de diálogo de confirmación que le pedirá que confirme su intención de reiniciar su Mac. Para continuar con el reinicio, simplemente haga clic en la opción "Reiniciar".
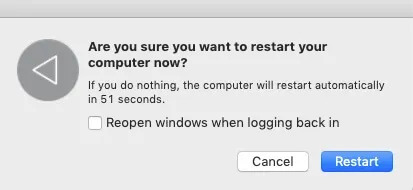
Paso 5: Al iniciar el procedimiento, su Mac se apagará, seguido de una limpieza completa de la RAM antes de reiniciar. La duración de este proceso puede variar, normalmente toma uno o dos minutos, dependiendo de las especificaciones de su Mac.
Método 2: borrar la caché y las pestañas del navegador
La memoria caché del navegador y las múltiples pestañas abiertas afectan significativamente el uso de RAM de su computadora. La caché almacena elementos web, mejorando la velocidad de navegación pero consumiendo RAM. Muchas pestañas abiertas intensifican el uso de RAM, lo que provoca un rendimiento lento o fallas, especialmente en sistemas con memoria limitada.
Limpiar el caché y cerrar pestañas innecesarias puede ayudar a mantener un rendimiento fluido, y actualizar la RAM puede mejorar la multitarea con aplicaciones y tareas de navegación intensas. Mejore el rendimiento de su computadora y libere RAM siguiendo estas instrucciones paso a paso para su navegador web:
Paso 1: Seleccione Preferencias en el menú desplegable haciendo clic en la pestaña Safari ubicada en la esquina superior izquierda de su pantalla.
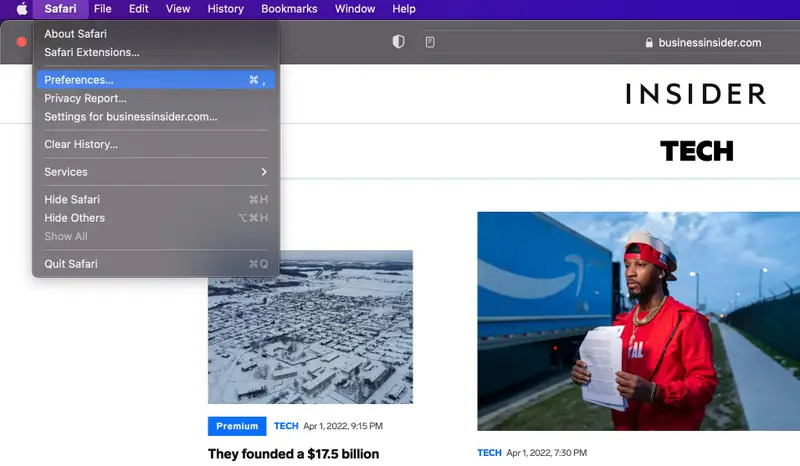
Paso 2: Seleccione la pestaña Avanzado en el menú que aparece.
Paso 3: Hacia el final de la pestaña, marque la opción "Mostrar menú Desarrollar en la barra de menú" y luego cierre el menú Preferencias.
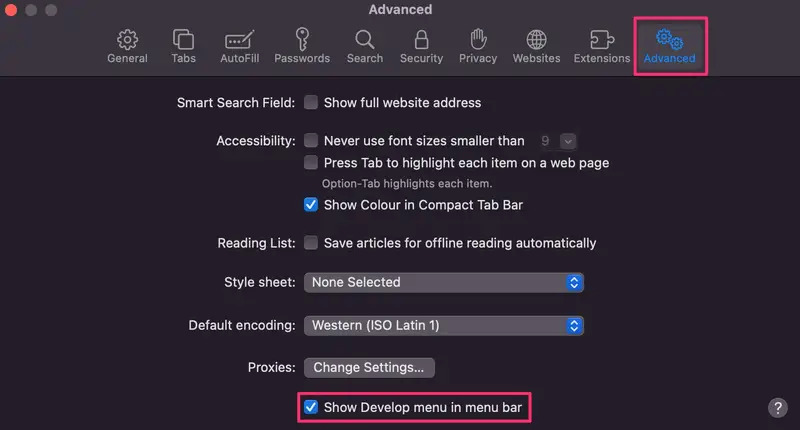
Paso 4: Seleccione la pestaña Desarrollar en el menú Safari ubicado en la parte superior de la página.
Paso 5: Elija "Vaciar cachés" en el menú desplegable.
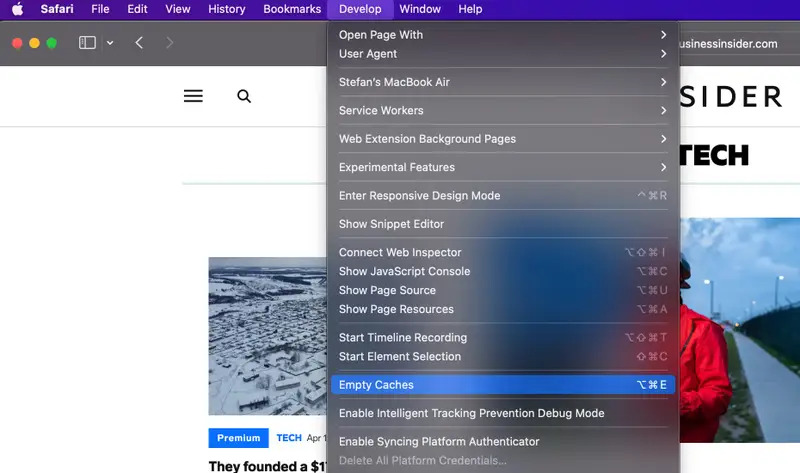
Método 3: apagado y desconexión manual
Apagar tu Mac y desconectarla de la fuente de alimentación permite que la RAM se descargue. Este proceso puede ayudar a resolver problemas menores relacionados con la RAM, como fallas o daños temporales en los datos. Aquí está el proceso paso a paso para apagar y desconectar manualmente:
Paso 1: Primero, debe guardar su trabajo y cerrar todas las aplicaciones abiertas actualmente.
Paso 2: Haga clic en el menú Apple ubicado en la esquina superior izquierda de la pantalla.
Paso 3: En el menú desplegable, seleccione "Apagar" y confirme el apagado.
Paso 4: Una vez que su Mac esté completamente apagada, desconéctela de la fuente de alimentación desconectando el adaptador o cable de corriente.
Espere unos minutos (aproximadamente 5 a 10 minutos) para asegurarse de que la RAM se haya descargado por completo. Durante este período, cualquier carga eléctrica residual en la RAM se disipará, lo que podría resolver ciertos problemas relacionados con la memoria.
Después del período de espera, vuelva a conectar su Mac a la fuente de alimentación, iníciela y verifique si el problema que estaba experimentando se ha resuelto. Sin embargo, es esencial tener en cuenta que restablecer manualmente la RAM apagando y desconectando su Mac es una técnica sencilla y segura, pero es posible que no resuelva todo tipo de problemas. Si encuentra problemas persistentes con su Mac, es recomendable explorar otras soluciones de problemas
Pasos o busque asistencia profesional de un representante de soporte técnico de Apple.
Parte 3: Software muy considerable para mantener la memoria de Mac: macube
Macube es una de las aplicaciones de administración de memoria de terceros de mayor reputación diseñada para optimizar el uso de RAM y brindar opciones para liberar memoria inactiva. Este limpiador de Mac se destaca como un software de aceleración de Mac muy asequible, que cuenta con 8 funciones diversas que van desde limpieza de basura hasta eliminación de duplicados y protección de la privacidad. Este software excepcional identifica y elimina de manera experta archivos redundantes en carpetas cruciales del sistema macOS, como iTunes, fotos, correo, navegadores y archivos grandes obsoletos. Los resultados son realmente sorprendentes, ya que recupera significativamente un valioso espacio de almacenamiento en tu Mac.
Descargar gratis Descargar gratis
Además, Macube maneja sin esfuerzo descargas y archivos basura, identifica y elimina archivos grandes o antiguos y trata eficientemente los duplicados. Con solo un simple clic, puede administrar extensiones, borrar el historial web, desinstalar aplicaciones y eliminar archivos grandes u obsoletos.
Macube ofrece una solución eficiente y personalizada para optimizar el rendimiento de su Mac y al mismo tiempo proteger su privacidad mediante la eliminación de historiales y cachés del navegador. Atrás quedaron los días en que se compraban varias aplicaciones para realizar las mismas tareas; con Macube, todas sus necesidades de optimización de Mac se satisfacen en un paquete potente.
Características principales:
Simplifique sin esfuerzo la eliminación del desorden con un solo clic.
Aumente su privacidad y refuerce la seguridad de su información personal borrando el caché y el historial de su navegador.
Garantice un proceso de desinstalación integral para aplicaciones de Mac.
Detecte y elimine sin problemas elementos duplicados mediante tres sencillos pasos.
Obtenga soporte rápido y eficiente.
Estos son los pasos para liberar RAM MacBook/MacBook Pro/MacBook Air –
Paso 1: Elija Smart Scan para obtener una forma simplificada de buscar y eliminar archivos basura de toda su Mac de manera eficiente.

Paso 2: Una vez que haya revisado los resultados del escaneo, elija y seleccione meticulosamente los archivos innecesarios que desea eliminar.

Paso 3: Recuperar espacio en disco es muy sencillo con solo un clic, ya que todos esos molestos archivos basura se eliminan sin esfuerzo.

Parte 4: Precauciones y consideraciones para restablecer la RAM del MacBook
A. Comprender los efectos de restablecer la RAM
Restablecer la RAM, también conocido como actualización de RAM o arranque en frío, implica borrar la memoria volátil (RAM) de una computadora apagando la alimentación y luego volviéndola a encender. Esta acción borra efectivamente todos los datos y programas temporales almacenados en la RAM. Sin embargo, es importante ser consciente de las posibles consecuencias antes de realizar un restablecimiento de la RAM, ya que puede provocar lo siguiente:
Memoria volatil: La RAM es un tipo de memoria volátil que almacena datos sólo mientras la computadora está encendida. Una vez que se reinicia la RAM o se apaga la computadora, todos los datos almacenados en la RAM se pierden, independientemente de si se guardaron o no.
Documentos no guardados: Cuando se trabaja en documentos o archivos, los cambios realizados normalmente se almacenan en la RAM antes de guardarse en el disco duro. Si no ha guardado su trabajo antes de restablecer la RAM, se perderán todos los cambios no guardados.
Aplicaciones en ejecución: Restablecer la RAM finalizará todas las aplicaciones y procesos en ejecución que estén cargados en la RAM. Si tiene algún trabajo sin guardar en esas aplicaciones, se perderá.
Estado del sistema: El estado de su sistema operativo, incluidas configuraciones, preferencias y datos temporales, se almacena en la RAM. Al restablecer la RAM se borrará esta información y el sistema comenzará de nuevo cuando se vuelva a encender.
Modos de hibernación y suspensión: En algunos casos, restablecer la RAM mientras la computadora está en modo de hibernación o suspensión puede hacer que el sistema pierda datos guardados para estos modos. Esto puede provocar un inicio completo del sistema en lugar de reanudarlo desde el modo de hibernación o suspensión.
Teniendo en cuenta estos posibles escenarios de pérdida de datos, es recomendable guardar su trabajo y cerrar todas las aplicaciones antes de proceder con un restablecimiento de la RAM para evitar perder datos o cambios importantes.
B. Sugerencias de alternativas al reinicio completo de la RAM
Si le preocupa la pérdida de datos o las interrupciones del sistema al restablecer la RAM, pruebe estas alternativas para mejorar el rendimiento de la computadora:
Cierre las aplicaciones innecesarias para liberar RAM.
Utilice el Administrador de tareas (Windows) o el Monitor de actividad (Mac) para identificar y cerrar aplicaciones que consumen muchos recursos.
Reinicie su computadora periódicamente para actualizar la RAM y mejorar el rendimiento.
Deshabilite los programas de inicio que consumen RAM durante el inicio.
Borre la memoria caché del navegador y cierre las pestañas no utilizadas para liberar RAM.
Administre extensiones/complementos para reducir el consumo de recursos.
Asegúrese de que su software esté actualizado para beneficiarse de las mejoras de rendimiento.
Considere alternativas ligeras para aplicaciones que consumen muchos recursos.
Optimice la configuración de la memoria virtual para una mejor gestión de la RAM.
Actualice la RAM o cambie a una SSD para obtener un rendimiento mejorado.
Recuerde, cada sistema es único, así que experimente con estas opciones para encontrar la que mejor se adapte a sus necesidades. Si no está seguro, busque ayuda profesional.
Parte 5: Consejos para optimizar el uso de RAM de Mac
A. Gestión de aplicaciones que consumen mucha memoria
La gestión eficaz de aplicaciones que consumen mucha memoria es vital para un rendimiento óptimo de la computadora. Estas aplicaciones pueden consumir una cantidad significativa de RAM, lo que provoca ralentizaciones y una capacidad de respuesta reducida. A continuación se ofrecen algunos consejos para gestionarlos:
Identificar aplicaciones que consumen mucha memoria: Utilice su administrador de tareas o monitor de actividad para encontrar aplicaciones que utilicen la mayor cantidad de memoria.
Actualizar aplicaciones: Mantenga las aplicaciones actualizadas para mejorar el rendimiento y la administración de la memoria.
Cierra las aplicaciones innecesarias: Libere RAM cerrando las aplicaciones no utilizadas.
Utilice las extensiones del navegador con prudencia: Deshabilite las extensiones innecesarias para reducir el uso de memoria.
Limitar pestañas del navegador: Minimice las pestañas abiertas o use extensiones de tirantes con pestañas.
Optimizar la memoria virtual: Ajuste la configuración para una mejor gestión de la RAM.
Borrar caché y archivos temporales: Libere espacio en la RAM borrando estos archivos con regularidad.
Utilice alternativas ligeras: Opte por alternativas que aprovechen los recursos siempre que sea posible.
Reinicia tu computadora: Actualice la RAM y solucione los problemas de memoria reiniciando periódicamente.
Actualice su RAM: Considere aumentar la capacidad de RAM para obtener un rendimiento más fluido.
Asigne RAM para aplicaciones específicas: Ajuste la configuración para controlar el uso de RAM en determinadas aplicaciones.
Utilice herramientas de optimización de memoria: Utilice herramientas de terceros para administrar la RAM de manera más efectiva.
La implementación de estas estrategias lo ayudará a mantener un rendimiento óptimo de la computadora a pesar de las aplicaciones que consumen mucha memoria.
B. Utilizar el Monitor de actividad para monitorear el uso de RAM
Activity Monitor es una utilidad de macOS para monitorear el rendimiento de su computadora, incluido el uso de RAM. A continuación se explica cómo utilizar el monitor de actividad:
Paso 1: Vaya a "Aplicaciones" > "Utilidades" > "Monitor de actividad".
Paso 2: Seleccione la pestaña "Memoria": haga clic en la pestaña "Memoria" para ver el uso de RAM.
Paso 3: Haga clic en la columna "Memoria" para ver los procesos que consumen mucha memoria en la parte superior.
Paso 4: Busque procesos con valores altos de "Memoria".
Paso 5: Consulte el gráfico "Presión de memoria" para conocer el manejo de la memoria del sistema.
Paso 6: Vea las columnas "Memoria utilizada" y "Memoria de la aplicación" para evaluar el uso de memoria específico de la aplicación.
Paso 7: Explora diferentes aspectos de la memoria usando pestañas como "Memoria del sistema" y "Presión de la memoria".
Paso 8: Cierra las aplicaciones innecesarias seleccionándolas y haciendo clic en el icono "X".
Paso 9: Mantenga abierto el Monitor de actividad para monitorear el uso de RAM en tiempo real.
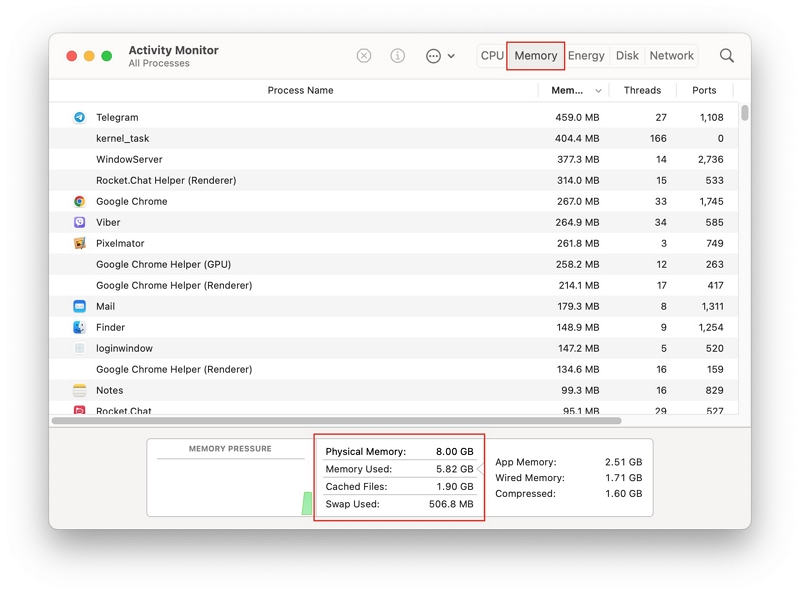
El uso de Activity Monitor ayuda a optimizar el rendimiento de su Mac e identificar aplicaciones que consumen mucha RAM.
Para Concluir
Mantener un rendimiento óptimo de la computadora es crucial en la era digital actual, especialmente para los usuarios de Mac que dependen de la máxima eficiencia. Comprender el impacto de restablecer la RAM puede contribuir significativamente a lograr este objetivo. Los restablecimientos periódicos de la RAM liberan espacio, mejoran la capacidad de respuesta y resuelven problemas relacionados con la memoria. Varios métodos explorados en esta guía, incluido el reinicio, el uso de comandos de Terminal y aplicaciones de terceros como Macube, ofrecen formas efectivas de optimizar el rendimiento de Mac. Si siguen consejos adicionales y se mantienen actualizados, los usuarios pueden garantizar la máxima eficiencia y operaciones más fluidas.
