Un Safari que no responde puede ser un verdadero inconveniente cuando estás en medio de un trabajo importante en línea. Hoy en día, muchos usuarios de Mac se quejan de que Safari se congela inesperadamente, no responde a los comandos e incluso se cierra de forma anormal.
Entonces, si usted está experimentando problemas similares, no está solo. Pero la buena noticia es que existen varias soluciones que puede utilizar para solucionar el problema. Esta guía cubre ocho soluciones confiables con las que siempre puedes contar para salir de Safari en Mac cuando no responde. ¡Sigue leyendo!
Parte 1: Razones principales por las que Safari no se cierra en el sistema Mac
Si Safari deja de responder a los comandos, existen varias razones para ello. Algunos de ellos incluyen lo siguiente:
- Sitio web o pestaña que no responde: Si un sitio web o una pestaña en Safari deja de responder o se bloquea, esto puede impedir que Safari se cierre. Intente cerrar primero la pestaña o el sitio web problemático.
- Extensiones o complementos del navegador: Algunas extensiones o complementos del navegador pueden hacer que Safari deje de responder o impedir que se cierre. Deshabilite o elimine las extensiones agregadas recientemente para ver si eso resuelve el problema.
- Descargas o Procesos en Segundo Plano: Si Safari está descargando archivos o ejecutando procesos en segundo plano, es posible que no se cierre hasta que se completen estas tareas. Consulte la ventana de Descargas y el Monitor de actividad para ver las tareas en curso.
- Navegador bloqueado o inestable: Es posible que una versión fallada o inestable de Safari no responda al comando de salida. Reinicie Safari o reinicie su Mac para resolver este problema.
- Actualizaciones de macOS o Safari: El software obsoleto a veces puede provocar comportamientos inesperados. Asegúrese de tener instaladas las últimas actualizaciones de macOS y Safari, ya que estas actualizaciones a menudo incluyen correcciones de errores y mejoras.
No tiene por qué sentirse nervioso por las razones anteriores, ya que este artículo le brindará soluciones integrales para resolver estos problemas sin problemas. ¡Sigue leyendo!
Por las razones anteriores, no tiene por qué estar demasiado nervioso; este artículo le proporcionará una idea integral para resolver estos problemas.
Parte 2: Solución única para arreglar Safari no se cierra
La mejor manera de corregir el error Safari no se cierra es limpiando basura y cachés en Safari usando Limpiador Macube. Esta es una solución de limpieza de Mac a tiempo que ofrece una amplia gama de funciones excelentes para optimizar el rendimiento de Mac.
Con Macube Cleaner, puedes descubrir rápidamente el motivo por el que Safari no responde y deshacerte de él en unos segundos sin necesidad de conocimientos avanzados. Además, gracias a su algoritmo inteligente, esta herramienta puede escanear profundamente su Mac en busca de malware y archivos de caché que puedan comprometer la función de Safari y eliminarlos permanentemente.
Eso no es todo, Macube Cleaner también admite funciones más efectivas como desinstalador de aplicaciones para desinstalar aplicaciones no deseadas y sus archivos sobrantes, buscador de archivos duplicados para eliminar contenido duplicado, trituradora de archivos para eliminar permanentemente archivos no deseados y hacerlos irrecuperables, protector de privacidad para borrar datos confidenciales en línea. (historial de autocompletar, cachés, descargas, etc.) y mucho más.
Descargar gratis Descargar gratis
Características Principales
- Libere rápidamente espacio de almacenamiento eliminando archivos basura y caché innecesarios, como historial de mensajes, fotos, vídeos, archivos de aplicaciones, etc., mediante un algoritmo inteligente.
- Cuenta con la mejor desinstalación de aplicaciones no deseadas para eliminar aplicaciones no deseadas y sus archivos asociados.
- El protector de privacidad incorporado garantiza la eliminación segura de datos confidenciales en línea, como historial de autocompletar, cachés, cookies, descargas y mucho más.
- Admite más kits de herramientas, como trituradora de archivos para eliminar permanentemente archivos de Mac, administrador de extensiones para administrar extensiones de navegadores y buscador de imágenes similares para buscar y eliminar imágenes similares en Mac.
Cómo solucionar el error Safari no se cierra con Macube Cleaner
Para resolver el problema de que Safari no se cierra, descarga Macube Cleaner en tu Mac y sigue los siguientes pasos para realizar el trabajo:
Paso 1: Inicie Macube Cleaner y seleccione la función "Smart Scan". Luego, haga clic en el botón "Escanear".
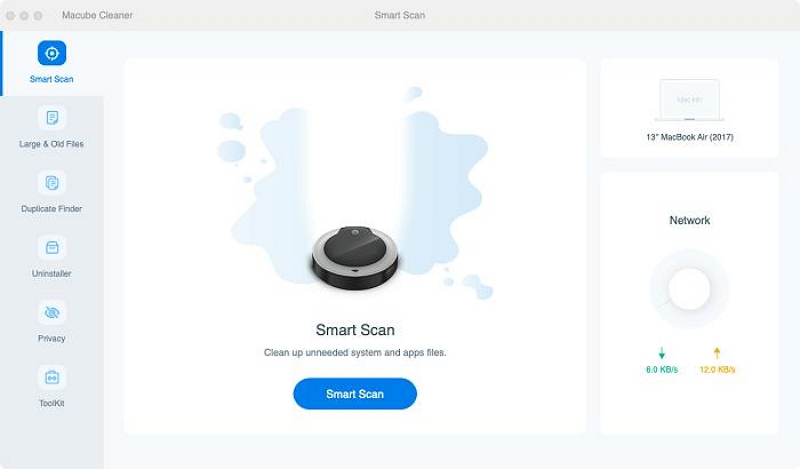
Paso 2. La herramienta realizará un escaneo profundo en el disco duro de su Mac.
- Después del escaneo, todos los archivos irrelevantes, incluidas fotos, videos, historial de mensajes, archivos adjuntos de correo electrónico, archivos de caché, documentos, iTunes, historial de Safari, etc., en su Mac se mostrarán en varias categorías.
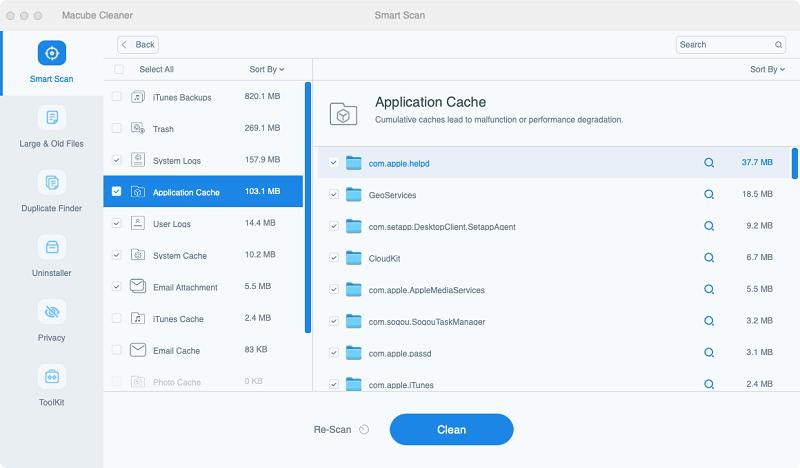
Paso 3. Haga clic en la "Lupa" al lado de cada archivo para "Vista previa". Seleccione los archivos que no necesita y haga clic en "Limpiar" para eliminarlos por completo de su Mac.
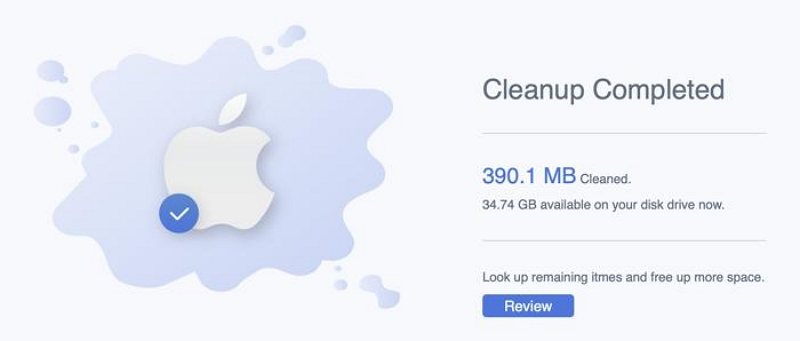
Parte 3: Soluciones rápidas y confiables para solucionar que Safari no se cierre
Además de la solución de tiempo de Macube Cleaner, existen soluciones más confiables que puedes usar para solucionar el problema de que Safari no se cierra. Pero a diferencia de Macube Cleaner, estas soluciones no garantizan al 100% que el trabajo se realice a la perfección. Continúe leyendo para obtener más información sobre estas soluciones.
Solución 1: salir mediante el teclado
Si está atascado en la pantalla de Safari y el botón rojo "X" para cerrar el navegador no funciona, la mejor manera de abordar la situación es salir de Safari a través del teclado de su Mac. Para hacer esto, simplemente presione “Comando+Q” en su teclado y Safari se cerrará.
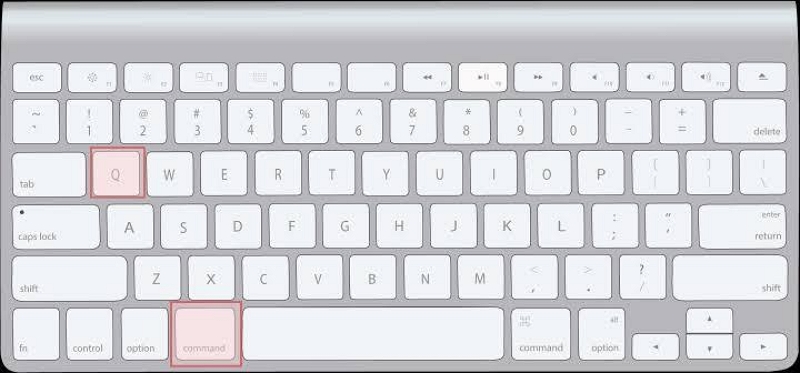
Nota: Esta no es una salida forzada. Por tanto, sus posibilidades de funcionar no están aseguradas. Pero vale la pena intentarlo.
Solución 2: salir a través del menú Finder
También puedes salir de un Safari que no responde en Mac a través del menú Finder. Todo lo que necesita hacer es seguir los siguientes pasos que se describen a continuación:
Step1: Haga clic derecho en el icono "Safari" del "Dock".
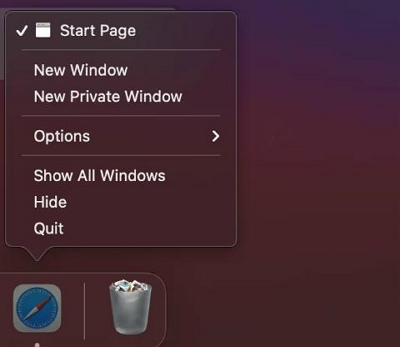
Paso 2: Seleccione "Salir" de la lista del menú para salir del navegador Safari que no responde.
Solución 3: forzar el cierre de Safari
Si ninguno de los métodos anteriores funcionó y los botones para cerrar Safari están atenuados, lo siguiente que debe hacer es forzar el cierre de la aplicación. A continuación, explicamos los pasos para forzar el cierre de un navegador Safari que no responde en Mac de forma rápida y sencilla:
Paso 1: Presione simultáneamente la siguiente combinación de teclas en el teclado de su Mac para abrir el “Menú Forzar salida”; toque “Opción + Comando + esc”.
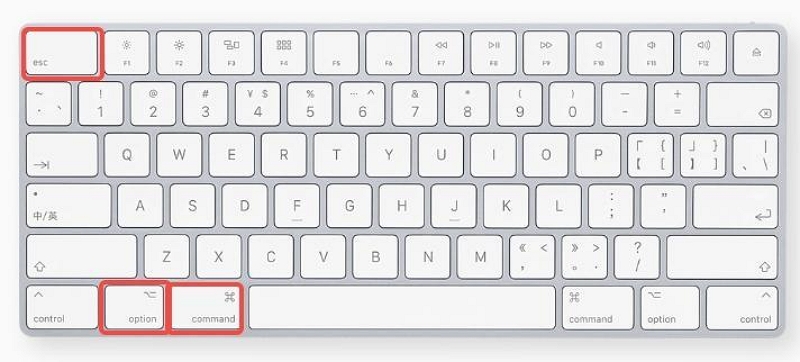
Paso 2: Seleccione "Safari" y haga clic en el botón "Forzar salida".
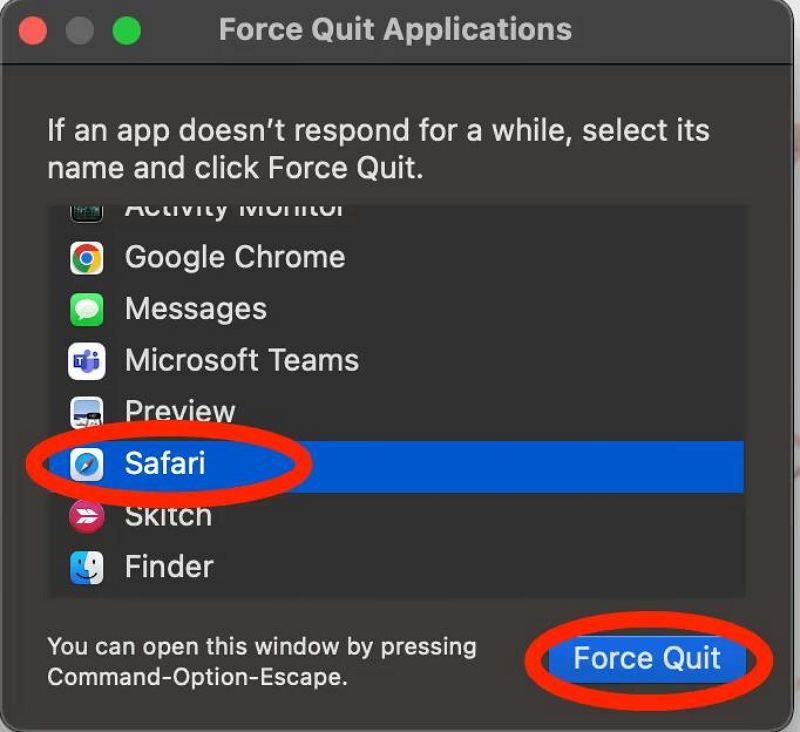
Paso 3: Haga clic en "Forzar salida" en el mensaje emergente para confirmar la operación.
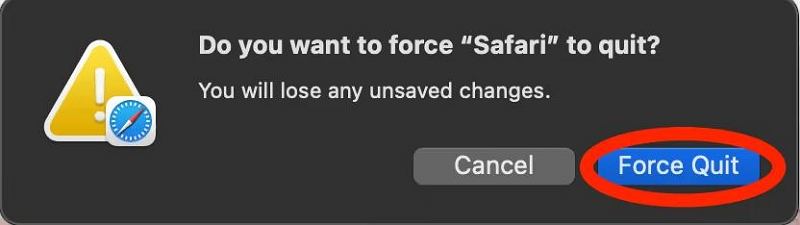
Solución 4: use el Monitor de actividad para forzar una salida
Otra forma de forzar el cierre de Safari en Mac cuando no responde es mediante Activity Monitor, una aplicación integrada en Mac que le permite monitorear y detener fácilmente los procesos que se ejecutan en su MacOS. El proceso es bastante sencillo. Sólo necesitas seguir los pasos a continuación:
Paso 1: Abra "Spotlight" en su Mac haciendo clic en "Comando + Barra espaciadora". Luego, escriba "Monitor de actividad" en el cuadro de búsqueda y haga clic en su icono.
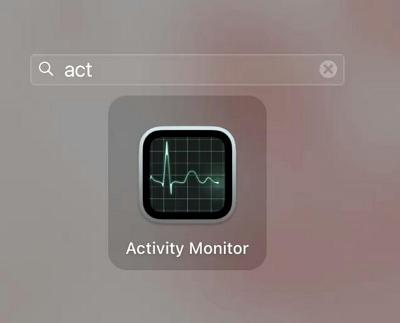
Paso 2: Desplácese hacia abajo y seleccione "Safari" entre los procesos en ejecución y haga clic en el icono "X" en la parte superior derecha.
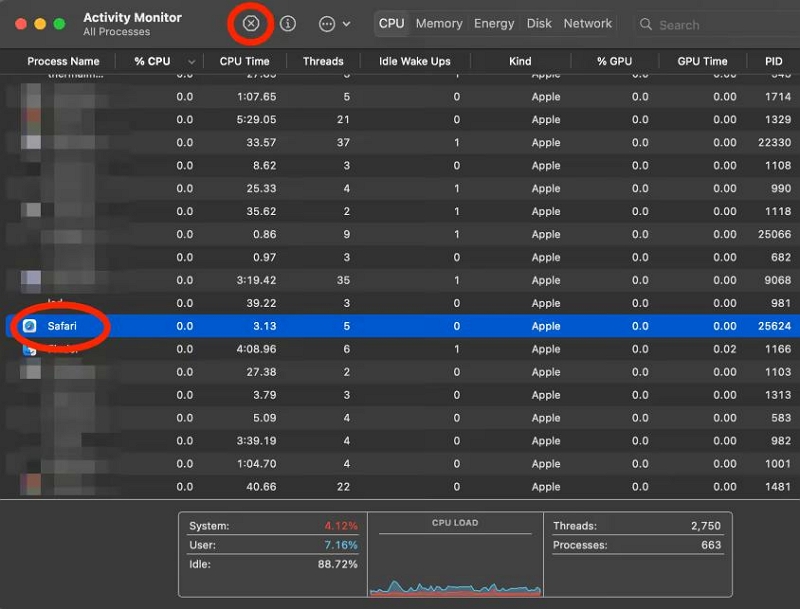
Paso 3: Haga clic en "Forzar salida" en la ventana emergente que aparece para forzar a Safari a salir sin problemas.
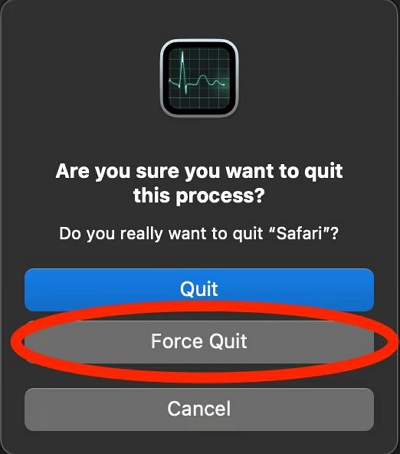
Solución 5: forzar la salida del muelle
El menú Dock de tu Mac también se puede utilizar para forzar el cierre de un navegador Safari que no responde. Todo lo que necesitas hacer es hacer clic en el ícono de la aplicación, seleccionar "Opción" y forzar el inicio del navegador. El siguiente paso explica mejor el proceso.
Paso 1: Vaya a la sección "Dock" en su Mac y simultáneamente haga clic derecho en el icono "Navegador Safari" y presione "Opción".
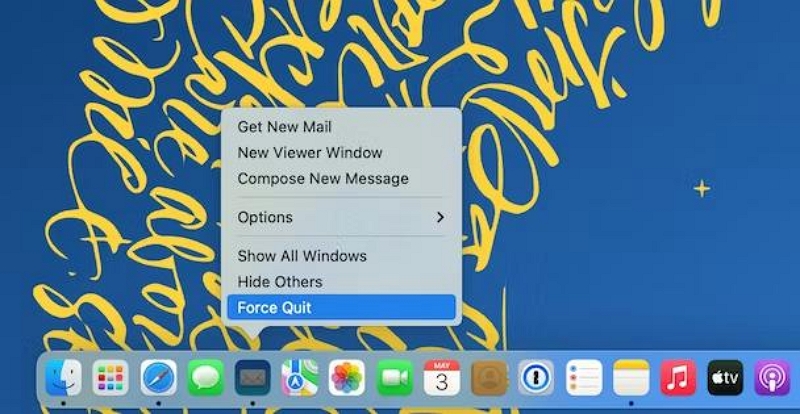
Paso 2: Seleccione "Forzar salida" de la lista del menú para salir de la aplicación al instante.
Solución 6: busque actualizaciones de Mac
Como se mencionó anteriormente, ejecutar una versión desactualizada de macOS puede hacer que Safari deje de responder. Entonces, si ninguno de los métodos anteriores soluciona el problema, puede intentar verificar su MacOS y actualizarlo a la última versión si es necesario. A continuación, explicamos los sencillos pasos para actualizar Mac:
Paso 1: Vaya al menú Apple y seleccione "Acerca de esta Mac".
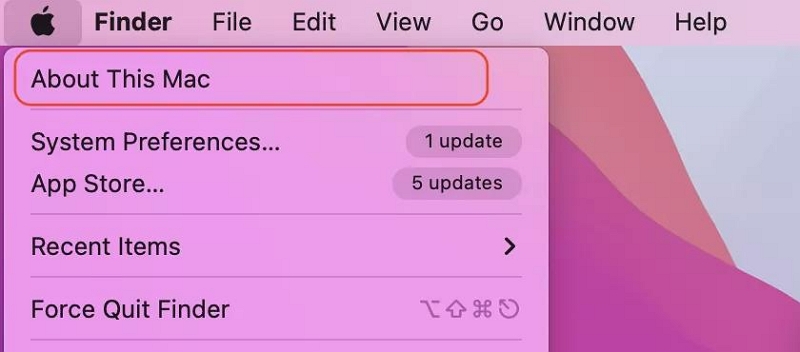
Paso 2: Haga clic en "Actualización de software".
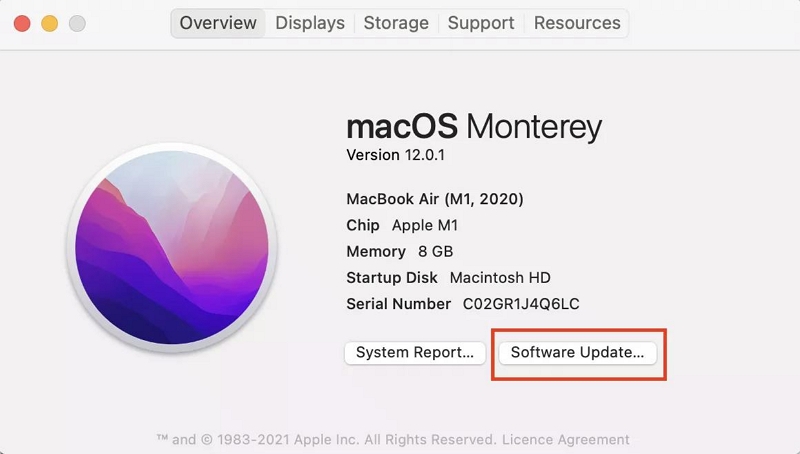
Paso 3: Si hay actualizaciones disponibles, instálelas al instante. Luego, intente reabrir Safari para ver si se soluciona el problema.
Solución 7: reinicie Mac
Esta es nuestra solución final para arreglar Safari que no responde en Mac. Al reiniciar tu Mac, puedes resolver varios fallos de software y problemas temporales que pueden provocar que Safari no responda.
A continuación se explica cómo reiniciar Mac cuando Safari no responde:
Paso 1: Para reiniciar tu Mac, haz clic en el menú Apple en la esquina superior izquierda y selecciona "Reiniciar".
Paso 2: Haga clic en "Reiniciar" en la ventana emergente y su Mac se reiniciará. Intente abrir Safari nuevamente para ver si el problema se resuelve.
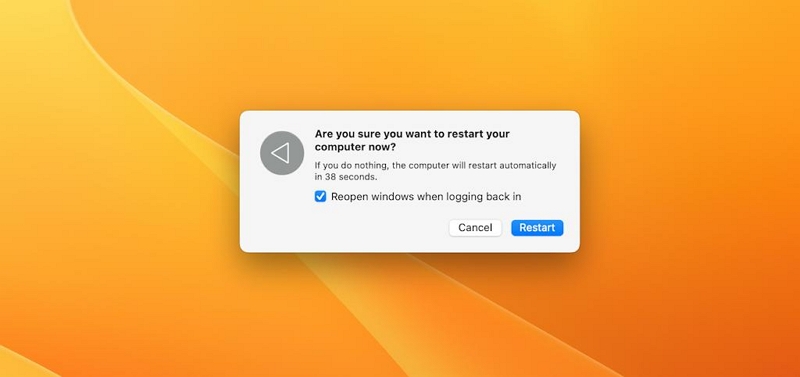
Consejo útil: Cualquier cosa, desde pequeños errores de software hasta malware, puede provocar que Safari falle; comprobar estos problemas puede llevar mucho tiempo. Es recomendable utilizar siempre Macube Cleaner para realizar una limpieza de mantenimiento regular y eliminar malware, software no deseado, basura, etc. Es muy útil para garantizar el rendimiento óptimo de su Mac.
Para Concluir
Lidiar con un Safari que no responde en tu Mac puede ser bastante estresante, pero existen soluciones efectivas. Forzar el cierre de Safari, borrar el caché y las cookies, actualizar Safari, buscar actualizaciones de Mac y reiniciar su Mac son pasos clave para recuperar el control y resolver el problema. Todo lo que necesita hacer es seguir estas pautas concisas y podrá solucionar rápidamente la falta de respuesta de Safari, lo que garantizará una experiencia de navegación más fluida en su Mac.
