En el mundo actual, donde la información es muy importante, es crucial asegurarse de que sus cosas estén seguras. A medida que la tecnología sigue cambiando, deshacerse definitivamente de los archivos de su MacBook es un gran problema. Esto es especialmente importante si usa su MacBook para muchas cosas, como trabajar, divertirse y hablar con la gente. En 2024, es muy importante conocer las mejores formas de eliminar archivos permanentemente de Mac para mantener las cosas seguras. Este artículo habla sobre cómo eliminar en una MacBook y le brinda cinco formas de hacerlo sin gastar dinero. Al utilizar estas formas, puede asegurarse de que su información privada desaparezca para siempre y sentirse mejor con respecto a su privacidad digital durante esta época de alta tecnología.
Parte 1: 5 formas de eliminar archivos permanentemente en MacBook
Puede eliminar archivos fácilmente de una MacBook utilizando diferentes métodos. Es realmente rápido y sencillo. Independientemente de la aplicación que estés utilizando, puedes utilizar estos 5 métodos para eliminar archivos permanentemente en tu MacBook.
El método más utilizado: vaciar la papelera de Mac
La forma más sencilla de deshacerse de archivos en una Mac es tirarlos a la Papelera. Cuando eliminas cosas de tu Mac, primero van a la Papelera. Si quieres que desaparezcan para siempre, debes vaciar la Papelera. Así es cómo:
Paso 1: Busque el ícono de la papelera en la parte inferior de la pantalla. Suele estar en el Dock.
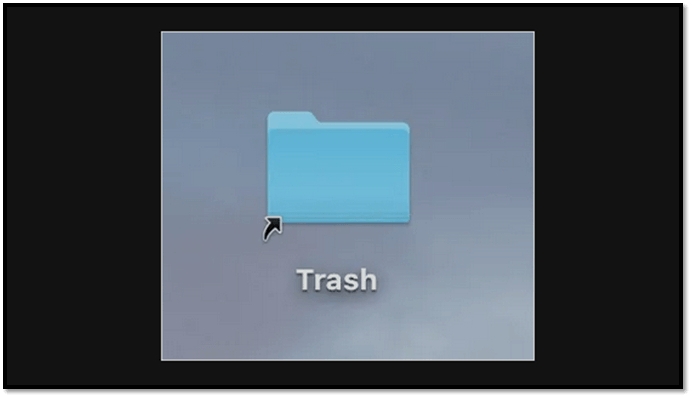
Paso 2: Haz clic en el icono de la papelera para ver lo que has tirado. Es como mirar dentro para ver qué hay allí.
Paso 3: Para hacer que las cosas desaparezcan definitivamente, haga clic en el botón "Vaciar". Lo encontrarás en la parte superior derecha de la ventana Papelera. A veces, la computadora le preguntará si está seguro.
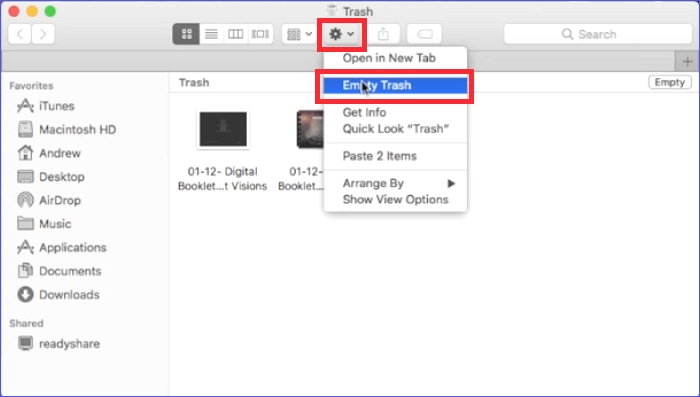
Paso 4: Si la computadora te lo pregunta, di "Sí" para vaciar la Papelera. Sólo debes saber que esta es una decisión importante: una vez que la tomas, no podrás recuperar lo que has desperdiciado.
Paso 5: Una vez que digas "Sí", los archivos desaparecerán de tu Mac para siempre. Esto deja más espacio para cosas nuevas.
Tenga siempre cuidado al vaciar la Papelera. Una vez que los archivos desaparecen, no pueden regresar. Fíjate bien en lo que estás tirando antes de hacerlo desaparecer para no perder nada importante.
2. El método más poderoso: Macube
macube es el método más poderoso para eliminar archivos permanentemente en MacBook. Este software tiene una función llamada "File Shredder". Esta poderosa característica puede destruir fácilmente cualquier archivo que sea difícil de eliminar. Puede operar fácilmente con esta herramienta y destruir sus archivos no deseados.
Descargar gratis Descargar gratis
Características:
- Le permite eliminar archivos ocultos o peligrosos fácilmente.
- Los archivos basura se pueden borrar con un simple clic.
- Admite la desinstalación completa de aplicaciones de Mac.
- Borra tus cachés e historiales de navegación para proteger tu privacidad.
- Proporciona la función de vista previa para evitar eliminar archivos importantes.
- Se pueden localizar imágenes similares con su función de algoritmo especial.
Estos son los pasos para eliminar archivos permanentemente de MacBook
Paso 1: Instale Macube en su computadora Mac y ejecútelo. Elija "Kit de herramientas" en el lado izquierdo del programa y seleccione la opción "Trituradora" desde allí.

Paso 2: Después de eso, haga clic en el botón "Seleccionar archivos" y elija los archivos que desea eliminar.

Paso 3: Después de elegir los archivos que desea eliminar, simplemente haga clic en el botón "Limpiar" para eliminarlos de su Mac para siempre.
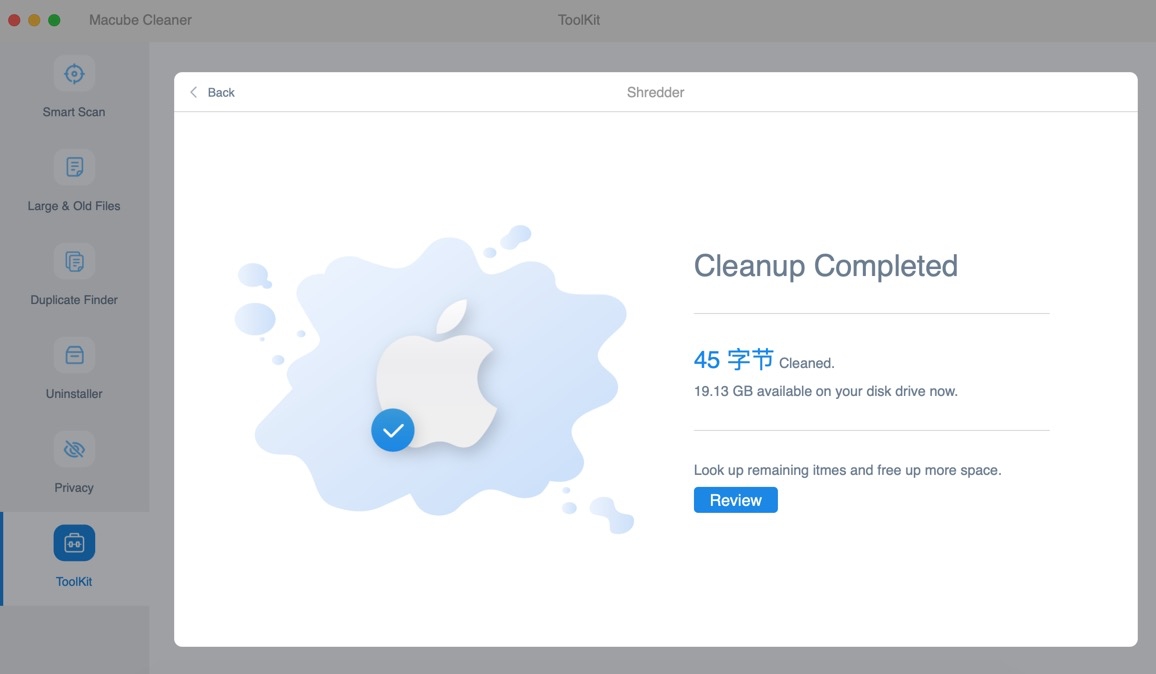
3. La forma más fácil: utilizar atajos de Mac
Usar atajos en un Mac nos ayuda a trabajar más fácilmente, ser más rápidos y no perder tiempo. Conozcamos los atajos de Mac que facilitan el proceso:
- Presionar Comando + Eliminar es la forma más rápida de eliminar archivos. Mueve el archivo elegido a la Papelera.
- El uso de Opción + Comando + Eliminar elimina el archivo para siempre y de inmediato, sin enviarlo a la Papelera. Recuerde, si hace esto, no podrá deshacer la acción.
4. El método más técnico: comando terminal
Puedes usar la Terminal para deshacerte de los archivos que no deseas. Cuando usas la Terminal, elimina los archivos sin vaciar la Papelera. Pero recuerda, no habrá ningún aviso, así que ten cuidado. Estos son los pasos para usar el comando de terminal para eliminar archivos permanentemente de Mac.
Paso 1: Vaya a la carpeta "Aplicaciones", luego busque y abra la carpeta "Utilidades". Busca una aplicación llamada "Terminal" y ábrela.
Paso 2: Escribe lo que sigue y asegúrate de agregar un espacio después de la 'R': sudo rm –R
Paso 3: En lugar de presionar Retorno, haga clic en Papelera para abrirla.
Paso 4: Mueva los archivos de la Papelera y suéltelos en la ventana de Terminal.
Paso 5: Presione la tecla Retorno y luego escriba su contraseña de administrador.
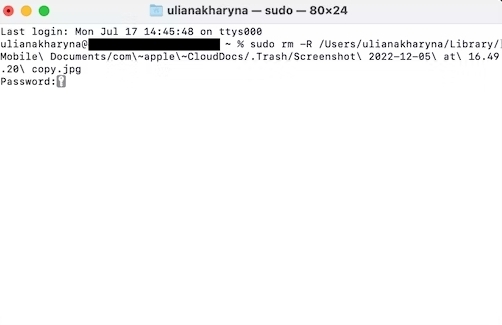
5. La forma menos eficiente: desde la Utilidad de Discos
Disk Utility es una herramienta en tu MacBook que te ayuda a controlar tu almacenamiento. También puede ayudarle a eliminar archivos de forma que no puedan recuperarse. Esto es bueno cuando quieres asegurarte de que la información privada desaparezca para siempre.
Paso 1: Busque la Utilidad de Discos yendo a "Aplicaciones" > "Utilidades" > "Utilidad de Discos".
Paso 2: En Utilidad de Discos, verás una lista de tus elementos de almacenamiento a la izquierda. Elige el disco donde está el archivo que deseas borrar.
Paso 3: Toca el botón "Borrar" en la parte superior. Aunque suene raro, de esta forma eliminarás de forma segura el archivo elegido.
Paso 4: Una ventana aparecerá. Puedes elegir qué tan seguro quieres que sea el borrado. Si desea que sea casi imposible recuperar el archivo, seleccione "Borrado seguro". Si desea que la recuperación sea aún más difícil, elija "Borrado más seguro". Solo sepa que cuanto más seguro elija, más tiempo le llevará.
Paso 5: Es posible que deba confirmar que desea hacer esto. Asegúrate de borrar el archivo correcto porque no puedes deshacerlo.
Paso 6: Para continuar, escriba su contraseña de administrador. Esto ayuda a detener eliminaciones accidentales.
Paso 7: Después de confirmar todo, haga clic en "Borrar" o "Iniciar". Puede llevar algún tiempo dependiendo de qué tan seguro lo desee y del tamaño del archivo.
Paso 8: Cuando finalice el borrado, recibirá un mensaje. El archivo ahora está totalmente eliminado y es difícil, tal vez incluso imposible, recuperarlo.
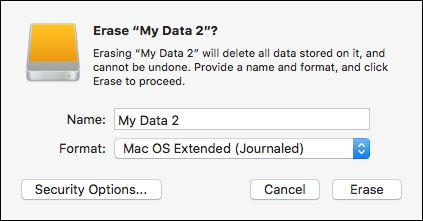
Recuerde, de esta manera es fuerte, así que tenga cuidado. Una vez que un archivo se borra de esta manera con la Utilidad de Discos, es difícil para cualquiera recuperarlo.
Parte 2: Cómo limpiar y eliminar archivos de forma segura para obtener más almacenamiento en Mac
Además de triturar archivos, macube También puede realizar otras tareas. Puede ayudarle a deshacerse de archivos que no desea, buscar y eliminar copias del mismo archivo y mantener seguros sus archivos privados. Macube comprueba partes importantes de tu Mac, como iTunes, fotos, correo electrónico e Internet, para encontrar este tipo de archivos. Cuando termine, verás que tu Mac tiene más espacio que antes. También se encarga de los archivos que obtienes de Internet y hace que tu Mac funcione mejor al limpiar tu historial de Internet. Macube hace muchas cosas para ayudar a que su Mac funcione mejor y mantenga seguras sus cosas privadas al borrar su historial de Internet. Es una herramienta todo en uno que hace que tu computadora funcione mejor y no necesitarás otras herramientas si tienes Macube.
Descargar gratis Descargar gratis
Estos son los pasos para limpiar y eliminar archivos de forma segura para obtener más almacenamiento en Mac.
Paso 1: Descargue e instale Macube en su computadora Mac. Inicie el programa y desde el lado izquierdo del programa, busque "Kit de herramientas" y elija "Smart Scan" desde allí.

Paso 2: Inicie el proceso de escaneo haciendo clic en el botón "Smart Scan". Una vez finalizado el escaneo, elija los archivos no deseados obteniendo una vista previa de ellos.

Paso 3: Toque el botón "Limpiar" después de seleccionar los archivos no deseados y obtenga nuevamente su espacio de almacenamiento.

Para Concluir
Mantener segura su información personal es muy importante. A medida que la tecnología mejora, asegurarse de borrar los archivos de la MacBook de forma segura es un gran problema, especialmente si su MacBook es el lugar donde trabaja, juega y habla con otras personas. Saber cómo eliminar archivos permanentemente en MacBook en 2024 es muy importante para mantener la privacidad de sus datos. Este artículo habla sobre buenas formas de eliminar cosas y le brinda cinco métodos que no cuestan nada. macube es una forma realmente genial: ayuda a que tu Mac funcione bien y mantiene tus cosas seguras. Elimina cosas que no necesitas y libera más espacio en tu Mac. También elimina archivos ocultos, lo que hace que las cosas sean eficientes y seguras. ¡Macube es como un superhéroe para tu Mac!
