Si desea solucionar "No hay suficiente espacio para actualizar Mac", debe reservar suficiente espacio para las actualizaciones del sistema y le diremos cuánto espacio debe limpiar y cómo hacerlo. Este artículo proporciona 11 soluciones y las clasifica en cinco categorías, que son partes que se pueden eliminar de forma segura, aligeran el sistema, se mantienen alejados de archivos pesados, desinstalan programas ocultos no utilizados y transfieren y amplían el espacio de almacenamiento. Puedes elegir la parte que deseas eliminar para estudiar. Creo que obtendrá un resultado satisfactorio.
Parte 1: ¿Cuánto espacio necesita la actualización de Mac?
La cantidad de espacio necesario para una actualización de Mac varía según el tamaño de la actualización y el espacio disponible en el dispositivo. Sin embargo, se recomienda tener al menos entre 15 y 20 GB de espacio libre en su Mac antes de actualizar.
Según Apple Store, Big Sur es una descarga de 12 GB. Más allá de eso, parece requerir unos 35 GB de espacio libre para la instalación. Por lo tanto, normalmente deberíamos reservar entre un 10 y un 20 % del disco como espacio libre para permitir la escritura de archivos temporales y la autogestión del SSD.
¿Cuánto espacio necesita Ventura?
Dado que Apple no ha revelado el espacio de almacenamiento necesario para la instalación, determinar la respuesta exacta es un desafío. Sin embargo, teniendo en cuenta que el instalador en sí tiene un tamaño aproximado de 12 GB y, según versiones anteriores, se recomienda asignar el doble de esa cantidad. Por lo tanto, tener unos 25 GB de almacenamiento disponible debería ser suficiente.
Parte 2: Cómo comprobar el espacio libre en Mac
Si no sabe cuánto espacio tiene su Mac para las actualizaciones del sistema y si puede asegurarse de que las actualizaciones del sistema se realicen sin problemas, primero puede consultar el menú Apple y la Utilidad de Discos.
Método 1: usar el menú Apple
Paso 1. Haga clic en el menú Apple>Acerca de esta Mac>Barra de almacenamiento.
Paso 2. Vea la última sección blanca: Almacenamiento disponible.
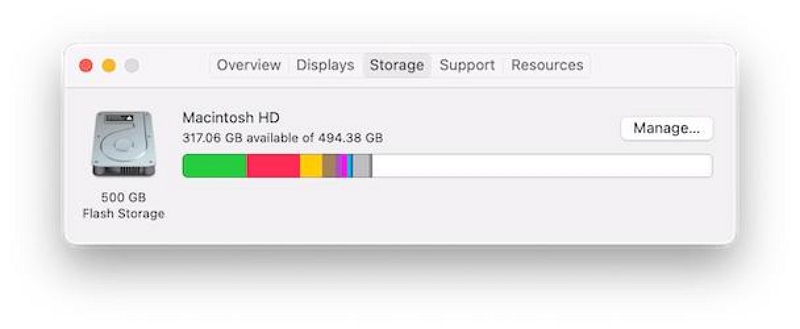
Método 2: Usar la Utilidad de Discos
Paso 1. Abrir la Utilidad de Disco
Paso 2. Seleccione el nivel superior de su volumen de arranque, verifique su número de espacio libre.
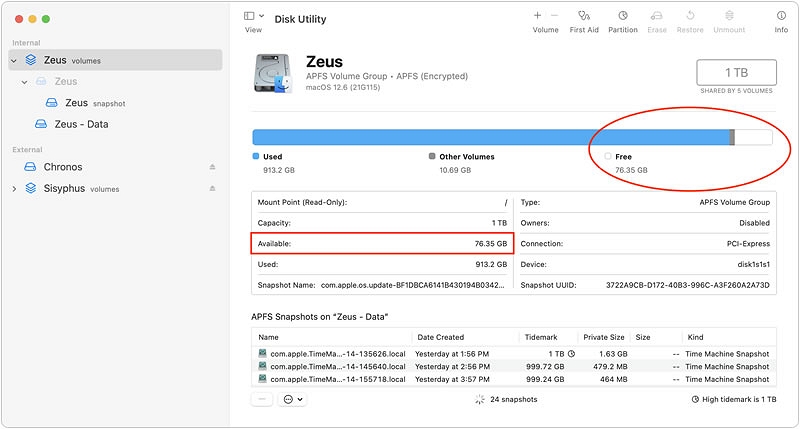
Parte 3: 5 categorías principales para lidiar con la falta de espacio para actualizar Mac
Categoría 1: Parte que se puede eliminar de forma segura
La forma más rápida de disponer de más espacio para las actualizaciones de Mac es eliminar algunos archivos basura muy básicos. Hacerlo no pondrá en peligro en absoluto el funcionamiento normal de su computadora ni perderá ningún dato importante.
Solución 1. Vaciar la papelera
Si hace clic en el botón Activar, los archivos de la Papelera se borrarán automáticamente después de 30 días. Si no ha activado la función de limpieza automática del bote de basura, a continuación le enseñaremos cómo limpiarlo manualmente.
Paso 1. Para vaciar los elementos de la carpeta, seleccione el ícono Papelera.
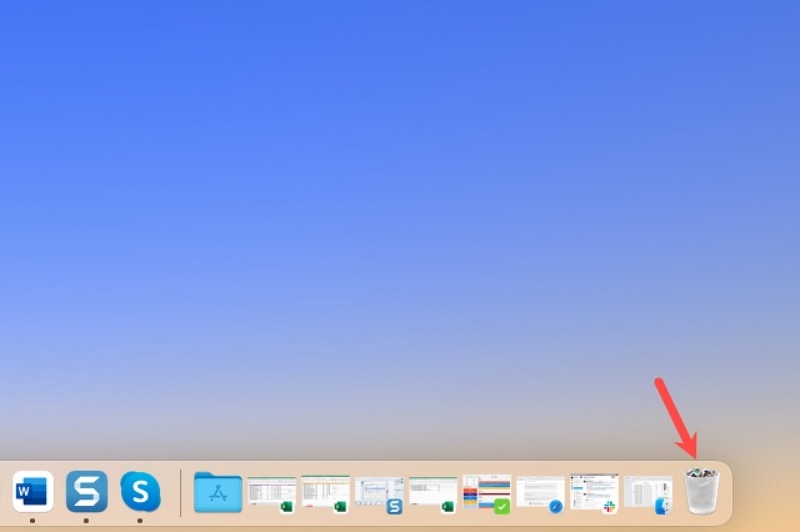
Paso 2. En la parte superior derecha de la carpeta, elija Vacío.
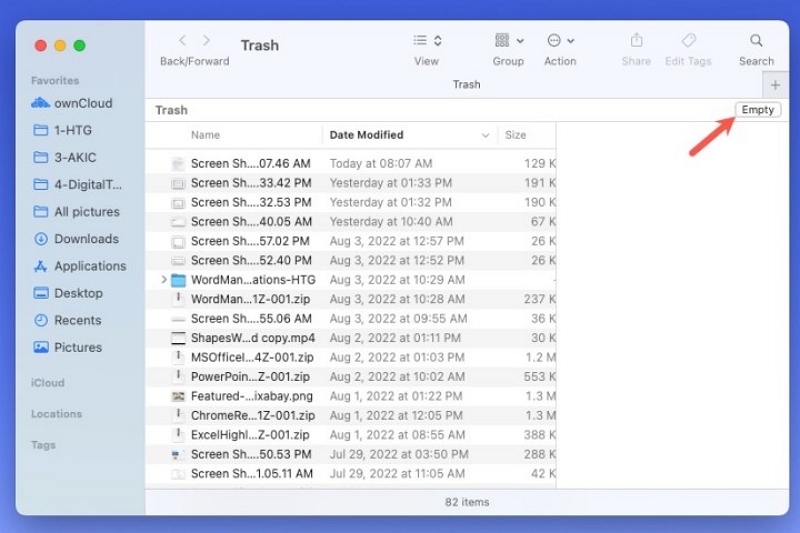
Paso 3. Cuando aparezca el mensaje de confirmación, seleccione Vaciar Papelera para continuar y eliminar los elementos.
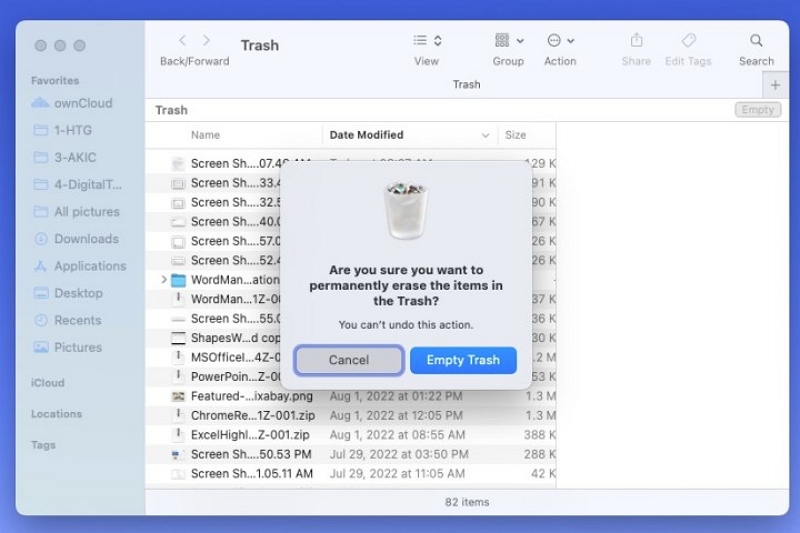
Paso 4. Alternativamente, puede hacer clic derecho en un elemento de la carpeta y seleccionar Vaciar Papelera. También puede seleccionar Finder en la barra de menú y elija Vaciar Papelera.
Si desea vaciar la Papelera sin el mensaje de confirmación, use el método abreviado de teclado Optión+cambio+Comando+Borrar.
Solución 2. Limpiar la basura del sistema
De hecho, todavía hay muchos archivos basura en nuestro sistema, que no se notan en nuestro uso diario, pero sí con el software de limpieza profesional de Mac. Limpiador Macube, puede solucionar perfectamente este problema.
Macube Cleaner es un software de limpieza de Mac todo en uno que se dedica a ayudar a los usuarios a limpiar archivos basura del sistema, archivos duplicados, imágenes similares, música en iTunes e incluso el historial del navegador. Eliminar de forma segura después del escaneo inteligente. Puedes destruir cualquier tipo de archivo (MP4, JPG, GIF, DOC, DMG, etc.). Sus pasos de uso también son muy sencillos, que se explicarán en detalle más adelante.
Descargar gratis Descargar gratis
Paso 1. Haga clic en Smart Scan en la primera columna de la izquierda para buscar archivos basura en su Mac.
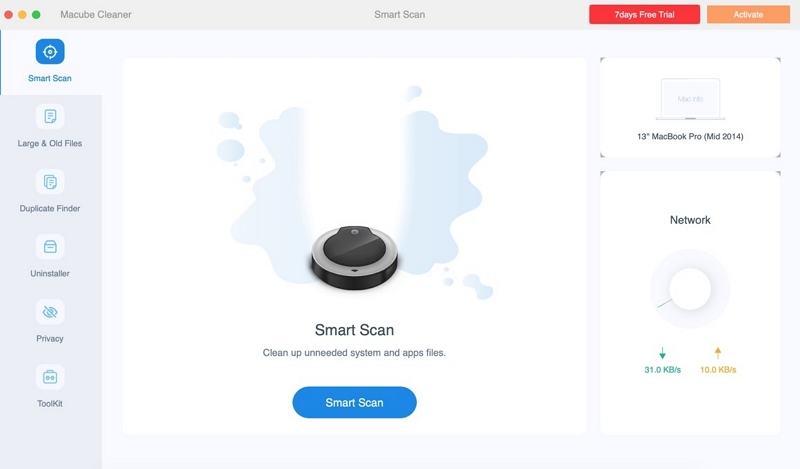
Paso 2. Después de unos segundos, finaliza Smart Scan. Obtenga una vista previa de los resultados del análisis y seleccione los archivos que no necesita.
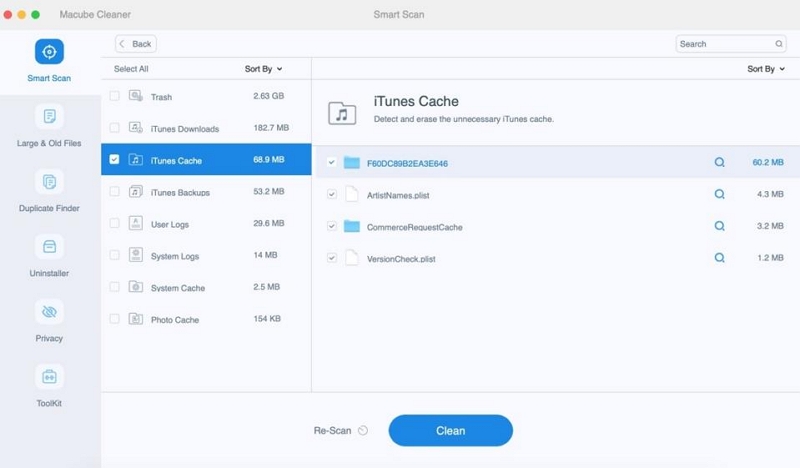
Paso 3. Haga clic en "Limpiar" para limpiar archivos basura y recuperar espacio en disco.
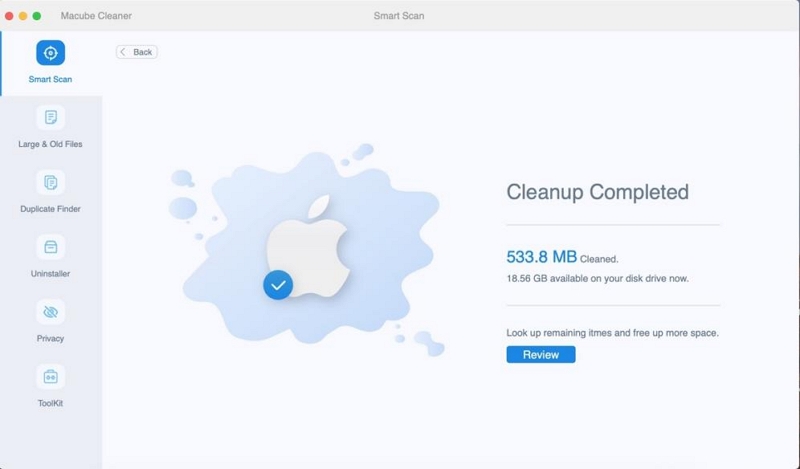
Categoría 2: Aligerar el sistema
Además de algunos archivos fáciles de limpiar, también puedes realizar una optimización de la memoria según las partes que tu Mac te recomienda administrar.
Solución 3. Utilice las optimizaciones integradas de MacOS
MacOS incluye una herramienta de optimización incorporada que busca y elimina varios archivos, como archivos adjuntos de correo electrónico, películas o programas de televisión que ya haya visto. Para acceder a esta herramienta, puedes seguir estos pasos:
Paso 1. Haga clic en el menú Apple>Acerca de esta Mac>Almacenamiento> Administrar.
La sección Recomendaciones ya está seleccionada, así que continúa y revisa las sugerencias.
Paso 2. Finalmente, haga clic en "Optimizar almacenamiento" y deje que se complete el proceso, como se muestra arriba en la captura de pantalla.
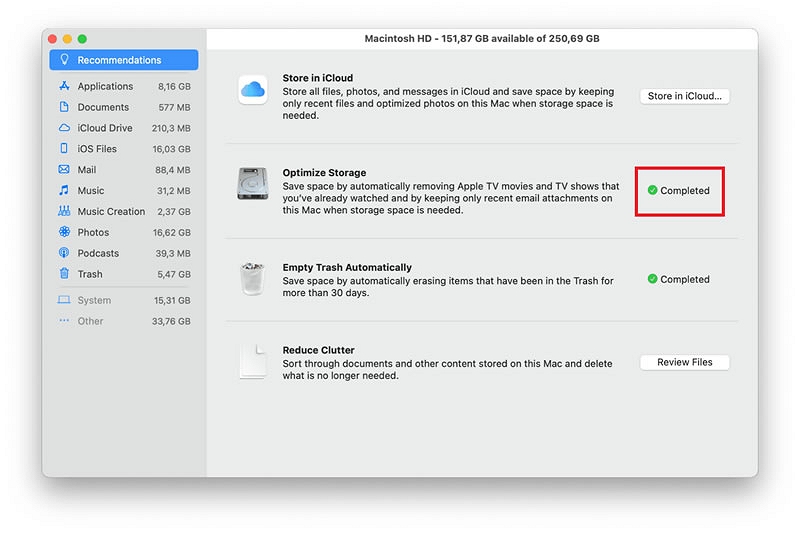
Solución 4. Eliminar instantáneas locales de Time Machine
Si Time Machine está configurado para realizar una copia de seguridad automática de su Mac, es posible que tenga muchas instantáneas locales de Time Machine en su Mac. Aunque normalmente ocupan una pequeña cantidad de espacio de almacenamiento, pueden provocar que Ventura no tenga suficiente espacio para actualizar.
Este es el método para eliminar instantáneas locales de Time Machine:
Paso 1. Haga clic en el menú Apple > Preferencias del Sistema > Time Machine.
Paso 2. Compruebe si la opción Realizar copia de seguridad automáticamente está marcada. Si es así, desmarque la casilla.
Paso 3. Inicie Terminal a través de Spotlight o Launchpad.
Paso 4. Pega el comandotmutil eliminar instantáneas locales "fecha" reemplazando “fecha” con la fecha de la copia de seguridad que desea eliminar, luego presione Retorno.
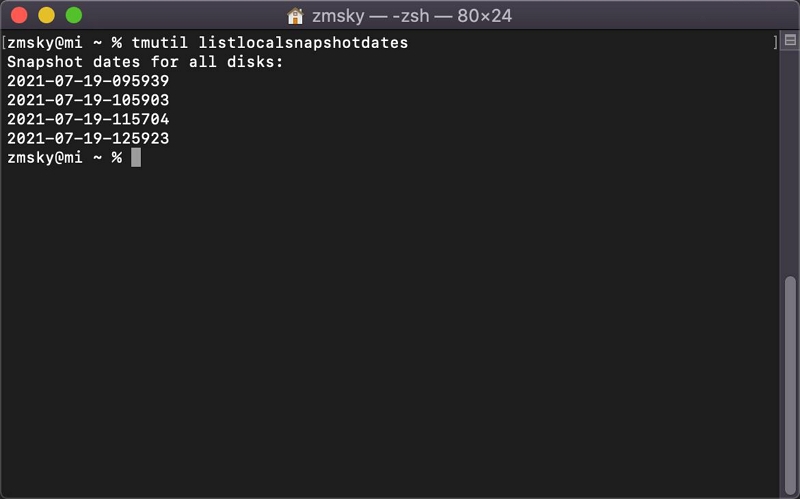
Categoría 3: Manténgase alejado de archivos pesados
También hay algunos archivos pesados que puedes encontrar y eliminar rápidamente porque no hay ningún beneficio en tener archivos duplicados, grandes y antiguos en tu Mac.
solución 5. Limpiar archivos grandes y antiguos
Hay algunos archivos que quizás hayas guardado hace tanto tiempo que apenas recuerdas de qué se trataba. Estos archivos son viejos, grandes e inútiles para usted, entonces puede eliminarlos con Macube Cleaner.
Paso 1. Elija "Archivos grandes y antiguos" para buscar archivos grandes y antiguos en toda la Mac.
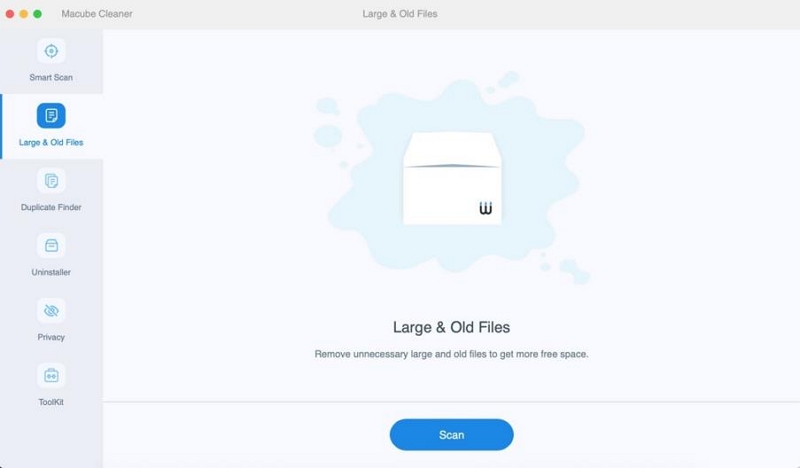
Paso 2. Obtenga una vista previa de los resultados del escaneo y seleccione los archivos grandes y antiguos innecesarios.
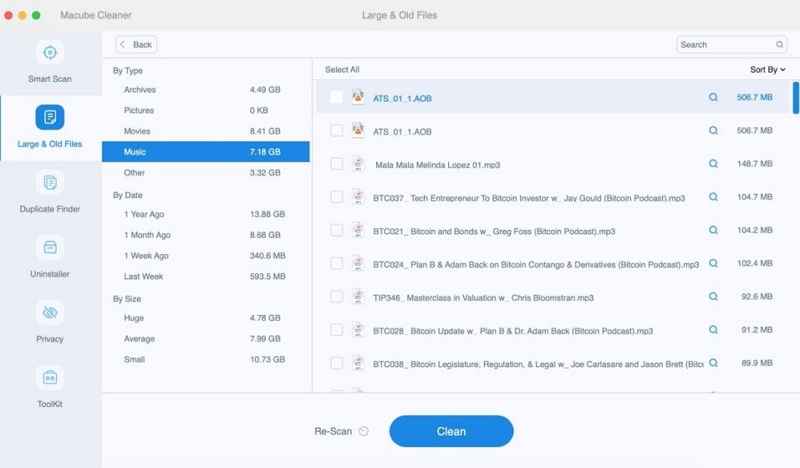
Paso 3. Borre los archivos inútiles en unos segundos y recupere su espacio en disco.
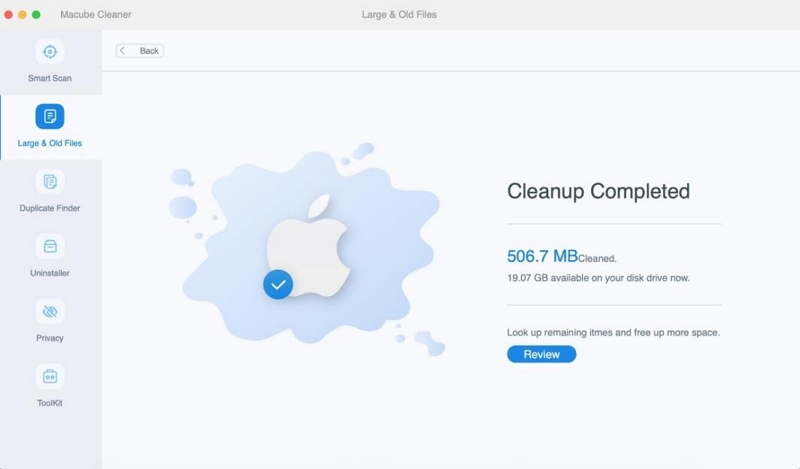
Solución 6. Eliminar archivos duplicados
Por supuesto, también puede utilizar Macube Cleaner para eliminar archivos duplicados; de lo contrario, puede confundirse al elegir los archivos que desea utilizar.
Paso 1.Seleccione un "Buscador de duplicados" y comience a escanear archivos duplicados.
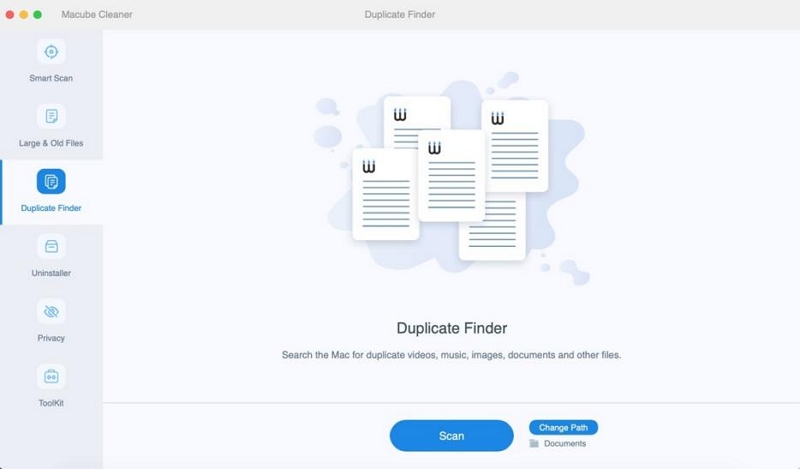
Paso 2. Obtenga una vista previa de los resultados del escaneo y seleccione los archivos duplicados innecesarios.
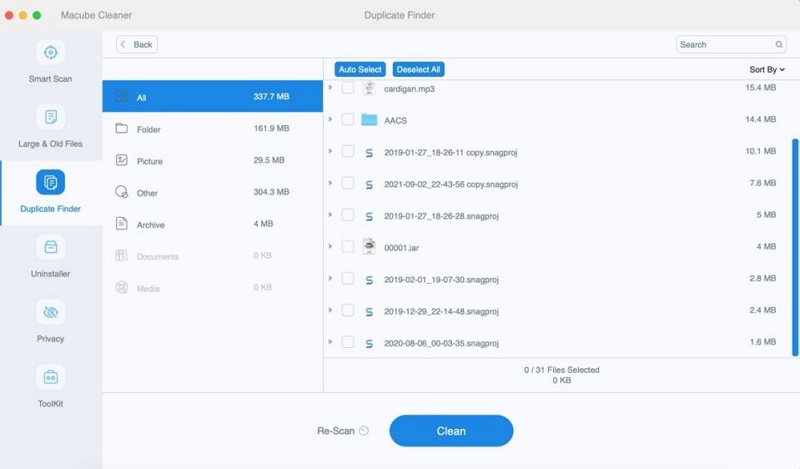
Paso 3. Limpie los duplicados con un solo clic para recuperar más espacio en disco.
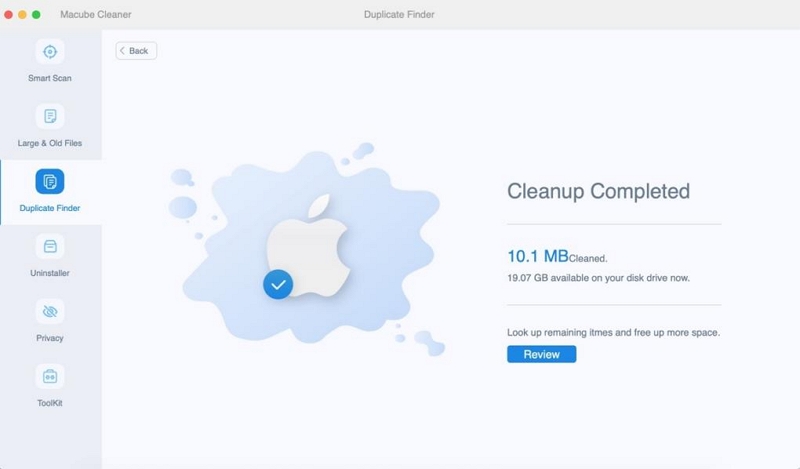
Categoría 4: Desinstalar programas ocultos no utilizados
La aplicación que ocupa más memoria en Mac es la aplicación, y algunos archivos que se han eliminado han reaparecido en tu Mac, lo que hace que no siempre tengas suficiente espacio para actualizar el sistema. El siguiente artículo le proporcionará dos soluciones.
Solución 7. Desinstale completamente las aplicaciones no utilizadas
Con Macube Cleaner puedes desinstalar completamente aplicaciones junto con todos los archivos y cachés de aplicaciones. Por ejemplo, el software de uso diario como Microsoft Office tiene muchos residuos de caché complicados, y eliminarlos por completo es complicado y lleva mucho tiempo. Pero Macube también te evita tener que lidiar con este arduo trabajo, puedes desinstalarlo con sólo unos pocos clics en la pantalla. Proceder de la siguiente:
Paso 1. Vaya a "Desinstalador" en Macube y haga clic en "Escanear".
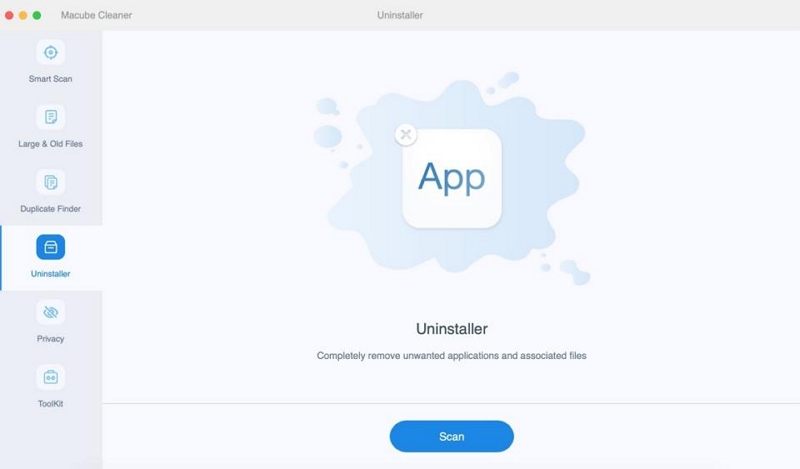
Paso 2.Obtenga una vista previa de los resultados y seleccione las aplicaciones innecesarias.
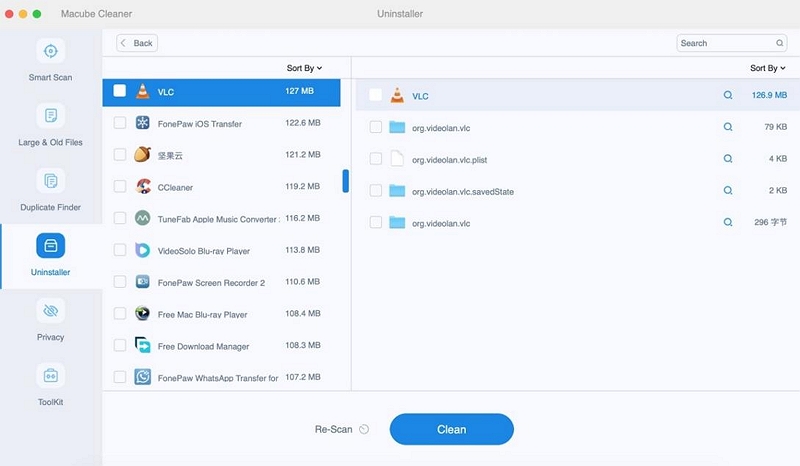
Paso 3. Elimina aplicaciones y rastrea archivos de tu Mac.
Solución 8. Destructora de archivos
Para destruir permanentemente archivos no deseados y dejar espacio para las actualizaciones del sistema, también puedes utilizar Macube Cleaner:
Paso 1. Haga clic en la función Shredder en el kit de herramientas.
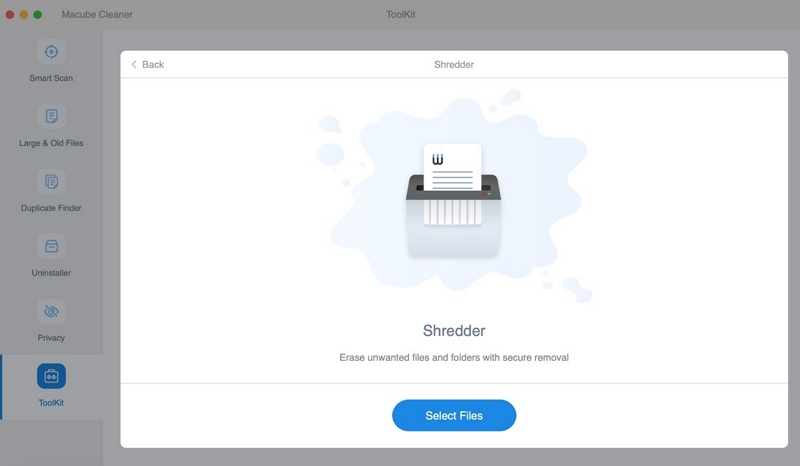
Paso 2. Prepárate para destruir los archivos que hayas seleccionado.
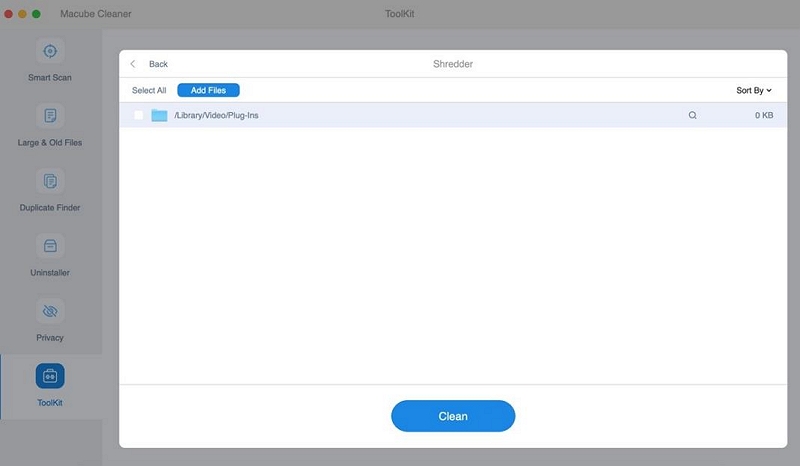
Paso 3. Elija el icono "Limpiar" para eliminar permanentemente el archivo.
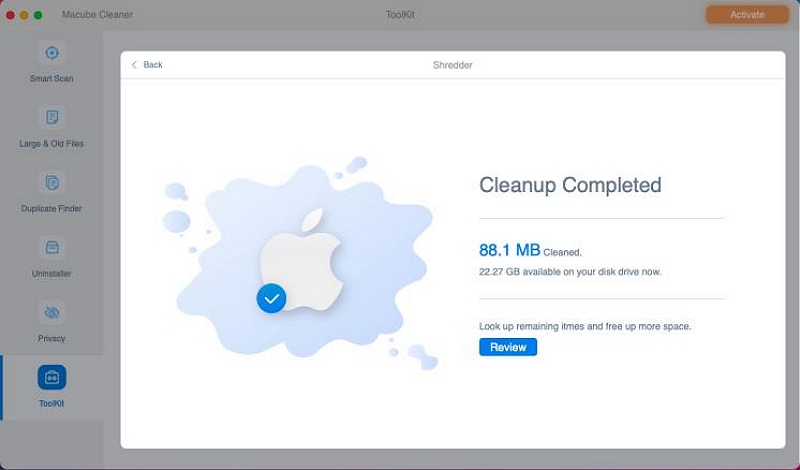
Categoría 5: Transferir y ampliar espacio de almacenamiento
Si realmente no desea limpiar los archivos existentes, puede intentar ampliar o transferir la memoria.
Solución 9. Almacenar en iCloud o en un disco externo
Si eliminó archivos innecesarios pero aún no libera suficiente espacio en su Mac, considere mover algunos de sus archivos, particularmente archivos grandes y archivos que no usará con frecuencia, a iCloud o a una unidad externa. Para hacer esto, puedes seguir estos pasos:

Paso 1. Seleccione los archivos que desea mover desde su Mac.
Paso 2. Arrastre y suelte o copie los archivos seleccionados en la carpeta de destino designada, que podría ser iCloud o una unidad externa.
Paso 3. Una vez que los archivos se hayan transferido correctamente al destino, puede eliminar de forma segura los archivos originales de su Mac para recuperar espacio de almacenamiento.
Paso 4. Recuerde crear una copia de seguridad de los archivos importantes antes de eliminarlos de su Mac para evitar la pérdida accidental de datos.
 Nota: Las bridas de tamaños XNUMX” y XNUMX” ASME BXNUMX clase XNUMX con valores de explonion XNUMX, XNUMX psig a XNUMX °C (XNUMX °F) se encuentran en stock en tipo INVERTIDO.
Nota: Las bridas de tamaños XNUMX” y XNUMX” ASME BXNUMX clase XNUMX con valores de explonion XNUMX, XNUMX psig a XNUMX °C (XNUMX °F) se encuentran en stock en tipo INVERTIDO.
- El proceso puede variar ligeramente dependiendo de las herramientas o servicios específicos que esté utilizando, así como de la versión de macOS que tenga instalada.
Solución 10. Actualizar desde un disco externo
Si prefiere actualizar el sistema operativo de su Mac utilizando una unidad externa, aquí tiene una guía detallada paso a paso para ayudarle en el proceso:
Paso 1. Prepare el disco externo: asegúrese de tener un disco externo compatible (como una unidad flash USB o un disco duro externo) con suficiente capacidad de almacenamiento. Formatee la unidad como macOS Extended (Journaled) usando la Utilidad de Discos.
Paso 2. Descargue el instalador de macOS: visite la App Store de Apple y descargue el instalador de macOS más reciente. Esto se guardará en la carpeta Aplicaciones de forma predeterminada.
Paso 3. Cree un instalador de arranque: abra Terminal (que se encuentra en la carpeta Utilidades dentro de la carpeta Aplicaciones) e ingrese el comando apropiado según su versión de macOS:
1. Para macOS Big Sur y posteriores:
sudo /Applications/Install\ macOS\ [versión].app/Contents/Resources/createinstallmedia --volume /Volumes/[Nombre de su unidad externa]
2. Para macOS Catalina y versiones anteriores:
sudo /Applications/Install\ macOS\ [versión].app/Contents/Resources/createinstallmedia --volume /Volumes/[Nombre de su unidad externa] --applicationpath /Applications/Install\ macOS\ [versión].app
Reemplace [versión] con la versión apropiada de macOS y [Nombre de su unidad externa] con el nombre elegido para la unidad externa.
Paso 4. Autenticar: la terminal le pedirá que ingrese su contraseña de administrador. Ingréselo y presione Enter. Comenzará el proceso de creación del instalador de arranque.
Paso 5. Actualice su Mac: reinicie su Mac y mantenga presionada la tecla Opción. Seleccione la unidad externa con el instalador de arranque en la pantalla del Administrador de inicio.
Paso 6. Instale macOS: siga las instrucciones que aparecen en pantalla para instalar la versión actualizada de macOS en su Mac. Seleccione el disco apropiado y haga clic en "Instalar" para continuar.
Paso 7. Espere a que se complete la instalación: el proceso de instalación puede tardar algún tiempo. Tu Mac se reiniciará varias veces durante el proceso.
Paso 8. Configura macOS: una vez que se complete la instalación, se te guiará a través del proceso de configuración. Siga las instrucciones para configurar macOS actualizado en su Mac.
 Nota: Las bridas de tamaños XNUMX” y XNUMX” ASME BXNUMX clase XNUMX con valores de explonion XNUMX, XNUMX psig a XNUMX °C (XNUMX °F) se encuentran en stock en tipo INVERTIDO.
Nota: Las bridas de tamaños XNUMX” y XNUMX” ASME BXNUMX clase XNUMX con valores de explonion XNUMX, XNUMX psig a XNUMX °C (XNUMX °F) se encuentran en stock en tipo INVERTIDO.
- Tenga en cuenta que actualizar el sistema operativo de su Mac utilizando una unidad externa puede ser un proceso complejo. Es importante seguir cuidadosamente los pasos y buscar ayuda u orientación adicional si es necesario.
Solución 11. Eliminar copias de seguridad antiguas de iPhone y iPad
La forma más rápida de obtener más espacio de almacenamiento disponible es eliminar las copias de seguridad. Específicamente, las copias de seguridad de iPad y iPhone pueden ocupar mucho espacio de almacenamiento. A continuación se explica cómo eliminar una copia de seguridad:
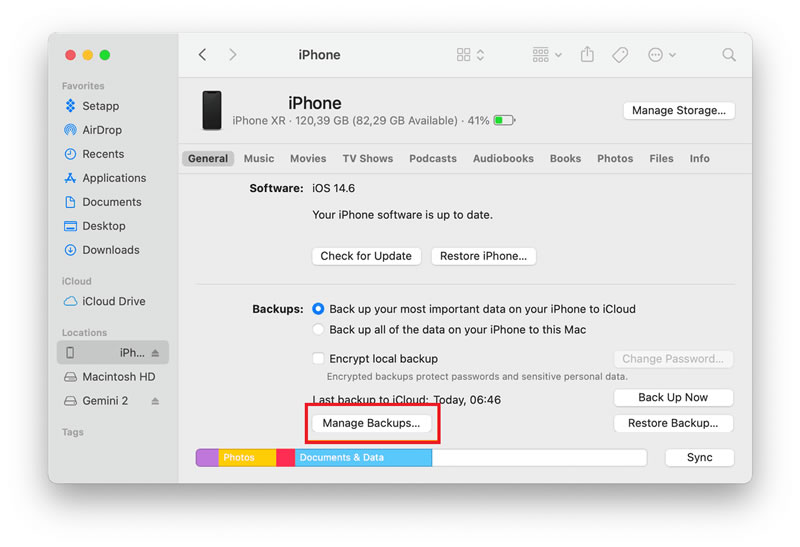
Paso 1. Conecte su antiguo iPad o iPhone a su Mac.
Paso 2. A continuación, abra Finder y ubique el dispositivo en la pestaña "Ubicaciones".
Paso 3. Ahora, seleccione "Administrar copias de seguridad", como se muestra en la captura de pantalla anterior.
Paso 4. Finalmente, elija una copia de seguridad y haga clic en Eliminar.
Giro favorable: espere un nuevo instalador
Si todavía no puedes superar el error "Espacio libre insuficiente" mientras actualizas macOS, incluso después de borrar todo el espacio de almacenamiento necesario, no sabes qué hacer. Mi consejo es esperar.
Sí, es frustrante. Lo sé, pero los instaladores de actualizaciones de macOS han tenido errores en el pasado y el tuyo puede ser el mismo. Si bien el último instalador de macOS Ventura parece funcionar bien para la mayoría de las personas, puede que sea único para algunos dispositivos.
Por lo tanto, esperar a que Apple proporcione una solución es la única solución y hay que esperar hasta su lanzamiento.
Preguntas más frecuentes:
P: ¿Qué sucede si ignoro la advertencia "no hay suficiente espacio" e intento actualizar de todos modos?
Si ignora la advertencia "no hay suficiente espacio" e intenta actualizar de todos modos, existe una alta probabilidad de que el proceso de actualización falle o se quede atascado en el medio. Esto puede causar varios problemas, como pérdida de datos, corrupción de archivos e incluso daños a su dispositivo.
P: ¿Es una buena idea actualizar a macOS Monterey?
Depende de sus necesidades y circunstancias específicas. Si tienes un dispositivo antiguo, es posible que no sea compatible con el nuevo sistema operativo. Además, si depende en gran medida de ciertas aplicaciones o software que pueden no ser compatibles con Monterey, es posible que no valga la pena actualizar. Sin embargo, si tiene un dispositivo más nuevo y está entusiasmado con las nuevas funciones y mejoras, podría ser una buena idea actualizarlo.
Conclusión:
Cuando encuentre "No hay suficiente espacio para actualizar Mac", no entre en pánico ni se impaciente, intente eliminar algunos archivos que no necesita y, al mismo tiempo, desarrolle el hábito de limpiar periódicamente los archivos basura en tu vida diaria. Si realmente no recuerdas qué hacer, te sugiero que descargues Macube Cleaner, que puede resolver la mayoría de los problemas de limpieza de Mac.
