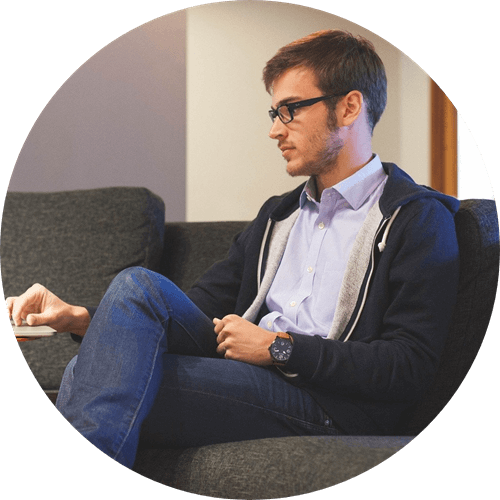“Cuando intento importar un archivo de video a iMovie, recibo el mensaje ‘no hay suficiente espacio en el disco disponible en el destino seleccionado. Por favor escoge otra ubicación o liberar algo de espacio.’ Yo elimine algunos clips para liberar espacio, pero no hubo un incremento significativo en mi espacio disponible luego de la eliminación. ¿Cómo puedo limpiar la biblioteca de iMovie para obtener más espacio para mi nuevo proyecto? Estoy usando iMovie 11 en un MacBook Pro con Mojave 12.14.”
Más trucos para liberar espacio de tu Macbook:
Qué es y cómo limpiar Otros en el almacenamiento Mac (opens new window)
Qué es y cómo borrar el almacenamiento purgable en tu Mac (opens new window)
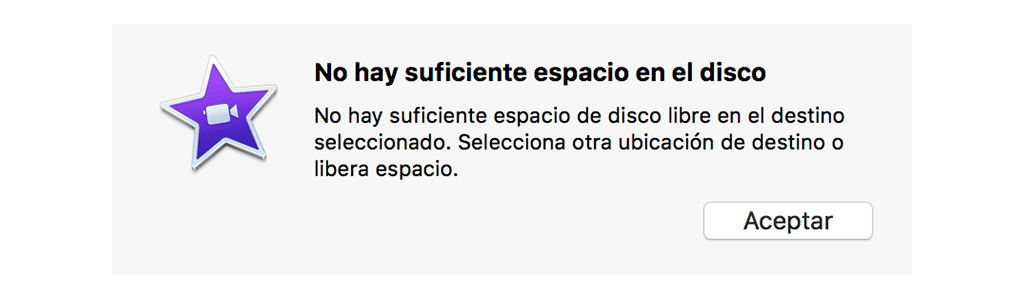
No tener suficiente espacio en el disco hace que en iMovie no puedas importar un clip de video o iniciar un nuevo proyecto. Algunos usuarios encontraron difícil liberar espacio en el disco en iMovie ya que la biblioteca de iMovie aun consume una gran cantidad de espacio en el disco luego de haber removido algunos proyectos inútiles y eventos. ¿Cómo liberar espacio en el disco de forma efectiva en iMovie para obtener el espacio que está siendo consumido por iMovie? Las sugerencias están a continuación.
Contenido
Borrar cachés de iMovie y más
Si quieres eliminar todos los proyectos de iMovie y eventos que ya no necesitas pero que siguen consumiendo espacio en iMovie, podrías usar Macube Cleaner para eliminar el cache de iMovies y más. Macube Cleaner (opens new window) puede liberar espacio de almacenamiento en el Mac (opens new window) eliminando el cache del sistema, registros, archivos de video largos, archivos duplicados y más.
Paso 1. Abre Macube Cleaner.
Paso 2. Haz clic en Basura de sistema > Analizar. Y elimina todos los archivos basura de iMovie.
Paso 3. También puedes hacer clic en archivos grandes y antiguos para borrar los archivos de iMovie que no necesitas, eliminar archivos duplicados en el Mac y más, para así obtener espacio libre.
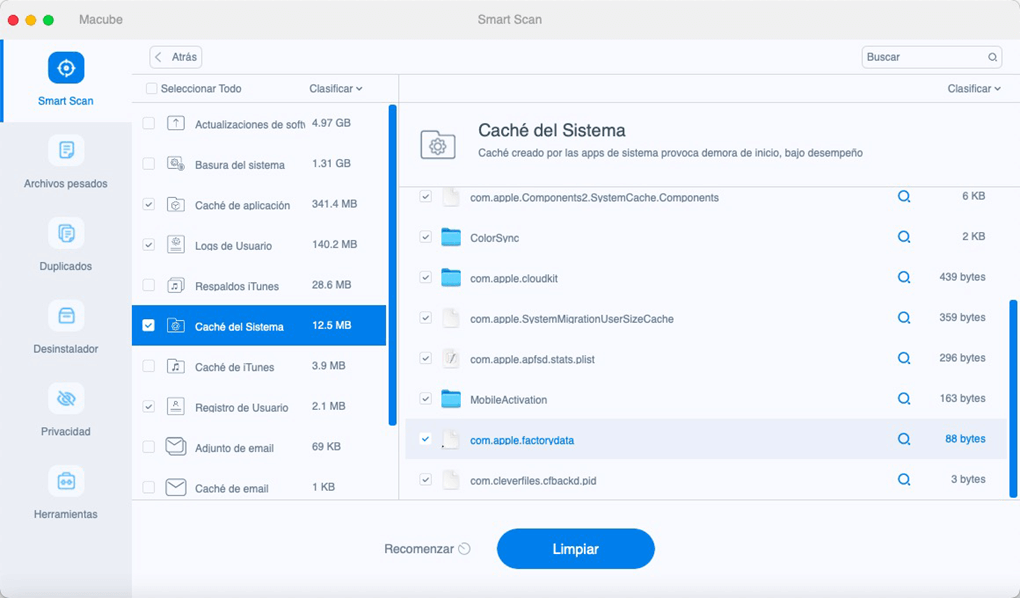
Eliminar proyectos y eventos desde la biblioteca de iMovie
En la biblioteca de iMovie, tienes proyectos y eventos que no necesitaras editar más, podrías eliminar estos proyectos y eventos no deseados para liberar espacio en el disco.
Para eliminar un evento de la biblioteca de iMovie: selecciona los eventos no deseados, haz clic en Eliminar evento.
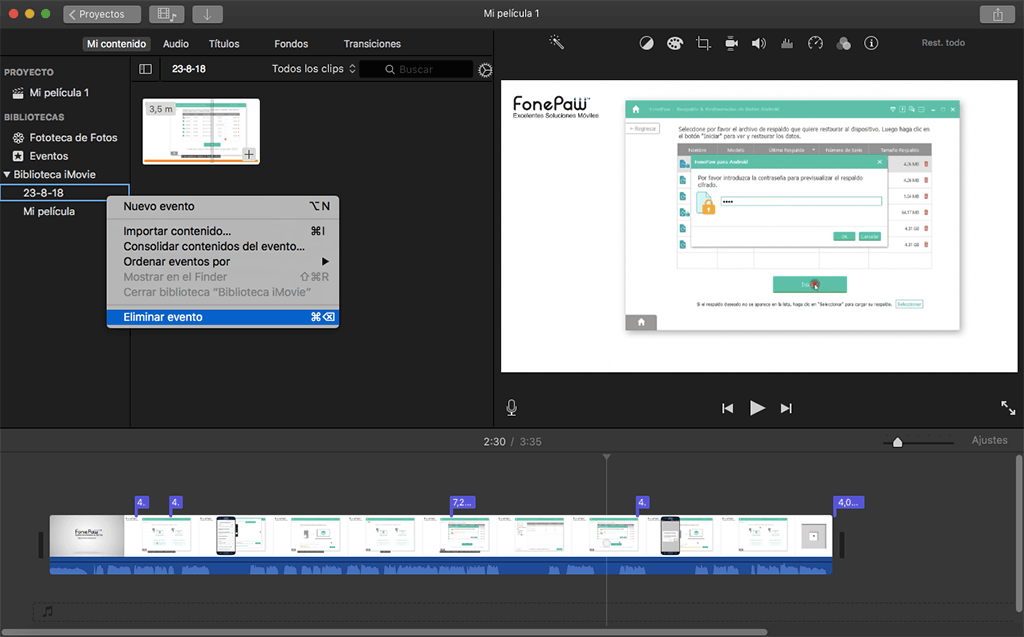
Ten en cuenta que eliminado clips de un evento solo removerá los clips del evento, mientras que estos seguirán usando espacio de tu disco. Para liberar espacio de almacenamiento, elimina por completo los eventos.
Para eliminar un proyecto de la biblioteca de iMovie: Selecciona el proyecto no deseado, haz clic en Eliminar proyecto.
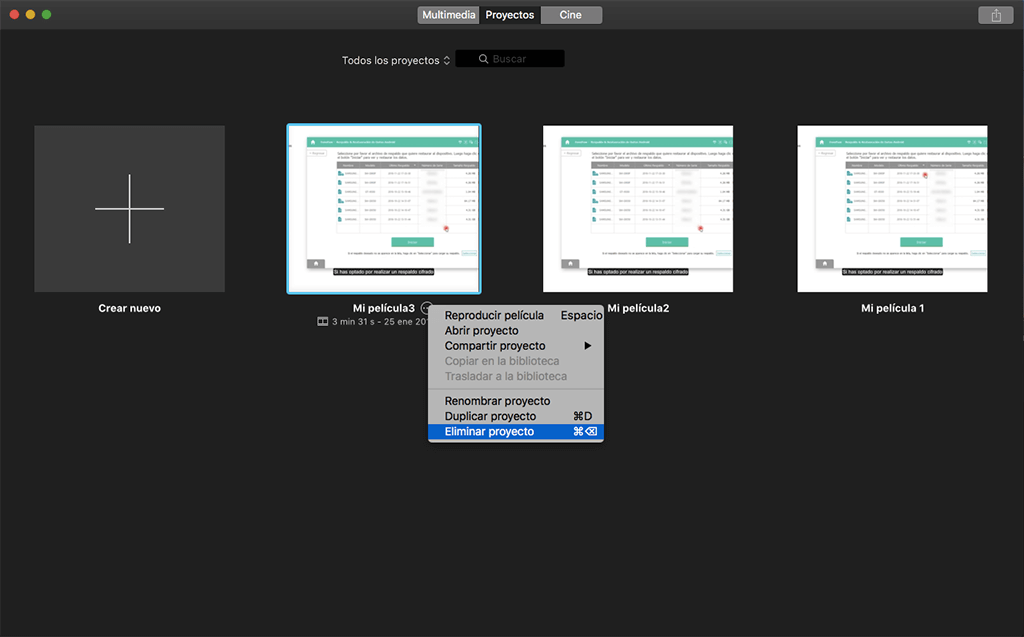
Ten en cuenta que cuando eliminas un proyecto, los archivos multimedia usados para ese proyecto no serán eliminados. De hecho, los archivos multimedia son guardados en un nuevo evento con el mismo nombre del proyecto. Para obtener espacio libre, haz clic en todos los eventos y elimina los eventos que contienen los archivos multimedia.
Luego de eliminar eventos y proyectos que ya no necesitas, cierra la aplicación y reinicia iMovie para comprobar si puedes importar nuevos videos sin obtener el mensaje “no hay suficiente espacio en el disco.”
# ¿Puedo eliminar toda la biblioteca de iMovie?
Si una biblioteca de iMovie está consumiendo mucho espacio, digamos que 100 GB, ¿Se puede eliminar toda la biblioteca para liberar espacio en el disco? Sí. Si has exportado la película final a otro lugar y no necesitas más los archivos multimedia para futuras ediciones, puedes eliminar la biblioteca. Eliminar la biblioteca de iMovie borrara todos los proyectos y archivos multimedia en ella.
Remover los archivos de renderización de iMovie
Si luego de eliminar los proyectos y eventos innecesarios, iMovie sigue consumiendo mucho espacio en el disco, puedes liberar espacio en el disco en iMovie eliminado archivos de renderización de iMovie.
- En iMovie, abre Preferencias. Haz clic en el botón eliminar junto a la sección de archivos de renderización.
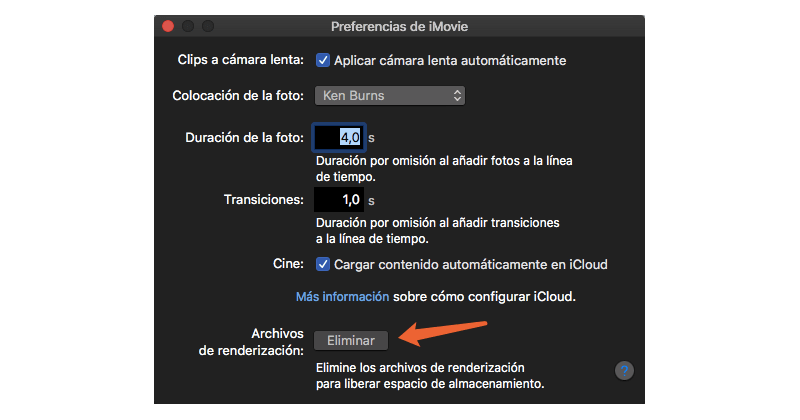
Si no puedes eliminar archivos de renderización en preferencias, estas usando una versión antigua de iMovie y tendrás que eliminar los archivos de renderización de esta forma: Abre la biblioteca de iMovie: Abre el Finder > Ir a carpeta > Ir a ~/Movies/ Haz clic derecho en la biblioteca de iMovie y escoge Mostrar contenidos del paquete. Busca la carpeta de archivos de renderización y elimina la carpeta.
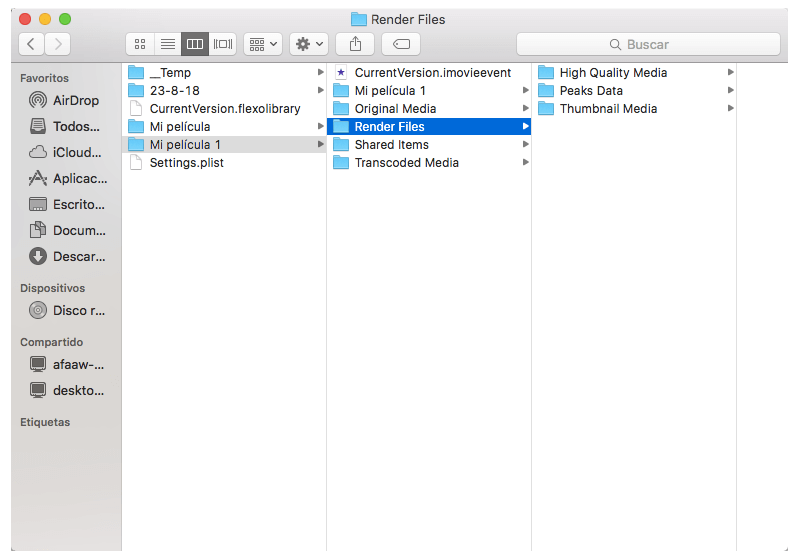
Limpiar la carpeta Biblioteca iMovie
Si aún continua no habiendo suficiente espacio para iMovie o iMovie sigue consumiendo demasiado espacio en el disco, existe un paso adicional que puedes tomar para limpiar la biblioteca de iMovie
Paso 1. Mantén cerrado iMovie. Abre el Finder > Vídeos (si la carpeta Vídeos no pueden ser encontradas por este medio, haz clic en Ir > Ir a carpeta > ~/movies/ para localizar la carpeta de Vídeos).
Paso 2. Haz clic derecho en la biblioteca de iMovie y escoge Mostrar contenidos del paquete, donde encontraras carpetas para cada uno de tus proyectos.
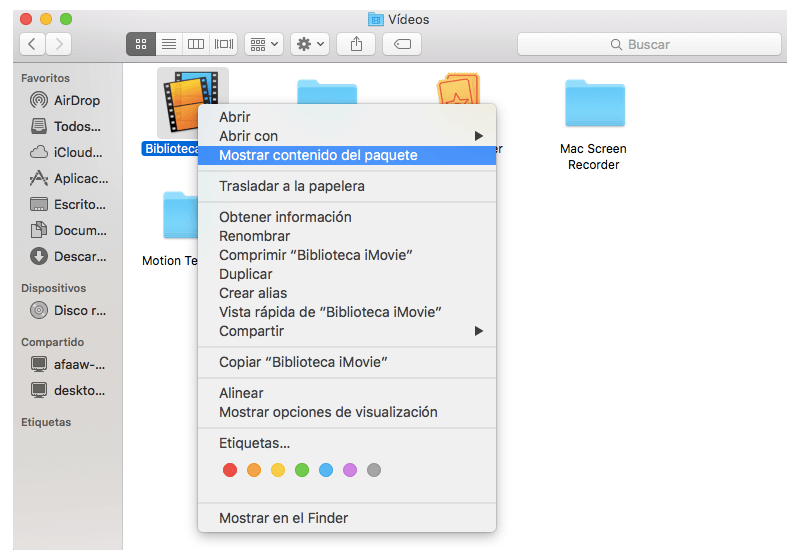
Paso 3. Elimina las carpetas de los proyectos que no necesitas.
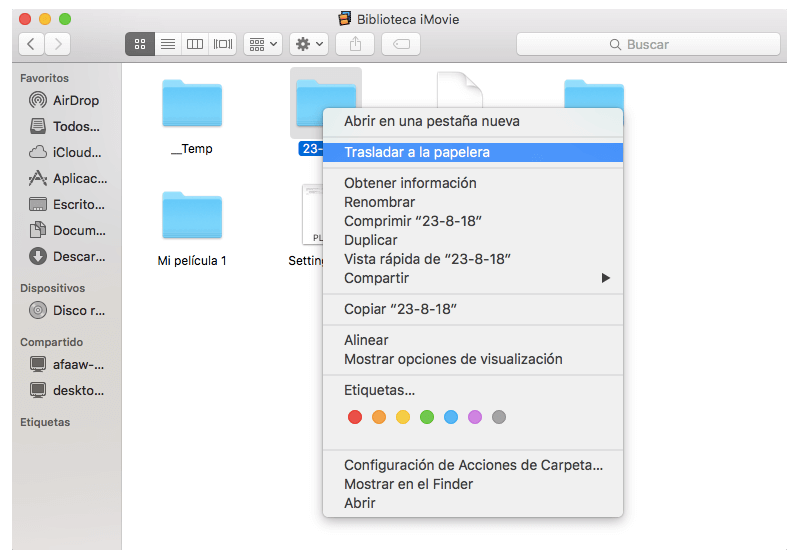
Paso 4. Abre iMovie. Tal vez te encuentres con el mensaje que te pedirá que repares la biblioteca de iMovie. Haz clic en Reparar.
Luego de repárala, todos los proyectos que hayas eliminado se habrán ido y el espacio tomado por iMovie se habrá reducido.
Remover bibliotecas antiguas luego de actualizar a iMovie 10.0
Luego de actualizar a iMovie 10.0, las bibliotecas de las versiones previas se mantendrán en tu Mac. Puedes eliminar los proyectos y eventos de las versiones previas en iMovie para liberar espacio en el disco.
Paso 1. Abre el Finder > Vídeos (Si la carpeta Vídeos no pueden ser encontradas, haz clic en Ir > Ir a Carpeta > ~/movies/ para acceder a la carpeta de Vídeos.
Paso 2. Arrastra ambas carpetas – “Eventos iMovie” y “Proyectos iMovie”, las cuales contienen los proyectos y eventos de las versiones previas de iMovie, hacia la papelera.
Paso 3. Vacía la papelera.
Mover la biblioteca de iMovie a una unidad externa
Es verdad, iMovies es una bestia del espacio. Para editar una película, iMovie transcodifica los clips en un formato adecuado para su edición pero este es extraordinariamente largo en tamaño. Además, archivos como los de renderización son creados durante la edición. Es por esto que iMovie usualmente toma más o menos 100 GB de espacio.
Si tienes un espacio de almacenamiento libre limitado en el disco de tu Mac, es una buena idea obtener una unidad externa que tenga al menos 500 GB de almacenamiento para almacenar tu biblioteca de iMovie. Para mover la biblioteca de iMovie a un disco duro externo haz esto:
Formatea la unidad de disco externa como MacOS Extended (Journaled)
Cierra iMovie. Ve al Finder > Ir > Inicio > Vídeos
Arrastra la biblioteca de iMovie a la unidad de disco duro externa conectada. Luego de esto podrás eliminar la carpeta de tu Mac.