Administrar el almacenamiento de iCloud en tu Mac es un aspecto esencial para optimizar la organización de tus datos, la sincronización de dispositivos y el espacio disponible. Como parte integral del ecosistema de Apple, iCloud proporciona una manera perfecta de almacenar y acceder a sus archivos, fotografías, documentos y más en múltiples dispositivos. Sin embargo, es fundamental comprender la importancia de una gestión eficiente del almacenamiento de iCloud para aprovechar al máximo este servicio.
La gestión eficiente de su almacenamiento de iCloud es clave para mantener un ecosistema digital bien organizado. Al administrar su almacenamiento de iCloud de manera efectiva, puede asegurarse de que sus archivos sean fácilmente accesibles y sincronizados en su Mac y otros dispositivos Apple. Si bien el almacenamiento de iCloud ofrece numerosos beneficios, es esencial ser consciente de las posibles limitaciones y preocupaciones. Estos pueden incluir limitaciones de almacenamiento basadas en el plan que haya elegido, consideraciones sobre costos de almacenamiento adicionales y la necesidad de estrategias de administración efectivas para evitar exceder su capacidad de almacenamiento. Al administrar proactivamente su almacenamiento de iCloud en su Mac, puede garantizar una organización de datos eficiente, una sincronización perfecta de los dispositivos y aprovechar al máximo el espacio disponible. En las próximas secciones, exploraremos varias estrategias y técnicas para ayudarlo a administrar eficazmente su almacenamiento de iCloud, abordar inquietudes comunes y optimizar su experiencia general dentro del ecosistema de Apple.
Parte 1: Comprender el almacenamiento de iCloud en Mac
El almacenamiento de iCloud es un servicio de almacenamiento basado en la nube proporcionado por Apple que permite a los usuarios almacenar sus datos de forma segura y acceder a ellos a través de múltiples dispositivos dentro del ecosistema de Apple. Sirve como centro central para almacenar y sincronizar varios tipos de datos, lo que garantiza una accesibilidad y continuidad perfectas en Mac, iPhone, iPad y otros dispositivos Apple. Estos son los principales tipos de datos que se pueden almacenar en iCloud:
- Documentos y Archivos: El almacenamiento de iCloud te permite almacenar y sincronizar documentos creados con las aplicaciones de productividad de Apple como Pages, Numbers y Keynote.
- Fotos y videos: Fotos de iCloud permite una sincronización perfecta de tus fotos y vídeos en todos tus dispositivos Apple.
- Copias de seguridad del dispositivo: iCloud proporciona copias de seguridad automáticas del dispositivo, lo que le permite almacenar una copia de todos los datos, configuraciones y datos de aplicaciones de su dispositivo.
- Música y medios: Con iCloud Music Library, tu biblioteca de música se puede almacenar en la nube, haciéndola accesible desde todos tus dispositivos Apple.
- Datos y configuración de la aplicación: Muchas aplicaciones utilizan el almacenamiento de iCloud para almacenar datos y configuraciones de aplicaciones, lo que garantiza una sincronización y continuidad perfectas entre dispositivos.
¿Cómo ver qué datos ocupan el almacenamiento de iCloud?
Ahora es posible que desees controlar tu almacenamiento de iCloud desde tu Mac siguiendo una serie de instrucciones. Es crucial, pero sólo podrás determinar qué enfoque es ideal para ti cuando sepas qué ocupa más espacio. Comencemos por verificar su espacio de iCloud de inmediato.
En una Mac, seleccione "Menú Apple" > "Preferencias del sistema", haga clic en "iCloud", ingrese su ID de Apple y contraseña para iniciar sesión, verifique si "iCloud Drive" está seleccionado y luego seleccione "Administrar" para ver más. información sobre cada elemento de iCloud.
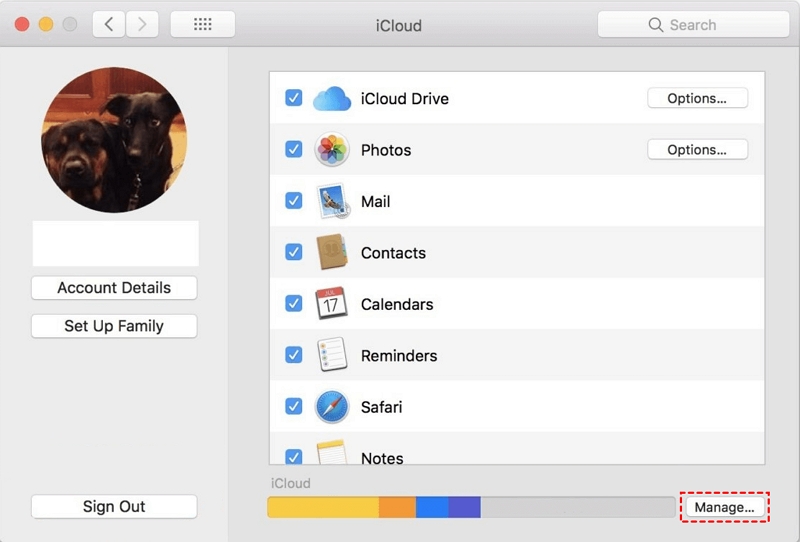
Parte 2: ¿Formas prácticas para administrar y liberar almacenamiento de iCloud en Mac?
Método 1: administrar el almacenamiento de iCloud en Mac usando Macube
Los usuarios tienen acceso a una variedad de funciones usando macube que les permiten administrar eficientemente su almacenamiento de iCloud. Para garantizar que sus datos se destruyan completa e irrevocablemente, proporciona opciones seguras de borrado de datos que lo ayudan a eliminar de forma segura archivos, carpetas e incluso unidades enteras. Cuando necesitas liberar espacio de almacenamiento o proteger la privacidad de información confidencial, esta opción es muy útil. Además del borrado seguro de datos, Macube ofrece pautas y herramientas integrales para controlar el almacenamiento de iCloud. Revisar su consumo de almacenamiento de iCloud le brinda la posibilidad de detectar áreas para optimizar el almacenamiento y tomar las medidas necesarias.
Descargar gratis Descargar gratis
Características:
- Facilita la compatibilidad con diferentes sistemas operativos y dispositivos de almacenamiento.
- Puede encontrar y borrar archivos duplicados a máxima velocidad y al mismo tiempo brindar seguridad.
- Ofrece capacidades de cifrado de archivos.
- Puede clonar todo su disco o particiones específicas
- Útil para organizar datos, crear unidades de respaldo independientes o configurar sistemas de arranque dual.
Pasos para administrar el almacenamiento de iCloud:
Paso 1: Descargue y ejecute Macube Cleaner.

Paso 2: En la columna de la izquierda, seleccione Smart Scan. Puede localizar fácilmente los archivos extraíbles del sistema con esta capacidad. Para que empiece a funcionar, seleccione Smart Scan.
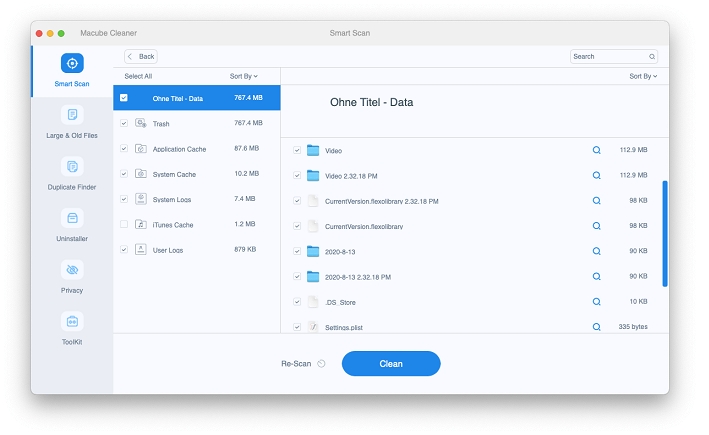
Paso 3: Aquí es donde puedes eliminar de forma segura todos los archivos basura. Puede examinar una vista previa de las ubicaciones y el contenido de los archivos basura haciendo clic en la lupa. Para purgar el almacenamiento del sistema en una Mac, seleccione los elementos no deseados y haga clic en Limpiar.

Paso 4: ¡La limpieza se completará rápidamente!
Si sigue estos pasos con Macube, podrá administrar y optimizar de manera eficiente su almacenamiento de iCloud, garantizando un uso efectivo de los datos y liberando un valioso espacio de almacenamiento en su Mac.
Método 2: Optimización de la biblioteca de fotos de iCloud
Puedes usar Optimizar almacenamiento de Mac para ahorrar espacio en tu Mac si utilizas Fotos de iCloud. Cuando eliges esta opción, las fotografías originales en tamaño completo se guardan en iCloud, mientras que las versiones reducidas de tus fotos se almacenan en tu Mac cuando el espacio de almacenamiento es escaso.
Nota: Las bridas de tamaños XNUMX” y XNUMX” ASME BXNUMX clase XNUMX con valores de explonion XNUMX, XNUMX psig a XNUMX °C (XNUMX °F) se encuentran en stock en tipo INVERTIDO. Para almacenar fotografías en iCloud si no ha activado las fotografías de iCloud, consulte Usar fotos de iCloud.
- Selecciona Fotos > Configuración, luego iCloud, en la aplicación Fotos de tu Mac.
- Seleccione Optimizar almacenamiento de Mac después de marcar la casilla Fotos de iCloud.
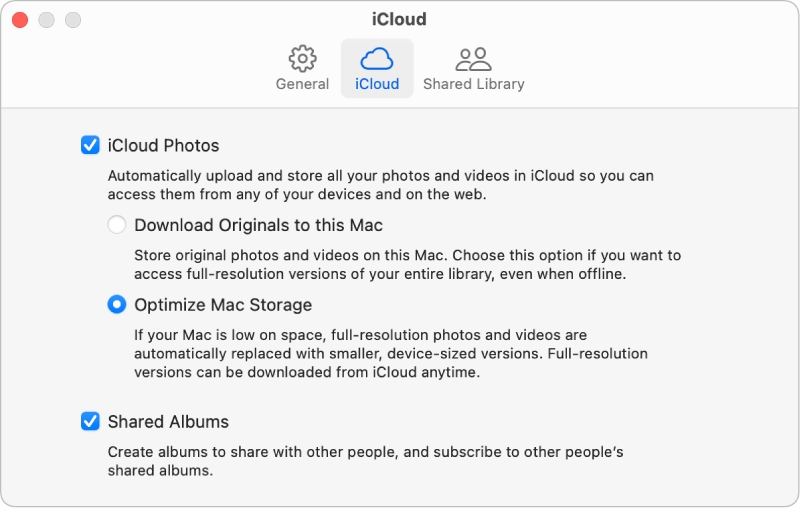
Método 3: administrar el almacenamiento en iCloud Drive
Para administrar eficazmente su almacenamiento de iCloud Drive, siga estas estrategias:
1. Organización de archivos:
- Crea carpetas en iCloud Drive para categorizar y organizar tus archivos. Utilice nombres descriptivos para carpetas y subcarpetas para localizar fácilmente archivos específicos.
- Mueva archivos a carpetas adecuadas para una mejor organización y un acceso optimizado.
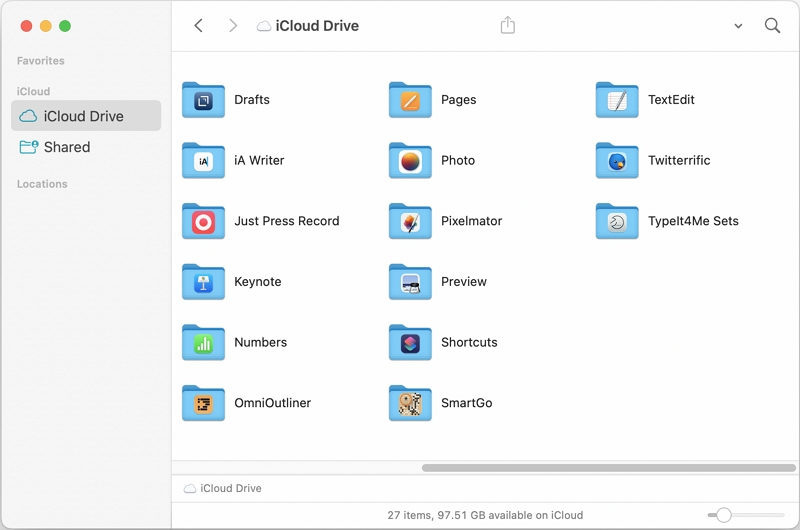
2. Eliminación de archivos innecesarios:
- Revise sus archivos en iCloud Drive e identifique cualquier archivo innecesario u obsoleto.
- Elimine los archivos que ya no sean necesarios seleccionándolos y haciendo clic en el icono de eliminación o usando la opción "Mover a la Papelera".
3. Utilizando la función "Optimizar el almacenamiento de Mac":
- En tu Mac, ve a "Preferencias del Sistema" y selecciona "ID de Apple".
- Haga clic en "iCloud" en la barra lateral y marque la casilla junto a "Optimizar el almacenamiento de Mac".
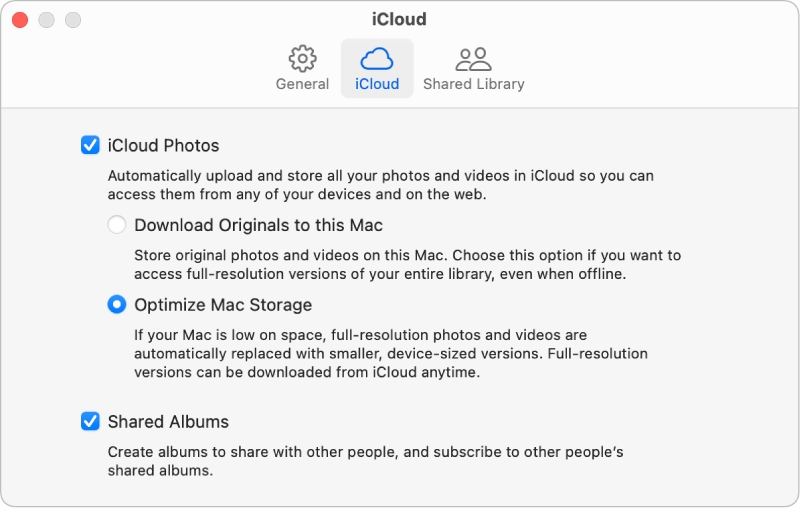
Esta función le permite a su Mac almacenar versiones optimizadas de sus archivos en iCloud Drive mientras mantiene versiones más pequeñas que ahorran espacio en su almacenamiento local.
Método 4: administrar la biblioteca de música de iCloud
Para administrar eficazmente su biblioteca musical de iCloud, puede seguir estos pasos para habilitarla o deshabilitarla, revisar el uso del almacenamiento y eliminar canciones o álbumes no deseados:
1. Habilite o deshabilite la biblioteca de música de iCloud:
- En tu Mac, abre la aplicación Música.
- Vaya a "Música" > "Preferencias" en la barra de menú.
- En la pestaña "General", marca la casilla junto a "Sincronizar biblioteca" para habilitar la biblioteca de música de iCloud. Desmarca la casilla para desactivarla.
- Recibirás un mensaje para iniciar sesión con el ID y la contraseña de Apple.
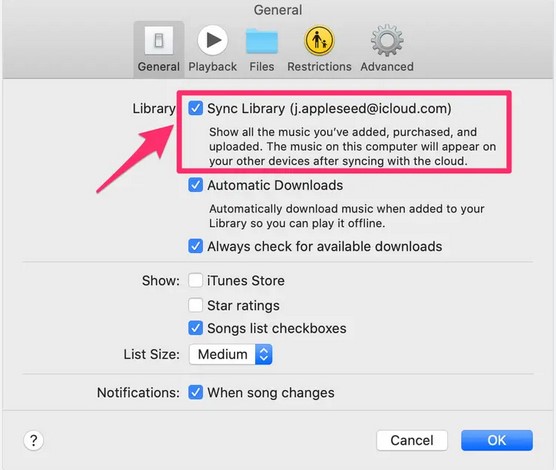
2. Revisar el uso del almacenamiento:
- Abre la aplicación Música en tu Mac.
- Ahora puede navegar a la barra "Menú" y seleccionar "Música", luego elegir "Preferencias".
- Haga clic en la pestaña "Archivos".
- Aquí puede ver el uso de almacenamiento de su biblioteca musical de iCloud.
- También puede hacer clic en el botón "Administrar..." para ver un desglose detallado del uso de almacenamiento de su biblioteca.
3. Eliminar canciones o álbumes no deseados:
- Abre la aplicación Música en tu Mac.
- Localiza la canción o el álbum que deseas eliminar de tu biblioteca musical de iCloud.
- Haga clic derecho en la canción o álbum y seleccione "Eliminar de la biblioteca".
- Si se le solicita, elija si desea eliminar el elemento solo de la biblioteca musical de iCloud o de todos los dispositivos.
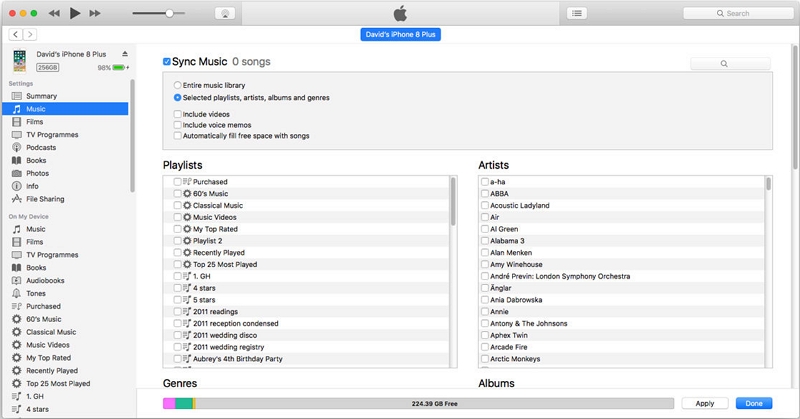
Nota: Las bridas de tamaños XNUMX” y XNUMX” ASME BXNUMX clase XNUMX con valores de explonion XNUMX, XNUMX psig a XNUMX °C (XNUMX °F) se encuentran en stock en tipo INVERTIDO. Eliminar una canción o un álbum de su biblioteca musical de iCloud también lo eliminará de todos los dispositivos conectados al mismo ID de Apple.
Método 5: descargar aplicaciones no utilizadas de iCloud
Para descargar aplicaciones no utilizadas de iCloud y liberar espacio de almacenamiento mientras se conservan los datos y la configuración de las aplicaciones:
- Primero debes abrir la Mac y navegar hasta la "App Store".
- Vaya a "Tienda" > "Ver mi cuenta".
- Desplácese hacia abajo hasta "Compras ocultas" y haga clic en "Administrar".
- Muestre aplicaciones individuales o seleccione varias aplicaciones para mostrarlas a la vez.
- Las aplicaciones estarán disponibles para descargar nuevamente, mientras sus datos y configuraciones permanecen en su Mac.
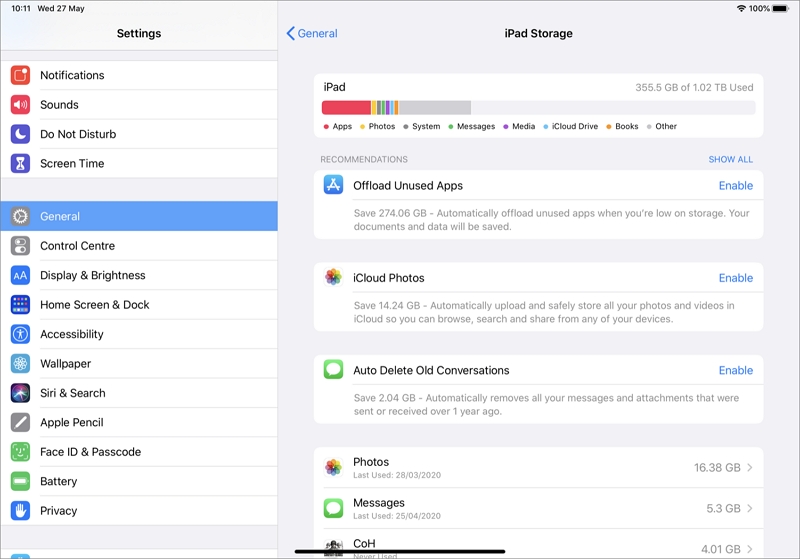
Al descargar aplicaciones no utilizadas de iCloud, puede recuperar espacio de almacenamiento sin perder datos ni configuraciones de aplicaciones.
Método 6: eliminar archivos adjuntos de correo de iCloud innecesarios
Para recuperar espacio de almacenamiento eliminando archivos adjuntos innecesarios de iCloud Mail:
- Inicia sesión en iCloud.com y accede a tu cuenta de iCloud Mail.
- Localice el correo electrónico con el archivo adjunto que desea eliminar.
- Pase el cursor sobre el archivo adjunto y haga clic en el icono de eliminar para eliminarlo.
- Repita el proceso para cada archivo adjunto innecesario que desee eliminar.
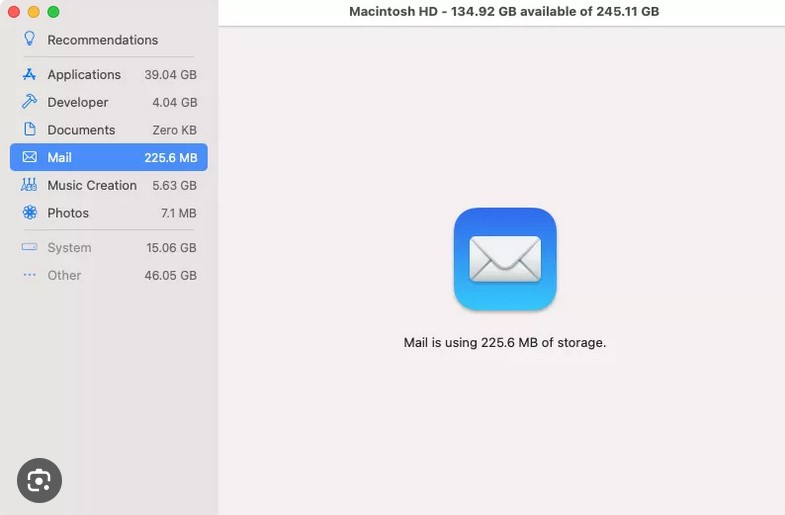
Al eliminar archivos adjuntos innecesarios de iCloud Mail, puedes liberar espacio de almacenamiento y mantener tu buzón organizado.
Método 7: limpiar contactos y calendarios de iCloud
Para optimizar el uso del almacenamiento organizando y eliminando contactos y calendarios innecesarios de iCloud, sigue estos pasos:
- Inicie sesión en iCloud con su ID y contraseña de Apple.
- Haga clic en la aplicación "Contactos" o "Calendarios" para abrirla.
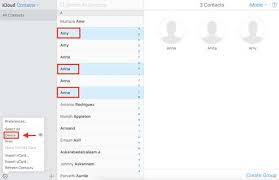
Para contactos:
- Revise su lista de contactos e identifique cualquier contacto innecesario o duplicado.
- Seleccione los contactos que desea eliminar haciendo clic en ellos mientras mantiene presionada la tecla Comando (⌘) en su teclado.
- Una vez seleccionado, haga clic en el icono de eliminar (normalmente una papelera) para eliminar los contactos elegidos.
- Confirme la eliminación cuando se le solicite.
Para calendarios:
- Revise sus calendarios e identifique los innecesarios o desactualizados.
- Haga clic derecho en el calendario que desea eliminar y seleccione "Eliminar" o "Cancelar suscripción".
- Confirme la acción de eliminación o cancelación de suscripción cuando se le solicite.
Al organizar y eliminar contactos y calendarios innecesarios de iCloud, puedes optimizar el uso del almacenamiento y mantener tus listas de contactos y calendarios limpias y eficientes. Esto ayuda a garantizar que tenga información relevante y actualizada mientras minimiza el desorden y mejora la organización general de su cuenta de iCloud.
Parte 3: Consejos gratuitos: administre eficientemente el almacenamiento de iCloud en Mac
A. Utilización de planes de almacenamiento de iCloud:
Hay varios planes de almacenamiento de iCloud disponibles, incluido un nivel gratuito y opciones de pago. El nivel gratuito suele proporcionar una cantidad limitada de espacio de almacenamiento, mientras que las opciones de pago ofrecen mayores capacidades de almacenamiento.
B. Optimización de la configuración del dispositivo para el almacenamiento de iCloud:
Para optimizar el almacenamiento de iCloud, ajuste la configuración del dispositivo, como la administración de datos de aplicaciones, archivos adjuntos de correo electrónico y copias de seguridad de iCloud.
C. Fomentar la descarga de datos y el almacenamiento local:
Los usuarios pueden descargar datos a los que se accede con menos frecuencia desde iCloud al almacenamiento local o utilizar soluciones de almacenamiento externo para archivos que no son necesarios en la nube.
D. Optimización del almacenamiento de iCloud para archivos del sistema Mac:
Para liberar espacio de almacenamiento local, los usuarios pueden optimizar el almacenamiento de iCloud para archivos del sistema Mac, como las carpetas Escritorio y Documentos. Al habilitar la función "Optimizar el almacenamiento de Mac", los usuarios pueden mantener estos archivos en iCloud y al mismo tiempo conservar versiones más pequeñas que ahorran espacio en su almacenamiento local.
E. Optimización de los espacios colaborativos y compartidos de iCloud:
Administre de manera eficiente archivos compartidos y espacios colaborativos en iCloud revisando y eliminando periódicamente contenido obsoleto.
F. Utilización de soluciones de almacenamiento en la nube de terceros:
Además de iCloud, los usuarios pueden considerar la posibilidad de utilizar servicios de almacenamiento en la nube de terceros para ampliar su capacidad de almacenamiento y administrar archivos. Esto permite una integración perfecta y acceso a archivos a través de múltiples plataformas de almacenamiento en la nube.
G. Revisar y limpiar periódicamente el almacenamiento de iCloud:
Revisa y limpia periódicamente el almacenamiento de iCloud para mantener una organización y gestión del espacio óptimas. Elimine archivos innecesarios, elimine copias de seguridad obsoletas y organice archivos en carpetas para mantener el espacio de almacenamiento ordenado.
H. Personalización de la configuración de copia de seguridad de iCloud:
Personalice la configuración de copia de seguridad de iCloud para incluir solo datos esenciales, optimizando el uso del almacenamiento y la eficiencia de la copia de seguridad.
Conclusión:
En resumen, los mejores métodos para administrar el almacenamiento de iCloud en su Mac incluyen utilizar planes de almacenamiento de iCloud, optimizar la configuración del dispositivo, descargar datos, optimizar archivos del sistema, optimizar el uso compartido de iCloud, utilizar almacenamiento en la nube de terceros y revisar y limpiar el almacenamiento con regularidad. El monitoreo y el mantenimiento regulares de su almacenamiento de iCloud son cruciales para garantizar el uso y la disponibilidad eficiente de los datos. Administrar activamente su almacenamiento ayuda a optimizar el espacio, mantener accesibles los archivos importantes y evitar exceder los límites de almacenamiento.
Para garantizar una administración fluida del almacenamiento de iCloud, recuerde revisar periódicamente el uso del almacenamiento, mantener copias de seguridad, mantenerse organizado y considerar usar Macube, una herramienta de administración de discos de terceros confiable, para un borrado seguro e instrucciones detalladas sobre cómo administrar el almacenamiento de iCloud.
