La descarga de archivos es uno de los requisitos más esenciales de cualquier sistema. El navegador Safari integrado le permite guardar todos los archivos necesarios en su máquina cuando usa una MacBook. Sin embargo, si te enfrentas MacBook no descarga archivos problemas, debes preguntarte por qué no puedo descargar en mi Mac.
Ya sea que se trate de cachés de su navegador, problemas de Internet o menos espacio de almacenamiento en el disco, debe encontrar la razón exacta por la cual Safari no descarga archivos en su MacBook y luego probar las soluciones específicas para ello. Entonces, en este artículo, primero, obtendrá todas las razones probables por las cuales Safari no puede descargar este archivo y, luego, podrá encontrar las soluciones y los pasos más efectivos para solucionar los problemas de Mac que no descarga archivos.
¿Razones por las que Macbook no descarga archivos?
Podrían existir varias razones que provoquen la MacBook no descarga problemas. Si conoce el motivo, le resultará más fácil y le ahorrará tiempo resolver el problema en lugar de probar varias soluciones aleatorias.
Motivos
- Conexión a Internet deficiente e inestable
- Usando una versión antigua y desactualizada de Mac OS
- La infección de malware o virus en su Macbook puede causar problemas al descargar archivos.
- Caché o complementos del navegador Safari
- Los archivos de gran tamaño pueden ser el problema
- Configuraciones de seguridad inapropiadas de su sistema
- Espacio de almacenamiento limitado en el disco duro de tu Macbook
- Los archivos corruptos no se pueden descargar
10 soluciones para Macbook que no descarga archivos
En lugar de pasar por varias soluciones para solucionar Safari no se descarga problema, aquí obtendrá las 10 soluciones más auténticas, efectivas y útiles con una guía paso a paso.
Solución 1: Revise su conexión a Internet
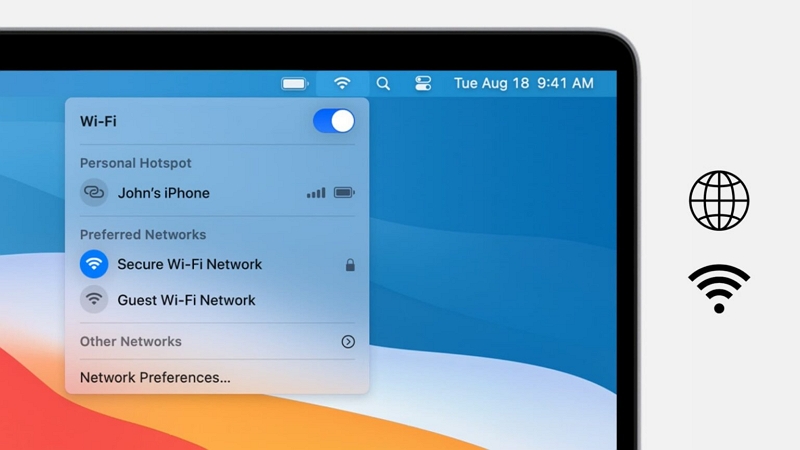
Comprobar la velocidad y la conectividad de Internet es una de las soluciones más efectivas para solucionar el problema. Safari no descarga archivos asunto. Para un proceso exitoso de descarga de archivos en su Macbook, lo mejor es utilizar una conexión Wi-Fi más rápida con una frecuencia de 5 GHz. Su sistema debe estar cerca del enrutador y debe desconectar otros dispositivos que usen la misma conexión a Internet. Entonces, veamos cómo verificar la velocidad de Internet.
Paso 1: Usando cualquier navegador en su Macbook, visite cualquier sitio web de prueba de velocidad de Internet, como speedtest.net/openspeedtest.com, etc.
Paso 2: Por ejemplo, haga clic en el botón Ir en el sitio web de Speed Test para iniciar el proceso de mensajes de texto rápidos.
Paso 3: Espere un momento; Una vez que finalice el proceso, obtendrás en el resultado los detalles de la velocidad de carga y descarga de tu conexión a Internet.
Solución 2: verifique su espacio en disco
Mientras descarga archivos grandes o múltiples, debe verificar si su Macbook tiene suficiente espacio de almacenamiento en disco. De lo contrario, seguirás enfrentando Mac no descarga archivos infertilidad
Paso 1: Comando+barra espaciadora > Búsqueda de Spotlight > Escribe "Almacenamiento" > haz clic en "Volver".
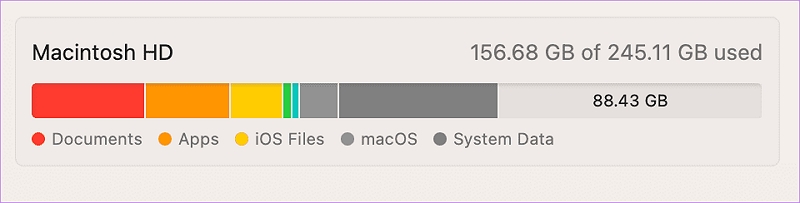
Paso 2: Verás todos los detalles de la película que consumen la mayor parte del espacio de almacenamiento interno de tu Macbook.
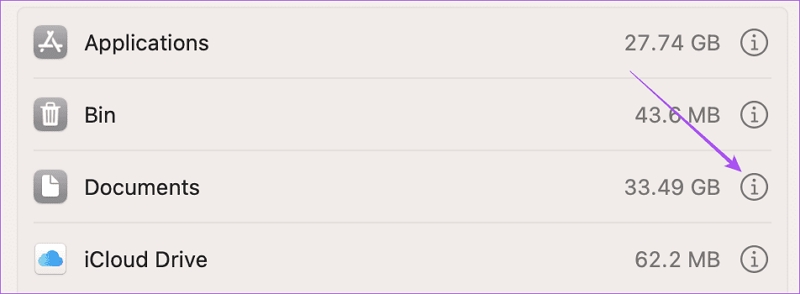
Paso 3: Seleccione el signo "i" junto a la categoría del archivo para borrar el almacenamiento. Elija el archivo que consuma el máximo espacio y no sea importante.
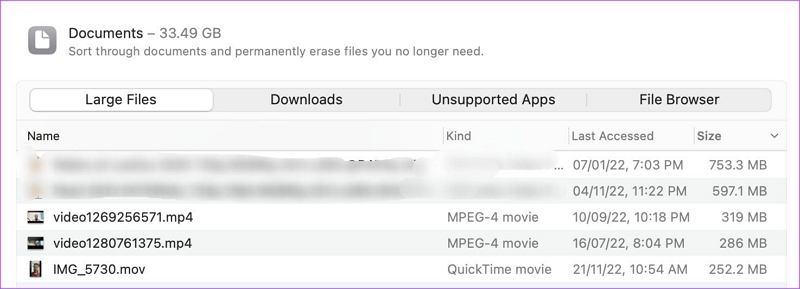
Paso 4: Seleccione "Eliminar" > "Listo" para confirmar. Puedes repetir el proceso para crear más espacio en tu Mac. Después de eso, verifique si el Safari no descarga archivos El problema está solucionado.
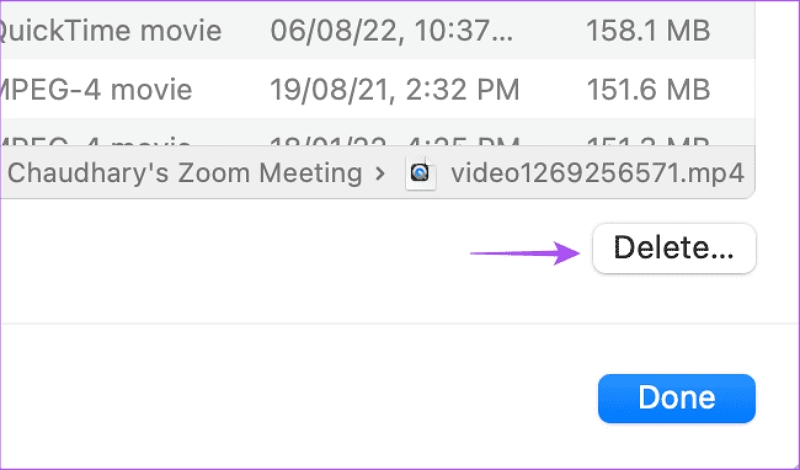
Limpieza alternativa y eficaz del disco duro de "otros" datos con Limpiador de Mac Macube
Usando tres simples pasos, como ícono de Apple > Acerca de esta Mac > Almacenamiento, encontrará seis tipos de datos, que incluyen imágenes, audio, aplicaciones, películas, copias de seguridad y otros que ocupan el almacenamiento del disco duro de su sistema. Es difícil gestionar y eliminar la opción de datos "Otros" ya que no se conoce su ubicación exacta, incluso si ocupa el máximo espacio de almacenamiento. Podría ser cualquier cosa como PDF, zips, datos personales, etc.
Descargar gratis Descargar gratis
Por lo tanto, detectar estos datos buscando de carpeta en carpeta lleva mucho tiempo. Sin embargo, con la tecnología de limpieza avanzada de Macube Cleaner, puede detectar y eliminar fácilmente cualquier dato no deseado de su MacBook para repararlo. Mac no descarga archivos asunto. Entonces, veamos cómo ganará alrededor de 500 GB de espacio en el disco duro eliminando "Otros" datos o archivos basura no deseados.
Paso 1: Después de iniciar el software Macube en su MacBook, vaya a la página de inicio > "Smart Scan" para obtener una vista previa.
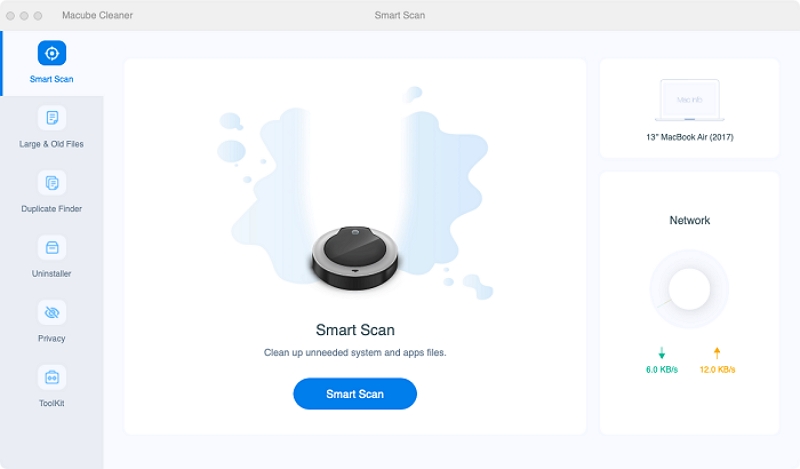
Paso 2: A continuación, elimine los datos del sistema que ya no necesite. Mientras hace eso, no es necesario que revise todos los archivos de su sistema.
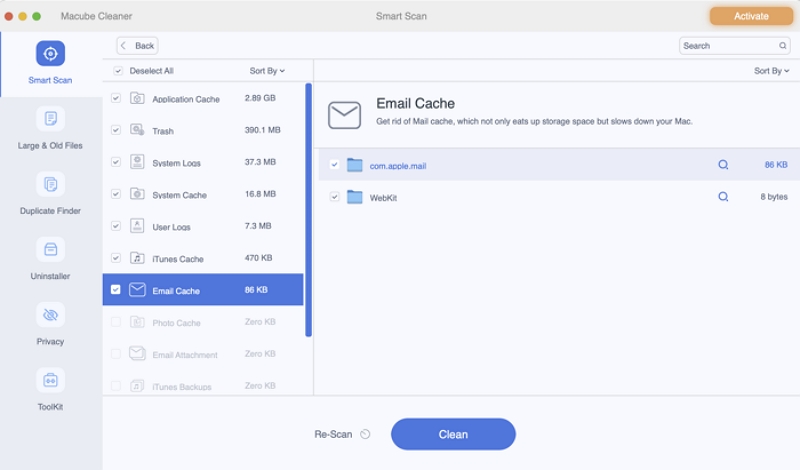
Paso 3: Mientras usa este limpiador, también puede detectar manualmente algunos archivos antiguos, obsoletos y grandes que no necesita. Para hacer esto, seleccione "Archivos grandes y antiguos" y seleccione el que desea eliminar. Puede seleccionar los archivos según su fecha y tamaño.
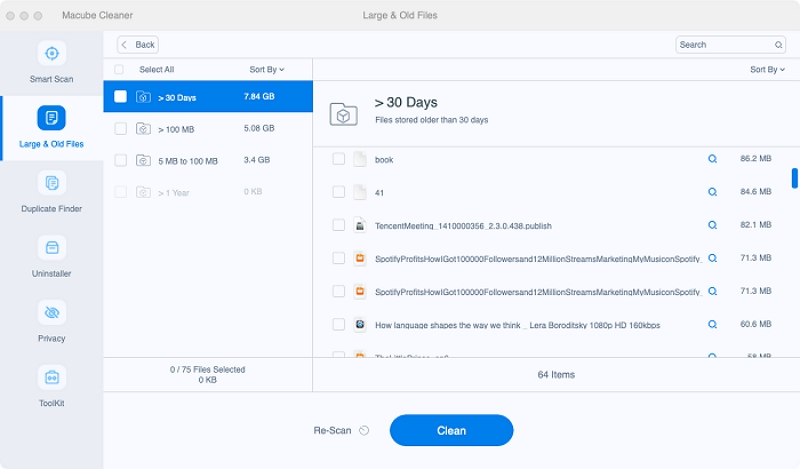
Solución 3: Limpiar la caché del navegador
Al usar Safari, a veces los navegadores se cargan con cachés no deseados que pueden causar Safari no descarga el archivo errores. Entonces, borremos los cachés de Safari para solucionar este problema.
Paso 1: Comando+barra espaciadora > Spotlight > escribe Safari > selecciona Retorno > haz clic en Safari.
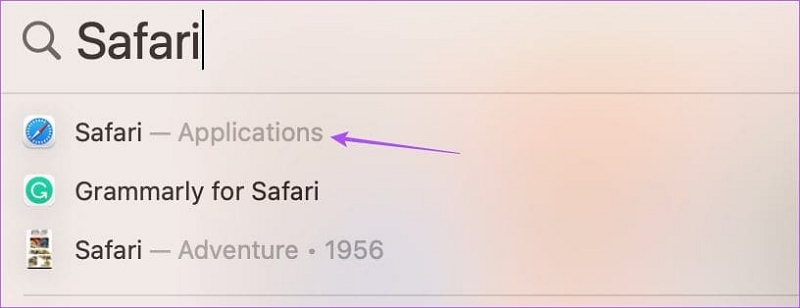
Paso 2: Configuración > Avanzado > Active "Mostrar menú de desarrollo en la barra de menú" > Seleccione la ventana > En la barra de menú, seleccione "Desarrollar" > "Vaciar cachés". Ahora, compruebe si el problema se solucionó o no.
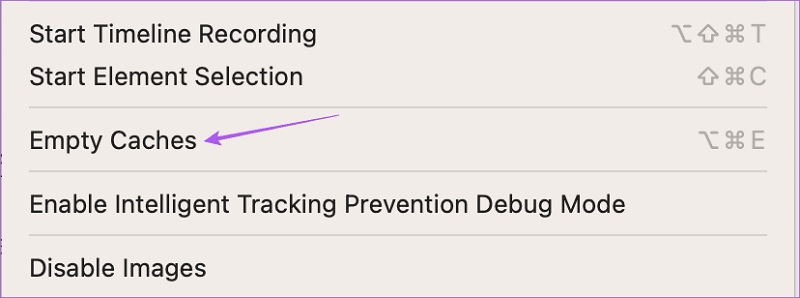
Método alternativo para borrar cachés: uso de Macube Mac Cleaner
A veces, las cachés del navegador se corrompen y provocan Safari no descarga archivos problemas, su sistema se detiene repentinamente o puede hacer que su Mac se ralentice. Junto con los cachés del navegador, también puede enfrentar los cachés de su sistema, como datos no deseados, archivos antiguos y no utilizados, etc., que ocupan un gran espacio en su Macbook. Instalar demasiadas aplicaciones en su sistema también almacena cachés de aplicaciones inútiles en su MacBook.
Ahora, si le preocupa si es seguro eliminar todos estos cachés de su sistema, es completamente seguro eliminarlos, ya que estos cachés no son más que datos precargados para acelerar el rendimiento de su navegador, aplicación o programa. Ahora, para eliminar estos cachés de forma segura, puede utilizar el servicio de limpieza de caché inteligente de Macube Cleaner. Entonces, veamos qué ofrece este software en su programa de limpieza de MacBook.
Características
- Borre la basura o el caché de su sistema periódicamente con unos pocos clics
- Libere espacio de su sistema eliminando los registros de usuario registrados periódicamente
- Limpie los registros obsoletos del sistema operativo para obtener más espacio en disco
- Elimine los archivos no deseados generados por la aplicación para borrar fallas de la aplicación
- Realice un seguimiento del estado de la red de su MacBook en cualquier momento que desee
- Organizar y eliminar archivos adjuntos de correo electrónico descargados
- Programa de eliminación de basura totalmente seguro para liberar más espacio en su sistema
Cómo borrar la caché del navegador en Mac con Macube Mac Cleaner
Paso 1: Descargue e inicie Macube Cleaner en su sistema.
Paso 2: Al ingresar a la pantalla de inicio, haga clic en Privacidad en el panel izquierdo para limpiar sus "Otros datos", como el historial de navegación, las cookies o el almacenamiento local HTML para eliminarlos rápidamente.
Paso 3: Haga clic Escanear en Privacidad y verá un mensaje para cerrar cualquier navegador en ejecución para que funcione completamente. Dependiendo del uso de su navegador, toque omitir or Cerrar todoy el proceso de escaneo comenzará automáticamente.
Nota: Una vez finalizado el proceso de escaneo, podrá ver todos los hallazgos de los navegadores web disponibles con nombres y todos los elementos asociados con ellos para eliminar cualquier información confidencial que haya utilizado en cualquiera de estos navegadores.
Paso 4: Seleccione el navegador web del que desea eliminar sus cookies e historial y haga clic en Fácil para iniciar el proceso de limpieza.
El proceso de limpieza se completará en unos segundos y tendrás más espacio en tu MacBook. Si haces clic en Revisión, Puede comprobar que el navegador web elegido ya no existe en la lista, ya que se eliminan todos sus historiales y cookies.
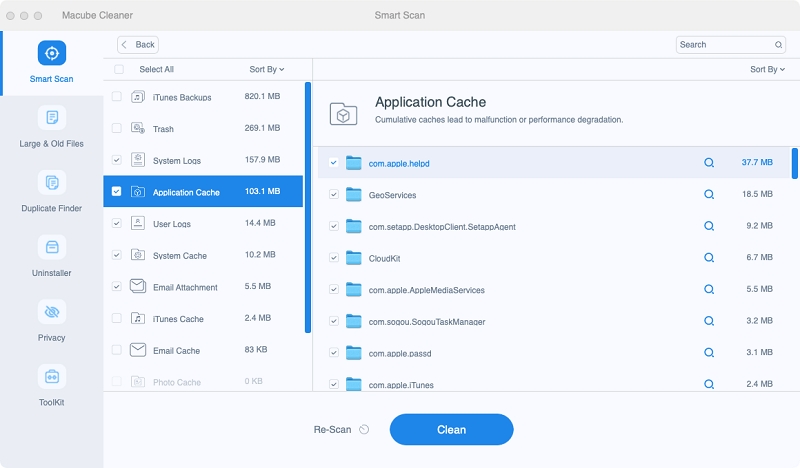
Solución 4: verifique la configuración de privacidad y seguridad
Si sigues preguntando por qué mi Mac no descarga archivos de ningún sitio web en particular o por qué Safari no descarga ninguna aplicación específica en tu Macbook, debes verificar la configuración de "Seguridad y Privacidad" de tu sistema.
Paso 1: Haga clic en Comando + acceso directo a la barra espaciadora para llegar a Spotlight Search > escriba safari > Haga clic en Retorno.
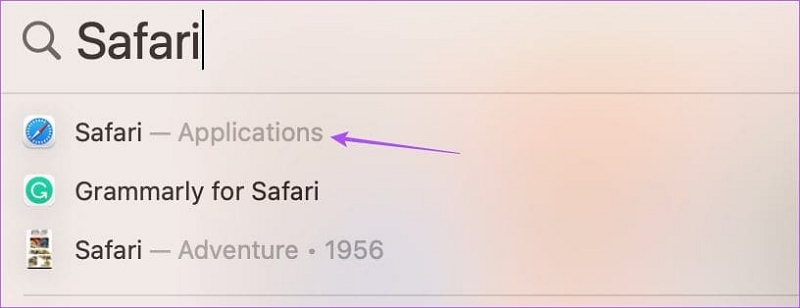
Paso 2: Seleccione Safari > Configuración > Sitio web en la parte superior de la ventana Configuración > desplácese hacia abajo para ver "Descargas" en el menú del lado izquierdo.
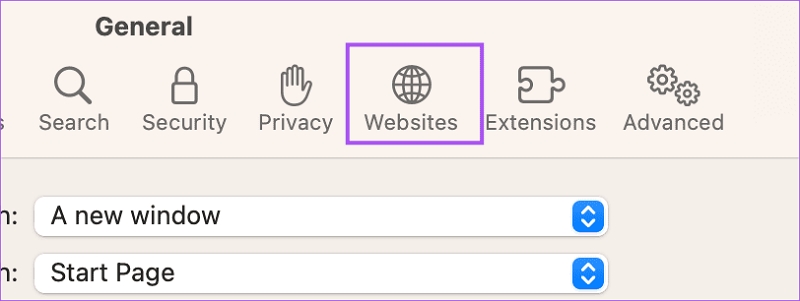
Paso 3: Mientras se desplaza hacia abajo hacia el lado derecho, busque el sitio desde donde no puede descargar su archivo. Seleccione el nombre del sitio web > Permitir. Cierra la ventana y tu problema se resolverá.
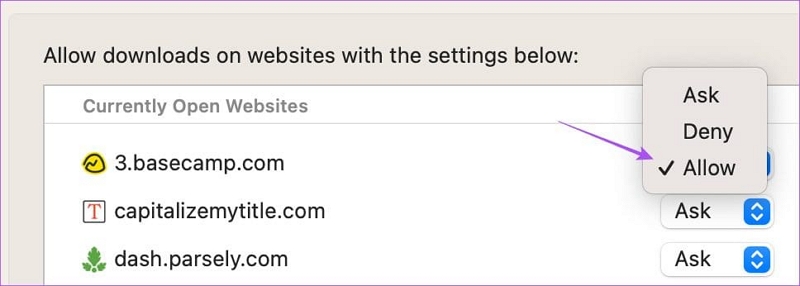
Solución 5: verifique las carpetas de descarga predeterminadas
Si no tienes ni idea por qué mi Mac no descarga nada, debes verificar la carpeta de descarga predeterminada de tu Macbook, ya que Safari envía todos los archivos que descargas a la ubicación predeterminada. Por lo tanto, es posible que cualquier archivo que esté descargando se descargue en su Macbook, pero no pueda encontrarlo. Entonces, mira los pasos.
Paso 1: Dirígete a la barra de menú de Mac > preferencias > pestaña General > expande la Ubicación de descarga de archivos.
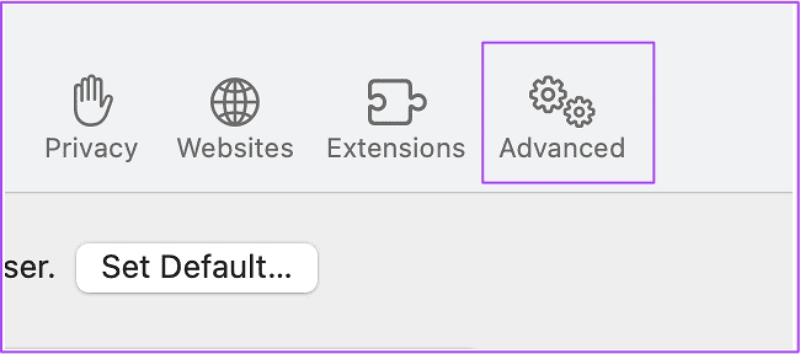
Paso 2: Al hacer clic en el menú desplegable, puede seleccionar cualquier Descarga o cambiar la ubicación de la carpeta predeterminada de su elección.
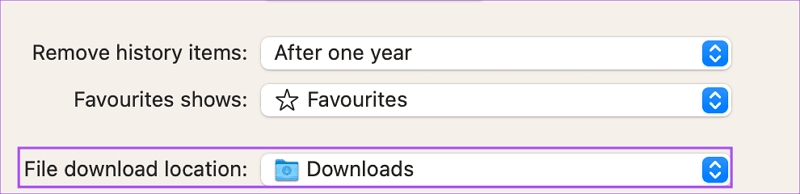
Solución 6: cambiar los servidores DNS
Si nada ayuda a descubrir el motivo. ¿Por qué no puedo descargar nada en mi Mac?, intente cambiar el servidor DNS en su sistema para evitar errores de conexión o problemas de velocidad de Internet.
Paso 1: Vaya a la barra de menú de su Mac para seleccionar el ícono de estado de Wi-Fi> Preferencias de red.
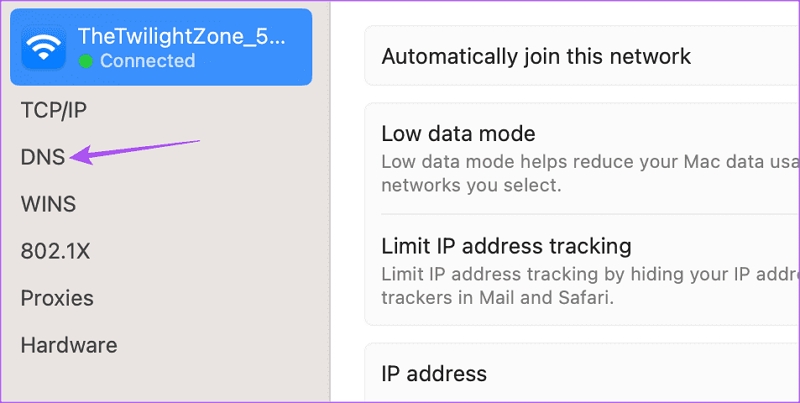
Paso 2: Vaya a la barra lateral y seleccione Wi-Fi > Avanzado > Cambiar a la pestaña DNS. Elimine todas las entradas existentes y proporcione 8.8.8.8 y 8.8.4.4.
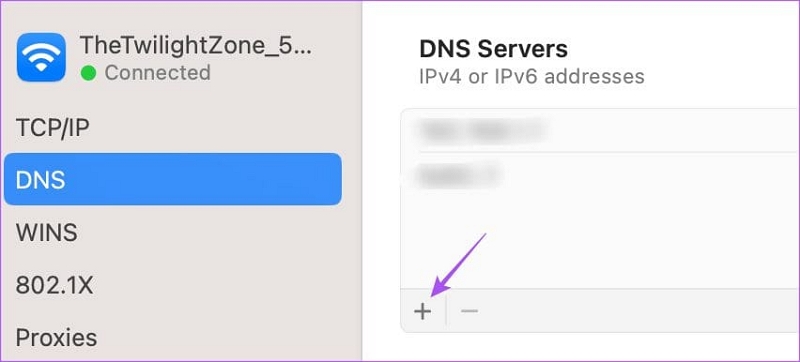
Paso 3: Después de guardar los cambios, deberías intentar descargar el archivo nuevamente.
Solución 7: permitir descargas fuera de la App Store
Debido a la estricta política de seguridad y privacidad, es posible que su MacBook no le permita descargar la aplicación que no está disponible en la App Store. Aquí, debes intentar desactivar la función para resolver el problema. Safari no se descarga problema.
Paso 1: Comando+barra espaciadora > Búsqueda de Spotlight > escribir Configuración del sistema > Volver.
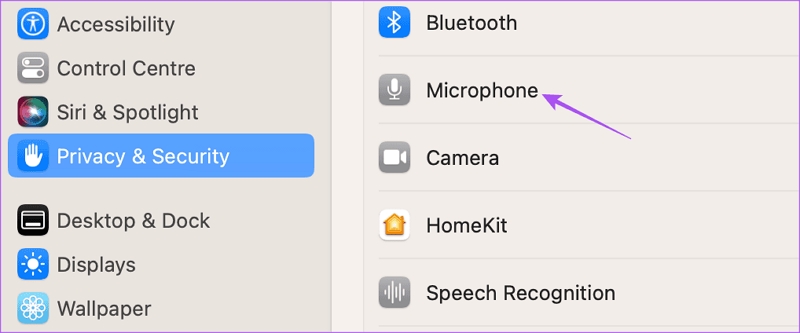
Paso 2: Elija "Privacidad y seguridad" en el menú de la izquierda > Seguridad > App Store y desarrolladores identificados.
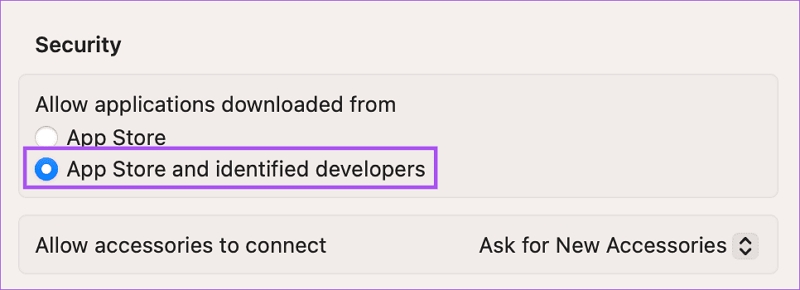
Paso 3: Después de cerrar la ventana, intente descargar el archivo nuevamente usando Safari.
Solución 8: deshabilite la extensión Safari
El uso de extensiones y complementos le permite explorar funciones adicionales de Safari en su Macbook. Sin embargo, estas extensiones pueden causar MacBook no descarga archivos asuntos. Entonces, veamos cómo deshabilitar estas extensiones de archivo.
Paso 1: Seleccione Safari en la barra de menú > Configuración > Haga clic en Extensiones > En el menú de la izquierda, seleccione una extensión > Presione "Desinstalar".
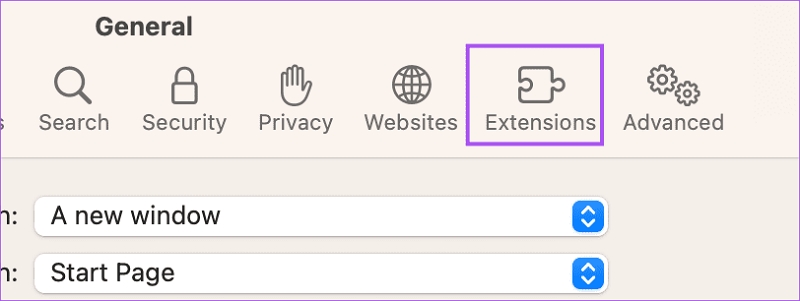
Paso 2: Después de perder la ventana abierta y comprobar si el safari no descarga el archivo el problema se resuelve.
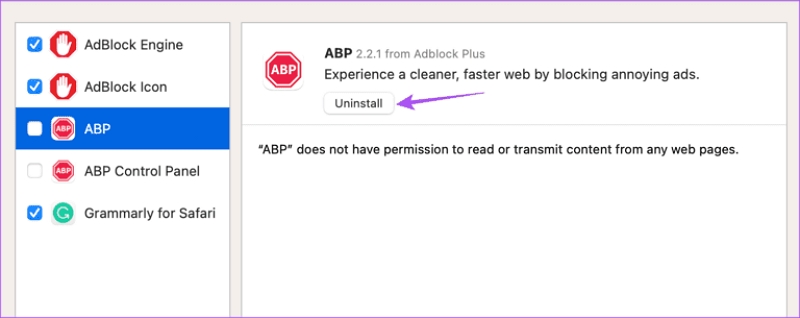
Solución 9: actualice Safari
Como Safari recibe actualizaciones periódicas, debes comprobar si tu versión está desactualizada. Debes utilizar la última versión actualizada de Safari en una Macbook.
Paso 1: Comando+barra espaciadora > Búsqueda de Spotlight> escribe "Buscar actualizaciones de software" > haz clic en Volver.
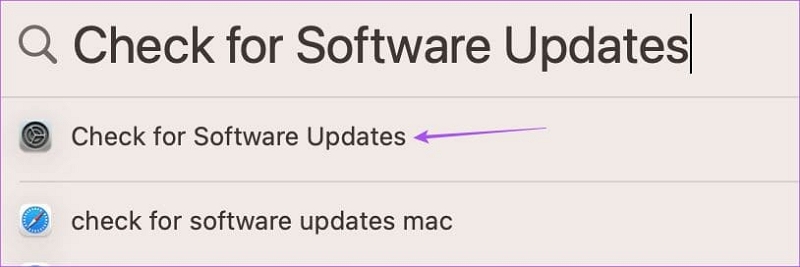
Paso 2: Si recibe la actualización, descárguela e instálela. Después de una instalación exitosa, abra nuevamente el navegador Safari para verificar si el Safari no puede descargar este archivo el problema se resuelve.
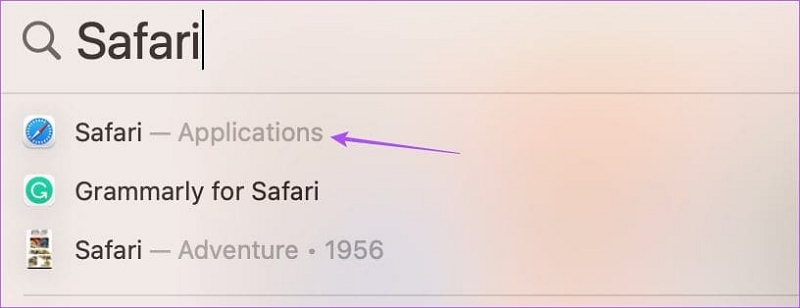
Solución 10: marque la casilla "Abrir archivos seguros"
Safari tiene una opción de configuración predeterminada "Abrir archivo seguro" que significa que, después de la descarga, Safari abre todos los archivos descargados automáticamente. Si esta opción está desactivada en tu Mac, entonces puedes pensar erróneamente que Safari no descarga archivos ya que no abre los archivos descargados debido a la opción de configuración predeterminada deshabilitada. Entonces, veamos cómo activar esta opción.
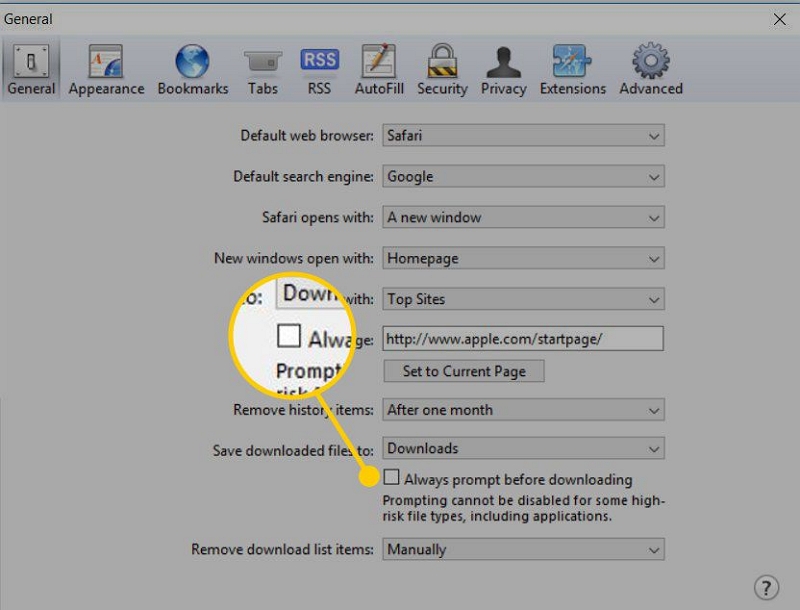
Paso 1: Vaya a la barra de menú para seleccionar Safari> Preferencias> pestaña General> marque el pequeño símbolo de cuadro que se muestra junto a la opción "Abrir archivo seguro después de descargarlo".
Preguntas Frecuentes
¿Cuáles son los síntomas de una Macbook que no descarga archivos?
- No descargues aplicaciones de la App Store
- La actualización de Mac falla
- No puedo descargar nada usando ningún navegador web como Chrome, Firefox, etc.
- No puedo descargar archivos adjuntos de masajes, correos electrónicos, etc.
- No permite que la aplicación de su fiesta descargue fotos, documentos, videos, etc.
¿Qué hacer si no puedes descargar o actualizar aplicaciones en tu Macbook?
- Compruebe si la App Store no está disponible temporalmente en su región o no
- Vaya a la actualización anual de la aplicación.
- Prueba con otro método de pago
- Reinicia tu macbook
- Póngase en contacto con el servicio de Apple
¿Dónde se encuentran las configuraciones de descarga en Mac?
Safari > Configuración > General > en el menú emergente "Ubicación de descarga de archivos" > seleccione una ubicación.
Para Concluir
Si está cansado de probar demasiados consejos y trucos aleatorios para solucionar su MacBook no descarga archivos problemas y terminas decepcionado, deja de preocuparte. En lugar de perder el tiempo en soluciones ineficaces, primero descubre ¿Por qué no puedo descargar en mi mac? y luego busque las correcciones específicas del motivo. De lo contrario, si una solución no funciona, puedes probar el resto una tras otra para encontrar la solución adecuada para ti.
