El mantenimiento regular de su Mac es crucial para un rendimiento y una longevidad óptimos. Entonces, ya sea que estés usando tu Mac para el trabajo, la escuela o más, debes comprender los consejos de mantenimiento ideales para mantener tu dispositivo en buen estado.
In this comprehensive guide, we delve into a range of essential Mac maintenance tips to ensure your device functions at its peak. From managing storage and software updates to enhancing security and troubleshooting common issues. Read on to find out more.
Parte 1: Importancia del mantenimiento de Mac
Realizar operaciones de mantenimiento frecuentes en su Mac conlleva muchos beneficios. Algunos de ellos incluyen los siguientes;
Mejora del rendimiento
Sí, el mantenimiento de Mac puede ayudar a mejorar el rendimiento de su computadora. Elimina archivos innecesarios, borra cachés y cookies y optimiza el disco duro, acelerando así su Mac y haciendo que funcione mejor.
Protección de Datos
Otro beneficio del mantenimiento de Mac es la protección de datos. Las copias de seguridad periódicas pueden ayudarlo a recuperar datos perdidos en caso de una falla del sistema o del hardware. Puede utilizar Time Machine para hacer una copia de seguridad de sus datos en un disco duro externo o en un servicio de almacenamiento en la nube como iCloud.
Actualizaciones de software
Actualizar su software es una parte esencial del mantenimiento de Mac. Las actualizaciones de software pueden corregir errores y mejorar la seguridad de su Mac. Además, si un software está actualizado, le ayudará a evitar problemas de compatibilidad y garantizará que su Mac funcione sin problemas.
Part 2: 8 Mac Maintenance Tips
Habiendo entendido la importancia del mantenimiento de Mac, veamos algunos consejos para mantener tu Mad sin ninguna complicación.
Consejo 1: aprenda cómo hacer una copia de seguridad de sus datos
Es esencial hacer una copia de seguridad de los datos de su Mac con regularidad para evitar la pérdida total de sus archivos importantes durante escenarios como eliminación accidental, formateo del disco duro, etc.
Si no sabe cómo realizar una copia de seguridad de Mac, a continuación le explicamos los pasos para realizar el trabajo utilizando Time Machine o iCloud;
Usando la máquina del tiempo
- Conecte un disco duro o SSD a su Mac y seleccione Usar como disco de respaldo en la ventana emergente que aparece en su pantalla.
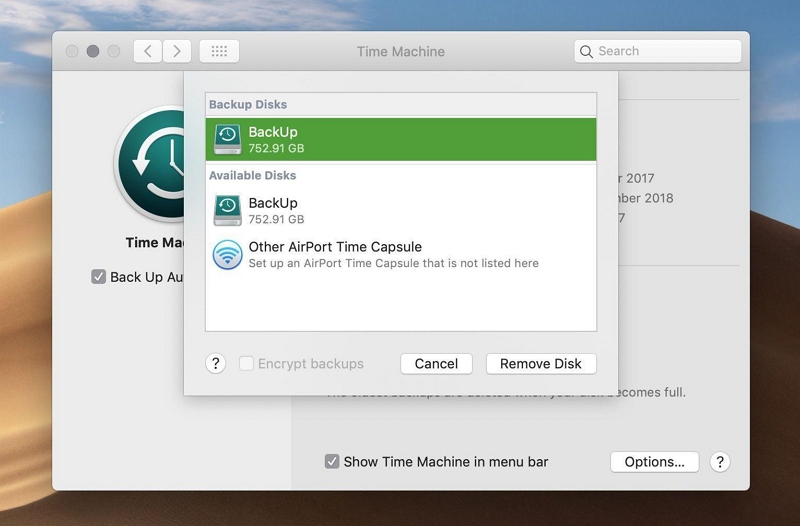
- Si no ve una alerta, vaya a Preferencias del Sistema y seleccione Time Machine. Luego, elija Disco de respaldo y seleccione el dispositivo de almacenamiento conectado > Usar disco.
Usando iCloud
- Vaya a Preferencias del Sistema y haga clic en iCloud.
- Inicie sesión en su cuenta de iCloud y marque la casilla de verificación junto a iCloud.
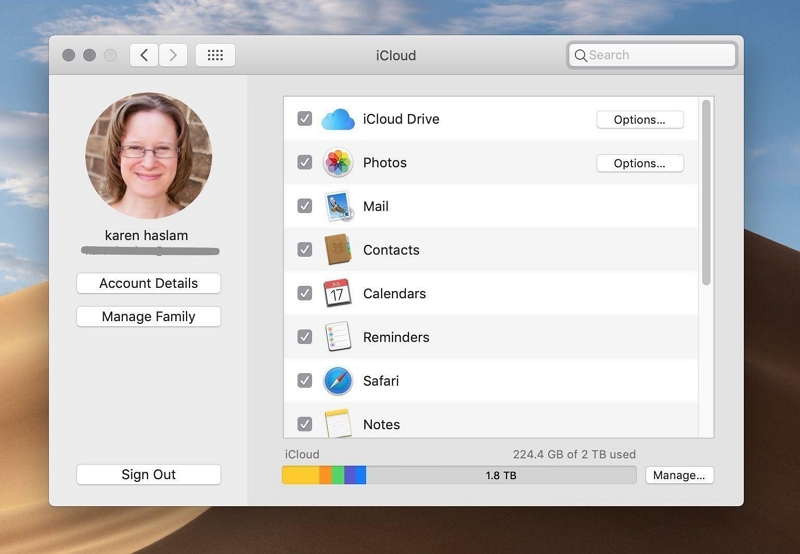
- A continuación, haga clic en el cuadro Opciones en la fila de iCloud. Luego, marca la casilla de verificación junto a cualquier cosa que desees almacenar en iCloud para finalizar.
Consejo 2: instale esta aplicación de mantenimiento de MacBook
Descargar gratis Descargar gratis
Otra forma eficaz de garantizar que el mantenimiento de Mac se realice perfectamente es instalando el Limpiador Macube aplicación de mantenimiento en su dispositivo. Está repleto de muchas funciones poderosas que le permiten optimizar su Mac regularmente sin ningún daño. Algunas de las características clave de mantenimiento de esta herramienta incluyen:
- Smart Clean: Identifica y elimina automáticamente archivos innecesarios, optimizando el espacio de almacenamiento y mejorando el rendimiento del sistema.
- Buscador de archivos grandes y antiguos: Locates and helps delete large or outdated files, freeing up valuable disk space and improving organization.
- Buscador de archivos duplicados: Identifies duplicate files, including file attachments, repeating photos, duplicate music and videos, and allows you to delete them, preventing redundancy and reclaiming storage.
- Protector de privacidad: Protege los datos confidenciales eliminando de forma segura los rastros de actividad en línea, protegiendo su privacidad de posibles amenazas.
- Trituradora de papeles: Elimina permanentemente archivos sin posibilidad de recuperación, lo que garantiza que la información confidencial se erradique por completo sin ser recuperable.
- Administrador de extensiones: Le permite administrar y eliminar extensiones y complementos del navegador, optimizando el rendimiento del navegador.
- Buscador de imágenes similares: Helps locate and delete duplicate or similar images, conserving storage and promoting efficient photo management.
Consejo 3: limpia archivos basura
La acumulación de archivos basura puede comprometer el funcionamiento de su Mac. Por lo tanto, asegúrese de limpiar los archivos basura en todo momento para mantener el rendimiento de su Mac.
A continuación se explica cómo limpiar archivos basura en Mac manualmente;
- Vaya al menú principal de Apple y seleccione Configuración > General > Almacenamiento.
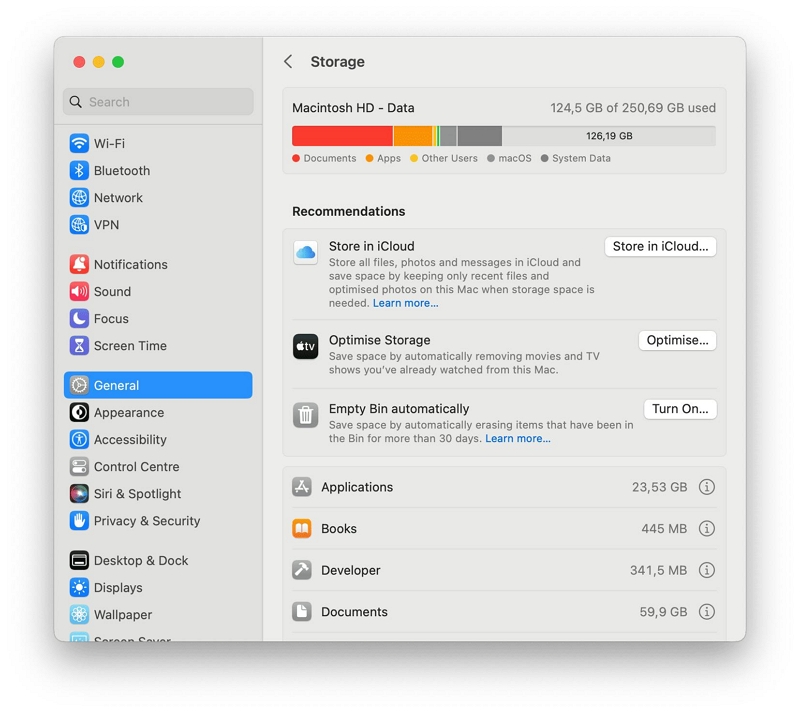
- Deberías ver recomendaciones debajo de la barra de color. Úselos para localizar archivos basura en su Mac y elimínelos al instante.
Sin embargo, si desea eliminar automáticamente los archivos basura de Mac y hacerlos irrecuperables, puede utilizar la función Macube Cleaner Smart Clean. Le ayuda a completar la tarea en unos segundos.
Consejo 4: elimine esos innumerables iconos del escritorio
Cuanto más guardas archivos y aplicaciones en tu Mac, más RAM se consume. Por lo tanto, para evitar agotar los recursos de su sistema, se recomienda eliminar cosas que no sean necesarias, como archivos grandes y antiguos. archivos duplicados, etc., con un software como Macube Cleaner y organizando archivos en carpetas.
A continuación se explica cómo organizar archivos en carpetas en Mac;
- Haga clic derecho en un espacio en blanco en su Mac y seleccione Usar pilas en el menú desplegable.
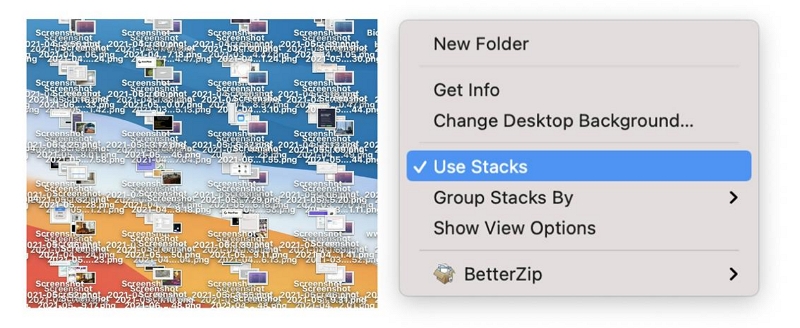
- Todo el contenido de su Mac se agrupará en carpetas inmediatamente después de completar lo anterior.
Consejo 5: mantenga su software actualizado
También es importante mantener actualizado el software de su Mac actualizándolo periódicamente. Esto garantiza que el sistema de su Mac esté libre de errores y cualquier tipo de vulnerabilidad.
Los siguientes procedimientos explican cómo buscar actualizaciones disponibles en Mac;
- Vaya a la App Store y haga clic en la pestaña Actualizaciones.
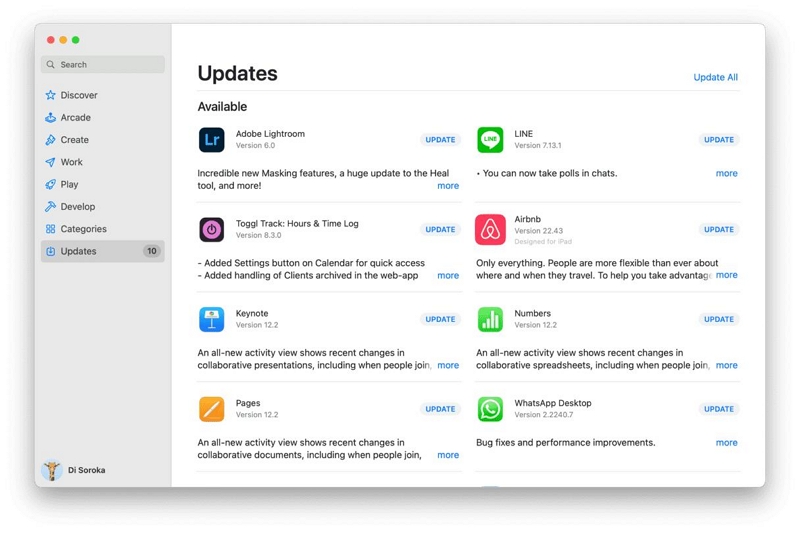
- Ahora, navegue hasta los programas de software que deben actualizarse y haga clic en el botón junto a ellos para instalar la actualización.
Consejo 6: consulte la Utilidad de Discos
La aplicación Disk Utility en Mac es otra herramienta eficaz para el mantenimiento de Mac. Puede resultar útil para corregir errores como bloqueos inesperados de aplicaciones, corrupción de archivos y mucho más.
A continuación se explica cómo utilizar la aplicación Utilidad de Discos;
- Vaya a Launchpad y escriba "Utilidad de Discos".
- Seleccione Ver > Mostrar todos los dispositivos
- Haga clic en el disco que necesita ser reparado desde la barra lateral.
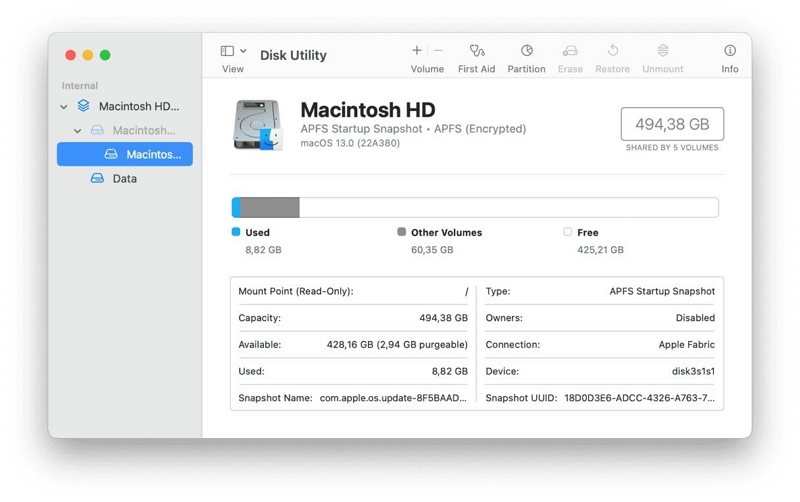
- Finalmente, haga clic en Primeros auxilios > Ejecutar
Consejo 7: reinicia tu Mac periódicamente
Reiniciar tu Mac puede solucionar muchos errores. Además, ayuda a liberar la RAM de su sistema, eliminar archivos de caché y mucho más. Es recomendable reiniciar su Mac cada vez que encuentre un apagado inesperado o cada dos semanas.
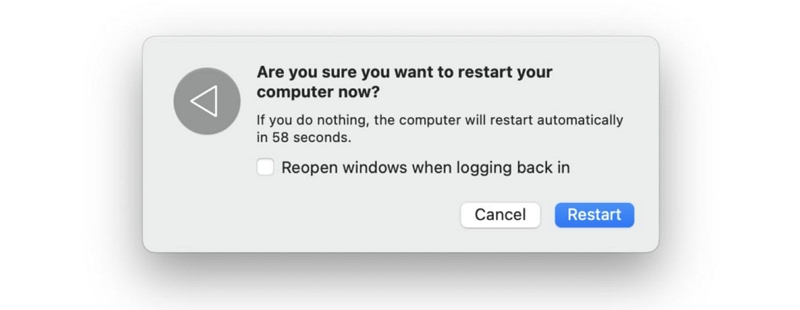
Consejo 8: busque malware
Escanear periódicamente su Mac en busca de malware es otro consejo de mantenimiento vital. El malware puede ralentizar su sistema, comprometer los datos y provocar violaciones de seguridad. Utilice software antivirus de buena reputación para realizar análisis de rutina y asegurarse de que esté actualizado para detectar nuevas amenazas.
Parte 3: Primeros auxilios para tu Macbook de manera efectiva
La función de limpieza y escaneo inteligente de Macube Cleaner es la herramienta ideal que necesita para mantener su Mac de manera efectiva. Puede ayudarle a deshacerse de contenido innecesario, incluidos iTunes, álbumes de fotos, cachés del sistema, registros, archivos basura y mucho más, de una sola vez. Además, gracias a sus poderosas capacidades de escaneo inteligente, Macube Cleaner puede garantizar el mejor proceso de limpieza del almacenamiento de Mac con seguridad de primer nivel. ¡Todo lo que necesitas son sólo unos pocos clics!
A continuación se explica cómo utilizar Macube Cleaner para limpiar y optimizar su Mac de forma eficaz;
Paso 1: Descargue e instale la herramienta de software Macube Cleaner en su Mac y ejecútela.
Paso 2. Haga clic en la función "Smart Scan" en el panel izquierdo. Luego, haga clic en el botón "Smart Scan" para comenzar a escanear Mac en busca de archivos basura.
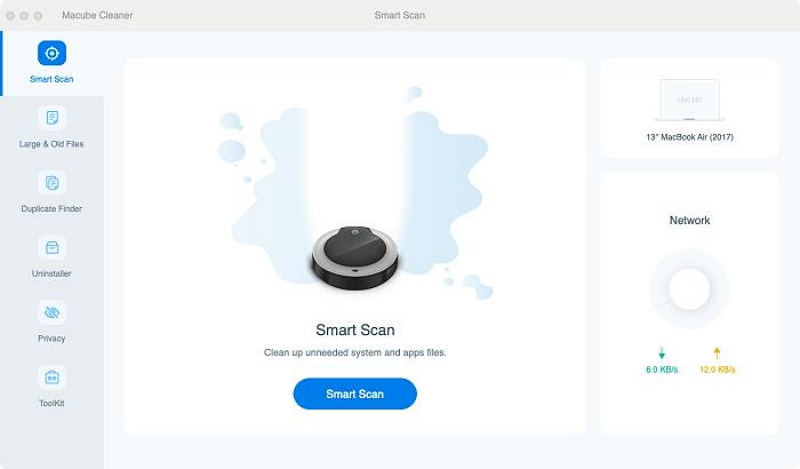
Paso 3. Macube Cleaner mostrará todos los archivos basura de tu Mac en diferentes categorías. Vea cada archivo haciendo clic en la lupa al lado de ellos.
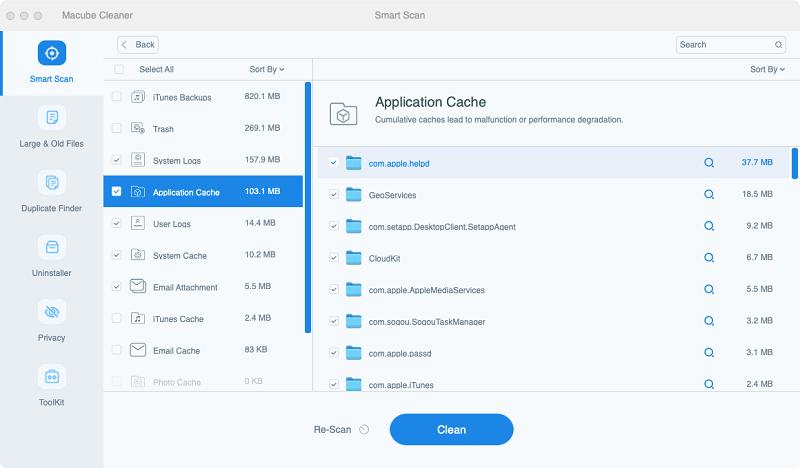
Paso 4. Seleccione los archivos basura que no necesita y haga clic en el botón "Limpiar" para completar el proceso de limpieza.
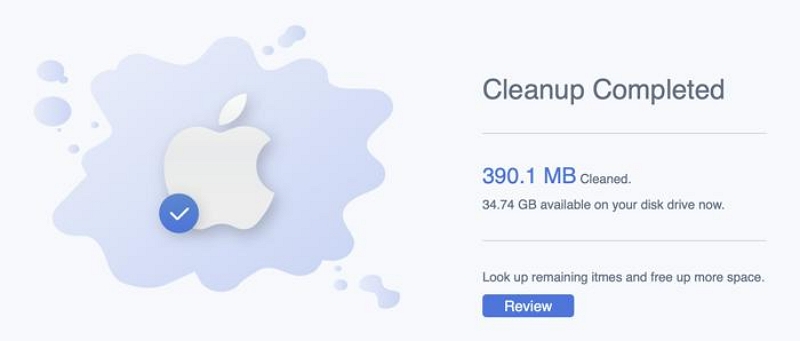
Para Concluir
Dominar el arte del mantenimiento de Mac es un esfuerzo fundamental para garantizar la longevidad y el rendimiento óptimo de su dispositivo. Al implementar los consejos de mantenimiento de Mac discutidos en el artículo anterior, puede extender efectivamente la vida útil de su Mac, mejorar su velocidad y proteger sus datos. Además, una gestión prudente del almacenamiento y actualizaciones constantes son prácticas fundamentales que pueden contribuir significativamente a una experiencia Mac fluida y agradable.
