En el dinámico mundo de la tecnología, el rendimiento eficiente de los dispositivos es crucial, especialmente para los usuarios de Mac. Ingrese al Mac System Monitor, una herramienta vital que rastrea el uso de la CPU y la memoria, lo que permite a los usuarios mantener un rendimiento óptimo. Al comprender la utilización de recursos, identificar problemas y tomar decisiones proactivas, los usuarios pueden mejorar la eficiencia y productividad de su Mac. Mac System Monitor es un aliado indispensable en esta era digital, ya que proporciona información completa sobre el rendimiento del sistema para una experiencia informática incomparable. Al leer esta guía, puede obtener toda la información sobre el monitor del sistema Mac. Además, podrá comprender el uso de la CPU y la memoria, cómo optimizar el rendimiento de su Mac y más.
Parte 1: Descripción general del monitor del sistema Mac
Mac Activity Monitor es una poderosa herramienta de monitoreo del sistema preinstalada en macOS. Ofrece información detallada sobre el rendimiento de Mac y la utilización de recursos, incluida la CPU, la memoria, el uso del disco, la actividad de la red y el consumo de energía. Con Activity Monitor, puede identificar procesos que consumen muchos recursos, diagnosticar problemas de rendimiento y optimizar la eficiencia de su Mac. El Monitor de actividad en macOS consta de componentes clave que permiten a los usuarios monitorear y administrar el rendimiento del sistema. Para acceder a él, sigue estos pasos:
Componentes principales del Monitor de actividad:
- Inicie el Monitor de actividad: Encuentre la aplicación Monitor de actividad buscando en Spotlight (presione Comando + Espacio y escriba "Monitor de actividad") o navegando a "Aplicaciones" > "Utilidades" > "Monitor de actividad".
- Barra de herramientas: Ubicada en la parte superior de la ventana del Monitor de actividad, la barra de herramientas ofrece acceso rápido a opciones esenciales para facilitar la acción. Los botones incluyen "Salir del proceso" (X) para forzar el cierre de tareas que no responden, "Monitor de actividad" (gráfico) para gráficos de rendimiento, "Diagnóstico del sistema" para solución de problemas, "Menú de ventana" para administración de ventanas y "Menú de ayuda" para soporte.
- Tabla de procesos: La sección central muestra una tabla que enumera todos los procesos en ejecución en su Mac. Cada fila representa un proceso y las columnas proporcionan información vital como nombre del proceso, PID (ID de proceso), porcentaje de uso de CPU, consumo de memoria, impacto energético y uso de disco/red.
- Aquí: Activity Monitor incluye varias pestañas, cada una de las cuales se centra en aspectos de rendimiento específicos:
- UPC: Muestra el uso de la CPU, identificando procesos que consumen muchos recursos.
- memoria: Proporciona información sobre el uso de RAM por diferentes procesos.
- Energía: Muestra el impacto energético de los procesos, ayudando a la optimización de la batería.
- Disco: Detalla la actividad del disco, las velocidades de lectura/escritura y el uso del disco de proceso.
- Red: Muestra la actividad de la red y los datos enviados/recibidos por las aplicaciones.
Activity Monitor es una herramienta valiosa para administrar los recursos del sistema, identificar problemas de rendimiento y garantizar una experiencia informática fluida en su Mac.
Parte 2: Monitorear el uso de la CPU en Mac
A. Comprensión de las métricas de uso de CPU
Las métricas clave de uso de CPU ofrecen información sobre la utilización de CPU de su computadora, lo que lo ayuda a comprender su carga de trabajo y detectar posibles cuellos de botella en el rendimiento. Aquí hay tres métricas esenciales de uso de CPU:
1. Uso general de la CPU: Esto representa el porcentaje de la potencia de procesamiento de la CPU utilizada en todos los núcleos y subprocesos. Da una idea general del uso de la capacidad computacional. Por ejemplo, un 50% de uso total de la CPU significa que la mitad de la potencia de procesamiento de la CPU está manejando tareas activamente, dejando la otra mitad disponible para cargas de trabajo adicionales.
2. Uso principal individual: Supervisa el uso de la CPU de cada núcleo, lo que permite el procesamiento paralelo. El análisis del uso de núcleos individuales ayuda a identificar cargas de trabajo de CPU desequilibradas causadas por procesos específicos que utilizan en gran medida núcleos particulares.
3. Procesos del sistema frente al usuario: Diferencia el uso de la CPU entre las tareas del sistema esenciales para ejecutar el sistema operativo y las aplicaciones iniciadas por el usuario. El uso elevado de CPU por parte de los procesos del sistema puede indicar actividades a nivel del sistema, mientras que el uso elevado por parte de los procesos del usuario puede indicar aplicaciones que consumen muchos recursos.
Monitorear estas métricas le permite evaluar el estado de su sistema, identificar procesos que consumen muchos recursos y optimizar el rendimiento cerrando aplicaciones innecesarias o actualizando componentes de hardware. Utilice el Monitor de actividad (macOS) o el Administrador de tareas (Windows) para realizar un seguimiento del uso de la CPU y comprender el rendimiento de su computadora.
B. Interpretación de gráficos de uso de CPU
Los gráficos de uso de CPU representan visualmente el rendimiento de su CPU a lo largo del tiempo. Aquí hay una guía para interpretarlos e identificar procesos que consumen mucha CPU:
- Escala de tiempo: El eje x muestra la escala de tiempo, que va desde segundos hasta horas, según el intervalo de seguimiento.
- Porcentaje de uso de CPU: El eje y muestra el porcentaje de uso de la CPU, lo que indica la utilización de la potencia de procesamiento de la CPU en cada punto.
- Patrones de uso: Observe el gráfico en busca de patrones como picos o líneas constantemente altas, que pueden sugerir tareas o procesos que requieren un uso intensivo de la CPU.
- Identificación de procesos intensivos en CPU: Consulte la tabla de procesos o el administrador de tareas del Monitor de actividad para identificar los procesos con uso intensivo de CPU correspondientes a los picos en el gráfico. Ordene los procesos por uso de CPU para encontrar los que consumen recursos.
- Solución de problemas: Si nota un uso elevado y prolongado de la CPU o procesos específicos que consumen muchos recursos, considere cerrar aplicaciones innecesarias, actualizar el software o actualizar el hardware para mejorar el rendimiento y la estabilidad.
Comprender las métricas de uso de la CPU e interpretar los gráficos de uso de la CPU permite monitorear y administrar eficientemente el rendimiento de su Mac, optimizando la utilización de recursos para una experiencia informática fluida.
Parte 3: Consejos para optimizar el sistema Mac
A. Identificación y gestión de procesos que requieren un uso intensivo de la CPU
Para mantener una experiencia informática fluida, identifique y controle el uso excesivo de la CPU. Aquí hay algunos consejos:
- Utilice el Monitor de actividad (macOS) o el Administrador de tareas (Windows) para obtener datos de la CPU en tiempo real.
- Ordene los procesos por uso de CPU para detectar los que consumen muchos recursos.
- Esté atento a picos anormales de CPU en los gráficos de uso.
- Preste atención a los procesos con porcentajes de uso de CPU elevados (por ejemplo, superiores al 80%).
- Concéntrese en las aplicaciones de usuario con un uso de CPU inesperadamente alto y compruebe si hay varias instancias o extensiones en conflicto.
- Tenga en cuenta los procesos en segundo plano que podrían estar consumiendo importantes recursos de CPU.
- Escanee en busca de procesos no autorizados o malware utilizando un software antivirus confiable.
- Mantenga el software y los controladores actualizados para evitar problemas con la CPU.
- Limite el uso de aplicaciones que consumen muchos recursos y considere alternativas.
- Administre las extensiones del navegador, deshabilitando o eliminando las innecesarias para mejorar el rendimiento.
- Optimice la configuración de energía en las computadoras portátiles para lograr un rendimiento equilibrado y eficiencia energética.
- Si es necesario, considere realizar actualizaciones de hardware, como una mejor CPU o RAM adicional.
Recuerde, algunas tareas que requieren un uso intensivo de la CPU son normales, pero un uso elevado y constante puede requerir investigación. Supervise el uso de la CPU y aplique estos consejos para obtener un mejor rendimiento.
B. Administrar el uso de la memoria y borrar la RAM
Mejore el rendimiento del sistema administrando la memoria y limpiando la RAM. A continuación se muestran algunas técnicas:
- Cierre las aplicaciones innecesarias para liberar RAM.
- Opte por aplicaciones livianas para reducir el consumo de memoria.
- Limite la cantidad de pestañas abiertas del navegador para ahorrar memoria.
- Deshabilite o elimine las extensiones del navegador que consumen mucha memoria.
- Reduzca los programas de inicio para minimizar el uso de memoria desde el principio.
- Supervise el uso de la memoria utilizando herramientas del sistema como Activity Monitor (macOS) o Task Manager (Windows).
- Borre periódicamente la memoria caché y los archivos temporales para recuperar memoria valiosa.
- Ajuste la configuración de gráficos para disminuir el impacto de las aplicaciones y juegos que consumen mucha memoria.
- Considere actualizar la RAM si su sistema se queda sin memoria con frecuencia.
- Optimice la configuración de la memoria virtual para utilizar el archivo de intercambio de manera efectiva.
- Reinicie su computadora para borrar la RAM y cerrar procesos en segundo plano innecesarios.
- Tenga cuidado con el software de optimización de memoria e investigue antes de usarlo.
Encuentre un equilibrio para evitar problemas de rendimiento y garantizar una experiencia informática fluida. Supervise periódicamente el uso de la memoria y realice los ajustes correspondientes.
C. Limpiar cachés de RAM y cachés de datos en Mac
macube es una de las impresionantes aplicaciones de terceros diseñadas exclusivamente para Mac, destaca en la gestión eficiente del espacio de almacenamiento y otros detalles. Ofrece una amplia gama de funciones, que incluyen un buscador de duplicados, administración de archivos grandes y antiguos y una trituradora. Al usar Macube, puedes ordenar tu Mac sin esfuerzo, liberando valioso espacio de almacenamiento en segundos. Tareas tediosas como eliminar archivos duplicados, que normalmente llevarían horas, se vuelven muy sencillas con Macube. Además, optimiza la organización de archivos eliminando archivos innecesarios e incluso identifica imágenes similares, lo que le ayuda a tomar decisiones informadas sobre qué conservar. Con un solo clic, puede borrar su historial de navegación y proteger los datos de su navegador de miradas indiscretas. Administrar extensiones se vuelve muy sencillo, permitiéndote personalizar tu Mac según tus preferencias.
Descargar gratis Descargar gratis
Características principales:
- Con solo un clic, puedes borrar las cookies, el historial de búsqueda, el historial de descargas y más.
- Triture cualquier archivo rebelde de su Mac que resulte difícil de eliminar.
- Ideal para eliminar de forma segura archivos confidenciales o potencialmente dañinos.
- Escanee duplicados de manera eficiente utilizando una ruta personalizada, ahorrando tiempo valioso en el proceso.
- Encuentre fácilmente carpetas, imágenes, documentos y otros archivos duplicados.
- Organice archivos por tipo, fecha o tamaño.
- Presente los archivos con claridad para evitar eliminaciones accidentales.
- Maneje y elimine sin esfuerzo los archivos adjuntos de correo descargados.
Estos son los pasos para borrar cachés de RAM y cachés de datos en Mac
Paso 1: Elija Smart Scan, un método optimizado para buscar y eliminar eficazmente archivos redundantes en todo su Mac.

Paso 2: Al revisar los resultados del escaneo, haga selecciones cuidadosas de los documentos que ya no necesita y proceda a eliminarlos.

Paso 3: Recuperar espacio en disco sin esfuerzo ahora es muy sencillo. Con un simple clic, podrá eliminar rápidamente todos los documentos innecesarios.

Parte 4: Uso de herramientas de monitoreo de sistemas de terceros
Las aplicaciones avanzadas de monitoreo de sistemas de terceros brindan herramientas para rastrear y analizar el rendimiento de su computadora más allá de las utilidades integradas. Ofrecen monitoreo en tiempo real de los componentes de hardware, CPU, GPU, memoria, uso del disco y actividad de la red. El uso de estas herramientas otorga conocimientos más profundos sobre el estado de su sistema y ayuda a identificar posibles cuellos de botella en el rendimiento. A continuación se muestran algunas aplicaciones populares de monitoreo de sistemas de terceros:
1. TG Pro
TG Pro es una aplicación de diagnóstico que destaca en el seguimiento de la temperatura y los datos del ventilador. También ofrece capacidades de monitoreo del sistema para CPU, GPU, batería e información de almacenamiento, lo que facilita el mantenimiento del dispositivo. Además, se destaca como la única aplicación de la lista que muestra con precisión datos de temperatura tanto para las últimas Mac M1/M2 como para los modelos de generaciones anteriores. Si bien TG Pro no puede administrar aplicaciones directamente, ayuda a controlar y monitorear la temperatura del dispositivo y la velocidad del ventilador. Mantener las CPU y GPU más frías puede mejorar el rendimiento del sistema. Los informes detallados de TG Pro ayudan a gestionar las temperaturas de Mac para mejorar el rendimiento del sistema.
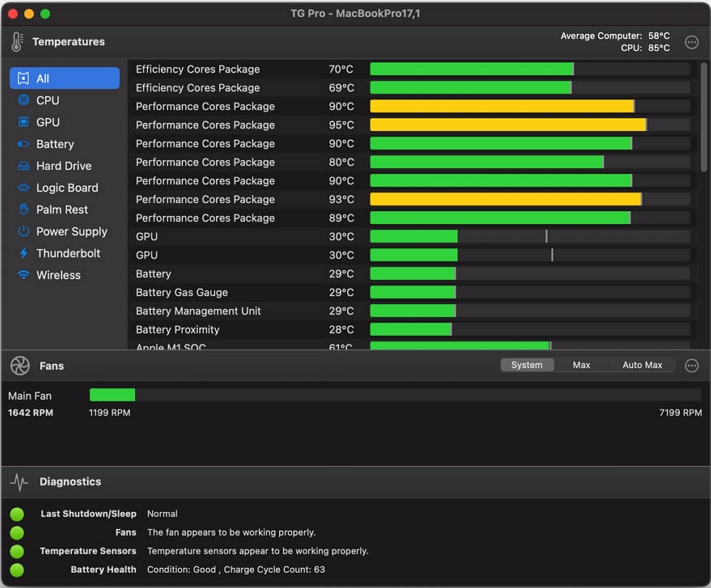
Pros:
- TG Pro tiene una interfaz fácil de usar.
- Se integra perfectamente en la barra de menú.
- Ofrece detalles completos sobre la temperatura del dispositivo.
Contras:
- Carece de capacidades de monitoreo de aplicaciones.
- No ayuda a borrar la RAM.
2. iEstadística Pro
iStatistica Pro, fiel a su nombre, es un monitor de sistema Mac profesional que se distingue por su panel de control completo. Ofrece información detallada sobre CPU, memoria, disco, batería, gráficos y otros aspectos vitales. Además, proporciona alertas sobre niveles bajos de memoria y recursos de CPU.
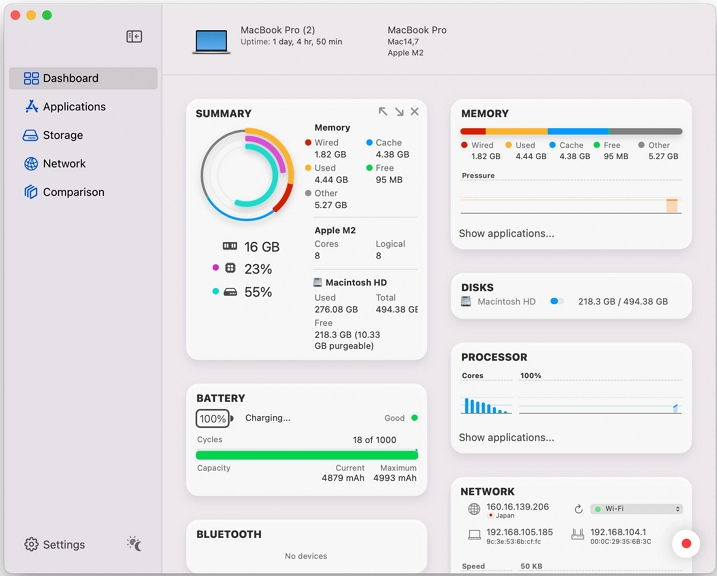
Pros:
- Integración de widgets fluida y sin esfuerzo.
- Configuraciones sólidas de alertas y notificaciones.
- Un sistema integrado e intuitivo de gestión de aplicaciones y seguimiento de datos.
Contras:
- Usar la aplicación por primera vez puede parecer algo incómodo o torpe.
- La mayoría de las funciones requieren pago para acceder.
3. Menú iStat
iStat Menus se destaca como una de las principales opciones de software de monitoreo para Mac. Desde la barra de menú, proporciona actualizaciones del estado del sistema en tiempo real e incluso le permite personalizar los colores de la pantalla a su gusto. Si prefiere no ver el uso de recursos del sistema, deshabilitar la supervisión es muy sencillo. Además, se diferencia por ofrecer información meteorológica, lo que lo diferencia de otros productos similares.
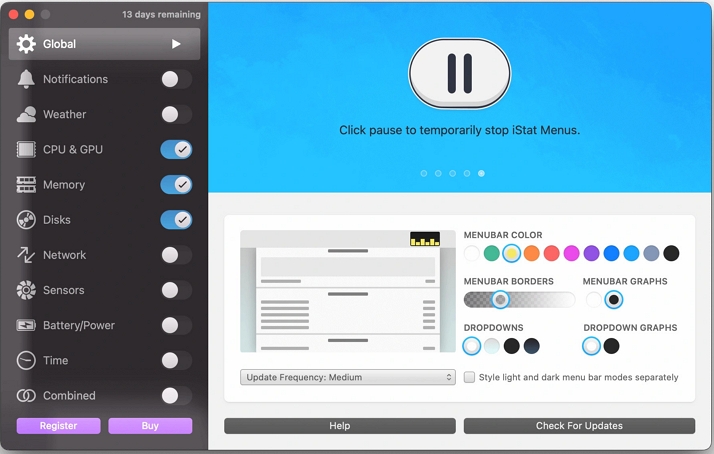
Pros:
- Presenta información directamente en la barra de menú.
- Permite la personalización personalizada de los colores de la pantalla.
- Le permite personalizar los colores de la pantalla según sus preferencias.
Contras:
- Proporciona un período de prueba gratuito de 14 días.
- Cuenta con una interfaz de usuario y una experiencia de usuario obsoletas.
- No incluye una función de limpieza de disco.
Para Concluir
En esta guía, proporcionamos toda la información sobre el monitor del sistema Mac. La supervisión del sistema Mac es vital en el dinámico mundo tecnológico actual y garantiza un rendimiento eficiente del dispositivo para los usuarios de Mac. Al utilizar herramientas como Mac Activity Monitor, los usuarios obtienen información detallada sobre la CPU, la memoria, el uso del disco y más, lo que les permite optimizar el rendimiento, identificar procesos que consumen muchos recursos y mejorar la eficiencia. Se recomienda el monitoreo regular para mantener una experiencia informática perfecta, detectar cuellos de botella y administrar la memoria de manera efectiva. Considere la posibilidad de utilizar Macube, una potente aplicación de terceros, para funciones integrales como el buscador de archivos duplicados y la eliminación segura de archivos. Adopte la supervisión del sistema Mac para liberar todo el potencial de su Mac y navegar con confianza por el panorama tecnológico. ¡Feliz informática!
