Un disco de inicio desordenado en su Mac puede afectar significativamente su rendimiento general y su capacidad de respuesta. A medida que los archivos, las aplicaciones y los datos del sistema se acumulan con el tiempo, el espacio de almacenamiento disponible disminuye, lo que genera una reducción de la eficiencia y posibles problemas.
Su disco de inicio es la ubicación de almacenamiento principal donde residen macOS y todos sus archivos y aplicaciones esenciales. Cuando este disco se abarrota, puede obstaculizar la capacidad de su Mac para funcionar sin problemas. Cuando su disco de inicio está casi lleno, es posible que experimente una variedad de problemas que afectan su informática diaria. Tiempos de arranque lentos, fallas de aplicaciones y congelaciones del sistema son síntomas comunes de un disco lleno. En esta guía, proporcionaremos un resumen completo de métodos efectivos para limpiar y liberar espacio en el disco de inicio de su Mac. Al final de esta guía, tendrá el conocimiento y las herramientas necesarias para optimizar el disco de inicio de su Mac, recuperar un valioso espacio de almacenamiento y disfrutar de una experiencia informática más fluida y con mayor capacidad de respuesta.
Parte 1: Diagnóstico del uso del disco de inicio antes de borrarlo
A. Comprobación del almacenamiento en el disco de inicio:
- Para verificar el estado de almacenamiento de su disco de inicio en una Mac (macOS), siga estos pasos:
- Haga clic en el logotipo de Apple en la esquina superior izquierda de la pantalla.
- En el menú desplegable, seleccione "Acerca de esta Mac".
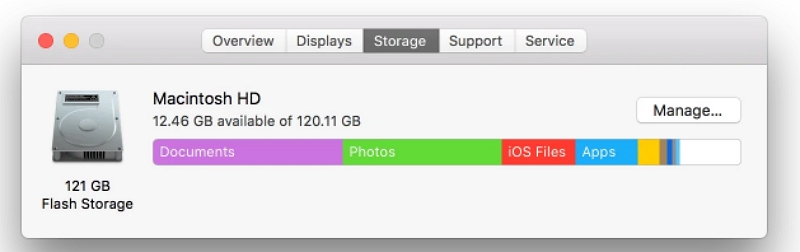
- En la ventana que aparece, haga clic en la pestaña "Almacenamiento". Esto le brindará una descripción general del uso de almacenamiento de su Mac.
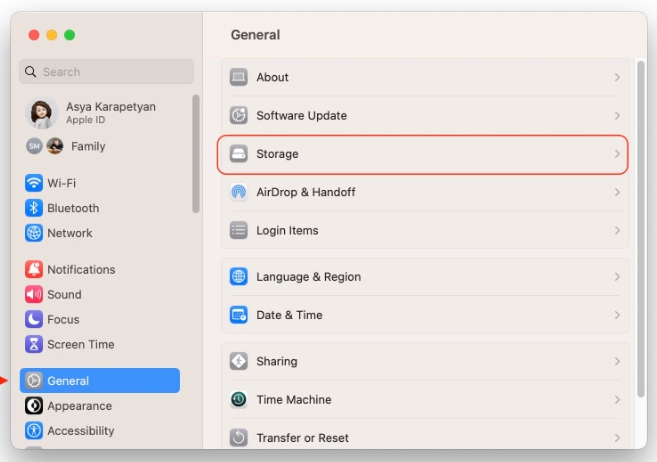
- Verá una barra de color que representa diferentes categorías de archivos que ocupan espacio en su disco de inicio. Las categorías suelen incluir "Sistema", "Documentos", "Aplicaciones", "Música", "Películas", "Fotos" y más.
- La barra le mostrará cuánto espacio ocupa cada categoría. Pase el puntero del mouse sobre una sección de la barra para ver el tamaño específico de esa categoría.
- Para obtener información más detallada sobre una categoría en particular, haga clic en el botón "Administrar...". Esto lo llevará a la ventana "Administración de almacenamiento".
- En la ventana "Administración de almacenamiento", puede ver un desglose de los archivos dentro de cada categoría. Mostrará qué archivos y aplicaciones ocupan más espacio, lo que le facilitará la identificación y administración de archivos grandes. Mueve los archivos que no consideres necesarios y libera espacio.
B. Identificación de archivos y aplicaciones que acaparan espacio:
Una vez que esté en la ventana "Administración de almacenamiento", puede identificar y administrar archivos y aplicaciones que ocupan espacio de la siguiente manera:
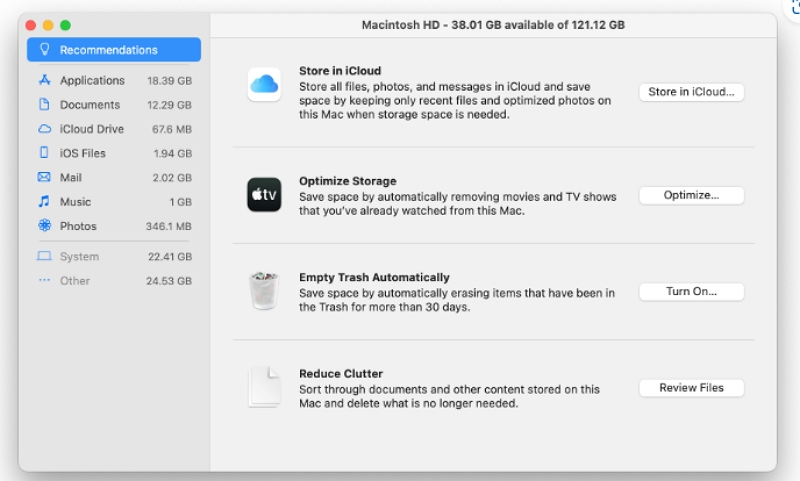
1. Archivos grandes:
Haga clic en la sección "Documentos". Esto mostrará todos sus documentos ordenados por tamaño, con los más grandes en la parte superior. Revise y considere eliminar o mover los archivos grandes que ya no necesite.
2. Grandes aplicaciones:
Haga clic en la sección "Aplicaciones". Mostrará una lista de aplicaciones instaladas en tu Mac, ordenadas por tamaño. Identifique las aplicaciones que ocupan una cantidad significativa de espacio pero que rara vez se utilizan. Puede desinstalar estas aplicaciones para liberar espacio.
3. Archivos de sistema y otras categorías:
- Tenga cuidado al manipular archivos del sistema, ya que eliminar archivos incorrectos puede causar problemas. Generalmente es mejor centrarse primero en los archivos y aplicaciones generados por el usuario.
- Puede revisar otras categorías como "Música", "Películas", "Fotos", etc., para ver si hay archivos grandes que pueda eliminar o mover a una unidad externa si no se accede a ellos con regularidad.
4. Vaciar la papelera:
Una vez que haya identificado y eliminado o movido los archivos y aplicaciones grandes que no necesita, recuerde vaciar la Papelera para recuperar el espacio ocupado por los elementos eliminados.
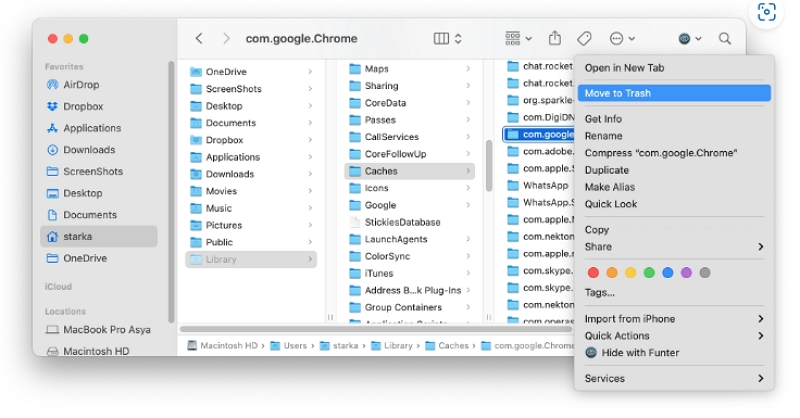
5. Almacenamiento en la nube y unidades externas:
Considere la posibilidad de utilizar servicios de almacenamiento en la nube (por ejemplo, iCloud, Google Drive, Dropbox) para almacenar archivos y documentos que no necesita con frecuencia en su disco local. Utilice unidades externas para descargar archivos grandes, como copias de seguridad antiguas,
Recuerde, al eliminar archivos, siempre verifique que no los necesitará en el futuro. Es una buena idea crear copias de seguridad de datos importantes antes de realizar cambios importantes en su almacenamiento. De esta manera, puede estar seguro de que podrá liberar espacio en su disco de inicio sin perder archivos esenciales.
Parte 2: Métodos para borrar el disco de inicio en Mac
Método 1: eliminar archivos y aplicaciones innecesarios
Eliminar archivos, descargas y aplicaciones no utilizados:
- Revise periódicamente sus archivos y carpetas para identificar los elementos que ya no son necesarios. Busque documentos antiguos, archivos temporales o duplicados que pueda eliminar de forma segura.
- Limpia tu carpeta de Descargas, ya que tiende a acumular archivos grandes que quizás ya no sirvan para nada. Transfiera archivos importantes a carpetas apropiadas o almacenamiento externo si es necesario.
- Desinstale aplicaciones que rara vez usa o que ya no necesita. Eliminar software innecesario puede liberar una cantidad considerable de espacio en disco.
Eliminar archivos permanentemente de la papelera:
- Cuando elimina archivos moviéndolos a la Papelera, no se eliminan inmediatamente de su disco. Enfatice la importancia de vaciar la Papelera con regularidad.
- Explique que eliminar permanentemente archivos de la Papelera es esencial para recuperar el espacio ocupado en el disco.
- Recuerde a los lectores que los archivos que se dejan en la Papelera aún pueden consumir almacenamiento valioso y que vaciar la Papelera garantiza una administración eficiente del disco.
Método 2: transferir archivos grandes a un almacenamiento externo
Mueva archivos grandes a una unidad externa:
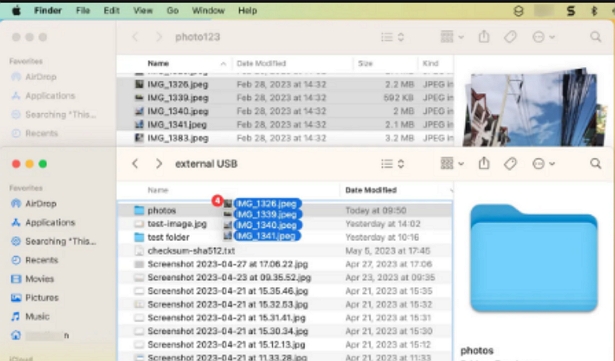
- Transfiera vídeos, fotografías y documentos de gran tamaño a un disco duro externo o almacenamiento USB.
- Esto libera espacio en el disco de inicio y mantiene los archivos accesibles cuando sea necesario.
Utilice el almacenamiento en la nube para realizar copias de seguridad:
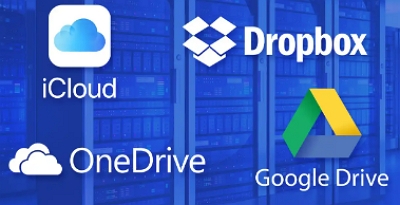
- Utilice servicios en la nube como iCloud, Google Drive o Dropbox para realizar copias de seguridad de archivos importantes.
- Almacene archivos en la nube para liberar espacio en el disco local y acceder a ellos desde cualquier lugar.
Siguiendo este método, los usuarios pueden administrar archivos grandes de manera efectiva, crear copias de seguridad y liberar espacio valioso en el disco de inicio de su Mac.
Método 3: borrar caché y archivos temporales
Caché y archivos temporales y su impacto en el espacio en disco:
- Los archivos de caché son datos temporales que las aplicaciones almacenan para acelerar el acceso futuro a los recursos. Si bien son útiles, pueden acumularse y ocupar una cantidad significativa de espacio en disco con el tiempo.
- Los archivos temporales son creados por aplicaciones para diversos fines, pero están destinados a ser temporales y pueden volverse redundantes una vez que se cumple su propósito.
Instrucciones para borrar la caché y los datos temporales: para navegadores web:
cromo: Vaya a Configuración > Privacidad y seguridad > Borrar datos de navegación. Seleccione el rango de tiempo y marque "Imágenes y archivos en caché". Haga clic en "Borrar datos".
Safari: Vaya a Safari > Preferencias > Privacidad. Haga clic en "Administrar datos del sitio web" y elimine el caché y los datos de los sitios web seleccionados.
Firefox: Vaya a Opciones > Privacidad y seguridad > Cookies y datos del sitio. Haga clic en "Borrar datos" y seleccione "Contenido web en caché". Confirme haciendo clic en "Borrar".
Para caché del sistema macOS:
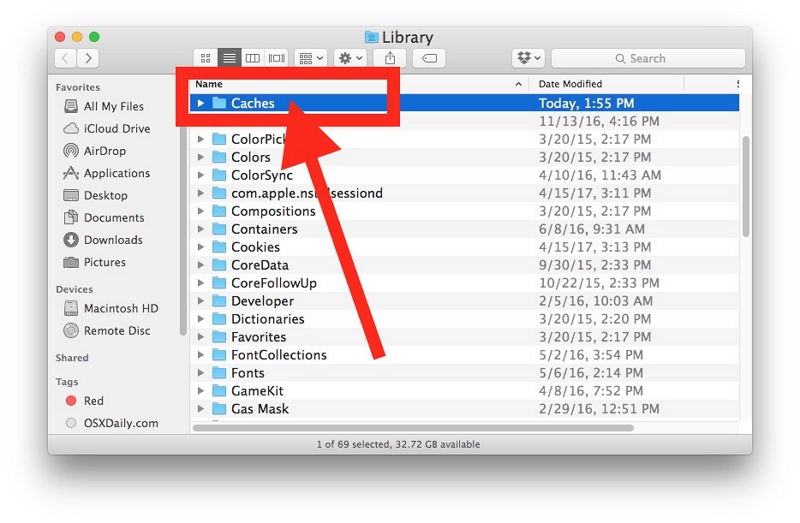
- Vaya al Finder > Ir (en la barra de menú) > Ir a la carpeta.
- Ingrese "~/Biblioteca/Caches" (sin comillas) y presione Enter. Esto abre la carpeta Cachés.
- Seleccione y elimine carpetas de caché de aplicaciones que ya no utiliza. Tenga cuidado y evite eliminar el caché de aplicaciones importantes.
Para archivos temporales de aplicaciones:
Algunas aplicaciones almacenan archivos temporales en sus preferencias o carpetas de soporte. Verifique estas carpetas y elimine archivos temporales de aplicaciones que rara vez usa.
Uso de herramientas de limpieza de terceros:
Alternativamente, los usuarios pueden utilizar aplicaciones de limpieza de terceros como Macube, CleanMyMac, CCleaner u Onyx, que pueden borrar el caché y los archivos temporales de forma segura.
Método 4: Gestión de actualizaciones del sistema y de las aplicaciones
Eliminación de actualizaciones del sistema y paquetes de instalación antiguos:
- Ve al menú Apple en la esquina superior izquierda de tu pantalla y elige "Acerca de esta Mac".
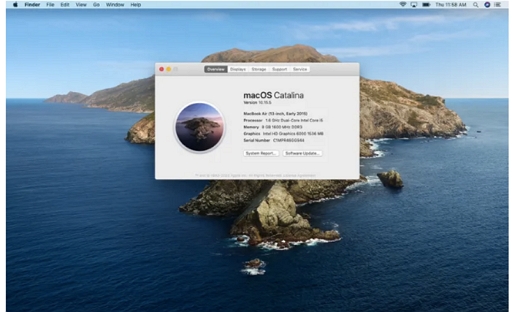
- En la ventana que aparece, haga clic en "Almacenamiento" y luego en "Administrar".
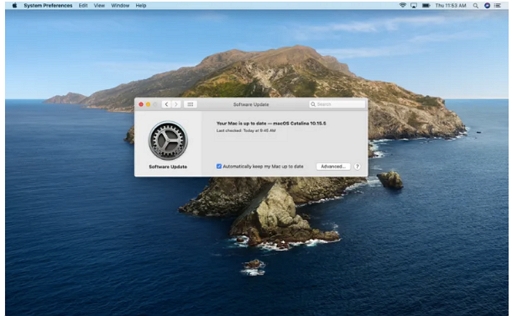
- En la barra lateral izquierda, haga clic en "Actualizaciones" para ver una lista de actualizaciones instaladas y paquetes de instalación.
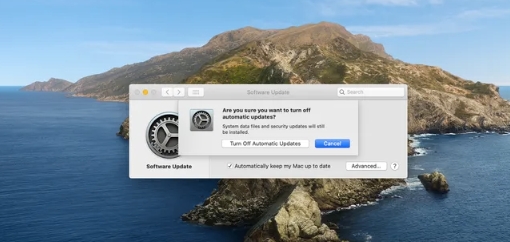
- Revise la lista e identifique las actualizaciones o paquetes de instalación antiguos o innecesarios que estén ocupando espacio.
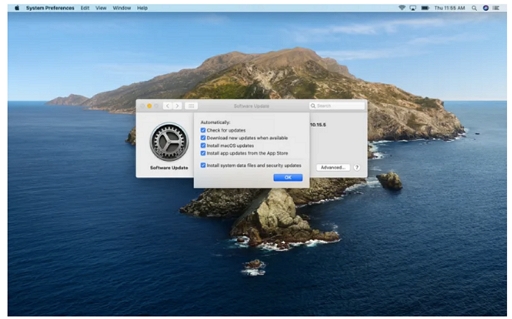
- Para eliminar una actualización o un paquete de instalación, simplemente selecciónelo y haga clic en el botón "Eliminar".
Método 5: buscar actualizaciones de la aplicación:
La mayoría de las aplicaciones de su Mac se pueden actualizar a través de sus respectivas tiendas de aplicaciones o buscando actualizaciones dentro de las propias aplicaciones.
Para aplicaciones de la tienda de aplicaciones:
- Inicie App Store.
- Haz clic en tu foto de perfil en la esquina inferior izquierda.
- En "Actualizaciones", verá una lista de actualizaciones de aplicaciones disponibles. Haga clic en "Actualizar" junto a cada aplicación para instalar las actualizaciones.
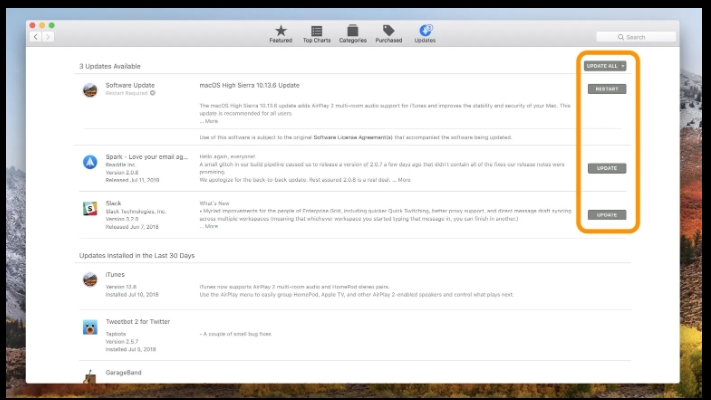
Para aplicaciones que no pertenecen a la App Store:
- Inicie la aplicación cuyas actualizaciones desea buscar.
- Busque la opción "Buscar actualizaciones" o "Actualizar" en el menú o en las preferencias de la aplicación.
- Instale la versión más reciente siguiendo las instrucciones en pantalla.
Parte 3: Cómo liberar espacio en el disco de inicio de Mac usando Macube
Se llama una útil herramienta de utilidad para Mac que se centra en actividades de limpieza. Limpiador Macube. Ofrece una variedad de opciones de limpieza, como eliminar el desorden del sistema, desinstalar programas, eliminar archivos grandes y obsoletos, buscar duplicados, destruir archivos rebeldes y otras. La mayoría de las funciones funcionan de forma eficaz y pueden ayudar a recuperar una cantidad considerable de espacio de almacenamiento de Mac.
Sin embargo, Macube podría ser la opción correcta si buscas una aplicación liviana con una interfaz de usuario simple y limpia que no ralentice tu Mac. Vale la pena descargar al menos la edición de prueba para ver qué puede lograr por usted.
Descargar gratis Descargar gratis
Características de Macube:
- Eliminación de archivos basura: Identifica y elimina archivos basura innecesarios del sistema, optimizando el almacenamiento.
- Buscador de archivos duplicados: Detecta y elimina archivos duplicados, recuperando espacio adicional en el disco.
- Protector de privacidad: Elimina de forma segura archivos sensibles a la privacidad, protegiendo su información personal.
- Desinstalador de aplicaciones: Le permite desinstalar aplicaciones y sus archivos asociados por completo.
- Trituradora de papeles: Elimina archivos permanentemente, haciéndolos irrecuperables para mejorar la privacidad de los datos.
Paso a paso:
Paso 1: Descargue e instale Macube Cleaner.
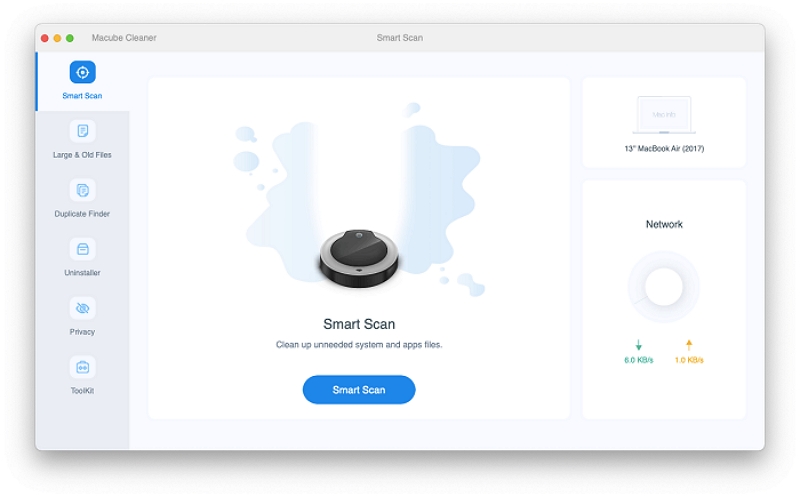
Paso 2: Seleccione Smart Scan en la interfaz principal. Para solucionar de inmediato el problema del disco de inicio casi lleno, esta función escanea instantáneamente archivos basura, archivos del sistema, cachés, registros y copias de seguridad de iTunes en toda su Mac.
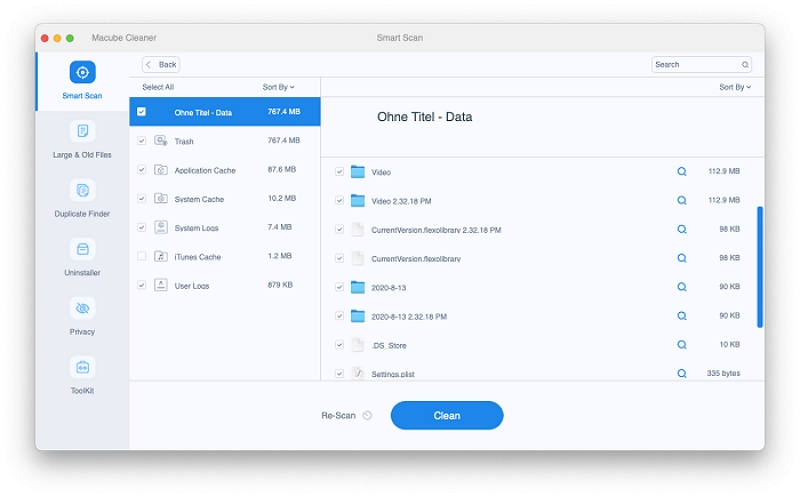
Paso 3: Después del escaneo, se le mostrarán todos los archivos basura. Puede inspeccionarlo libremente, elegir los elementos que ya no necesita y luego hacer clic en "Limpiar" para eliminarlos todos a la vez.
Paso 4: Instantáneamente, el espacio en disco de su Mac estará disponible.
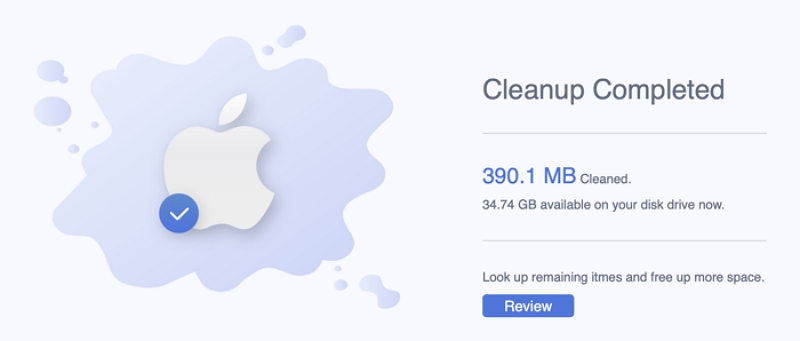
Parte 4: Precauciones y consideraciones antes de limpiar el disco de inicio de Mac
Haga una copia de seguridad de los datos importantes antes de la limpieza:
- Cree copias de seguridad de los datos esenciales antes de continuar con el proceso de limpieza.
- Esta precaución garantiza la seguridad de los datos en caso de eliminaciones accidentales o cualquier problema imprevisto durante la limpieza.
Precaución contra la eliminación de archivos del sistema:
- Tenga cuidado al eliminar o modificar archivos o carpetas críticos del sistema.
- Concéntrese únicamente en eliminar archivos y aplicaciones innecesarios generados por el usuario durante la limpieza.
En conclusión, optimizar el disco de inicio en una Mac es crucial para mejorar el rendimiento y la eficiencia. Discutimos varios métodos, incluida la eliminación de archivos y aplicaciones innecesarios, la transferencia de archivos grandes a un almacenamiento externo, el borrado de la memoria caché y los datos temporales y la administración de actualizaciones del sistema. Siguiendo estos métodos, los usuarios pueden liberar valioso espacio en disco y garantizar una experiencia informática más fluida. Para mantener el espacio en disco a largo plazo, los usuarios deben realizar una limpieza y organización del disco con regularidad. Ayuda a prevenir la acumulación de desorden innecesario y garantiza que el sistema se mantenga optimizado. Como herramienta eficiente de optimización y limpieza de discos, Macube puede ser un activo valioso para mantener un disco de inicio limpio y administrar el espacio en disco de manera efectiva.
