Navegación Rápida
- 1. ¿Por qué no funciona liberar espacio de Onedrive en Mac?
- 2. Cómo arreglar OneDrive Mac Liberar espacio no funciona
- 3. Formas de liberar espacio en OneDrive en Mac
En el mundo actual, servicios como OneDrive ayudan mucho a los usuarios de Mac. Te permiten guardar y obtener tus archivos desde cualquier lugar, lo cual es muy útil. Pero, a medida que almacenamos más y más cosas, es muy importante asegurarse de que haya suficiente espacio en OneDrive para Mac. En 2024, con tantas cosas digitales por ahí, es crucial abordar esto adecuadamente. En esta guía, hablaremos sobre cómo liberar espacio en OneDrive Mac. Esto hará que su vida digital sea más fluida y organizada. Entonces, aprendamos cómo solucionar el problema de que OneDrive no funciona en Mac y hacer que funcione mejor.
Parte 1: ¿Por qué no funciona liberar espacio de Onedrive en Mac?
A veces, su almacenamiento de OneDrive puede estar lleno y esto puede provocar que su Mac no funcione. Aquí hay algunas razones por las que necesita liberar espacio en Mac OneDrive:
- Límite de almacenamiento: OneDrive te ofrece una cierta cantidad de espacio de almacenamiento gratuito, normalmente 5 GB para cuentas gratuitas. Si supera este límite, no podrá agregar archivos nuevos a OneDrive hasta que haga espacio o obtenga un plan de almacenamiento más grande.
- Almacenamiento de Mac: OneDrive usa algo de espacio en tu Mac para sincronizar archivos con la nube. Si tu Mac se está quedando sin espacio, puede ralentizarse y causar problemas con otras aplicaciones. Liberar espacio en OneDrive puede ayudar con esto.
- Organización de datos: Con el tiempo, es posible que recopile muchos archivos en OneDrive. Ordenar y eliminar cosas innecesarias puede ayudarle a mantener sus datos ordenados y encontrar archivos importantes fácilmente.
- Ahorrar dinero: Si paga por OneDrive y está cerca de su límite de almacenamiento, liberar espacio puede evitar que tenga que pagar más por un plan más grande.
Parte 2: ¿Cómo arreglar OneDrive Mac para liberar espacio que no funciona?
Si tiene problemas con OneDrive en su Mac y la función "Liberar espacio" no funciona como debería, puede probar las soluciones que se indican a continuación para arreglar el espacio libre de OneDrive en Mac:
Solución 1: asegúrese de que sus archivos estén actualizados en OneDrive
Para ganar espacio en su computadora mediante la administración de archivos, primero asegúrese de que esos archivos estén almacenados en la nube. Cuando abres un archivo, se descarga en tu computadora por un tiempo. Por lo tanto, asegúrese de que sus archivos estén seguros en la nube. Además, asegúrese de haber hecho lo correcto para utilizar "Archivos bajo demanda". De lo contrario, es posible que tenga problemas porque OneDrive no funciona correctamente.
Solución 2: vuelva a conectar su cuenta OneDrive
A veces, si tienes problemas para liberar espacio en tu computadora usando OneDrive, puedes solucionarlo siguiendo los siguientes pasos:
Paso 1: Primero, debes cerrar OneDrive. Para cerrar OneDrive, haga clic en el icono "OneDrive" y luego toque "Ayuda y configuración". Finalmente, seleccione "Salir de OneDrive".
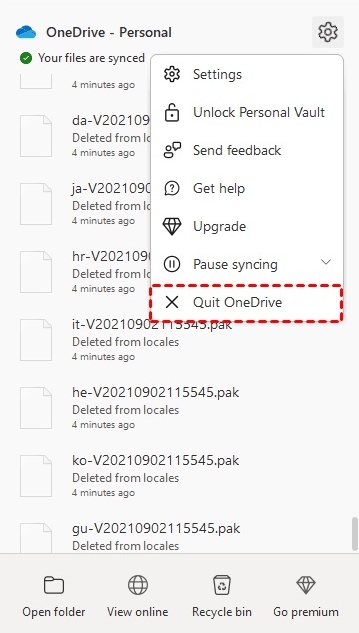
Paso 2: Espere unos minutos y vuelva a abrir OneDrive. Después de eso, debes seguir los pasos mencionados anteriormente para intentar liberar espacio en tu computadora una vez más.
Solución 3: asegúrese de que su OneDrive esté siempre actualizado
A veces, cuando actualiza OneDrive, es posible que ciertas funciones de la versión anterior no funcionen tan bien y es posible que no pueda encontrar la opción "liberar espacio". Si su aplicación no se actualiza por sí sola, siga los pasos que se indican a continuación:
Paso 1: Haga clic en el menú Inicio, luego vaya a Configuración y haga clic en Aplicaciones. En el cuadro de búsqueda, escriba "OneDrive" y selecciónelo, luego elija la opción Desinstalar.
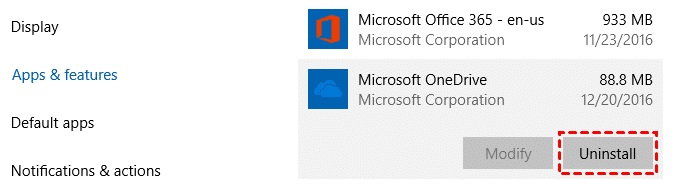
Paso 2: Visite el sitio web oficial de OneDrive, descargue la aplicación más reciente y ábrala en su computadora.
Solución 4: reinicie el dispositivo
Por lo general, si su computadora tiene problemas para liberar espacio en OneDrive en Mac o Windows, simplemente reiniciarla puede solucionar el problema. Puede intentar apagar su computadora portátil y luego volver a encenderla para ver si ayuda. Para hacer esto, vaya al menú Apple y haga clic en "Reiniciar". Luego, elimine la marca de verificación junto a "Reabrir ventanas al volver a iniciar sesión" y haga clic en "Reiniciar" cuando aparezca la ventana de confirmación.
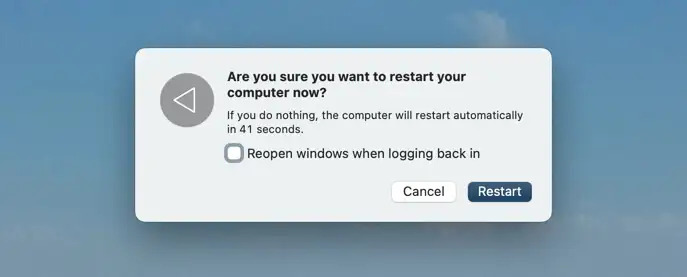
Solución 5: elimine y luego instale OneDrive nuevamente
Si tienes problemas con OneDrive en tu Mac, puedes intentar desinstalarlo e instalarlo nuevamente:
Paso 1: Primero, desconecte su cuenta de Microsoft de OneDrive.
Paso 2: Luego, busque OneDrive en la carpeta Aplicaciones de su Mac y tírelo a la Papelera.
Paso 3: Es posible que tengas que escribir la contraseña de tu Mac y presionar Aceptar.
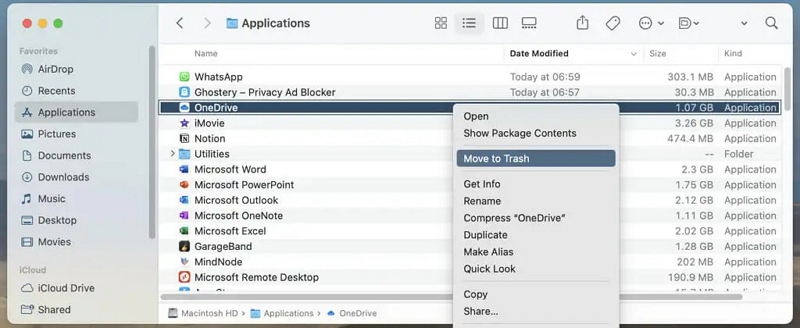
Paso 4: Después de eso, vaya al sitio web de Microsoft o a la Mac App Store para descargar e instalar OneDrive nuevamente.
Paso 5: Finalmente, configura y usa OneDrive en tu Mac como lo harías normalmente.
Parte 3: Formas de liberar espacio en OneDrive en Mac
A veces, incluso después de haber solucionado el problema del botón "liberar espacio", puede volver a suceder. La solución más eficaz es liberar espacio en OneDrive en tu Mac. A continuación se muestran algunas formas de que OneDrive libere espacio en Mac:
Forma 1: deshazte de los archivos que no necesitas
Revise sus archivos y elimine los que ya no necesita. Podrían ser copias, material antiguo o archivos que hayas guardado en otro lugar. Estos son los pasos para deshacerse de los archivos que no necesita.
Paso 1: Inicie sesión en su cuenta OneDrive utilizando un navegador web.
Paso 2: Haga clic en "Mis archivos", elija los archivos y carpetas de los que desea deshacerse y haga clic en "Eliminar".
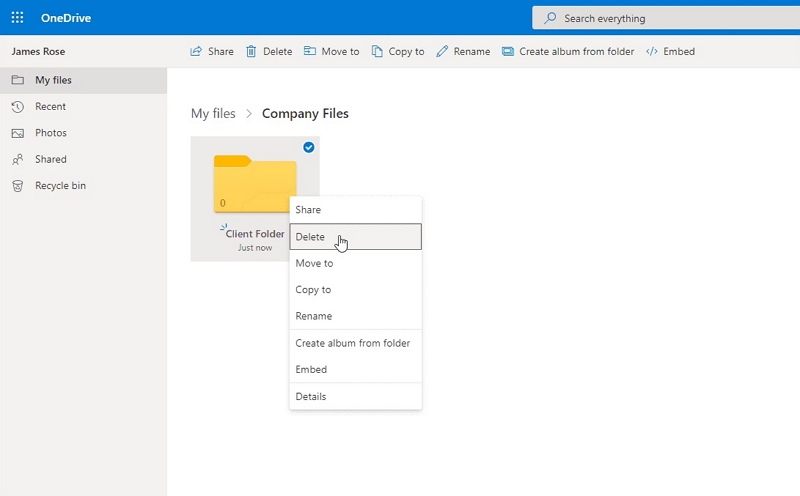
Paso 3: Vaya a la Papelera de reciclaje y haga clic en "Vaciar papelera de reciclaje" en el menú superior para eliminar esos archivos de forma permanente.
Nota: Para asegurarse de no perder sus archivos de OneDrive, es una buena idea copiarlos a Google Drive o a su computadora.
Forma 2: eliminar imágenes y videos de OneDrive
Si colocas muchas fotos y vídeos en OneDrive, es posible que se quede sin espacio. Para solucionar este problema, puedes mover tus imágenes y vídeos a otros lugares de almacenamiento en línea o deshacerte de los antiguos de OneDrive. A continuación se explica cómo eliminar imágenes y vídeos que no necesita de OneDrive:
Paso 1: Vaya a la parte Fotos del sitio web de OneDrive.
Paso 2: Elija las imágenes y videos de los que desea deshacerse y haga clic en "Eliminar" en la parte superior.
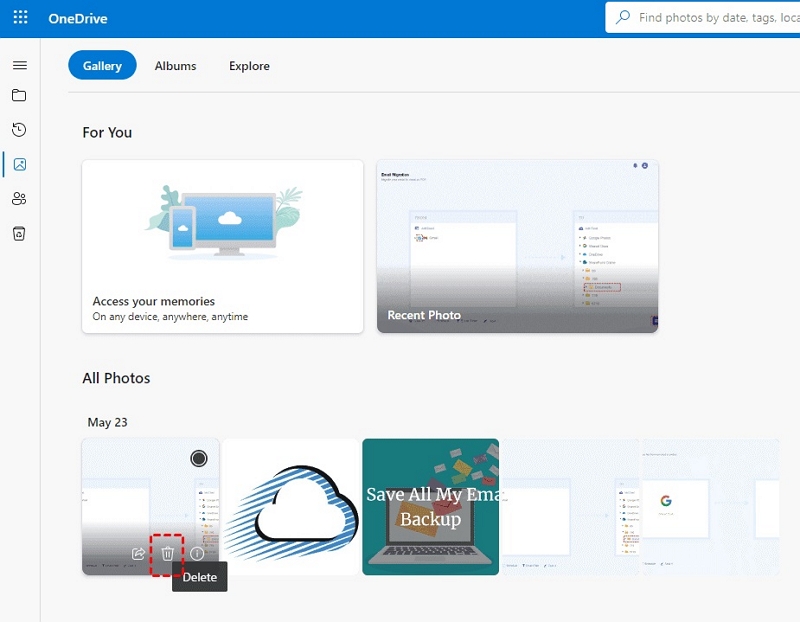
Paso 3: Presione "Eliminar" nuevamente para asegurarse de que desea eliminarlos.
Forma 3: vaciar la papelera
Cuando eliminas cosas de OneDrive, van a un lugar especial llamado Papelera de reciclaje. Normalmente, permanece allí durante unos 30 días antes de desaparecer por completo. Pero estas cosas todavía usan espacio, por lo que debes deshacerte de ellas para hacer espacio. Para vaciar la papelera y liberar espacio en OneDrive, siga los pasos que se indican a continuación:
Paso 1: Primero, debes iniciar sesión en la cuenta de OneDrive.
Paso 2: Vaya a la Papelera de reciclaje en OneDrive y haga clic en "Vaciar papelera de reciclaje".
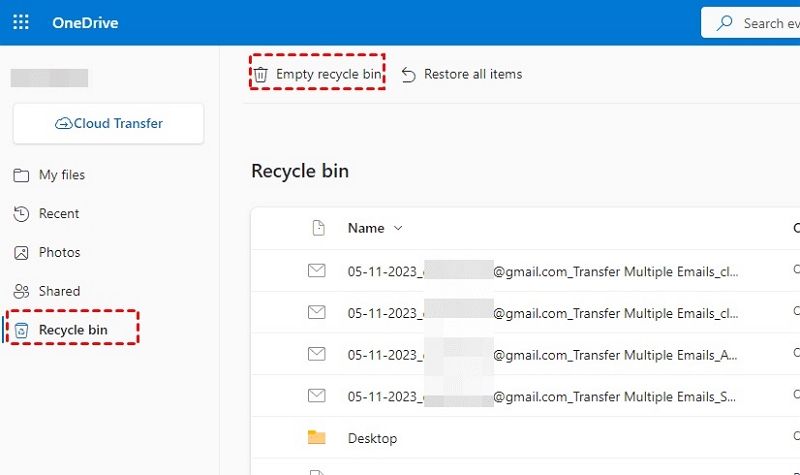
Paso 3: Confirma que deseas eliminar todo permanentemente haciendo clic en "Sí".
Forma 4: guarde archivos de OneDrive en su computadora
Si tiene archivos en OneDrive que no usa con frecuencia o que no desea compartir, puede colocarlos en su computadora o en un disco duro externo. Esto creará más espacio en OneDrive y aún podrá acceder a esos archivos. Estos son los pasos para guardar archivos de OneDrive en su computadora.
Paso 1: Navegue al sitio web de OneDrive e inicie sesión.
Paso 2: Haga clic en "Mis archivos", seleccione los archivos y carpetas que desee y luego haga clic en "Descargar".
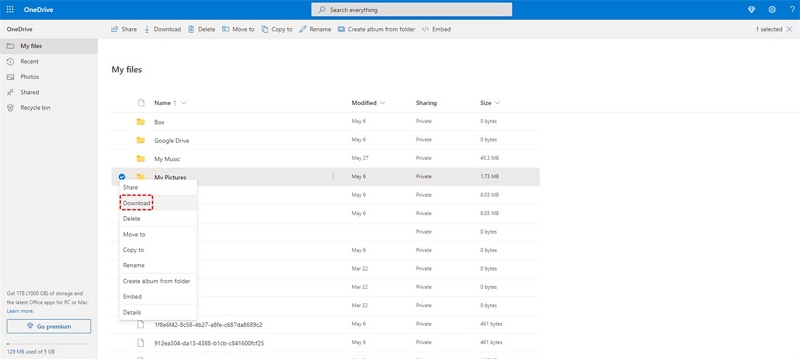
Paso 3: Esto creará una carpeta zip. Ábrelo y mueve los archivos donde quieras.
Forma 5: transfiera sus archivos de OneDrive a un sitio web de SharePoint
Además de usar Power Automate, puede usar una cuenta de administrador especial de OneDrive para mover archivos a un sitio de SharePoint. Estos son los pasos para transferir sus archivos de OneDrive a un sitio web de SharePoint
Paso 1: Inicie sesión con su cuenta de administrador de OneDrive.
Paso 2: A la izquierda, haz clic en "Mis archivos". Luego, elija los archivos y carpetas que desea mover y haga clic en "Mover a".
Paso 3: Elija una carpeta en el sitio de SharePoint y haga clic en "Mover aquí".
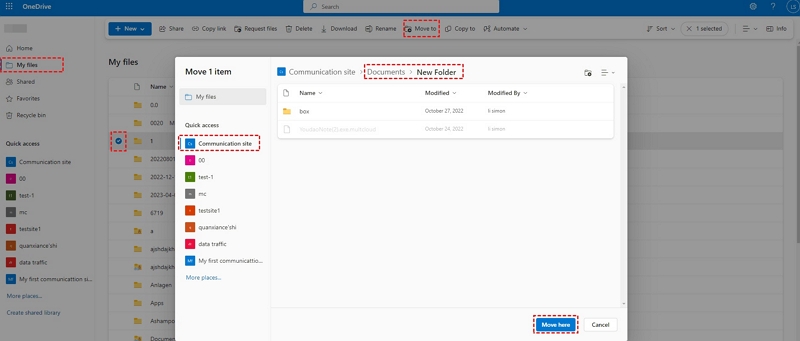
Bonificación: la forma más eficaz de liberar espacio en Mac
¿Estás buscando una forma eficaz de liberar espacio en Mac? Entonces, puedes intentar macube, que es uno de los mejores limpiadores de Mac del mercado para liberar espacio. Con este programa, puedes hacer que tu Mac esté ordenada y limpia. Esta herramienta le ayuda a deshacerse de elementos como archivos duplicados, archivos antiguos y archivos grandes. También puedes eliminar tus datos de navegación, aplicaciones no deseadas, etc.
Descargar gratis Descargar gratis
Características:
- Macube admite la eliminación de historiales y cachés de navegación para garantizar la privacidad.
- Puede escanear archivos duplicados con una ruta personalizada y ahorrar tiempo.
- Le ayuda a mejorar la seguridad de Mac desinstalando malware.
- Proporciona una función de vista previa para evitar la eliminación de archivos importantes.
- Le permite eliminar aplicaciones no deseadas de su Mac sin dejar ningún rastro.
Pasos para limpiar archivos basura.
Paso 1: Puede instalar Macube en su dispositivo descargándolo e instalándolo. Luego, abre el programa y presiona "Smart Scan" a la izquierda. Esto encontrará archivos en su dispositivo que puede eliminar.

Paso 2: Elija los archivos que desea eliminar después de haber visto los resultados del análisis.

Paso 3: Presione el botón "Limpiar" para liberar espacio en su computadora.

Para que quede perfectamente claro, los usuarios también pueden eliminar archivos duplicados, archivos grandes, borrar caché/cookies y más con Macube. Eso te ayudará a liberar espacio en Mac fácilmente.
Preguntas frecuentes sobre el problema de liberar espacio en Mac OneDrive:
1. ¿Qué ocurre con mis archivos cuando los elimino de OneDrive?
Cuando eliminas un archivo de OneDrive, va a un lugar especial llamado Papelera de reciclaje de OneDrive, donde permanece durante 30 días antes de que se elimine automáticamente. Si deseas hacer espacio de inmediato, puedes vaciar la papelera de reciclaje tú mismo.
2. ¿OneDrive es una opción adecuada para realizar copias de seguridad de archivos?
Microsoft OneDrive es un gran servicio en la nube donde puedes almacenar, sincronizar y compartir tus carpetas y archivos. Funciona en computadoras, teléfonos y sitios web.
De forma gratuita, cada usuario obtiene 5 GB de almacenamiento. Si necesitas más espacio, puedes pagar $2 cada mes para tener 50GB. Pero la mejor oferta es con las suscripciones a Office 365 Hogar o Personal, que le brindan una gran cantidad de 1000 GB (1 TB) de almacenamiento que se puede compartir entre hasta cinco usuarios.
3. ¿Por qué Mac OneDrive usa tanto espacio en mi computadora?
Mac OneDrive usa mucho espacio porque te permite ver todos tus archivos en la nube en tu carpeta OneDrive, incluso si no están guardados en tu Mac. Esto está destinado a facilitar el acceso a sus archivos, pero puede llenar el almacenamiento de su computadora. Además, mantener versiones antiguas de archivos y archivos sin conexión también puede consumir espacio.
Para Concluir
Es importante cuidar el almacenamiento de OneDrive en tu Mac. Ayuda a que su computadora funcione bien y mantiene sus archivos organizados. En esta guía, hemos hablado sobre cómo liberar espacio en OneDrive Mac. Si desea una solución completa para liberar espacio y hacer que su Mac funcione mejor, debería pensar en usar Macube. Es una potente herramienta que puede ayudarte a deshacerte de archivos grandes y duplicados, y mantiene tu Mac limpia y rápida. ¡Prueba Macube para mantener tu Mac funcionando sin problemas!
