iCloud ofrece 5 GB de almacenamiento gratuito y permite a los usuarios actualizar a iCloud+ para acceder a funciones premium. Si bien administrar una cuenta de iCloud puede resultar abrumador, a veces debes eliminar tus archivos multimedia y aplicaciones menos utilizados para dejar espacio para los nuevos. Como usuario de iOS, si el desorden del dispositivo y del sistema le hace pensar en ¿Cómo libero espacio en iCloud en mi Mac? y iPhone, has llegado al lugar correcto.
Este artículo ofrece soluciones prácticas y le muestra algunos consejos eficaces pero sencillos para liberar espacio de almacenamiento en iCloud. Entonces, antes de gastar algo de dinero extra en una actualización paga, echemos un vistazo a cómo puede recuperar su espacio descartando elementos no deseados. Si ya estás interesado, sigue leyendo para descubrirlo. ¿ICloud libera almacenamiento en Mac?
Información clave sobre el almacenamiento y la computación en la nube
Revisión de hechos: Según Fortune Business Insights, el tamaño del mercado mundial de almacenamiento en la nube en 2022 estaba valorado en 90.17 millones de dólares. En 2024, ahora se prevé que crezca de 108.69 millones de dólares a 472.47 millones de dólares en 2030, con una tasa compuesta anual del 23.4% durante el período previsto.
Con algunos de los actores destacados del mercado, AWS (Amazon Web Series) tiene el mayor mercado de computación en la nube en 2022 con una participación del 32%, mientras que Google Drive es la plataforma de almacenamiento en la nube más utilizada con el 94.44% de los usuarios de Internet, incluido el 89.35%. de acceso a la nube a través del móvil, y un total del 8% de cuota de mercado.
Apple aún no está en la computación en la nube, por lo que utiliza una combinación de AWS y la nube de Google para iCloud.
Echemos un vistazo a algunos consejos avanzados sobre cómo usar iCloud para liberar espacio en Mac y iPhone antes de cambiar a una herramienta de computación en la nube de terceros.
La mejor manera de liberar almacenamiento de iCloud en Mac usando Macube Mac Cleaner
Limpiador Macube es una solución integral para sus necesidades de Mac. El programa es una herramienta versátil que ayuda a realizar diversas funciones como limpiar basura, eliminar archivos antiguos y grandes, desinstalar aplicaciones inútiles por completo, buscar y eliminar imágenes similares y mucho más. Además, Macube Cleaner es una trituradora de archivos, un administrador de extensiones, un eliminador de duplicados y un protector de privacidad para mantener su sistema funcionando de manera correcta y eficiente. Solo se necesitan unos pocos clics para administrar el almacenamiento de su Mac y liberar espacio con éxito.
Descargar gratis Descargar gratis
Algunos de sus aspectos más destacados incluyen:
- Limpia Mac en unos segundos.
- Elimina molestos duplicados al instante.
- Encuentra imágenes similares.
- Limpia los datos de navegación privados y borra el historial web con un solo clic.
- Tritura archivos para borrar permanentemente datos de Mac.
- Administra extensiones para personalizar tu Mac y elimina aplicaciones de Mac por completo.
Esto es cómo liberar espacio en iCloud en Mac con Macube Mac Cleaner.
Paso 1: descargue e inicie Macube Cleaner.
Descargue e instale Macube Cleaner gratis. Inicie el programa Macube Cleaner en su sistema.
Paso 2: seleccione el modo de escaneo
Elija el Modo de escaneo inteligente en la columna de la izquierda para permitir que la función encuentre rápidamente los archivos extraíbles del sistema que se van a escanear. Una vez hecho esto, toque smart Scan.

Paso 3: obtenga una vista previa y seleccione los archivos.
Después de escanear los archivos, la lista de todos los archivos basura y basura (que se pueden eliminar de forma segura) se mostrará en el panel izquierdo según su tamaño.
Paso 4: Elimina los archivos seleccionados.
Seleccione los archivos que desea eliminar y toque el Fácil para liberar almacenamiento de tu Mac. El proceso de limpieza se completará en segundos.

4 consejos sobre cómo liberar almacenamiento de iCloud en Mac
Cuando te quedas sin almacenamiento en iCloud, tu dispositivo no realizará una copia de seguridad de los datos en iCloud. Los archivos multimedia nuevos, como fotos y videos, no se cargarán en Fotos de iCloud o iCloud Drive, y otras aplicaciones y mensajes de iCloud no se mantendrán actualizados en todos sus dispositivos conectados. Además, no podrá enviar ni recibir correos electrónicos con su dirección de correo electrónico de iCloud. Así que comprobemos cómo liberar espacio en Mac iCloud y iPhone con algunas de las formas más fáciles y rápidas que se mencionan a continuación.
Consejo 1: reduzca el tamaño de su copia de seguridad de iCloud
Al realizar una copia de seguridad del dispositivo, la mayoría de los datos valiosos se respaldan automáticamente en iCloud. Algunas aplicaciones realizan copias de seguridad en iCloud automáticamente después de instalarlas. Así puedes reducir el tamaño de tu copia de seguridad de iCloud eliminando el desorden innecesario y liberar espacio en Mac con iCloud cuando dejas de hacer copias de seguridad de las aplicaciones menos utilizadas o eliminas las copias de seguridad antiguas de iCloud. Consulta el proceso en cómo liberar espacio en iCloud en Mac reduciendo el tamaño de la copia de seguridad de iCloud.
Paso 1: Seleccione la pestaña Menú de apple e ir a Ajustes del sistema. Alternativamente, puede elegir el Menú de apple y haga clic Preferencias del sistema.
Paso 2: Toca ID de Apple y presiona iCloud.
Paso 3: Elija Administrar y haga clic en Copias de seguridad.
Paso 4: Elija una de las copias de seguridad del dispositivo y elimínela.
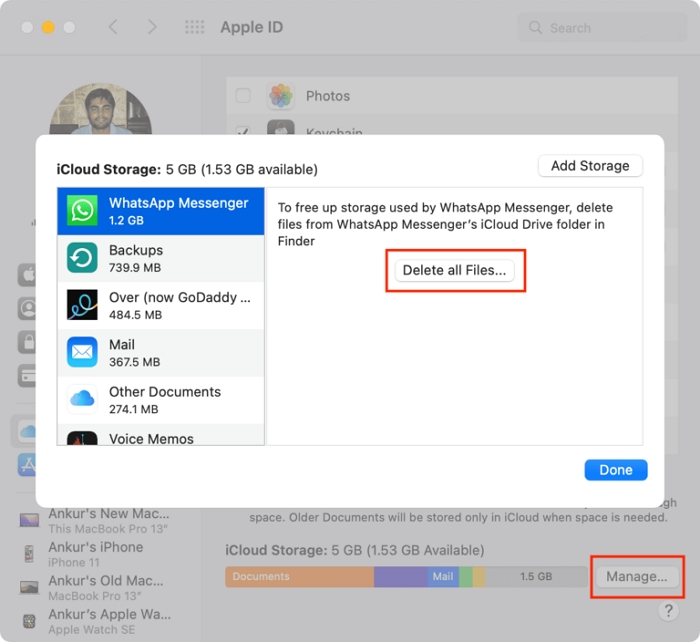
Nota: Puede desactivar la Copia de seguridad y eliminar todas las copias de seguridad de ese dispositivo desde iCloud seleccionando Eliminar cuando se le solicite confirmación.
Paso 5: Una vez que elimines una copia de seguridad, la copia de seguridad de iCloud de tu dispositivo también se desactivará. Por lo tanto, debes volver a activarlo en la configuración de iCloud de tu dispositivo.
Consejo 2: eliminar aplicaciones de iCloud
Las aplicaciones no deseadas o menos utilizadas ocupan suficiente espacio de almacenamiento en iCloud, pero puedes deshacerte de ellas con unos pocos clics. Controlar cómo liberar espacio en iCloud en Mac administrando y eliminando aplicaciones innecesarias en el proceso rápido a continuación.
Paso 1: Seleccione el ícono de Apple ubicado en la esquina superior izquierda de su pantalla.
Paso 2: Elija Preferencias del sistema.
Paso 3: Haga clic en ID de Apple en el cuadro de diálogo Preferencias del sistema de Mac OS.
Paso 4: Ingrese sus credenciales: ID de Apple y contraseña si se le solicita. También debe ingresar el código de verificación (enviado en el dispositivo registrado) si está configurada la autenticación de dos factores.
Paso 5: Haga clic en Administrar en la esquina inferior derecha de la interfaz de iCloud.
Paso 6: Elija la aplicación que desea eliminar en la columna de la izquierda.
Paso 7: Pulsa para buscar Borrar todos los archivos para eliminar todos los archivos asociados con la aplicación de su iCloud.
Nota: Si aparece un mensaje de advertencia, haga clic en Eliminar para completar el proceso.
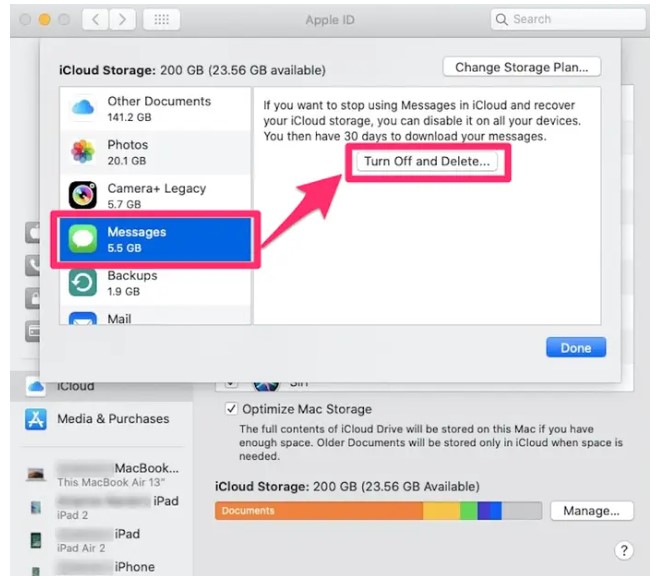
Consejo 3: eliminar fotos en Fotos de iCloud
Fotos de iCloud utiliza el almacenamiento de iCloud para guardar todos sus archivos multimedia actualizados en todos sus dispositivos. Después de eliminar fotos y videos largos innecesarios de la aplicación Fotos, puedes ganar más espacio de almacenamiento en iCloud. Pero asegúrese de hacer una copia de seguridad de los archivos esenciales que aún necesita antes de eliminar fotos o videos. Sigue estos pasos para eliminar fotos y videos para que tu iCloud libera espacio en Macbook Sin problemas.
Paso 1: Abre la aplicación Fotos en tu Mac.
Paso 2: Haz clic en las fotos y videos que deseas eliminar.
Paso 3: Haga clic en la tecla Eliminar del teclado. Mantenga presionada la tecla Control y haga clic con el botón derecho o haga clic con el botón derecho y seleccione Eliminar (#) fotos.
Paso 4: Seleccione Eliminar para confirmar.
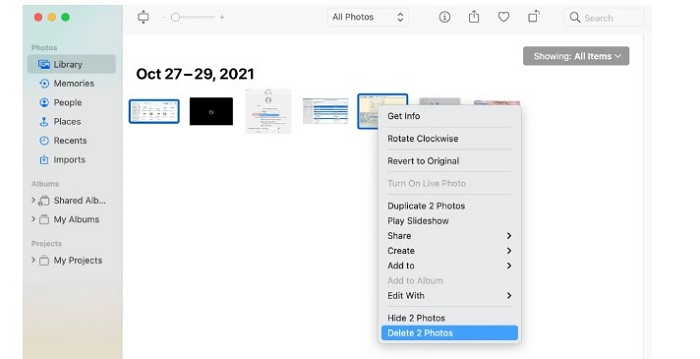
Consejo 4: eliminar carpetas o archivos en iCloud Drive
Los usuarios de Mac e iOS pueden administrar y eliminar fácilmente archivos y carpetas en iCloud Drive desde sus dispositivos para obtener más almacenamiento en iCloud. Además, si participa en la carpeta compartida de otra persona, esa carpeta específica no contará en su almacenamiento de iCloud. Consulta el método en cómo liberar almacenamiento de iCloud en Macbook Air con algunos pasos rápidos.
Paso 1: Vaya al menú Apple y seleccione Configuración del sistema.
Paso 2: Haga clic en su ID de Apple y toque iCloud. Ahora se abrirá una lista completa de todas las aplicaciones que pueden almacenar datos en iCloud.
Paso 3: Desactive la palanca junto a una aplicación para evitar que use iCloud por completo.
Paso 4: Para buscar aplicaciones con más opciones, haga clic en la aplicación para ver configuraciones adicionales.
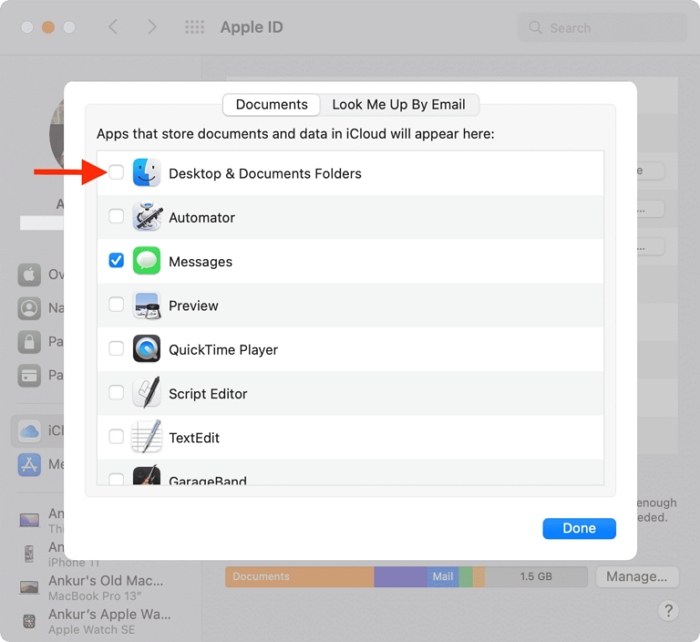
Cómo liberar almacenamiento de iCloud en iPhone
Consulte estos consejos eficaces para mantener el rendimiento de su iPhone en niveles óptimos sin utilizar aplicaciones externas.
Consejo 1: Limpiar iCloud Drive
Apple almacena carpetas de aplicaciones, archivos PDF y documentos en iCloud Drive. Al limpiar el disco, puede ahorrar una cantidad significativa de espacio. Verifique el proceso para eliminar datos innecesarios en iCloud Drive en iPhone de inmediato.
Paso 1: Vaya a Configuración y haga clic en ID de Apple.
Paso 2: Elija iCloud y, desde la descripción general principal de Almacenamiento de iCloud del iPhone, toque Administrar almacenamiento.
Paso 3: Toca iCloud Drive y accede a todos los datos almacenados.
Paso 4: Desliza el dedo hacia la izquierda y haz clic en el ícono de la Papelera para eliminar los archivos seleccionados.
Nota: Puede ordenar y borrar archivos manualmente o tocar la pestaña Eliminar documentos y datos para borrar todo a la vez.
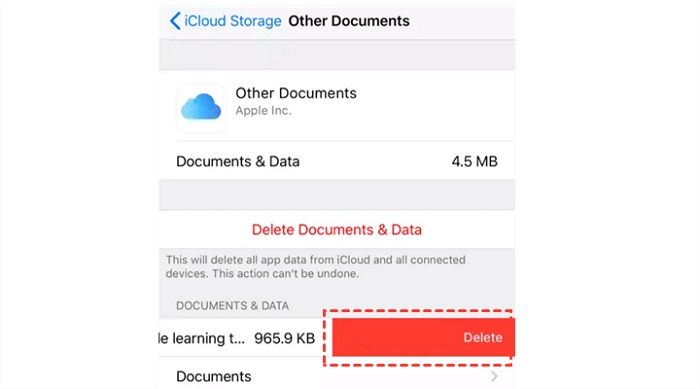
Consejo 2: eliminar notas de voz
Cuando las notas de voz están en iCloud, sus grabaciones de voz se almacenan en iCloud. Puede eliminar estas notas de voz para crear más espacio. Aquí tienes el proceso rápido para eliminarlos y crear espacio en tu iPhone. Tú también puedes usa iCloud para liberar espacio en Mac eliminando notas de voz siguiendo los mismos pasos.
Paso 1: Haga clic en Editar y elija las notas de voz que desea eliminar.
Paso 2: Selecciona Eliminar.
Paso 3: Abra la pestaña Eliminados recientemente y haga clic en Editar.
Paso 4: Seleccione Eliminar todo. Alternativamente, haga clic en notas de voz y haga clic en Eliminar.
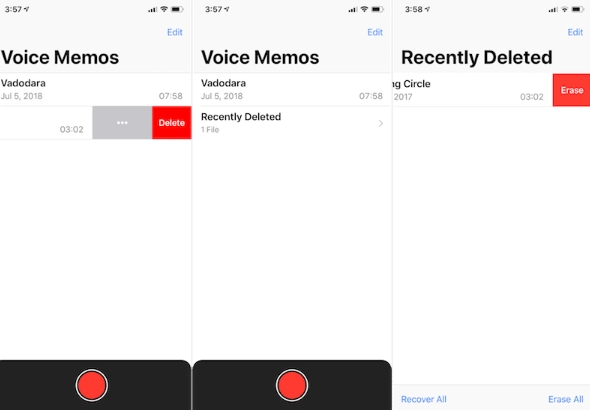
Consejo 3: eliminar textos y archivos adjuntos en mensajes
Al usar iMessages en iCloud, todos los mensajes de texto y los archivos adjuntos enviados/recibidos utilizan el almacenamiento de iCloud. Pero puedes liberar almacenamiento de iCloud en iPhone eliminando textos y archivos adjuntos como imágenes, videos y documentos que ya no le son útiles. Aquí está cómo liberar almacenamiento de iCloud en iPhone en unos simples clics.
Paso 1: Abra una conversación de mensajes.
Paso 2: Mantenga presionada la tecla Control y toque el área en blanco de una burbuja de mensaje para eliminarla.
Paso 3: Selecciona Eliminar.
Paso 4: Elija Eliminar nuevamente para confirmar.
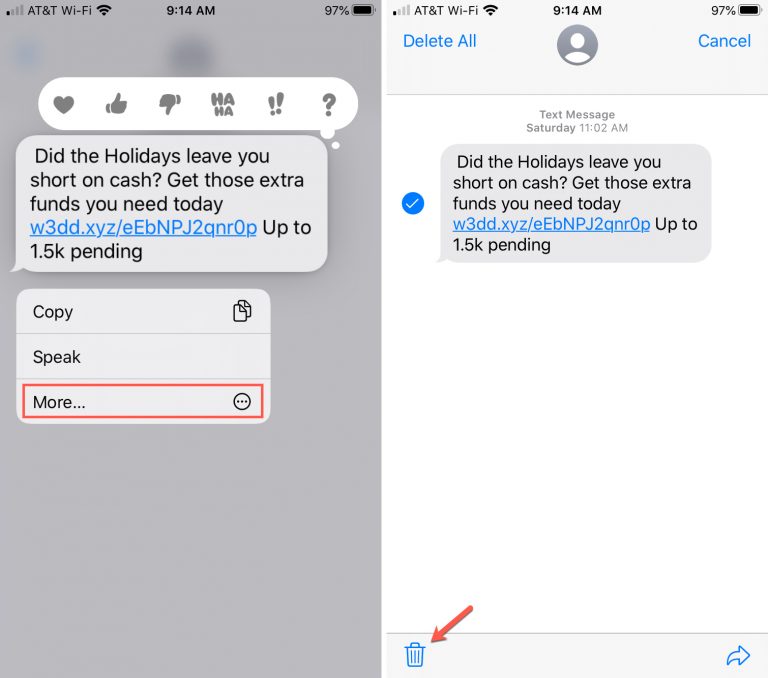
Cómo eliminar una conversación completa
Paso 1: Mantenga presionada la tecla Control y toque una conversación.
Paso 2: Elija Eliminar o Eliminar conversación.
Paso 3: Seleccione Eliminar para confirmar.
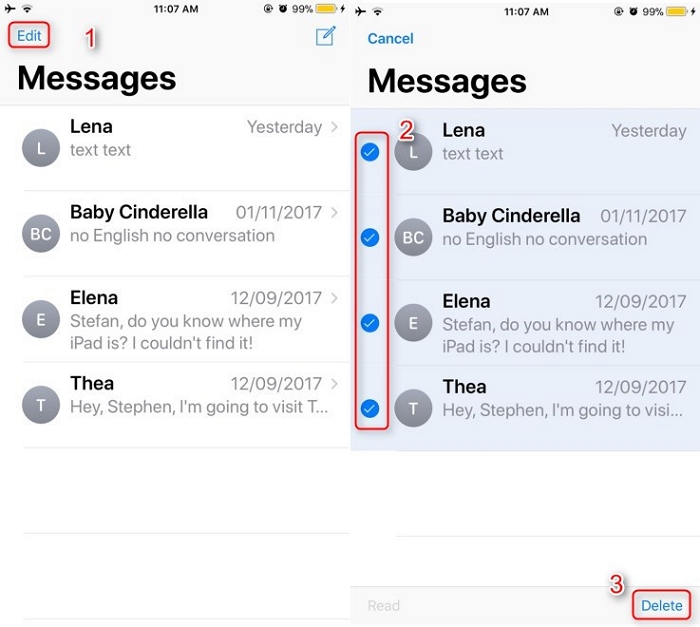
Consejo 4: elimine mensajes y archivos adjuntos antiguos
Por lo general, los mensajes con archivos adjuntos de gran tamaño ocupan más espacio que los mensajes de texto normales. Eliminar dichos mensajes de una cuenta de iCloud también ayuda a los usuarios a liberar suficiente espacio en iCloud. Los usuarios pueden eliminar mensajes antiguos del dispositivo, donde ya no contribuyen al espacio de almacenamiento de iCloud. En los pasos siguientes, averigüemos cómo liberar espacio en iPhone con iCloud eliminando archivos adjuntos grandes de los mensajes.
Paso 1: Vaya a la aplicación Mensajes en su iPhone.
Paso 2: Elija una conversación de mensajes que ya no necesite y desee eliminar.
Paso 3: Seleccione uno o más mensajes con texto, fotos, videos, enlaces web, audio, archivos, emoji o mensajes de audio en la transcripción.
Paso 4: Toca eliminar.
Paso 5: Toque Eliminar en el diálogo.
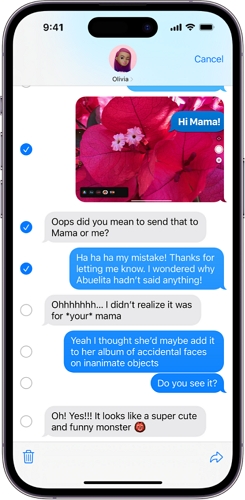
Preguntas Frecuentes
P1. ¿Qué ocupa el almacenamiento de iCloud en Mac?
R. Puede ver múltiples categorías en el indicador de almacenamiento, como copias de seguridad, correo, mensajes, archivos, notas, contraseñas, documentos, fotos, videos, etc.
P2. ¿Cómo puedo comprobar el almacenamiento de iCloud en Mac y iPhone?
R. Siga estos pasos para verificar el almacenamiento del iPhone en iPhone y Mac.
iPhone/iPad o iPod touch:
- Configuración > [Tu nombre] > iCloud.
- Haga clic en Administrar almacenamiento de cuenta o Administrar almacenamiento para obtener más detalles.
Mac OS Ventura:
- Menú Apple > Configuración del sistema > [Tu nombre] en la parte superior de la barra lateral > iCloud a la derecha.
- Presione Administrar para obtener más detalles.
Mac OS 12 o anterior:
- Menú Apple > Preferencias del Sistema > ID de Apple > iCloud.
- Toque Administrar para obtener más detalles.
P3. ¿Por qué no puedo eliminar una aplicación en mi iPhone?
R. A menudo, la configuración de tiempo de pantalla le impide eliminar aplicaciones de iPhone. En su lugar, puedes:
- Abra Configuración> Tiempo de pantalla.
- Selecciona Restricciones de contenido y privacidad.
- Haga clic en Compras de iTunes y App Store.
- Toca Eliminar aplicaciones > Permitir.
Asegúrese de que Screen Time esté activado para ver estas opciones y realizar cambios.
Lo más importante es...
Administrar una cuenta completa de iCloud es un desafío y frustrante. Pero hemos compartido consejos sencillos para ayudarte a saber cómo liberar espacio en iCloud en Mac y iPhone. Puedes probar estos nueve consejos para liberar espacio en Mac con iCloud sin perder ni un céntimo extra. Además, debes intentar Limpiador de Mac Macube para mantener el rendimiento de tu Mac en niveles óptimos sin ningún problema. Gracias por acompañarnos hasta el final.
