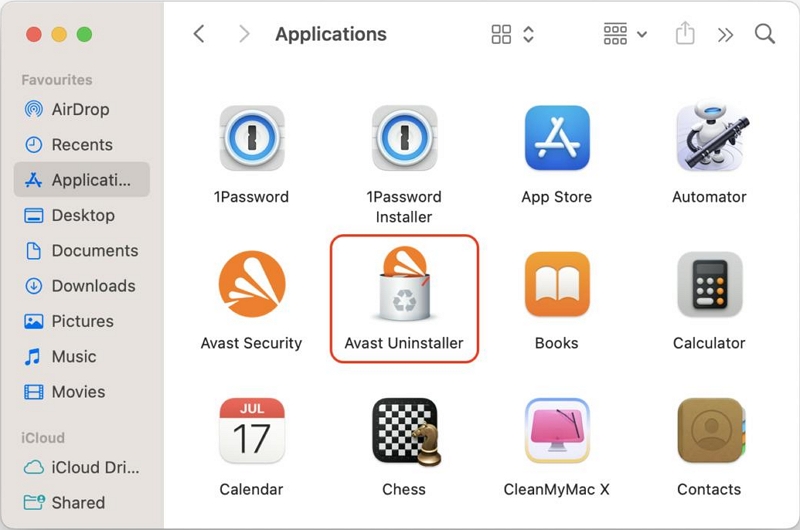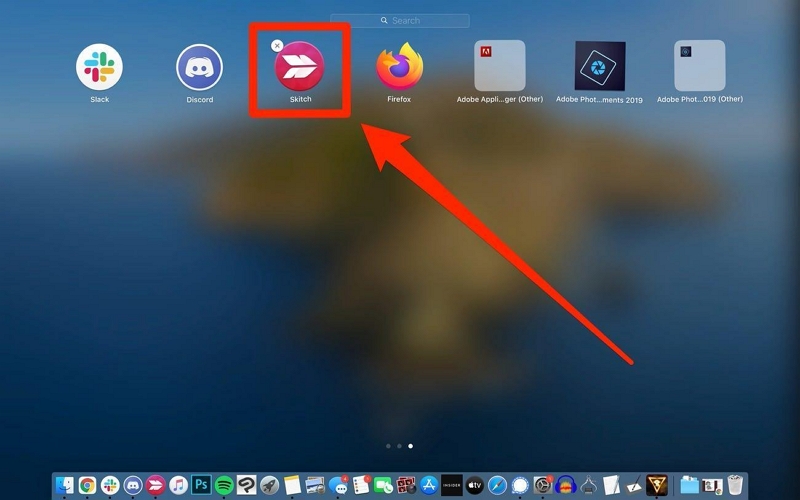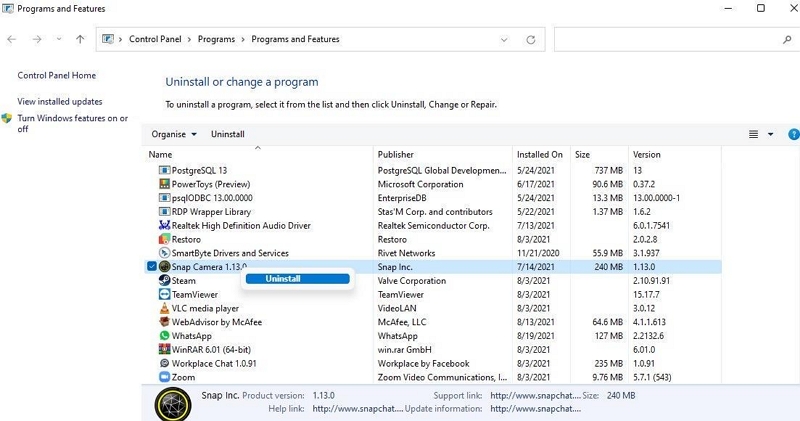Desinstalar programas de su computadora es una tarea rutinaria con la que todos nos encontramos de vez en cuando. Ya sea para liberar espacio de almacenamiento, resolver problemas de compatibilidad o deshacerse de aplicaciones no deseadas, saber cómo realizar la operación de manera efectiva es esencial. Sin embargo, hay casos en los que un programa se niega a desinstalarse mediante métodos convencionales, dejándote frustrado.
En la publicación de hoy, exploraremos diferentes técnicas para forzar la desinstalación de programas en los sistemas operativos Mac y Windows con unos pocos clics. Así que ¡vamos a sumergirnos de lleno!
Parte 1: 3 formas de forzar la desinstalación de un programa que no se elimina en Mac
Existen varios métodos que pueden resultar útiles para forzar la desinstalación de programas que no se eliminan en Mac. Aquí, analizamos tres opciones populares: usar aplicaciones de terceros, un desinstalador nativo y Launchpad. Pero antes de mostrarle cómo funciona cada uno de estos métodos, comparemos sus ventajas y desventajas.
Comparación de los métodos para forzar la desinstalación de programas en Mac
Método |
Ventajas |
Desventajas |
Aplicaciones de terceros |
Eliminación completa de todos los archivos asociados. |
Requiere descargar software adicional |
Desinstalador nativo |
Funcionalidad incorporada, sin necesidad de aplicaciones de terceros |
No se pueden eliminar todos los archivos y cachés asociados. |
Launchpad |
Fácil de usar y de fácil acceso |
Está limitado a aplicaciones instaladas desde la App Store. |
Ahora que conoce las limitaciones de los diferentes métodos, exploremos cada uno en detalle.
Método 1: Forzar la desinstalación del programa con el software Macube Cleaner
Una de las formas más efectivas de forzar la desinstalación de un programa en una Mac es mediante el software Macube Cleaner. Esta aplicación de terceros permite un proceso de desinstalación integral que garantiza que todos los archivos asociados se eliminen por completo de su sistema con unos pocos clics. Además, Limpiador Macube puede resultar útil para diferentes tipos de operaciones de limpieza del almacenamiento de Mac, incluida la búsqueda y eliminación de archivos duplicados, archivos grandes, imágenes similares y mucho más. Y admite un conjunto de herramientas que contiene herramientas útiles como trituradora de archivos para buscar y eliminar archivos no deseados, protección de privacidad para borrar datos confidenciales, escaneo inteligente para detectar y eliminar basura del sistema y administrador de extensiones para administrar complementos y extensiones en Mac. En general, Macube Cleaner le proporciona todo lo que necesita para lograr un proceso de desinstalación de aplicaciones sin problemas en tan solo unos minutos.
Descargar gratis Descargar gratis
Principales Caracteristicas
- Macube Cleaner Smart Scan le permite realizar un análisis exhaustivo de su sistema para identificar todos los archivos asociados con el programa que desea desinstalar.
- Desinstale completamente las aplicaciones no deseadas y elimine los archivos sobrantes con un solo clic.
- La interfaz fácil de usar de Macube Cleaner facilita incluso a los usuarios novatos navegar por el proceso de desinstalación.
- Además del desinstalador de aplicaciones, Macube Cleaner admite el buscador de archivos duplicados, el buscador de archivos grandes y el buscador de imágenes similares.
- Ofrece una prueba gratuita de 7 días para que los usuarios exploren todas las funciones de forma gratuita.
Guía paso a paso para forzar la desinstalación de un programa usando Macube Cleaner:
Paso 1: descargue e instale Macube Cleaner
Visite el sitio web oficial de Macube Cleaner y descargue el software. Luego, instálalo en tu Mac.
Paso 2: Inicie Macube Cleaner y realice un análisis del sistema:
Abra la aplicación Macube Cleaner en. Luego, seleccione Desinstalador en la interfaz izquierda y haga clic en el botón Escanear para iniciar un análisis del sistema.
Paso 3: seleccione el programa para desinstalar:
Localice el programa que desea forzar la desinstalación en los resultados del análisis. Marque la casilla junto al nombre del programa y haga clic en Limpiar Desinstale la aplicación y sus restos al instante.
Una vez completada la desinstalación, reinicie su Mac para asegurarse de que todos los cambios surtan efecto.
Método 2: forzar la desinstalación del programa con un desinstalador nativo
Muchas aplicaciones en Mac vienen con sus propios desinstaladores nativos, a los que se puede acceder a través de la carpeta Aplicaciones. El uso de la herramienta de desinstalación nativa garantiza una eliminación limpia del programa sin necesidad de software de terceros. Sin embargo, tenga en cuenta que es posible que este método no elimine todos los archivos asociados al programa que desea desinstalar.
Guía paso a paso para forzar la desinstalación de un programa en Mac usando un desinstalador nativo:
Paso 1, abra la carpeta de aplicaciones:
Inicie una nueva ventana del Finder y haga clic en "Aplicaciones" en la barra lateral izquierda. Alternativamente, presione Comando + Mayús + A en su teclado.
Paso 2: Ubique el programa para desinstalar:
Desplácese por la lista de aplicaciones en la carpeta Aplicaciones y busque el programa que desea forzar la desinstalación.
Paso 3: acceda al desinstalador nativo:
Haga doble clic en la carpeta del programa para abrirlo. Busque un archivo con un nombre similar a "Desinstalar" o "Desinstalador" dentro de la carpeta del programa.
Paso 4: ejecute el desinstalador nativo:
Haga doble clic en el archivo de desinstalación nativo para ejecutarlo. Luego, siga las instrucciones que aparecen en pantalla para finalizar el proceso.
Paso 5: eliminar archivos asociados:
Una vez que el desinstalador complete su tarea, navegue hasta la carpeta Biblioteca en su directorio de usuario y busque los archivos restantes asociados con el programa. Elimine estos archivos para garantizar una desinstalación completa.
Método 3: forzar la desinstalación del programa con Launchpad
Al igual que Native Uninstaller, Launchpad es una función integrada en Mac que le permite acceder y organizar rápidamente sus aplicaciones. Aunque está diseñado principalmente para organizar e iniciar aplicaciones, Launchpad también se puede utilizar para forzar la desinstalación de programas descargados de la App Store. Hemos explicado los pasos para operar a continuación;
Guía paso a paso para forzar la desinstalación de un programa usando Launchpad:
Paso 1: abra la plataforma de lanzamiento
Haga clic en el ícono de Launchpad en su Dock o use el gesto de acceso directo (pellizcar con el pulgar y tres dedos) en su trackpad.
Paso 2: busque el programa para desinstalar
Desplácese por la interfaz de Launchpad para encontrar el programa que desea forzar la desinstalación.
Paso 3: Ingrese al modo "Eliminar":
Haz clic y mantén presionado el ícono del programa hasta que comience a temblar. Aparecerá un símbolo "X" en la esquina del icono.
Paso 4: desinstale el programa
Haga clic en el símbolo "X" para desinstalar el programa. Aparecerá un mensaje de confirmación.
Paso 5: confirmar la desinstalación
Haga clic en el botón "Eliminar" en el mensaje de confirmación para continuar con la desinstalación.
Parte 2: Cómo forzar la desinstalación de programas en Windows
Si bien esta guía se centra principalmente en los sistemas Mac, también vale la pena explorar brevemente cómo forzar la desinstalación de programas en Windows. Aunque los métodos específicos pueden variar, un enfoque común implica utilizar el Panel de control.
A continuación analizamos el proceso paso a paso para ayudarle a realizar el trabajo;
Paso 1: abre el panel de control
Presione la tecla Windows + R en su teclado para abrir el cuadro de diálogo Ejecutar. Escriba "control" y presione Entrar para abrir el Panel de control.
Paso 2: acceda a programas y funciones
En el Panel de control, haga clic en "Programas" o "Programas y características", según su versión de Windows.
Paso 3: busque el programa para desinstalar
Navegue por la lista de programas instalados y busque el programa que desea forzar la desinstalación. Luego, haga clic derecho en el programa y seleccione "Desinstalar" o "Desinstalar/Cambiar".
Paso 4: Complete el proceso de desinstalación siguiendo las instrucciones en pantalla.
Para Concluir
¡Ahí tienes! La guía de esta página ha cubierto las técnicas más efectivas para forzar la desinstalación de programas en Mac o Windows. No importa si eres un experto en tecnología o no, sólo necesitas unos pocos clics para realizar el trabajo.