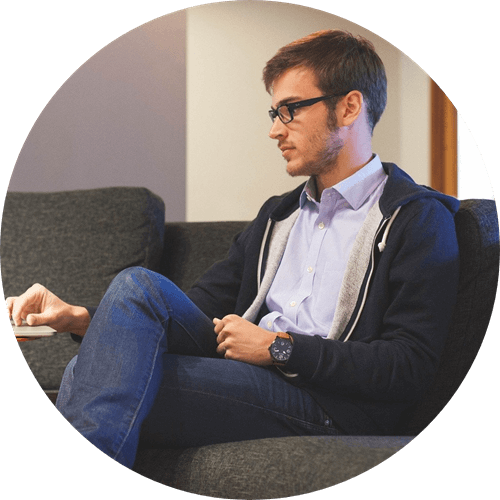“Dispositivos USB desactivados. Desconecte el que consuma demasiado para volver a activarlos.” es un problema muy común al que se enfrentan usuarios de ordenadores Mac. Este artículo te explicará algunas de las razones por las que este error sucede y a su vez te brindará algunas soluciones que podrás utilizar.
Muchos usuarios de ordenadores Mac han reportado que el error “el dispositivo USB está desactivado. Desconecte el accesorio que este usando mucha energía para re habilitar los dispositivos USB” aparece cuando conectan un teclado, un disco duro externo, una cámara e incluso un iPhone a su ordenador Mac. El problema es que, incluso luego de desconectar estos accesorios y conectar otros dispositivos, el error emergente sigue apareciendo. Si te encuentras con el mismo problema y te has preguntado ¿qué podrías hacer? Aquí te mostraremos siete soluciones útiles para reparar los accesorios USB que han sido desactivados que te ayudarán a resolver el problema.
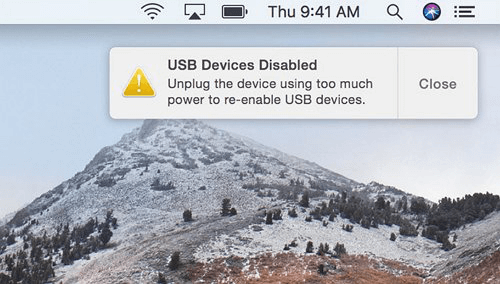
Recomendación
¿Tu ordenador Mac funciona con lentitud? Optimiza tu ordenador Mac con Macube Cleaner gratis (opens new window).
-
Remueve completamente aplicaciones (opens new window) que no podías desinstalar.
-
Limpia archivos del sistema (opens new window) para liberar espacio disponible.
-
Elimina archivos y fotografías duplicadas.
-
Escanea archivos de respaldo que ya no necesites, o archivos grandes y antiguos almacenados en tu ordenador Mac.
-
Elimina el historial de navegación en tu ordenador Mac.
 OJOS:
OJOS:
- Macube Clenaer recientemente ha lanzado una nueva versión - 7 Días de Prueba Gratis. Ahora puedes probar todas las funciones del programa gratis. ¡Descarga esta herramienta de limpieza profesional y explora más funicones de forma gratuita!
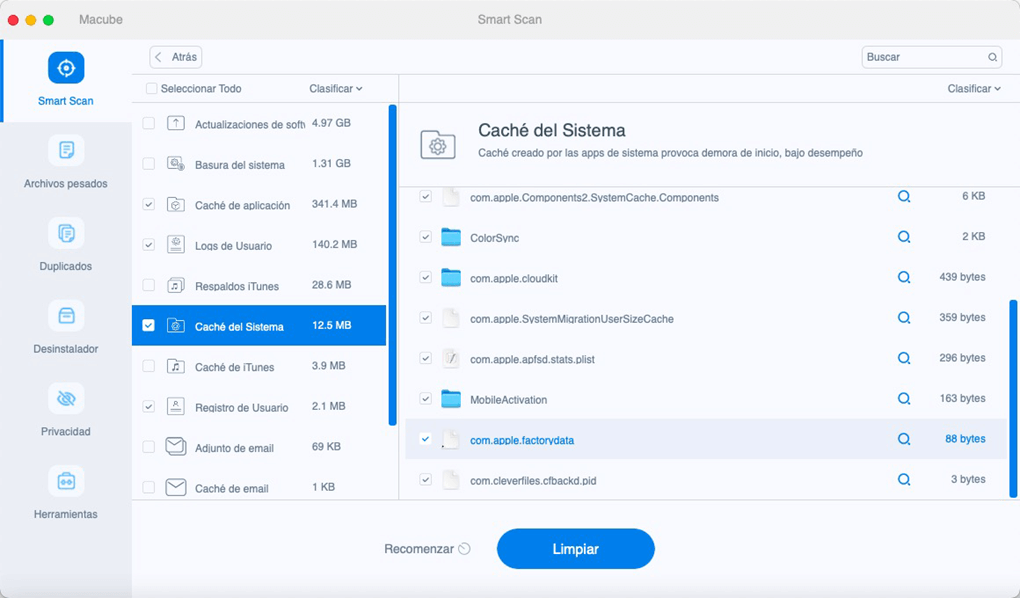
1. Reduzca los dispositivos alimentados por bus conectados a su Mac
Los dispositivos alimentados por bus se refieren a los dispositivos que obtienen energía del dispositivo al que son conectados. En este caso, tu ordenador Mac es conectado a uno o más dispositivos alimentados por bus que están consumiendo mucha energía de tu ordenador Mac. Si bien una posible solución al problema sea reducir la cantidad de dispositivos alimentados por bus conectados a tu ordenador Mac. Debes asegurarte de que los accesorios USB conectados a tu ordenador Mac han sido previamente cargados o úsalos como dispositivos autoalimentados en lugar de permitir que estos sean alimentados por la energía de tu ordenador Mac.
2. Cambie a un puerto USB diferente
Los puertos USB 3 pueden proporcionar cerca de 900mA de energía, mientras que la cantidad máxima de poder brindada por un puerto USB 2 es de tan solo 500 mA. Usando un cable USB 3, tu dispositivo USB 3.0 puede usar más de 900 mA de energía, pero si es conectado a un puerto USB 2, solo obtendrá 500 mA de energía.

Puedes revisar el puerto USB y la alimentación USB usada por tu dispositivo revisando la información del sistema. Para hacer esto, haz clic en el icono del menú Apple> “A cerca de este Mac”> “Reporte del sistema”. Selecciona USB en la barra lateral para visualizar la información sobre tus accesorios USB.
Selecciona el puerto USB de tu MacBook o iMac para visualizar los dispositivos USB conectados al ordenador. Puedes revisar la alimentación USB de cada dispositivo.
Actual Disponible: La energía provista por defecto por el puerto USB
Actual Requerida: La cantidad de energía que necesita el dispositivo USB conectado
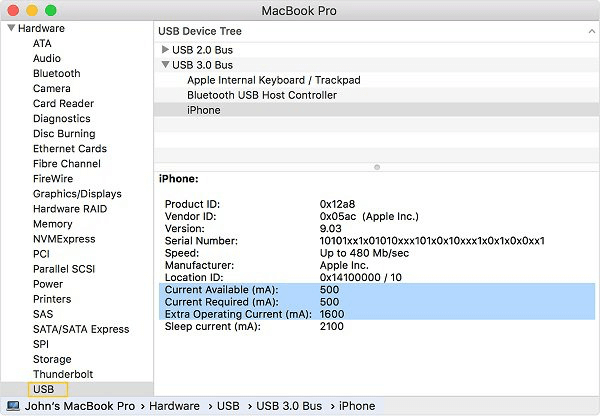
3. Obtén un cable diferente
Algunas veces, los accesorios USB son desactivados debido a un cable USB defectuoso o no compatible. Si tu cable USB es certificado o está dañado, el mensaje de error “accesorios USB desactivados” será mostrado. Para solucionarlo, obtén un nuevo cable hasta que te asegures de que el cable no es el problema ya que no está defectuoso.
4. Reinicia el SMC
SMC (System Management Controller / Control de administración del sistema) es el responsable de la parte física de un ordenador iMac/ MacBook, incluyendo la administración de la batería, los accesorios de conexión USB, etc. El reinicio del sistema SMC ha sido demostrado como una de las soluciones más efectivas para solucionar el error emergente “El dispositivo USB está desactivado en ordenadores Mac”.
Los pasos para reiniciar el sistema SMC son variados dependiendo del modelo de tu ordenador Mac. Lee este artículo para aprender a reiniciar el sistema SMC en ordenadores Mac.
Una vez que tu ordenador Mac se reinicie luego de haber reiniciado el sistema SMC, conecta nuevamente el dispositivo USB y revisa si el mensaje de error “Accesorios USB desactivados” sigue siendo mostrado.
5. Reinicia la PRAM / NVRAM
PRAM (Parameter Random Access Memory/ Memoria de acceso aleatorio de parámetros) y la NVRAM (Non- volatile Random Access Memory/ Memoria de acceso aleatorio no volátil), ambas son usadas para almacenar configuraciones del sistema en tu ordenador Mac, tales como sólido y volumen, resoluciones de pantalla, selecciones de disco de arranque, zona horaria, etc.
También puedes intentar reiniciar PRAM/ NVRAM para solucionar los problemas con los dispositivos USB.
Paso 1. De forma inmediata presiona y mantén presionadas las teclas Command , Opción, R, P mientras enciendes tu ordenador Mac.
Paso 2. Presiona las teclas por alrededor de veinte segundos y con esto el ordenador se reiniciará automáticamente
Paso 3. Suelta las teclas.
Luego de haber reiniciado PRAM/ NVRAM, todas las configuraciones del ordenador Mac serán reiniciadas a las configuraciones de fábrica. Posiblemente tu Mac no vuelva a mostrar el error de que un dispositivo USB está usando mucho poder.
6. Actualiza tu ordenador Mac
Algunos dispositivos externos tal vez no son compatibles con el sistema operativo actual de tu ordenador Mac. En este caso, lo mejor es que actualices el sistema operativo de tu Mac a su versión más reciente. Abre el menú Apple, haz clic en “Preferencias del sistema” > “Actualización de Software” y revisa si existe una nueva versión disponible. Si es así, descarga la versión más reciente.
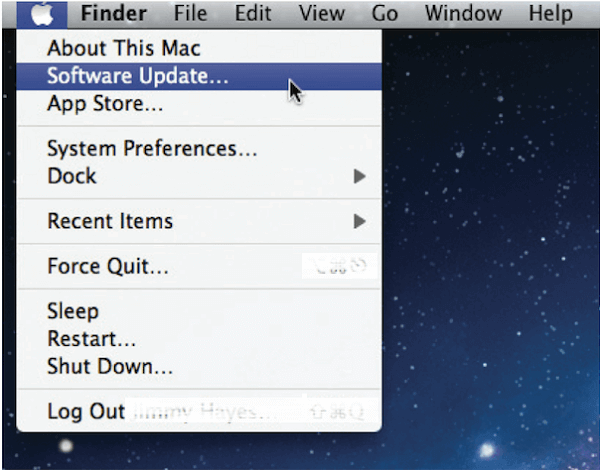
7. Haz una cita en una tienda de Apple
Si tu ordenador Mac continua mostrándote el mensaje de error “Accesorio USB desactivado” luego de haber intentado las soluciones antes mencionadas, tal vez el problema se encuentre dentro del dispositivo y necesite ser tratado por profesionales. Puedes hacer una cita en una tienda de Apple y llevar tu ordenador Mac a la tienda Apple en busca de ayuda profesional.
Paso 1. Visita soporte técnico de Apple (opens new window)
Paso 2. Selecciona el dispositivo que quieres reparar
Paso 3. Selecciona el problema
Paso 4. Haz clic en “Traer para reparación”
Paso 5. Ingresa tu identificación de Apple y tu contraseña
Paso 6. Selecciona una ubicación
Con un poco de suerte, habrás podido solucionar el problema con los accesorios USB luego de haber intentado las soluciones antes mencionadas. Siéntete libre de dejarnos un comentario o contactarnos si tienes más preguntas al respecto.