Si tu MacBook se congela al iniciar, no estás solo. El error de congelación del inicio de Mac es un problema muy común al que se enfrentan muchos usuarios de Mac. Pero la buena noticia es que no se puede solucionar con sólo unos pocos clics.
En esta guía, lo guiaremos a través de las técnicas más efectivas para solucionar los bloqueos de Mac al iniciar cualquier computadora Mac sin necesidad de conocimientos técnicos. También descubrirá las causas por las que Mac se congela al inicio y consejos adicionales para evitar que el error vuelva a ocurrir en el futuro. ¡Sigue leyendo!
Parte 1: Causas comunes de que Mac se congela al iniciar
Si su Mac se congela al iniciar, hay varias razones detrás de esto. Algunas de las causas comunes por las que el inicio de Mac se congela incluyen:
Demasiadas aplicaciones ejecutándose y procesos en segundo plano
Ejecutar demasiadas aplicaciones y procesos en segundo plano simultáneamente puede afectar la memoria y la CPU de tu Mac, provocando que se congele al inicio. Los procesos en segundo plano son tareas que se ejecutan en segundo plano, como sincronización, actualización e indexación.
Bloqueo de la aplicación
Incluso el fallo de una sola aplicación puede dañar seriamente el rendimiento de tu Mac. Si nota que una aplicación específica está causando la congelación, intente cerrar la aplicación a la fuerza o desinstalarla y reinstalarla.
Navegador lento
Tener demasiadas pestañas abiertas en tu navegador puede ralentizar el rendimiento de tu Mac. Para evitar esto, cierre las pestañas innecesarias y limite la cantidad de pestañas que tiene abiertas.
macOS cargado con basura del sistema o necesita una actualización
Si su macOS está cargado con basura del sistema o necesita una actualización, puede afectar el rendimiento de su Mac. Para solucionar este problema, puede utilizar una herramienta de limpieza inteligente como Macube Cleaner para limpiar la basura de su sistema y actualizar su macOS.
No hay suficiente espacio libre en el disco duro
Si el disco duro de su Mac está lleno, puede afectar el rendimiento de su Mac. Para solucionar este problema, puede eliminar los archivos o carpetas innecesarios y liberar algo de espacio en su disco duro.
Problema de hardware con su disco o RAM
Si hay un problema de hardware con su disco o RAM, puede hacer que su Mac se congele al inicio. Para diagnosticar este problema, puede ejecutar diagnósticos en el hardware de su Mac.
Malware
El malware también puede hacer que su Mac se congele al iniciarse. Para evitar esto, puede utilizar una herramienta antimalware para escanear su Mac en busca de malware y eliminarlo.
Parte 2: 11 formas asombrosas de solucionar los bloqueos de Mac al iniciar
Ahora que hemos analizado las causas comunes por las que Mac se congela al inicio, profundicemos en las soluciones para solucionar el problema y hacer que su Mac vuelva a funcionar.
Forma 1: limpiar el disco y la RAM de Mac con una herramienta inteligente
Una de las causas más comunes por las que Mac se congela al inicio es la falta de espacio libre en disco o RAM. Por esta razón, la primera técnica recomendada en nuestra lista implica limpiar el disco y la RAM de su Mac usando una herramienta inteligente como Limpiador Macube.
Macube Cleaner es una poderosa herramienta que utiliza un algoritmo inteligente para limpiar y optimizar el rendimiento de Mac al máximo. Esta herramienta le permite limpiar basura, contenidos duplicados, cachés y otros datos no deseados en su Mac sin causar ningún daño. Afortunadamente, admite una función de limpieza inteligente incorporada, que le permite realizar un análisis profundo en su Mac y detectar contenidos inútiles que provocan congelaciones al inicio en unos pocos minutos.
Descargar gratis Descargar gratis
Además, con la disponibilidad de herramientas como protector de privacidad y destructor de archivos, Macube Cleaner le permite eliminar el historial de navegación y los archivos por completo y hacerlos no disponibles e irrecuperables tanto en línea como fuera de línea.
Los siguientes pasos explican cómo utilizar Macube Cleaner para limpiar el disco y la RAM de Mac.
Paso 1. Abra Macube Cleaner. Navegue hasta el panel izquierdo y haga clic en la función Smart Scan. Haga clic en el botón Smart Scan para permitir que el software realice un escaneo en profundidad en su disco Mac.
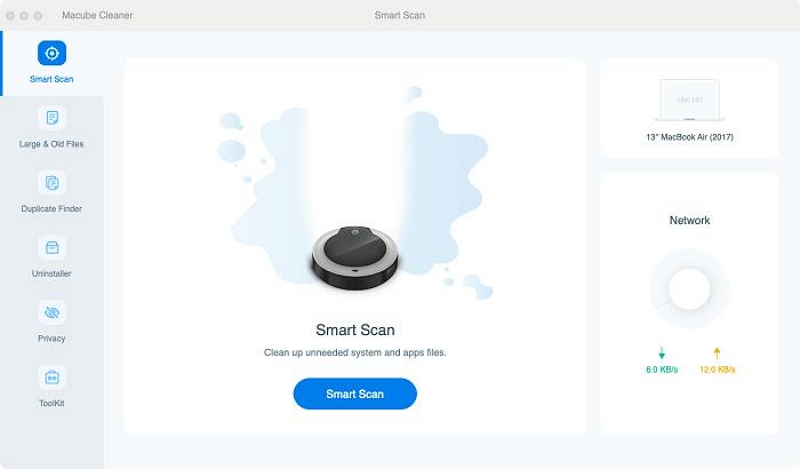
Paso 2. Una vez que se completa el escaneo, la herramienta mostrará todos los archivos detectados en su pantalla en diferentes categorías. Obtenga una vista previa de ellos haciendo clic en la lupa junto a ellos.
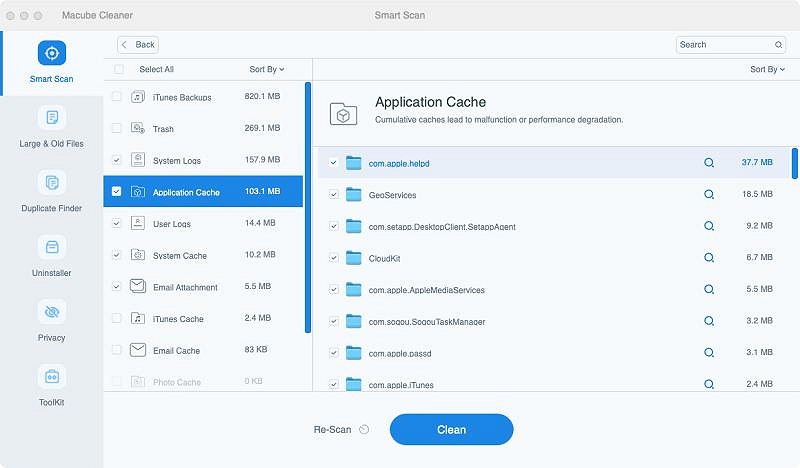
Paso 4. Finalmente, elija los archivos que están saturando su almacenamiento y haga clic en el botón "Limpiar" para limpiar el disco y la RAM de su Mac. Esto debería tardar sólo unos minutos en completarse.
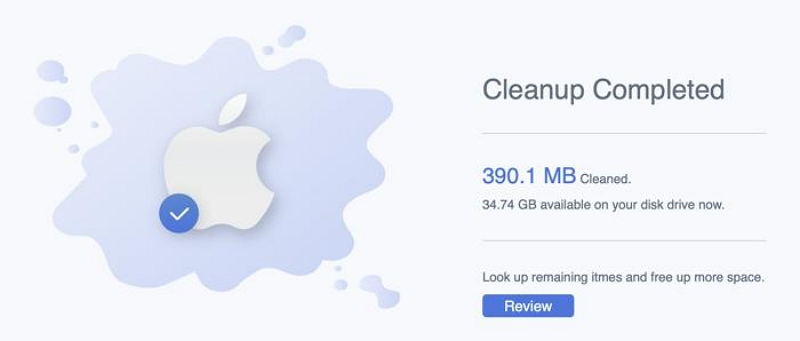
Forma 2: reinicia tu Mac
Realizar un reinicio simple también puede ayudarlo a solucionar los bloqueos de Mac al inicio. Sin embargo, el procedimiento para hacer esto varía según qué tan congelada esté su Mac.
Si aún puede acceder a algunos menús y mover el cursor, siga los siguientes pasos para reiniciar su Mac:
Paso 1: Haga clic en el botón de menú de Apple en la parte superior derecha.
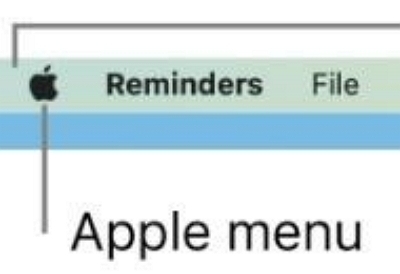
Paso 2: Seleccione Reiniciar y espere a que se implemente el comando. Esto cerrará todas las aplicaciones y procesos en ejecución y le dará a su Mac un nuevo comienzo.
Sin embargo, si no puede acceder a ningún menú o mover el cursor, haga lo siguiente:
Paso 1: Presione el "botón de encendido" hasta que su Mac se apague.
Paso 2: Espere unos segundos. Luego, presione el “botón de encendido” nuevamente para volver a encender su Mac.
Forma 3: actualizar el software de Mac
Mantener el software de su Mac actualizado es esencial para mantener su rendimiento y estabilidad. Por lo tanto, si todavía estás ejecutando la versión anterior del software en tu Mac, es recomendable que la actualices a la última versión para ver si el error de congelación se detiene.
A continuación se explica cómo actualizar el software de Mac:
Paso 1: Vaya al menú Apple y seleccione "Preferencias del sistema".
Paso 2: Haga clic en "Actualización de software".
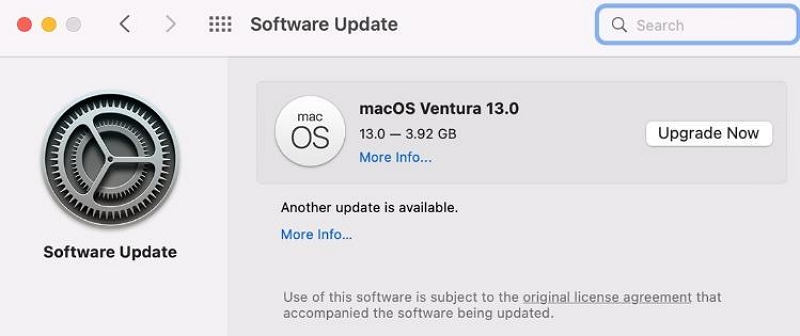
Paso 3: Si hay alguna actualización disponible, haga clic en "Actualizar ahora" para descargarla e instalarla.
Forma 4: ejecutar la Utilidad de Discos
También puedes ejecutar la utilidad de disco en tu Mac para solucionar el problema de congelación. La utilidad de disco le permite diagnosticar y solucionar problemas con el disco de su Mac sin necesidad de ningún software de terceros. Vea cómo funciona en los pasos a continuación:
Paso 1: Abra "Aplicaciones" en su Mac y seleccione "Utilidades" > "Utilidad de Discos".
Paso 2: Elija el disco que desea reparar y haga clic en la pestaña "Primeros auxilios" en la parte superior.
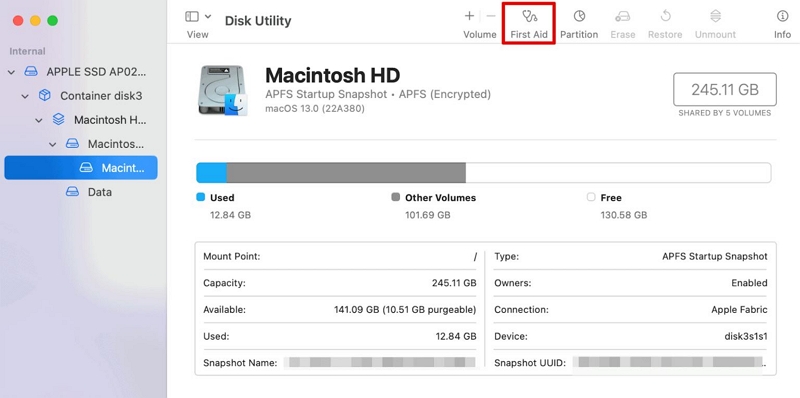
Paso 4: Presione el botón "Ejecutar" en la ventana emergente que aparece en su pantalla para ejecutar los primeros auxilios.
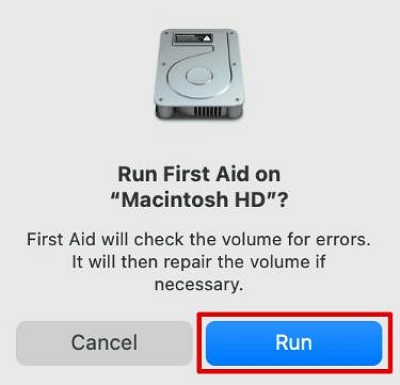
Paso 4: Haga clic en el botón “Continuar” para confirmar la operación.
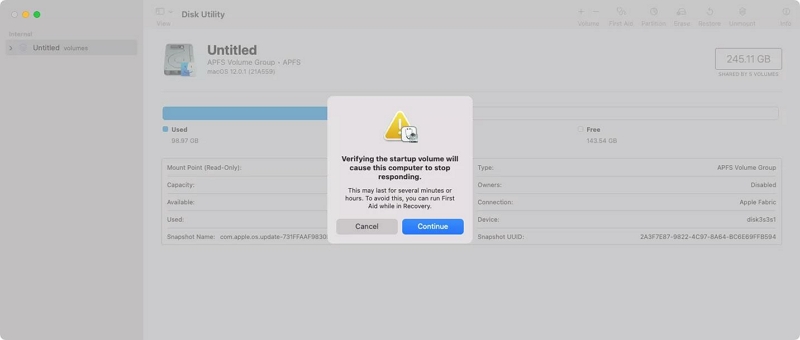
Forma 5: restablecer el controlador de gestión del sistema (SMC)
El controlador de administración del sistema SMC en Mac es responsable de administrar varias funciones críticas, incluida la administración de energía, la administración térmica y más. Para restablecer el SMC, siga estos pasos:
Paso 1: Apaga tu Mac.
Paso 2: Mantenga presionada la tecla "Shift + Control + Opción". Además, mantenga presionado el botón de encendido al mismo tiempo.
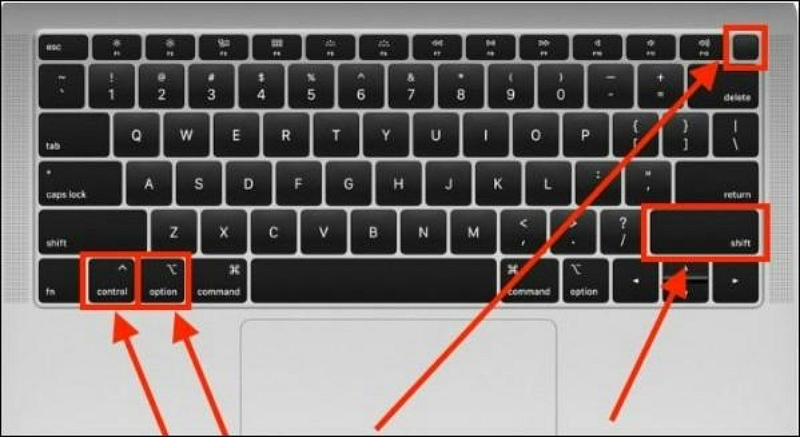
Paso 3: Suelta todas las teclas y el botón de encendido al mismo tiempo.
Paso 4: Presiona el botón de encendido para encender tu Mac.
Nota: Apple Silicon Macs no admite esta función. Sólo está disponible en Mac Intel.
Forma 6: reinstalar Mac OS
Si el problema persiste, es posible que deba reinstalar macOS. Quizás haya errores en el macOS instalado actualmente en su dispositivo.
A continuación describimos los pasos para realizar esta operación:
Paso 1: reinicie Mac en modo de recuperación
El procedimiento para reiniciar Mac en modo de recuperación varía para Apple Silicon Macs y Intel Macs. Vea cómo operar a continuación:
Para Mac de silicona de Apple
- Mantenga presionado el botón de encendido hasta que aparezca una opción de carga de energía en su pantalla. Luego haga clic en “Opción” > “Continuar”
Para Mac basadas en Intel
- Mantén presionado simultáneamente Comando + R mientras enciendes tu Mac.
Paso 2: Debería ver una ventana de "Utilidades de MacOS" en su pantalla. Elija Reinstalar Mac OS de las opciones.
Paso 3: Después de eso, haga clic en el botón Continuar y elija la unidad principal de su Mac como ubicación preferida para reinstalar Mac OS.
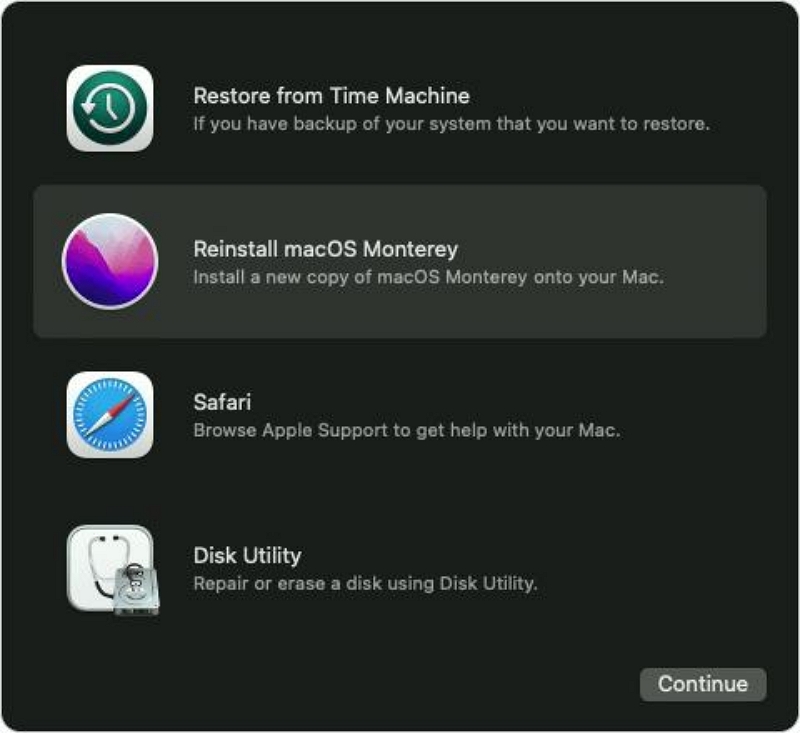
Su Mac OS se reinstalará una vez que complete los pasos anteriores.
Forma 7: reinicie Mac en modo seguro
Otra forma eficaz de resolver los bloqueos de Mac al inicio es reiniciar tu Mac en Modo seguro. Puede ayudarle a analizar y resolver problemas relacionados con el inicio del disco de inicio.
Para hacer esto, siga estos pasos:
Paso 1: Enciende tu Mac e inmediatamente mantén presionada la tecla Shift.
Paso 2: Suelta la tecla Shift cuando veas la ventana de inicio de sesión.
Paso 3: Inicie sesión en su Mac y comience a usarlo en modo seguro.
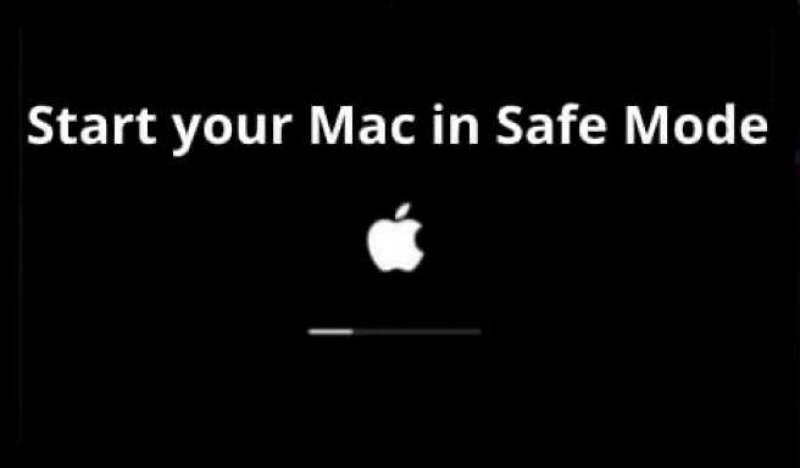
Forma 8: restablecer NVRAM/PRAM
NVRAM (memoria de acceso aleatorio no volátil) o PRAM (RAM de parámetros) es responsable de almacenar configuraciones importantes en su Mac, incluido el disco de inicio, el kernel pánico, el volumen del altavoz, la resolución de la pantalla y más. Entonces, si tu Mac está 100% congelada al inicio, puedes intentar restablecer la configuración para solucionar el problema.
Para restablecer NVRAM/PRAM en Mac, haga lo siguiente:
Paso 1: Apaga tu Mac.
Paso 3: Presione el botón de encendido para encender su Mac, luego presione y mantenga presionadas inmediatamente las teclas Comando + Opción + P + R.

Paso 3: Mantenga presionadas estas teclas hasta que escuche el sonido de inicio dos veces.
Paso 4: Suelta las teclas y deja que tu Mac continúe iniciándose.
Forma 9: restablecer el disco de inicio
Mac se congela al inicio también puede deberse a una selección incorrecta del disco de inicio durante el inicio. En este caso, deberá restablecer manualmente el disco de inicio para resolver el problema.
Para Mac de silicona de Apple
Paso 1: En primer lugar, apaga tu Mac.
Paso 2: Mantenga presionado el botón de encendido hasta que aparezca la opción "Cargando inicio" en su pantalla.

Paso 3: Los “volúmenes de inicio” disponibles se mostrarán en su pantalla. Seleccione uno adecuado y haga clic en Continuar para finalizar.
Para Mac basadas en Intel
Paso 1: Apaga tu Mac.
Paso 2: Mantenga presionado el botón de encendido para encender su Mac y mantenga presionada la tecla Opción simultáneamente.
Paso 3: El disco de inicio disponible en su Mac se mostrará en su pantalla. Seleccione uno y haga clic en la "Flecha hacia arriba" para finalizar.
Forma 10: reiniciar en modo de usuario único
Otra solución que puedes probar para solucionar los bloqueos de Mac al inicio es reiniciar tu Mac en modo de usuario único. También puede ayudarle a detectar y solucionar problemas que provocan que su Mac funcione de forma anormal. Para hacer esto, siga estos pasos:
Para Apple Silicon Mac:
Paso 1: Apague su sistema Mac. Luego, “Reinícielo” y mantenga presionado el “Botón de encendido”.
Paso 2: No sueltes el botón de Encendido hasta que aparezca el "logotipo de Apple" (o un globo terráqueo giratorio) en tu pantalla. Luego, elija "Utilidad de Discos" en el menú Utilidades de macOS.
![]()
Paso 3: Seleccione su volumen de inicio en la barra lateral y haga clic en "Montar".
Paso 6: A continuación, ingrese su "Contraseña" y salga de "Utilidad de Discos".
Paso 7: En la barra de menú, haga clic en "Utilidades" y seleccione Terminal.
![]()
Para Mac basado en Intel sin chips T2
Paso 1: Inicie su computadora Mac e inmediatamente presione y mantenga presionadas las teclas Comando + S.
Paso 2: Suelta las teclas cuando veas que aparece un "texto blanco" en la pantalla.
Paso 3: Escriba los comandos necesarios para resolver el problema.
Para Mac basadas en Intel con chips T2
Paso 1: "Apaga” tu Mac y “Reinícialo”. Luego, mantén presionado Comando-R.
Paso 2: Espere a que aparezca el logotipo de Apple (o un globo terráqueo giratorio). Luego, ingrese su contraseña.
Paso 3: Seleccione "Utilidad de Discos" en el menú "Utilidades de macOS".
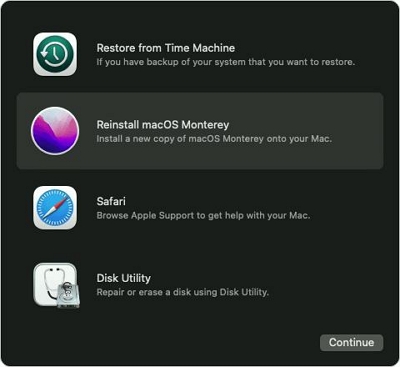
Paso 4: Seleccione su volumen de inicio en la barra lateral. Luego, presione "Montar".
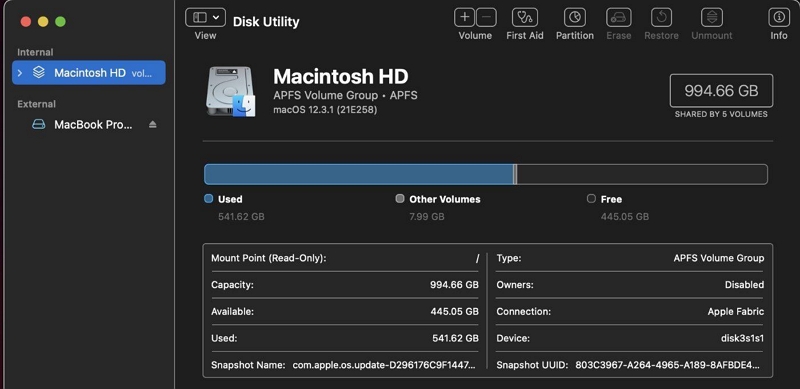
Paso 5: Escriba su contraseña y salga de la "Utilidad de Discos". Luego, en la barra de menú, haga clic en "Utilidades" y seleccione "Terminal".
Forma 11: escanear en busca de malware
El malware puede hacer que su Mac se congele al iniciarse. Para buscar malware, puede utilizar una herramienta de terceros que puede detectar y eliminar malware de su Mac.
Parte 3: Consejos adicionales para evitar que Mac se congele al iniciar
Aquí hay algunos consejos útiles que recomendamos para resolver y evitar el problema de congelación de Mac al iniciar:
Recuperar archivos borrados con Fácil recuperación de datos
Si su computadora se congela y no realiza una copia de seguridad de sus archivos a tiempo, Eassiy Data Recovery puede salvarle la vida. Con Eassiy Data Recovery, puedes recuperar fácilmente archivos eliminados en Mac. Este software es una de las mejores herramientas de recuperación de datos para Mac y puede recuperar archivos perdidos de discos duros de Mac, discos duros externos, unidades USB y tarjetas de memoria.
También describimos los pasos simples para recuperar datos de Mac usando Eassiy Data Recovery
Descargar gratis Descargar gratis Descargar gratis Descargar gratis
Paso 1: Instale el software Eassiy Data Recovery y ejecútelo en su Mac.
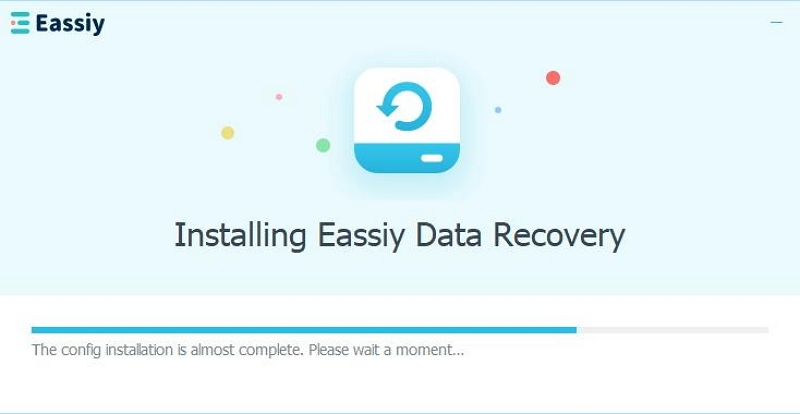
Paso 2: A continuación, marque las casillas correspondientes junto al tipo de datos que desea recuperar. Luego, vaya a la sección Unidad de disco duro (HDD) y marque las carpetas relevantes debajo.
- Después de eso, haga clic en el botón azul "Escanear" en la parte inferior derecha. Esto permitirá que Eassiy Data Recovery realice un escaneo rápido en su Mac.
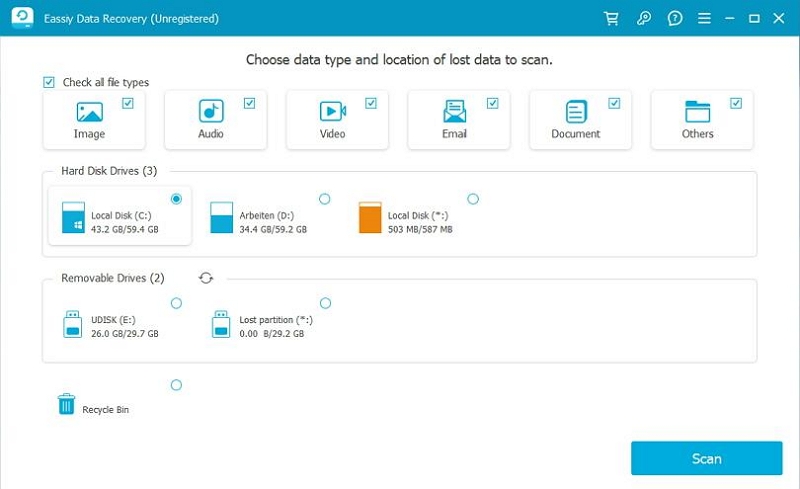
Paso 3: Espere un momento hasta que finalice el proceso de escaneo y aparecerá la pantalla de arriba en el sistema de su computadora Mac.
- Una vez que se complete el escaneo, inspeccione los archivos recuperados. Si no está satisfecho con el resultado, haga clic en "Escaneo profundo" para escanear en profundidad el almacenamiento de su Mac.
Paso 4: Todos los archivos recuperables se organizarán en diferentes categorías. Marque las casillas de verificación junto al tipo de datos que desea recuperar y haga clic en el botón "Recuperar" para recuperar datos del disco duro de su Mac.
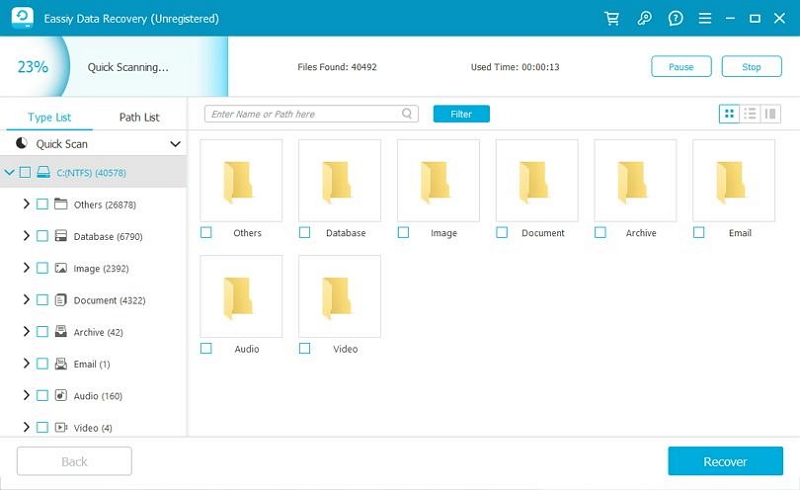
Paso 5: Finalmente se recuperarán sus archivos en Mac.
Además de recuperar archivos eliminados, hay otras cosas que puedes hacer para evitar que tu Mac se congele al iniciar. Algunos de estos consejos incluyen:
- Mantenga su Mac actualizado con las últimas actualizaciones de software.
- Utilice un software antivirus confiable para proteger su Mac de malware y virus.
- Evite ejecutar demasiadas aplicaciones al mismo tiempo, ya que esto puede afectar la memoria y la CPU de su Mac.
- Borre todos los archivos y aplicaciones innecesarios para liberar espacio en el disco.
- Utilice una herramienta de limpieza como Macube Cleaner para limpiar el disco y la RAM de su Mac.
- Reinicie su Mac periódicamente para eliminar cualquier proceso en segundo plano y mejorar el rendimiento.
- Si sigue estos consejos, podrá evitar que su Mac se congele al iniciarse y asegurarse de que funcione sin problemas y de manera eficiente.
Preguntas Frecuentes
¿Qué debo hacer si mi Mac está congelada y no puedo hacer clic en nada?
Si tu Mac está congelada y no puedes hacer clic en nada, intenta lo siguiente:
1. Presione Comando + Opción + Escape para abrir la ventana Forzar salida de aplicaciones.
2. Seleccione la aplicación que está causando el problema y haga clic en Forzar salida.
3. Si eso no funciona, intenta reiniciar tu Mac manteniendo presionado el botón de encendido hasta que se apague. Luego presione el botón de encendido nuevamente para volver a encenderlo.
¿Cómo puedo arreglar Mac atascado en la pantalla de carga después de reiniciar?
Si su Mac se queda atascada en la pantalla de carga después de reiniciar, intente los siguientes pasos:
1. Desconecte todos los dispositivos externos excepto el teclado y el mouse.
2. Reinicie su Mac y mantenga presionada la tecla Shift hasta que aparezca el logotipo de Apple.
3. Suelta la tecla Shift y deja que tu Mac se inicie en modo seguro.
4. Una vez que su Mac se haya iniciado en Modo seguro, reinícielo normalmente.
Si esto no funciona, intente usar Macube Cleaner para liberar archivos basura y caché en el almacenamiento de Mac.
Para Concluir
Abordar los bloqueos de Mac al inicio es una tarea crucial para mantener una experiencia informática fluida y eficiente. Ya sea mediante simples ajustes de software, diagnósticos de hardware o una combinación de ambos, el poder de revivir una Mac congelada suele estar al alcance de la mano. Todo lo que necesitas es utilizar una técnica que se adapte a tus necesidades.
