Supongamos que está en medio de un proyecto importante intentando acceder a documentos en su disco duro, pero no solo aparece en su Mac. Que no cunda el pánico: es un problema que encuentran muchos usuarios de Mac.
Por lo general, se supone que cualquier disco duro externo conectado al puerto USB de su Mac debe estar montado en el escritorio o aparecer en el Finder en el lado izquierdo, en la sección "Ubicaciones". Pero, en algunos casos, es posible que no encuentre su disco duro en ninguna de estas ubicaciones. Esto suele deberse a varios motivos, entre los que se incluyen una mala conexión, corrupción o un disco duro defectuoso.
Si se pregunta cómo reparar el error de que el disco duro no se muestra en Mac, este artículo le mostrará los pasos comprobados para ubicar y abrir su disco duro en cualquier sistema operativo Mac, incluidos todos los sistemas iOS actuales. También descubrirá las razones principales por las que es posible que el disco duro no aparezca en Mac.
Respuesta rápida: ¿Cómo encuentro, abro y visualizo mi disco duro en mi Mac?
Si no hay ningún problema con su disco duro, aquí hay un proceso rápido paso a paso para buscar, abrir y mostrar su disco duro en Mac:
Paso 1. Conecte el disco duro a la Mac
Paso 2. Busque y abra el disco duro en Mac
- Si ve un icono de la unidad en su escritorio, haga doble clic en él para abrirlo.
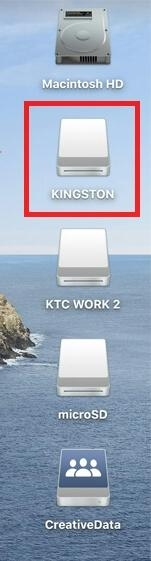
- De lo contrario, puedes hacer clic en el icono del Finder en el Dock para abrir el Finder. Luego, ubique el disco duro en la sección "Dispositivos".
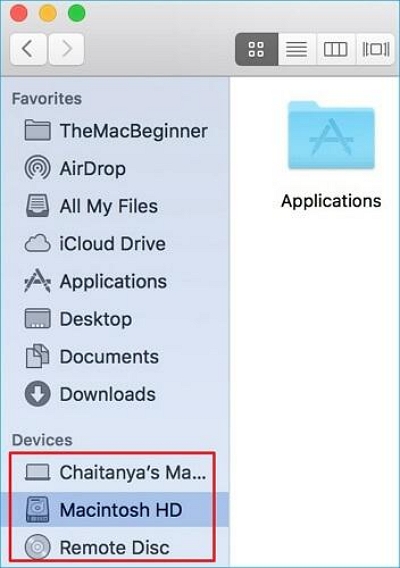
Paso 3. Muestre el disco duro en el escritorio de Mac.
Parte 1: ¿Por qué no puedes ver tu disco duro en Mac? ¡Razones principales!
El error del disco duro que no aparece en Mac puede ocurrir debido a varias razones. Esto incluye lo siguiente:
- Es posible que la configuración de su Mac no esté configurada para mostrar discos duros externos en el escritorio o en Finder.
- Los cables USB defectuosos, las conexiones sueltas o los puertos USB dañados pueden impedir que su Mac reconozca el disco duro.
- Si el disco duro está formateado con un sistema de archivos que no es compatible con macOS, es posible que no aparezca en su Mac.
- Además, la corrupción causada por virus o malware puede hacer que su disco duro sea inaccesible y no aparezca en su Mac.
Ahora que conocemos las posibles causas, pasemos a las soluciones.
Parte 2: ¿Cómo arreglar un disco duro que no aparece en Mac?
Es fácil reparar el disco duro que no aparece en Mac. Todo lo que necesitas es una solución profesional como las que estamos a punto de mostrarte. ¡Sigue leyendo!
Método 1: editar preferencias
Si su disco duro no aparece donde se supone que debe aparecer, lo primero que debe hacer es verificar sus preferencias del Finder. A veces, es posible que su Mac no esté configurada para mostrar discos duros externos. Esto es lo que debes hacer:
Paso 1: Abra Finder y vaya a "Preferencias" en la barra de menú superior.
Paso 2: En la pestaña "General", asegúrese de que la opción "Discos externos" esté seleccionada para mostrar los discos duros externos en el escritorio.
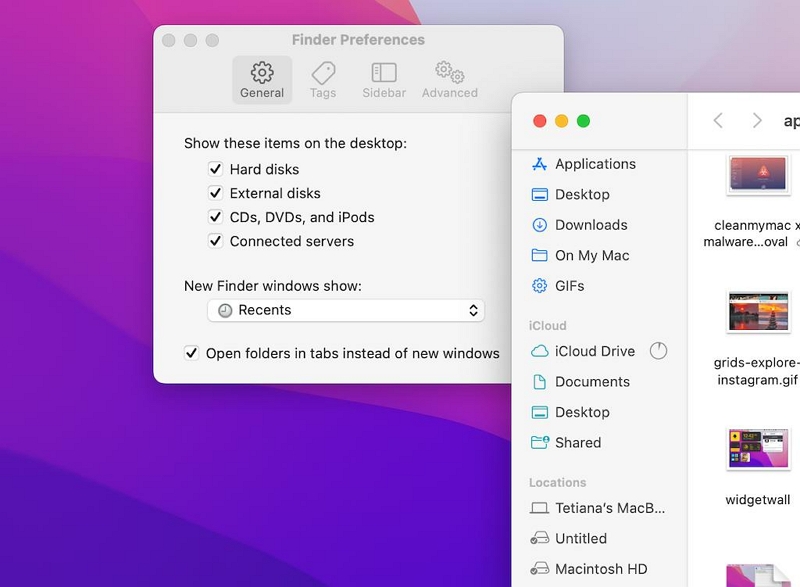
- Si la opción "Discos externos" no está seleccionada, marque la casilla de verificación junto a ella para habilitarla.
Método 2: verificar el cable USB y las conexiones
Si editó las preferencias pero el disco duro aún no aparece, podría haber problemas de conectividad. Intente verificar el cable USB y las conexiones para asegurarse de que funcionen correctamente. Sigue estos pasos:
Paso 1: Desconecta el disco duro de tu Mac y espera un momento.
Paso 2: Reinicie su Mac y luego vuelva a conectar el disco duro.
Paso 3: Intente usar un cable USB diferente o conectar el disco duro a un puerto USB diferente en su Mac.

- Para discos duros externos de escritorio, asegúrese de que el adaptador de corriente esté conectado correctamente.
- Si está utilizando una MacBook con puertos Thunderbolt 3, asegúrese de que el adaptador USB-C y el concentrador USB funcionen correctamente.
Método 3: ejecutar primeros auxilios mediante la Utilidad de Discos
¿Los métodos anteriores no funcionaron? Es hora de intentar ejecutar Primeros Auxilios usando la Utilidad de Discos. Esto ayudará a diagnosticar y reparar cualquier error en el disco duro. A continuación se explica cómo ejecutar First Aid a través de la Utilidad de Discos en Mac:
Paso 1: presione simultáneamente "Comando + Barra espaciadora" en su teclado para abrir Spotlight. Luego, escriba "Utilidad de Discos" en el cuadro de búsqueda y haga doble clic en su icono para abrirlo.
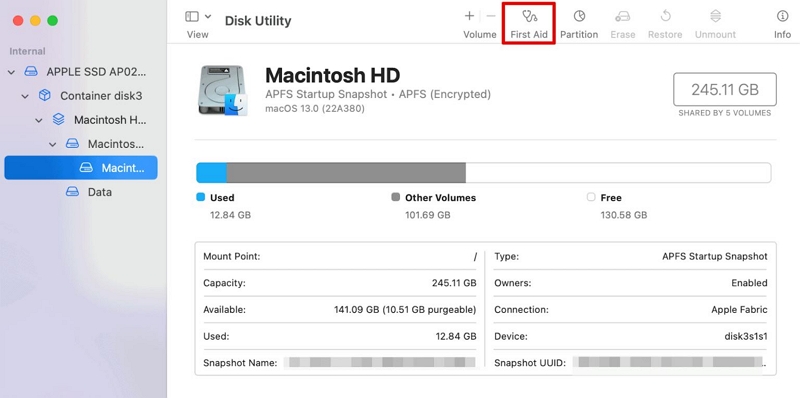
Paso 2: Elija el disco que desea reparar y haga clic en "Primeros auxilios".
Paso 3: Seleccione "Ejecutar" en la ventana emergente que aparece en su pantalla. Después de eso, la Utilidad de Discos comenzará a escanear el disco duro y todos los errores detectados se solucionarán instantáneamente.
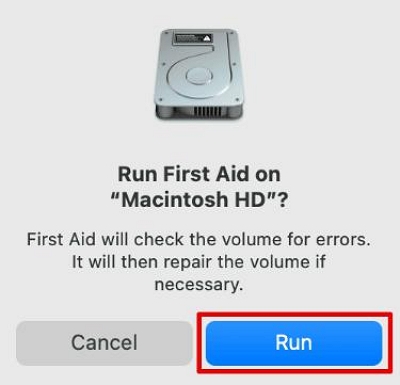
Método 4: montar el disco duro externo en Mac
Si macOS detecta el disco duro pero no lo monta, puede montarlo manualmente en la Utilidad de Discos. Para hacerlo, conecte el disco duro al puerto USB de su Mac y haga lo siguiente:
Paso 1: Abra "Utilidad de Discos" a través de "Finder" > Aplicaciones > Utilidades > Utilidad de Discos.
Paso 2: Haga clic en la opción "Ver" y elija "Mostrar todos los dispositivos" para ver todas las unidades conectadas. Luego, seleccione el disco duro externo que no aparece.
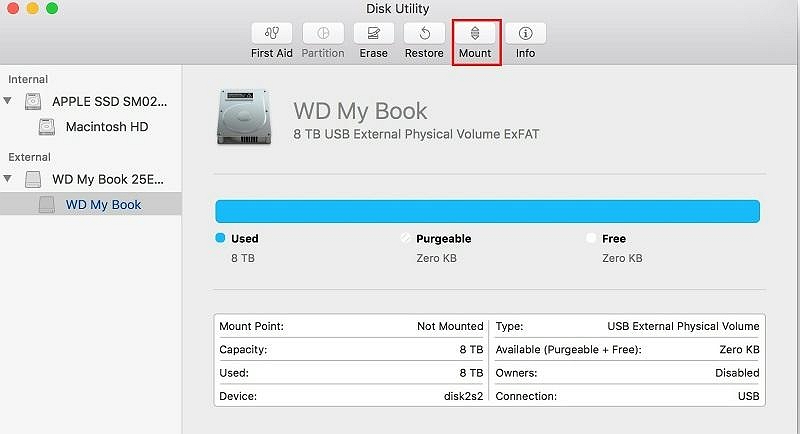
Paso 3: Haga clic en el botón "Montar" en la barra de menú superior para montar manualmente el disco duro.
Método 5: cambiar el formato del disco duro
¿El disco duro todavía no aparece? Entonces, es posible que el formato del sistema de archivos sea incompatible con macOS. En este caso, es posible que necesites reformatear el disco duro. Sin embargo, tenga en cuenta que reformatear borrará todos los datos del disco.
Paso 1: Abra la Utilidad de Discos y seleccione el disco duro externo.
Paso 2: Haga clic en el botón "Borrar" y siga las instrucciones para reformatear el disco duro.
Paso 3: Elija un formato de sistema de archivos compatible, como "Mac OS Extended (Journaled)" o "AFPS".
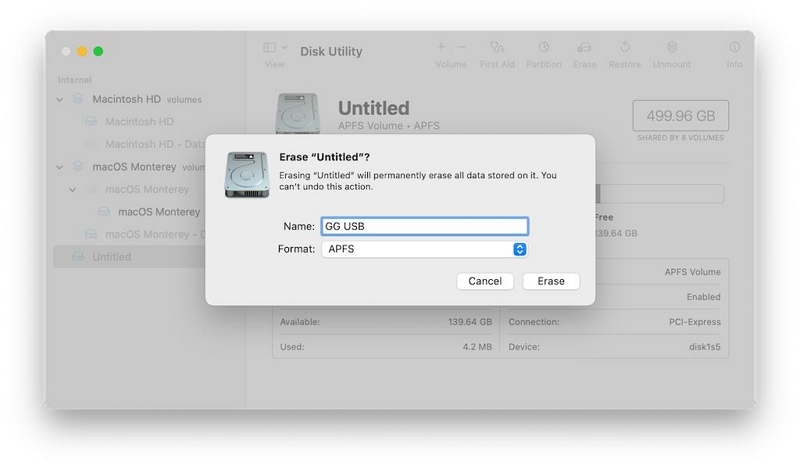
Paso 4: Haga clic en "Borrar" para reformatear el disco duro.
Método 6: formatear el disco duro
Si ninguno de los métodos anteriores funciona y el disco duro no se puede reparar, puede optar por reformatearlo. Todo lo que necesitas hacer es seleccionar el disco duro externo y hacer clic en el botón "Borrar" en la Utilidad de Discos. Luego, siga las instrucciones a continuación para reformatear el disco duro.
Descargar gratis Descargar gratis Descargar gratis Descargar gratis
Sin embargo, antes de continuar con los pasos, recomendamos utilizar un software de recuperación de datos confiable, como Fácil recuperación de datos para Mac, para recuperar cualquier dato perdido o inaccesible del disco duro antes de reformatearlo. Esto es para garantizar que ninguno de sus datos importantes quede completamente inaccesible después de la operación de formato.
Paso 1: Después de hacer clic en el botón "Borrar" en la parte superior, seleccione "FAT32" o "exFAT" como formato preferido en la ventana emergente que aparece en su pantalla.
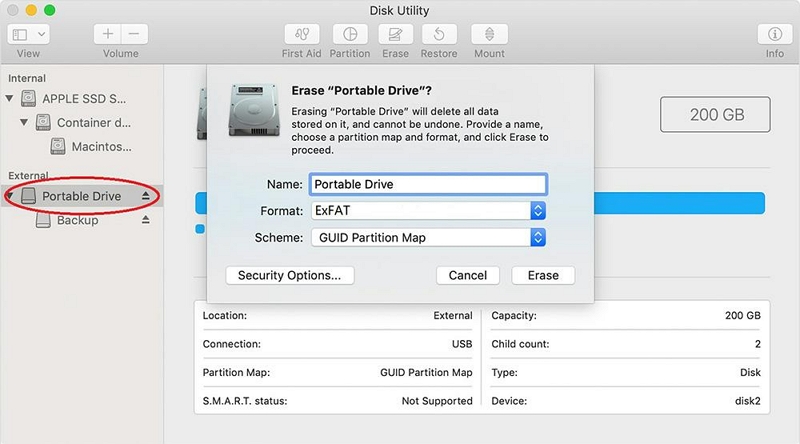
Paso 2: Haga clic en "Borrar" nuevamente y siga las indicaciones correspondientes para completar la operación.
Parte 3: Más consejos para administrar sus archivos en el disco duro de Mac
Además de buscar y mostrar su disco duro en Mac, a continuación se ofrecen algunos consejos útiles que le ayudarán a administrar sus archivos de forma eficaz:
Limpie periódicamente su disco duro con una herramienta de limpieza confiable
Una herramienta como Limpiador Macube le proporcionará todo el equipo necesario para administrar sus archivos de Mac sin problemas. Ya sea que esté buscando eliminar datos basura, borrar contenidos duplicados, eliminar aplicaciones no deseadas o eliminar archivos grandes y antiguos, esta herramienta cuenta con las mejores herramientas para ayudarlo a realizar el trabajo.
Además, Macube Cleaner no se limita sólo a administrar archivos en Mac. También puede ingresar y administrar las extensiones del navegador y mejorar la privacidad en línea al borrar datos de navegación confidenciales, incluidos los cachés y las cookies del navegador.
Descargar gratis Descargar gratis
Aquí hay una guía rápida paso a paso para usar Macube Cleaner para limpiar su disco duro en Mac:
Paso 1. Inicie Macube Cleaner en su Mac. Luego, seleccione "Escaneo inteligente" y haga clic en "Escanear".
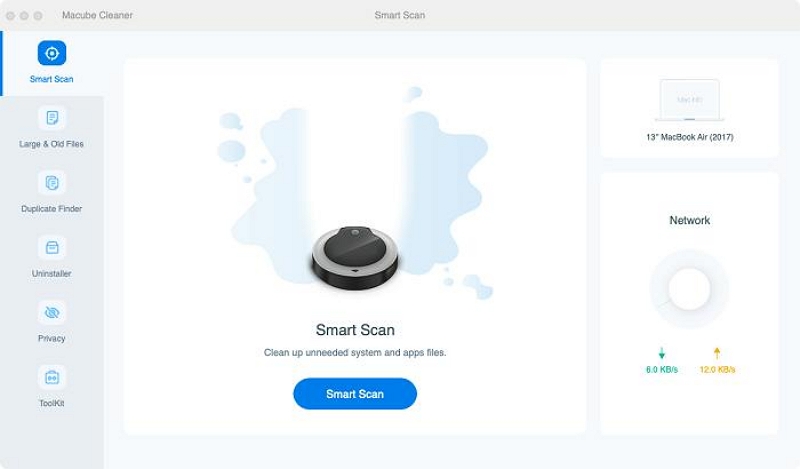
Paso 2. Macube Cleaner escaneará su disco duro en busca de archivos que estén ocupando su almacenamiento y luego los organizará en diferentes categorías. Utilice el icono de “Lupa” para “Vista previa” de los archivos.
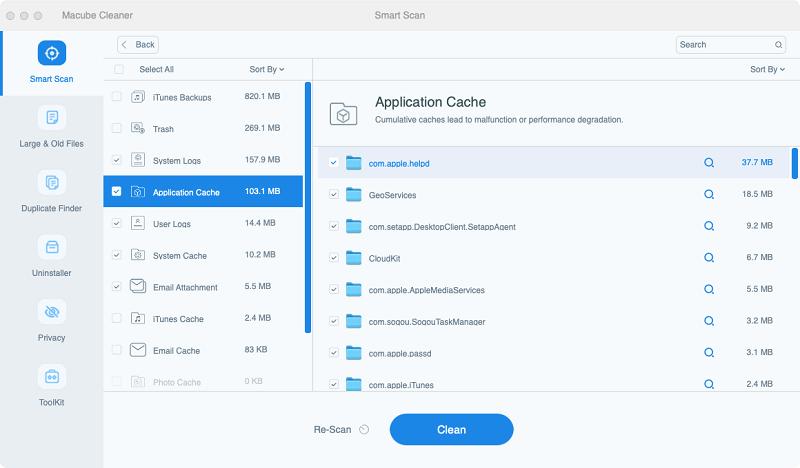
Paso 3. Seleccione los archivos que están saturando su almacenamiento y haga clic en el botón "Limpiar" para eliminarlos de su disco duro. ¡Es tan simple como eso!
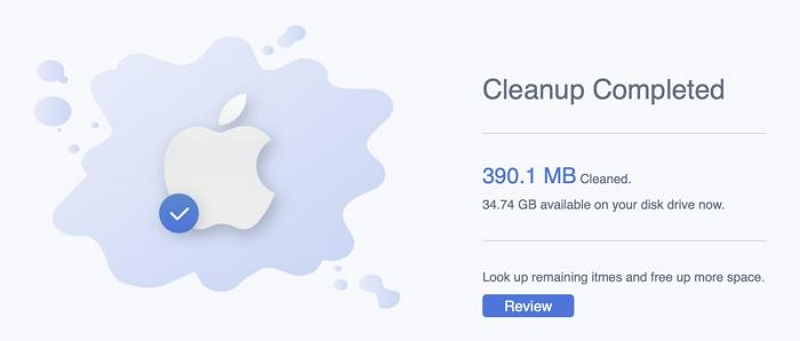
Además de Macube Cleaner, también puede emplear los siguientes consejos para administrar sus archivos de manera eficiente.
- Organice sus archivos en carpetas y utilice nombres de archivo descriptivos para que sea más fácil localizarlos y acceder a ellos.
- Utilice etiquetas y etiquetas para categorizar y ordenar sus archivos para una recuperación rápida.
- Aproveche Spotlight Search para encontrar rápidamente archivos en su Mac.
- Considere utilizar servicios de almacenamiento en la nube para realizar copias de seguridad de sus archivos importantes y acceder a ellos desde cualquier lugar.
Preguntas frecuentes sobre cómo buscar y acceder a discos duros en Mac
P: ¿Cómo se encuentra un disco duro oculto en Mac?
Para encontrar un disco duro oculto en Mac, puede utilizar la opción "Ir a carpeta" del Finder. Abra Finder, haga clic en "Ir" en la barra de menú y seleccione "Ir a la carpeta". Escribe "/Volúmenes" y presiona Enter. Esto le mostrará todas las unidades montadas en su Mac, incluidas las ocultas.
P: ¿Cómo accedo a un disco duro externo en Mac?
Una vez que el disco duro externo esté conectado a su Mac, siga los siguientes pasos para acceder a él:
- Si el icono del disco duro está visible en su escritorio, haga doble clic en él para abrirlo.
- De lo contrario, haga clic en el icono del Finder en el Dock para abrir el Finder y busque el disco duro en "Ubicaciones" en la barra lateral.
- Haga clic en el disco duro para acceder a su contenido.
Para Concluir
Encontrar y mostrar su disco duro en Mac no tiene por qué ser una tarea desalentadora. Los métodos descritos en esta guía le permitirán localizar y acceder fácilmente a su disco duro en su Mac. Recuerde verificar sus preferencias, asegurarse de que las conexiones sean adecuadas, ejecutar primeros auxilios si es necesario y considerar reformatear como último recurso. Además, asegúrese de emplear los consejos recomendados en su rutina para administrar archivos en su sistema, ya que ayudarán a mejorar la experiencia de su Mac.
