A veces, las cosas pueden resultar confusas en su computadora Mac. Una cosa desconcertante que podría suceder es que el Asistente de borrado, una herramienta que ayuda a facilitar la eliminación de cosas en tu Mac, podría parecer desaparecer. Si se siente confundido acerca de esto, no se preocupe: muchas otras personas también lo están. Este artículo le ayudará a superar la confusión y le explicará por qué el Asistente de borrado no aparece. Para solucionar este problema y recuperar el Asistente de borrado, sigue estos pasos y soluciones que te explicaremos. No importa si tiene experiencia con Mac o es nuevo en su uso, nuestra guía lo ayudará a hacer que el Asistente de borrado vuelva a funcionar para que pueda administrar sus archivos sin más confusión.
Parte 1: Comprender el Asistente de borrado
Erase Assistant es como una ayuda en su computadora Mac. Te ayuda a hacer que tu Mac vuelva a ser nueva borrando todo lo que contiene. Esto es útil cuando desea vender su Mac, solucionar problemas con su software o simplemente comenzar de nuevo. Erase Assistant hace algunas cosas importantes para ayudarte a restablecer tu Mac:
- Guarde sus cosas: Antes de restablecer tu Mac, te ayuda a guardar cosas importantes como documentos, imágenes y videos. Esto es importante porque restablecer borrará todo de tu Mac.
- Cerrar sesión: Si su Mac está conectada a su cuenta de Apple, Erase Assistant le ayuda a cerrar sesión en todos los lugares en los que inició sesión. Esto mantiene sus cosas separadas de la Mac.
- Borra todo: Después de guardar tus cosas y cerrar sesión, Erase Assistant te ayuda a borrar completamente todo lo que hay en el almacenamiento interno de tu Mac. Lo hace cubriendo la información antigua con patrones aleatorios, para que nadie pueda recuperar fácilmente los archivos eliminados.
- Vuelva a poner macOS: Una vez que guardas tus cosas y borras los datos antiguos, Erase Assistant te ayuda a volver a colocar una copia nueva de macOS en tu Mac. Esto es como darle a tu Mac un nuevo comienzo y solucionar cualquier problema que pueda tener.
- Empezar de nuevo: Una vez que macOS regrese, Erase Assistant te ayudará a configurar tu Mac nuevamente. Puedes realizar nuevas configuraciones, crear una nueva cuenta y recuperar tus cosas guardadas si lo deseas. Empezar de nuevo de esta manera hace que tu Mac funcione mejor y más rápido.
En general, Erase Assistant facilita el restablecimiento de su Mac al indicarle qué hacer paso a paso. Mantiene tus cosas seguras, elimina todo correctamente y ayuda a que tu Mac vuelva a estar como nueva con una copia nueva de macOS.
Parte 2: El asistente de borrado no es compatible con esta Mac, ¿por qué?
Si no puede encontrar la opción "Borrar todo el contenido y la configuración" en su Mac, probablemente se deba a dos razones.
- El sistema operativo de tu Mac es demasiado antiguo.
- Tu Mac no tiene el tipo de chip de computadora adecuado.
Para utilizar el "Asistente de borrado", su Mac debe tener:
- Al menos macOS Monterey.
- Ya sea un chip Apple Silicon o una Mac basada en Intel con un chip de seguridad T2.
Tu Mac debe tener ambas cosas para que el "Asistente de borrado" funcione correctamente.
Parte 3: Cómo solucionar el problema "El asistente de borrado no es compatible con esta Mac"
Para Macbooks con "chip Apple M1", "chip Apple M2" o "chip de seguridad Apple T2"
Si su computadora Mac tiene uno de estos chips: "chip Apple M1", "chip Apple M2" o "chip de seguridad Apple T2", puede usar Erase Assistant. Si no aparece en tu Mac, puedes resolver el problema utilizando los dos métodos siguientes.
1. Actualización de macOS
Es muy importante mantener actualizado tu macOS (el sistema operativo de tu Mac). Las actualizaciones ayudan a que su Mac funcione bien y solucionen cualquier problema que pueda tener. Para usar Erase Assistant, que te ayuda a borrar cosas de tu Mac, debes asegurarte de que tu macOS sea la versión más reciente. Así es como puedes actualizar macOS:
Paso 1: Haga clic en el logotipo de Apple en la parte superior izquierda de su pantalla.
Paso 2: Elija "Preferencias del sistema" de las opciones que aparecen.
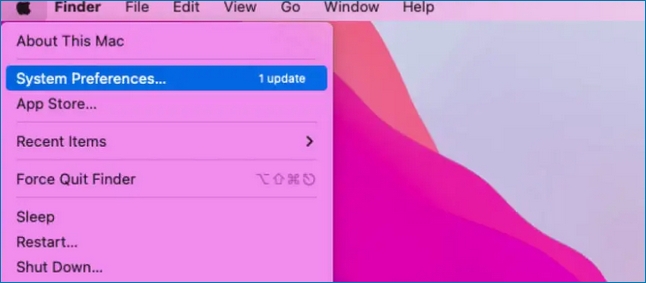
Paso 3: Busque "Actualización de software" y presiónelo. Si hay una nueva actualización disponible, haga clic en "Actualizar ahora" para instalarla en su Mac.
2. Obtenga derechos administrativos
Debe obtener un permiso especial para utilizar Erase Assistant. Este permiso se llama "derechos administrativos". Siga estos pasos para obtener derechos administrativos:
Paso 1: Haz clic en el logotipo de Apple en la parte superior izquierda y abre "Preferencias del Sistema".
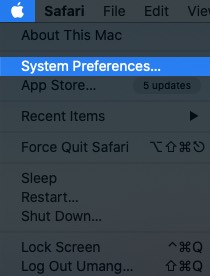
Paso 3: Seleccione "Usuarios y grupos".
Paso 4: Si ve un ícono de bloqueo en la parte inferior izquierda, haga clic en él e ingrese su contraseña. Esto le permite realizar cambios.
Paso 5: Busque su cuenta de usuario en la lista de la izquierda y asegúrese de que esté marcado "Permitir al usuario administrar esta computadora".
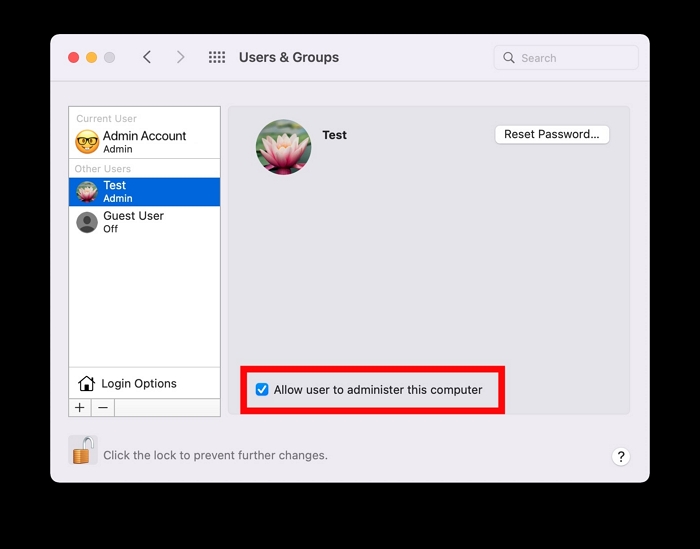
Paso 6: Bloquee las preferencias nuevamente haciendo clic en el icono de candado.
Una vez que haya actualizado macOS y tenga derechos administrativos, puede intentar Erase Assistant nuevamente. Debería funcionar ahora. Recuerde, es una buena idea mantener su Mac actualizada para disfrutar de la mejor experiencia.
Para Macbooks sin "chip Apple M1", "chip Apple M2" o "chip de seguridad Apple T2"
Si su computadora Mac no tiene el "chip Apple M1", "chip Apple M2" o "chip de seguridad Apple T2", entonces Erase Assistant no funcionará y deberá utilizar una forma diferente de hacerlo. .
1. Use la Utilidad de Discos
Si tu Mac no tiene estas partes especiales, aún puedes borrarlas por completo usando la Utilidad de Discos. Esto te ayuda a eliminar todas las cosas que contiene. Así es cómo:
Paso 1: Abra una ventana del Finder haciendo clic en el ícono de la cara sonriente en el muelle. En el lado izquierdo, haga clic en "Aplicaciones".
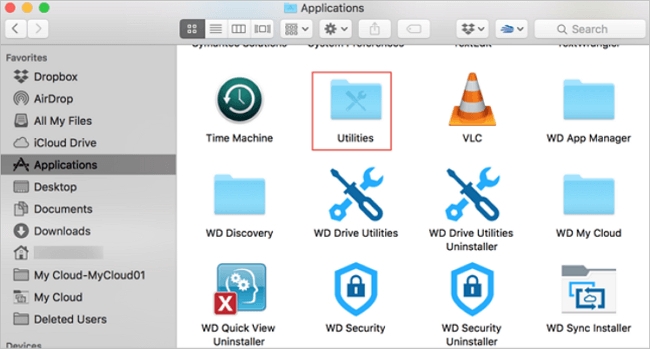
Paso 2: Abra la carpeta llamada "Utilidades" y haga doble clic en "Utilidad de Discos" para abrirla.
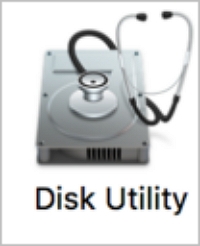
Paso 3: En Utilidad de Discos, busque y seleccione el disco duro o SSD de su Mac en la lista de la izquierda. Toca "Borrar" en la parte superior.
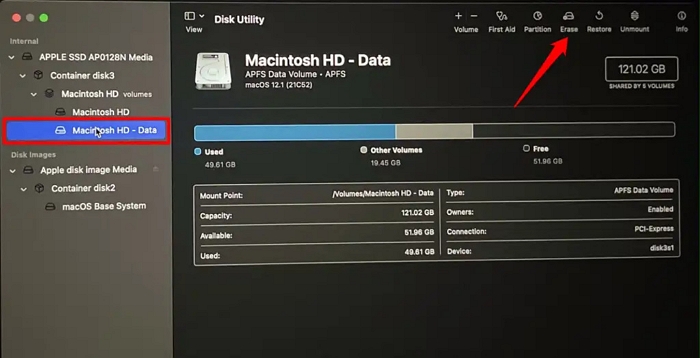
Paso 4: Asigne un nuevo nombre a su disco borrado, elija un formato (generalmente "APFS" para las Mac más nuevas) y elija "Mapa de partición GUID" para el plan.
Paso 5: Haga clic en "Borrar" para comenzar. Esto eliminará todo en tu Mac.
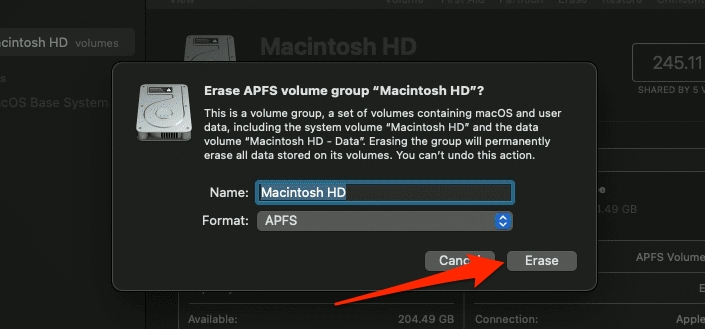
Paso 6: Una vez hecho esto, verá un mensaje. Tu Mac ahora está fresca nuevamente.
Recuerde, esto elimina todo en su Mac, así que asegúrese de guardar cualquier cosa importante antes de hacer esto. Después de borrar, deberás instalar macOS nuevamente para que tu Mac funcione como antes.
2. Utilice una destructora de archivos de terceros
También puede utilizar una destructora de archivos de terceros llamada "macube”. Es uno de los mejores limpiadores de Mac que limpia tu Mac al instante. Puedes deshacerte de cosas rebeldes que son difíciles de eliminar utilizando esta destructora de archivos. Además de deshacerse de archivos, Macube le ayuda a proteger su privacidad, desinstalar aplicaciones, eliminar archivos duplicados, borrar archivos basura, etc. También se ocupa de los archivos que descarga de Internet y hace que su Mac funcione bien.
Descargar gratis Descargar gratis
Características:
- Admite la eliminación de archivos que son difíciles de eliminar de tu Mac.
- Le ayuda a eliminar archivos y se asegura de que no se puedan recuperar.
- Macube es ideal para eliminar archivos ocultos o peligrosos.
- Puedes hacer espacio eliminando una aplicación y, a veces, recuperarás incluso más espacio del que esperabas.
- Mantiene sus cosas más seguras al borrar la información guardada en su navegador web, como los sitios web que visitó y su historial de navegación.
Estos son los pasos para utilizar una trituradora de archivos de terceros (Macube).
Paso 1: Coloque Macube en su computadora Mac y ábralo. Haga clic en "Kit de herramientas" en el lado izquierdo del programa y seleccione "Destructora" desde allí.

Paso 2: A continuación, presione el botón "Seleccionar archivos" y elija los archivos de los que desea deshacerse.

Paso 3: Una vez que elijas los archivos que deseas eliminar, simplemente presiona el botón "Limpiar" para borrarlos de tu Mac para siempre.
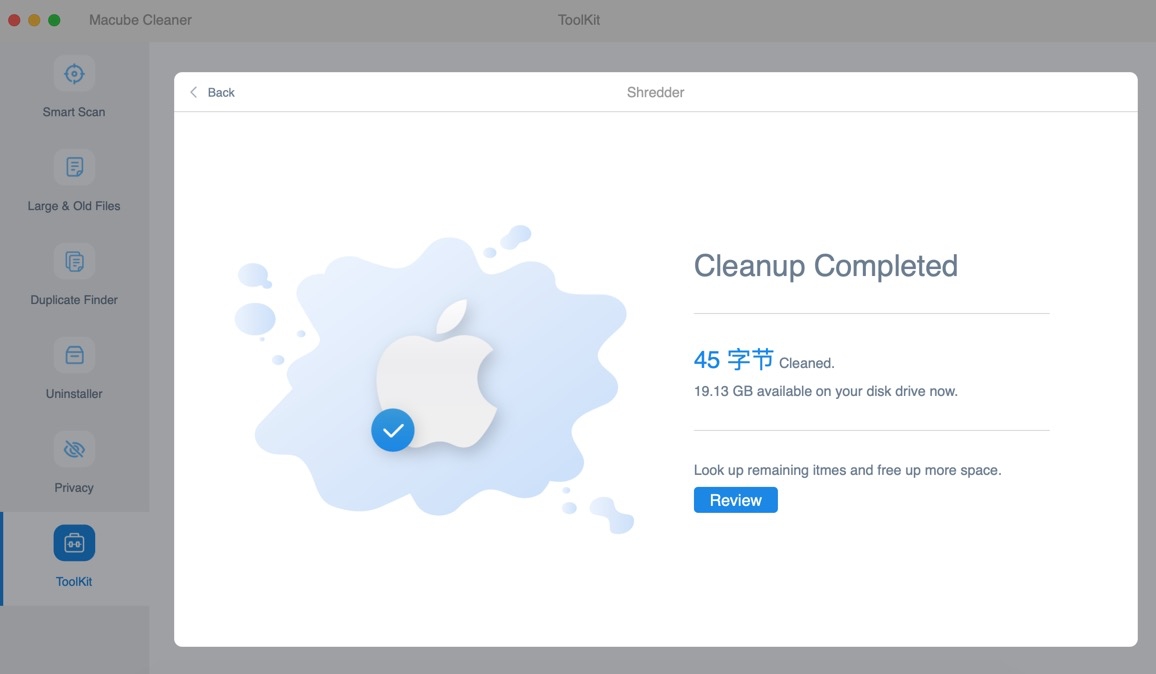
Parte 4: Buscar apoyo
Si tienes problemas con Erase Assistant o cualquier otro problema en tu Mac, puedes pedir ayuda al Soporte técnico de Apple. Tienen expertos que pueden guiarlo para arreglar las cosas. A continuación le indicamos cómo puede ponerse en contacto con el soporte técnico de Apple:
Paso 1: Vaya al sitio web oficial de soporte de Apple en [https://support.apple.com/](https://support.apple.com/). Puede encontrar respuestas a preguntas comunes, leer artículos de soporte y ver guías para resolver problemas.
Paso 2: En el sitio web de soporte de Apple, encontrará una manera de "Contactar con el soporte de Apple". Haz clic en él y sigue los pasos para explicar tu problema. Es posible que puedas chatear con una persona de soporte en línea o programar una llamada.
Paso 3: Si desea hablar directamente con alguien, llame al soporte técnico de Apple. Para encontrar el número de teléfono correcto para su área, vaya a la página "Comuníquese con el soporte técnico de Apple" en su sitio web. Asegúrate de tener el número de serie de tu Mac cuando llames.
Paso 4: Si hay una Apple Store cerca, puedes programar una cita con el Genius Bar para recibir ayuda en persona. Pueden revisar su Mac en busca de problemas de hardware o software.
Paso 5: El soporte de Apple también está en las redes sociales, como Twitter. Puede enviarles un mensaje allí para obtener ayuda rápida.
Cuando hable con el soporte técnico de Apple, brinde muchos detalles sobre su problema. Esto les ayuda a comprender y brindarle las mejores soluciones. Ya sea que se trate de Erase Assistant o cualquier otra cosa en tu Mac, el soporte técnico de Apple está listo para ayudarte.
Para Concluir
El uso de computadoras Mac a veces puede resultar confuso cuando se trata de herramientas como Erase Assistant. Este artículo le ayuda a comprender y solucionar problemas con Erase Assistant. Ya sea que sea nuevo en Mac o tenga experiencia, esta guía brinda pasos simples para recuperar Erase Assistant y facilitar la administración de archivos en su Mac. Si desea una buena manera de hacer que su Mac funcione mejor y mantenga sus archivos seguros, Macube es la mejor opción. Puede hacer cosas como eliminar archivos complicados, proteger su privacidad y limpiar. Macube es una herramienta todo en uno que mejora tu Mac. ¡Pruebe Macube ahora y vea cómo mejora su experiencia con Mac!
