Si busca personalizar el contenido que encuentra mientras navega por varios sitios web, habilitar las cookies de terceros es el camino a seguir. Aunque las cookies de terceros han estado en el centro de las preocupaciones sobre la privacidad, también pueden ayudarle a mejorar su experiencia de navegación.
En esta guía completa, exploraremos los pormenores de las cookies de terceros, sus ventajas y desventajas, y brindaremos instrucciones paso a paso sobre cómo habilitarlas en navegadores populares en dispositivos Mac y Windows.
Parte 1: Todo lo que necesita saber sobre las cookies de terceros
En primer lugar, comprendamos qué son las cookies de terceros, cómo funcionan y los efectos de habilitarlas.
¿Qué son las cookies de terceros?
Las cookies de terceros son pequeños archivos de texto que los sitios web colocan en los dispositivos de los usuarios a través de sus navegadores web.
A diferencia de las cookies de origen, que las establece el sitio web que está visitando directamente, las cookies de terceros son creadas por dominios distintos del que está navegando actualmente. Estas cookies permiten a los anunciantes, empresas de análisis y otros servicios de terceros rastrear su actividad en línea y recopilar información sobre sus hábitos de navegación.
¿Cómo funcionan las cookies de terceros?
Cuando visita un sitio web que contiene contenido de terceros, como anuncios o widgets de redes sociales, esos dominios de terceros pueden configurar cookies en su dispositivo. Estas cookies registran información sobre sus interacciones con el sitio y otros sitios web que visita. Por lo tanto, cada vez que navega a otro sitio que utiliza los mismos servicios de terceros, se puede acceder a las cookies para proporcionar contenido personalizado o anuncios dirigidos.
Efecto de habilitar cookies de terceros: ventajas y desventajas de las cookies de terceros
Habilitar cookies de terceros tiene una serie de ventajas y desventajas. Comprenderlos puede ayudarle a tomar una decisión informada sobre si habilitarlos o deshabilitarlos.
Ventajas de las cookies de terceros:
- Contenido personalizado: Las cookies de terceros permiten que los sitios web proporcionen contenido personalizado según su historial de navegación y sus preferencias.
- Experiencia de usuario mejorada: Al recordar su información de inicio de sesión, preferencias y configuración, las cookies de terceros pueden mejorar su experiencia de navegación general.
- Publicidad dirigida: Los anunciantes utilizan cookies de terceros para ofrecer anuncios dirigidos en función de sus intereses y comportamiento de navegación.
Desventajas de las cookies de terceros:
- Preocupaciones sobre la privacidad: Las cookies de terceros pueden rastrear su actividad en línea, lo que genera preocupaciones sobre la privacidad y la seguridad de los datos.
- Publicidad intrusiva: Algunos usuarios consideran que la publicidad dirigida es intrusiva y prefieren que no se controlen sus hábitos de navegación.
- Riesgos de seguridad: Los actores malintencionados pueden explotar las cookies de terceros para obtener acceso no autorizado o violaciones de datos.
Parte 2: Cómo habilitar cookies de terceros en Mac
Ahora que comprende mejor las cookies de terceros, exploremos cómo habilitarlas en dispositivos Mac en navegadores populares como Chrome y Safari.
Método 1: habilite las cookies de terceros para Safari en Mac
Safari, el navegador predeterminado en Mac, también le permite habilitar cookies de terceros. Siga estos pasos para habilitar las cookies de terceros en Safari:
Paso 1: Inicie Safari en su Mac.
Paso 2: Haga clic en "Safari" en la parte superior izquierda de la barra de menú.
Paso 3: Seleccione "Preferencias" en el menú desplegable.
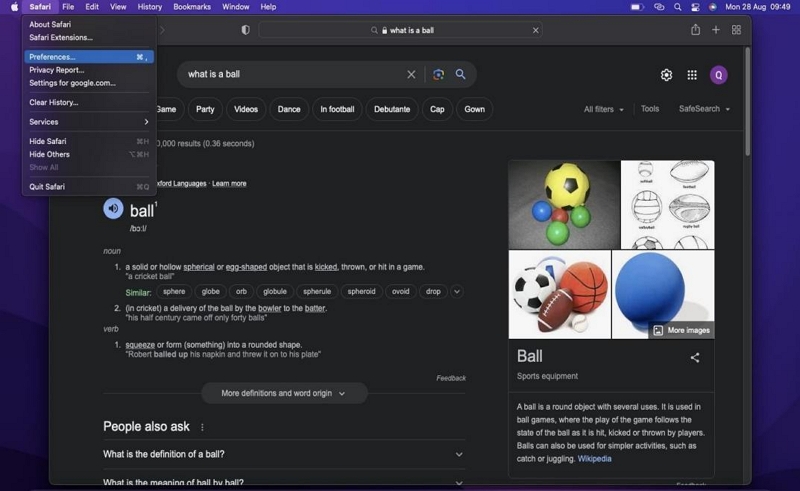
Paso 4: Haga clic en la pestaña "Privacidad" en la ventana emergente que aparece. Luego, desmarque la opción "Bloquear todas las cookies" para habilitar las cookies de terceros.
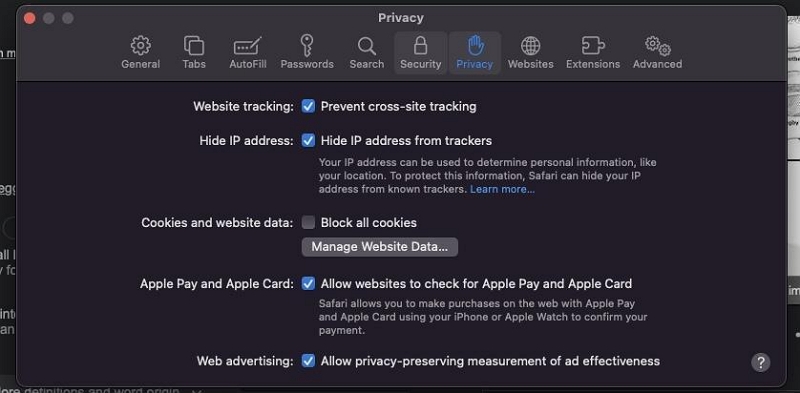
Paso 5: También puede habilitar la opción "Evitar el seguimiento entre sitios" para obtener medidas de privacidad adicionales.
Método 2: habilite las cookies de terceros en Chrome en Mac
Google Chrome es uno de los navegadores más populares y habilitar cookies de terceros es un proceso sencillo. Sigue estos pasos:
Paso 1: Inicie Google Chrome en su Mac.
Paso 2: Haga clic en el ícono de menú de tres puntos en la esquina superior derecha de la ventana del navegador.
Paso 3: Seleccione "Configuración" en el menú desplegable.
Paso 4: Haga clic en "Privacidad y seguridad" en la barra lateral izquierda.
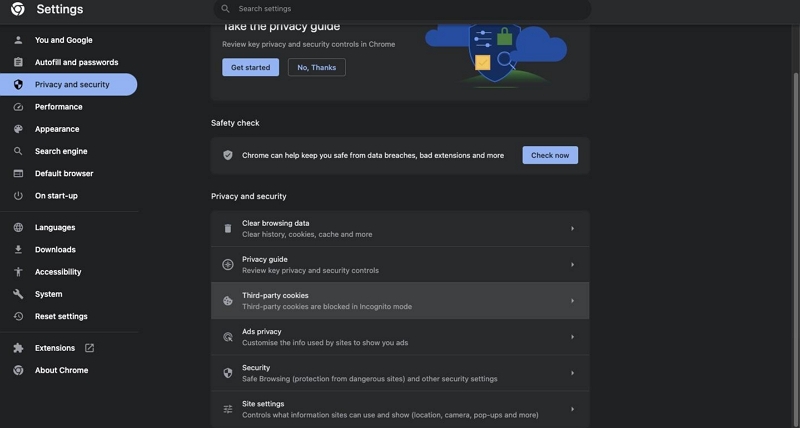
Paso 5: Haga clic en "Cookies y otros datos del sitio".
Paso 6: Elija la opción "Cookies de terceros". Luego, seleccione “Permitir cookies de terceros”.
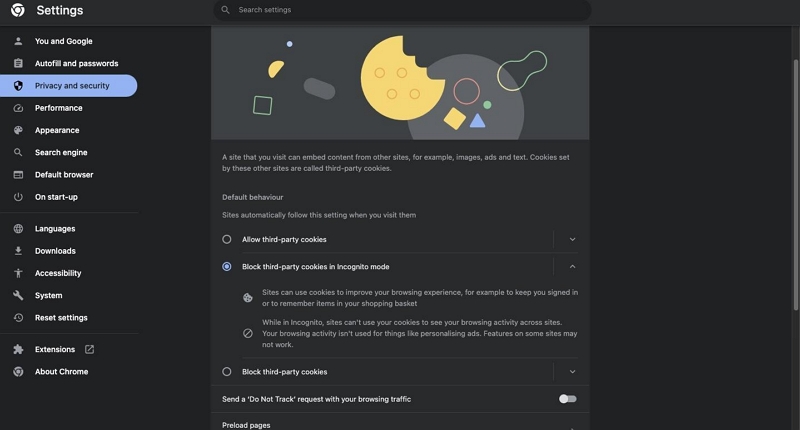
Consejo útil: la forma más inteligente de borrar cookies en Mac
Cuando habilitas cookies de terceros, no olvides borrarlas periódicamente para proteger tu privacidad. Nosotros recomendamos Limpiador Macube, que puede limpiar muy bien tu galleta.
Macube Cleaner es una potencia que permite a los usuarios con cualquier nivel de experiencia limpiar eficazmente las cookies y optimizar el rendimiento de Mac. Utiliza tecnología moderna para escanear profundamente Mac en busca de cookies, cachés, descargas y mucho más del navegador, luego los elimina por completo y los hace irrecuperables.
Descargar gratis Descargar gratis
Características principales:
- Las herramientas Smart Scan y Privacy Protector facilitan la limpieza eficiente de basura, cachés, cookies y otro historial del navegador en Mac.
- Permite la desinstalación completa de aplicaciones y sus restos de Mac.
- Libere almacenamiento de Mac borrando archivos grandes y antiguos utilizando un avanzado "Buscador de archivos grandes y antiguos".
- Admite funciones más útiles como trituradora de archivos, administrador de extensiones y buscador de imágenes similares.
Guía paso a paso para borrar cookies con Macube Cleaner:
Paso 1: En primer lugar, instale el software Macube Cleaner en su Mac.
Paso 2: Inicie la aplicación instalada y seleccione "Privacidad" en el lado izquierdo de la página. Luego, haga clic en el botón "Escanear" a continuación.
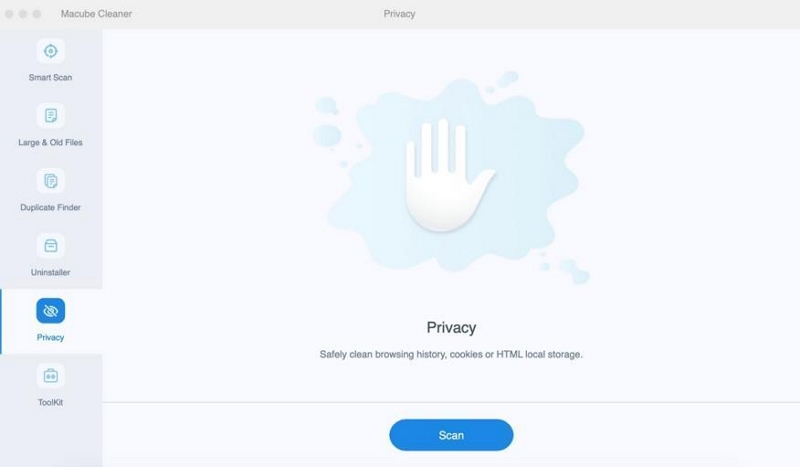
Paso 3: Macube Cleaner realizará un análisis profundo de todos los navegadores disponibles instalados en su Mac para encontrar archivos de caché, cookies, historial y mucho más.
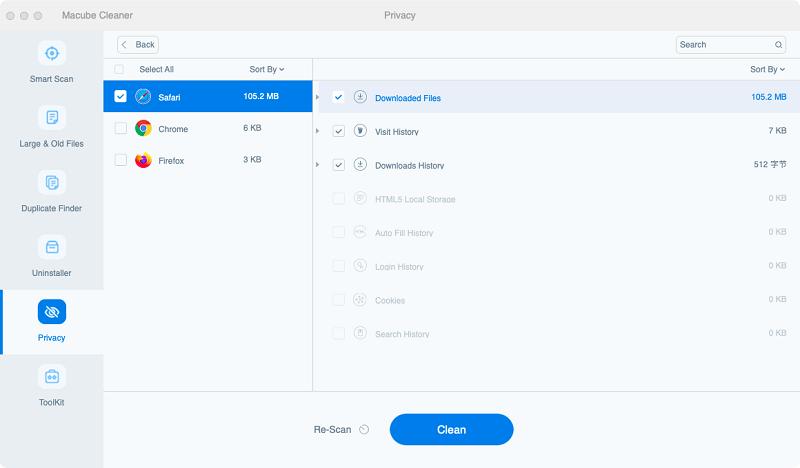
Paso 4: Una vez que se complete el proceso de escaneo, elija los navegadores de los que desea borrar las cookies. Luego, marque las casillas de verificación correspondientes y haga clic en "Limpiar" para borrar completamente las cookies de la Mac.
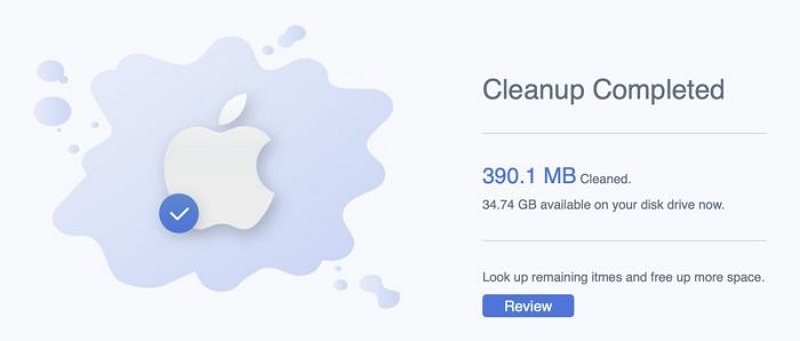
Parte 3: Cómo habilitar cookies de terceros en Windows
Si está utilizando un dispositivo Windows, no se preocupe, nosotros lo cubrimos. Habilitar cookies de terceros en navegadores populares de Windows como Chrome, Firefox, Internet Explorer y Microsoft Edge es tan sencillo como dar un paseo por el parque. Siga leyendo para saber cómo operar.
Método 1: habilitar cookies de terceros en Chrome
El procedimiento para habilitar cookies de terceros en Google Chrome en Windows es similar al uso de Mac. Sólo necesitas hacer lo siguiente;
Paso 1: Inicie Google Chrome en su dispositivo Windows.
Paso 2: Haga clic en el ícono de menú de tres puntos en la esquina superior derecha de la ventana del navegador y seleccione "Configuración" en el menú desplegable.
Paso 3: Seleccione "Privacidad y seguridad" en el panel izquierdo y haga clic en "Cookies y otros datos del sitio".
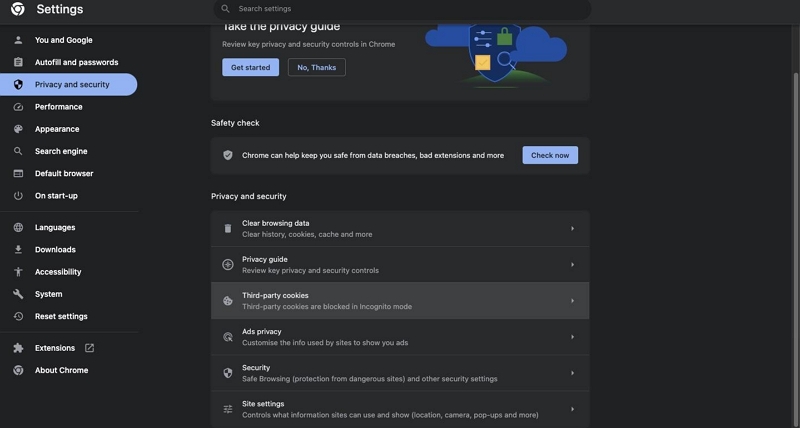
Paso 4: Finalmente, seleccione la opción "Permitir todas las cookies" para habilitar las cookies de terceros.
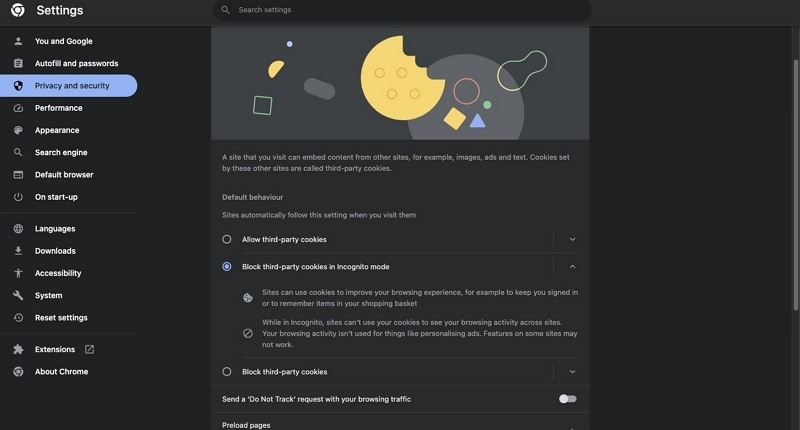
Método 2: habilitar cookies de terceros en Firefox
Firefox ofrece una variedad de opciones de privacidad, incluida la habilitación de cookies de terceros. A continuación se explica cómo habilitar las cookies de terceros en este navegador;
Paso 1: Abra Mozilla Firefox en su computadora con Windows y haga clic en el ícono de menú de tres líneas en la esquina superior derecha de la ventana del navegador.
Paso 2: Seleccione "Configuración".
Paso 3: Haga clic en "Privacidad y seguridad" en la barra lateral izquierda.
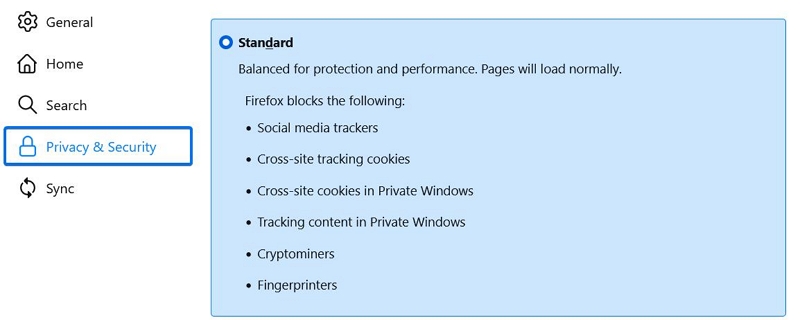
Paso 4: Elija la opción de protección "Estándar" o personalice su configuración con la configuración "Personalizada".
Método 3: habilitar cookies de terceros en Internet Explorer
Internet Explorer, aunque se utiliza con menos frecuencia, todavía ofrece la opción de habilitar cookies de terceros. A continuación se explica cómo ejecutar la operación;
Paso 1: Inicie Internet Explorer en su dispositivo Windows.
Paso 2: Haga clic en el ícono de ajustes en la esquina superior derecha de la ventana del navegador. Seleccione "Opciones de Internet" en el menú desplegable.
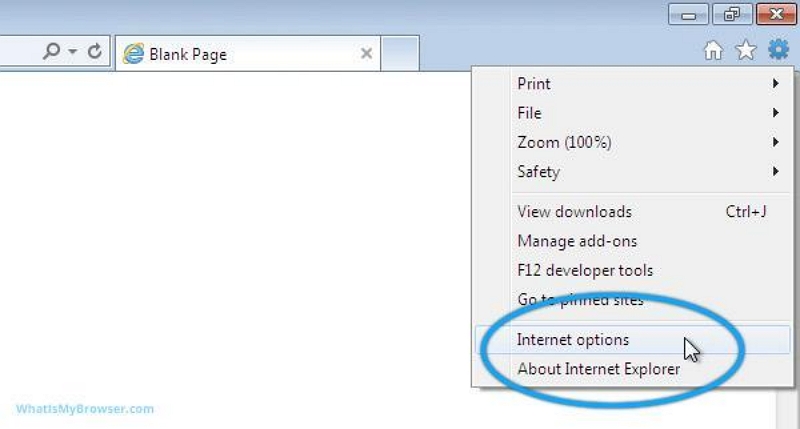
Paso 3: Haga clic en la pestaña "Privacidad" y haga clic en el botón "Avanzado".
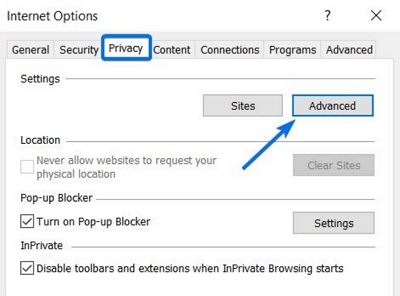
Paso 4: Navegue hasta la sección "Cookies de terceros" y seleccione "Aceptar".
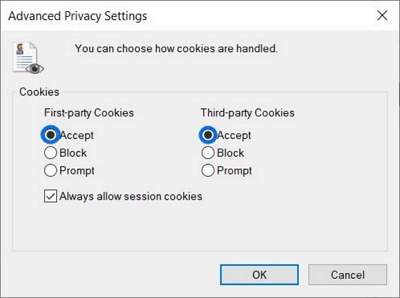
Método 4: habilitar cookies de terceros en Microsoft Edge
Microsoft Edge, el navegador más nuevo de Microsoft, también admite cookies de terceros. Siga estos pasos para habilitarlo:
Paso 1: Inicie Microsoft Edge en su dispositivo Windows.
Paso 2: Haga clic en el ícono de menú de tres puntos en la esquina superior derecha de la ventana del navegador y seleccione "Configuración" en el menú desplegable.
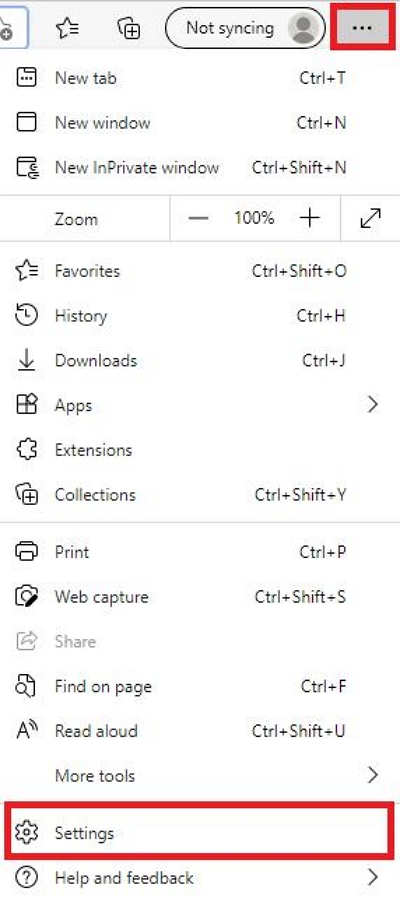
Paso 3: Desplácese hacia abajo y seleccione "Cookies y permisos del sitio".
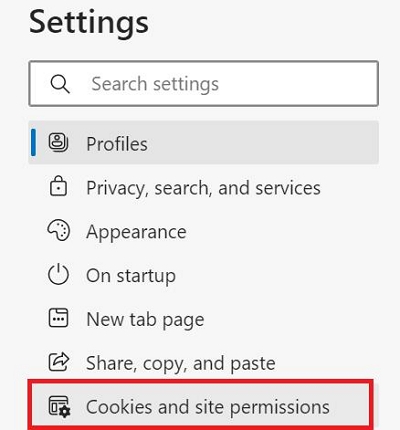
Paso 4: A continuación, haga clic en "Administrar y eliminar cookies y datos del sitio". Luego, haga clic en el botón junto a "Bloquear cookies de terceros" para desactivarlo.
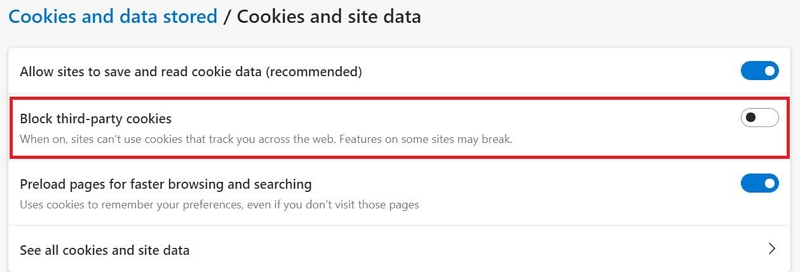
Método 5: habilitar cookies de terceros en Safari
Si utiliza Safari en un dispositivo Windows, también puede habilitar las cookies de terceros siguiendo los pasos que se describen a continuación;
Paso 1: Abra el navegador "Safari" en su computadora con Windows.
Paso 2: Haga clic en el ícono de ajustes en la esquina superior derecha de la ventana del navegador. Luego, seleccione "Preferencias" en el menú desplegable.
Paso 3: Haga clic en la pestaña "Privacidad".
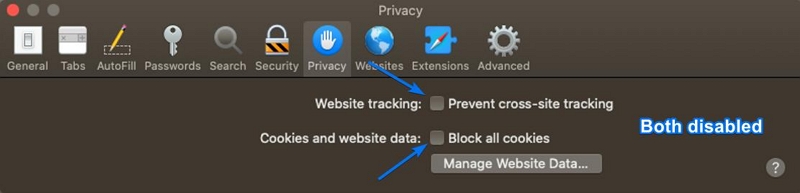
Paso 4: Desmarque la opción "Bloquear todas las cookies" para habilitar las cookies de terceros.
Para Concluir
Habilitar cookies de terceros puede mejorar su experiencia de navegación al proporcionar contenido personalizado y publicidad dirigida. Sin embargo, es fundamental sopesar las ventajas frente a los posibles riesgos para la privacidad.
Si sigue las instrucciones paso a paso proporcionadas en esta guía, puede habilitar fácilmente las cookies de terceros en navegadores populares en dispositivos Mac y Windows. Sin embargo, recuerde siempre revisar y limpiar su configuración de cookies periódicamente para asegurarse de que se ajusten a sus preferencias de privacidad y protejan su privacidad.
