Las cookies son excelentes para todos los navegadores web, ya que hacen que su experiencia de navegación sea cómoda. Cuando habilita las cookies en su navegador Safari, Chrome o Firefox en Mac, no tiene que esforzarse para recordar información personal como credenciales de inicio de sesión, ubicación, carrito de compras y más, para plataformas específicas. Esta función de navegación está estructurada para ayudarle a almacenar y recordar su información para referencia futura. Sin embargo, a veces es posible que tengas que desactivar y borrar las cookies de tu navegador en tu sistema informático Mac. La razón es que, con las cookies, los anunciantes y otros intrusos pueden rastrear sus hábitos de navegación y otra información sobre usted sin su consentimiento. De hecho, podemos concluir que con las cookies, su privacidad y seguridad de navegación quedan expuestas.
Teniendo en cuenta las ventajas y desventajas antes mencionadas, es fundamental que aprenda a administrar las cookies en su Mac. Para ayudarlo, esta publicación discutirá cómo habilitar, deshabilitar y borrar cookies en Safari, Chrome y Firefox en una computadora Mac. ¡Sigue leyendo!
Parte 1. Cómo habilitar/deshabilitar/borrar las cookies de Safari en Mac
Activar o desactivar cookies en Safari
- Inicie Safari en su Mac.
- Navega hasta donde tienes el Safari icono en la esquina superior izquierda de la pantalla y haga clic en el Preferencia pestaña cuando aparece el menú desplegable.
- En Preferenciapantalla, haga clic en Privacidady luego marca la casilla al lado Bloquear todas las cookies para desactivar las cookies en Safari. Si desea habilitar las cookies, por favor desmarque la casilla.
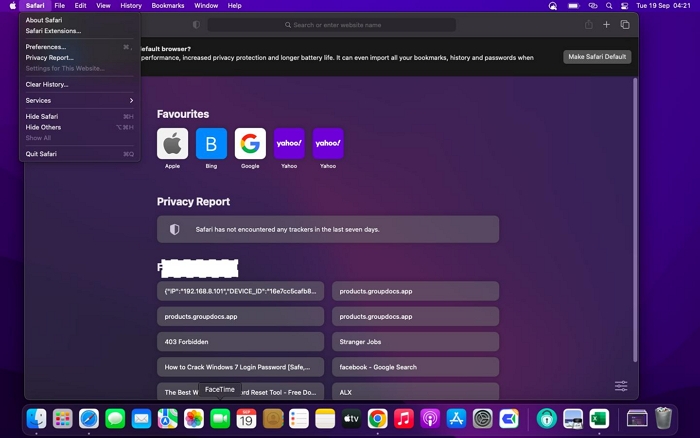
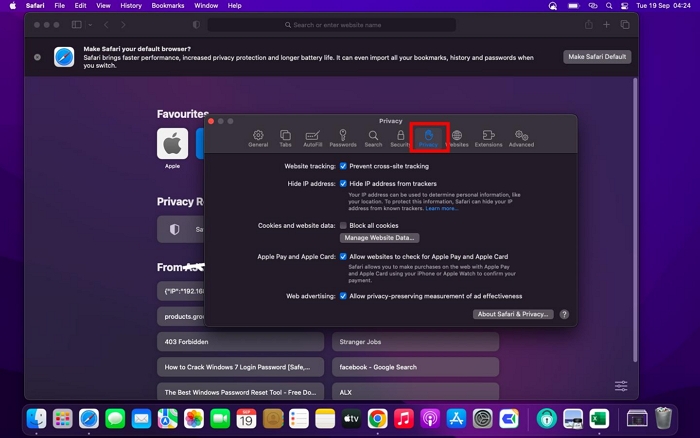
Borrar cookies en Safari
- Abre Safari y dirígete a la esquina superior izquierda de tu pantalla.
- A continuación, haz clic Safari> Preferencias.
- En la barra de menú superior, busque el Privacidad icono y haga clic en él.
- Golpear Administrar datos del sitio web para proceder.
- Elige las cookies a eliminar de Safari o mejor aún haz clic eliminar todos los > Eliminar. Sin más, se borrarán las cookies.
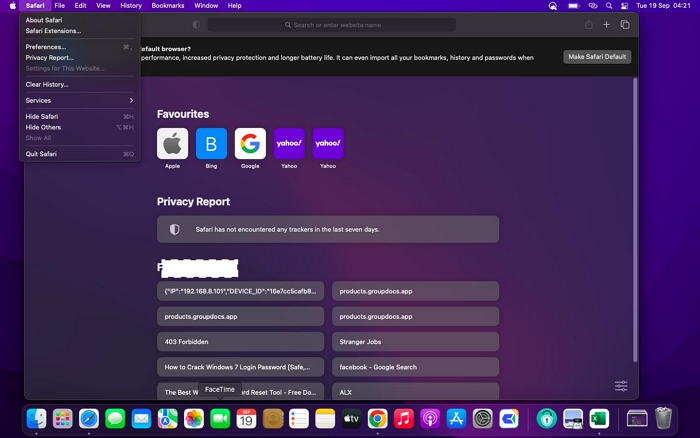
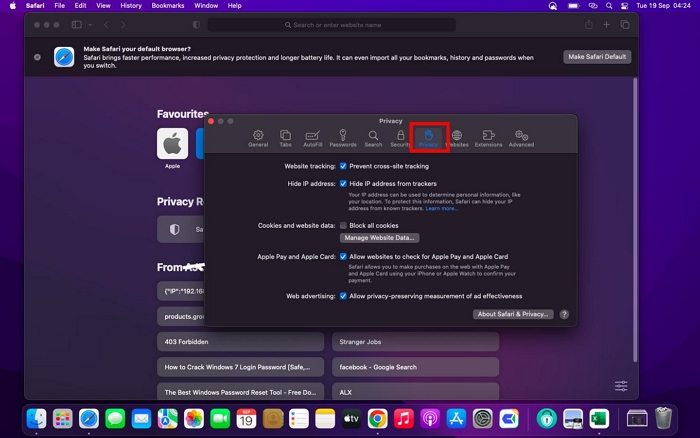
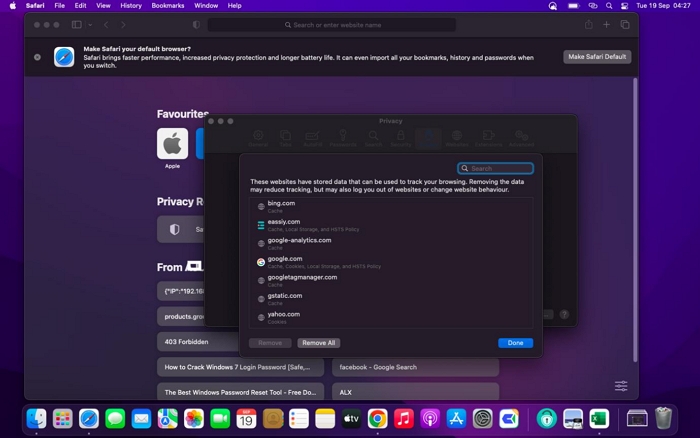
Parte 2. Cómo habilitar/deshabilitar/borrar las cookies de Chrome en Mac
Activar/desactivar cookies en Chrome
- Mantenga pulsado el botón Comando +Barra espaciadora botones y entrar Chrome luego toque el ícono apropiado.
- Toque en el hamburguesa icono en la esquina superior derecha de la pantalla y seleccione Ajustes de la lista mostrada.
- Elige Privacidad y seguridad en la barra lateral izquierda.
- En el panel de la derecha, haga clic en Configuración del sitio en la parte inferior de la interfaz que se muestra.
- Ahora desplácese hacia abajo y haga clic en Cookies de terceros debajo de la Content.
- Por último, marque la casilla cerca Bloquear cookies de terceros para deshabilitar las cookies en Chrome.
- Para habilitar las cookies en Chrome, marque la casilla junto a Permitir cookies de terceros.
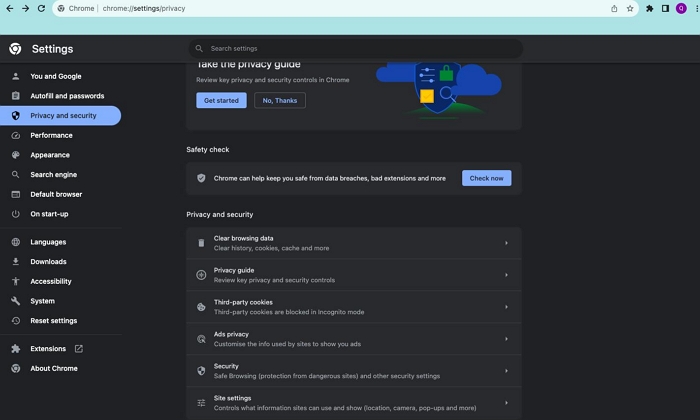
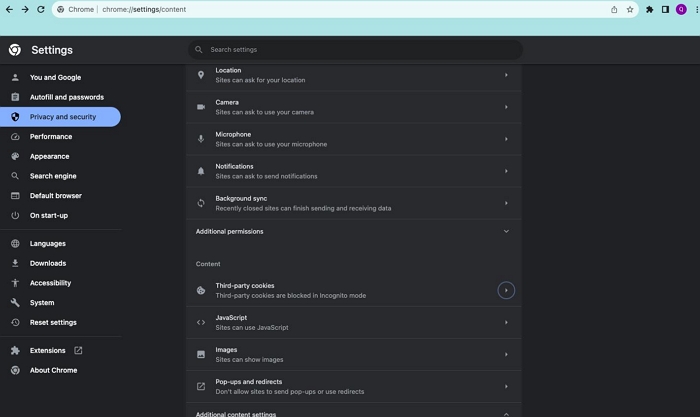
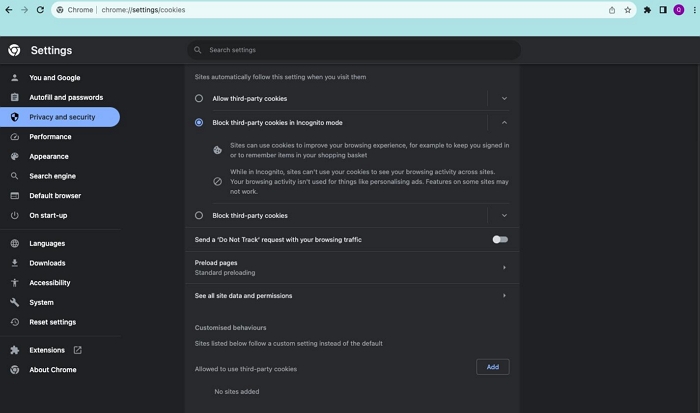
Borrar cookies en Chrome
- Inicie Chrome y mantenga presionado Comando+ , para acceder al menú Configuración.
- Toque en el Privacidad y seguridadpestaña en el panel izquierdo.
- A continuación, haz clic Eliminar datos de navegación.
- Ahora haga clic en el cuadro al lado Cookies y datos de otros sitios y toca el azul Fecha Clear Botón para borrar las cookies de Chrome.
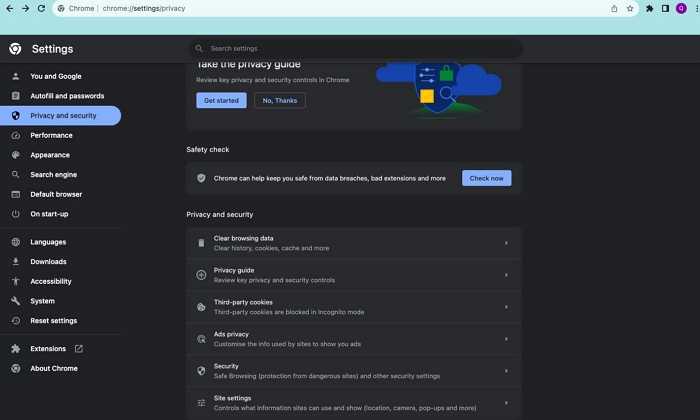
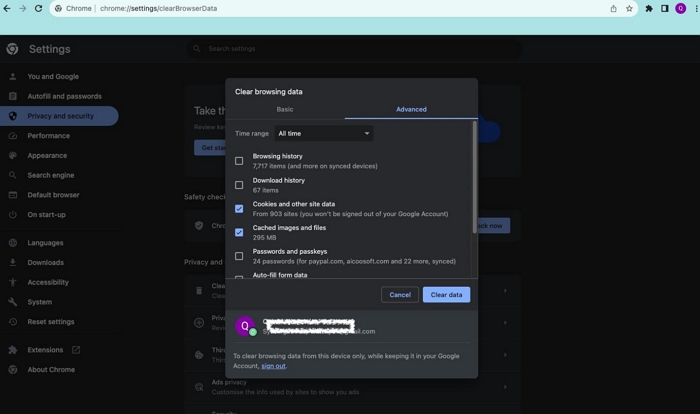
Parte 3. Cómo habilitar/deshabilitar/borrar las cookies de Firefox en Mac
Activar o desactivar las cookies en Firefox
- Vaya a la página de Firefox en su Mac y presione el hamburguesa firme en la esquina superior derecha de su pantalla.
- Pulsa para buscar Ajustes y salta al siguiente paso.
- Seleccione Privacidad y seguridad y haga clic en Estricto debajo de la Habilitar protección de rastreo para bloquear las cookies en Firefox.
- Para habilitarlo, por favor verifique el Estándar encajonar.
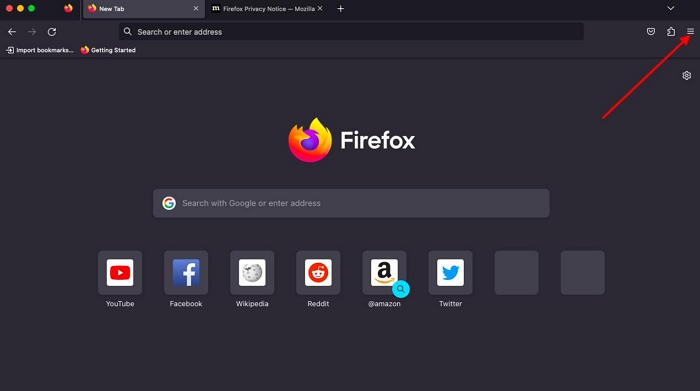
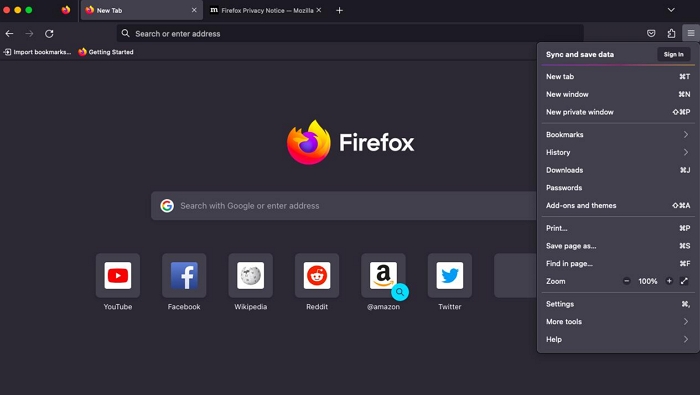
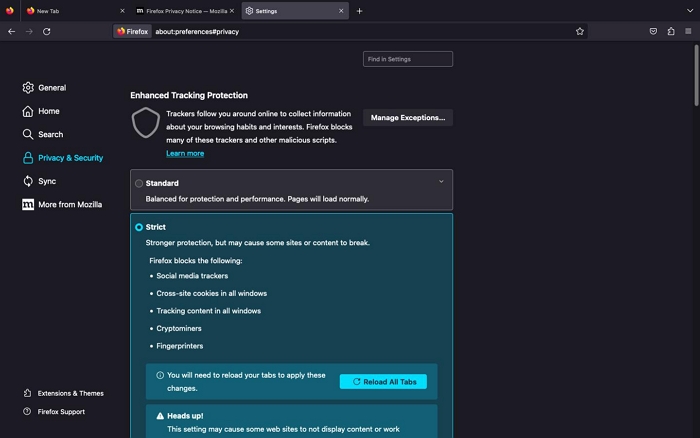
Borrar cookies en Firefox
- Cuando inicie el navegador Firefox en su Mac, haga clic en el hamburguesabotón y seleccione Ajustes.
- Elige Privacidad y seguridad en la barra lateral izquierda y desplácese hacia abajo hasta Cookies y datos del sitio.
- Ahora haga clic en Borrar datos y confirma tu acción haciendo clic en el botón correspondiente.
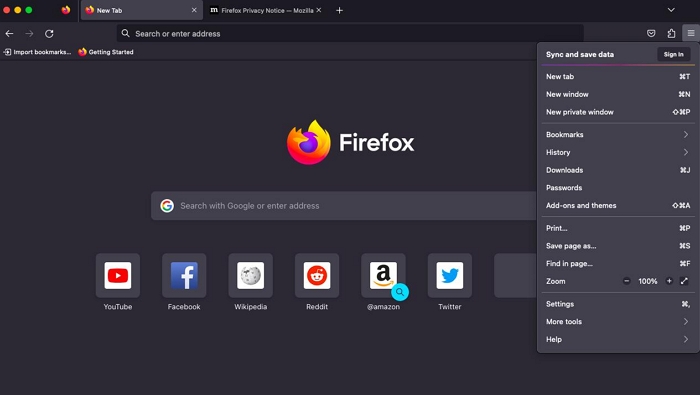
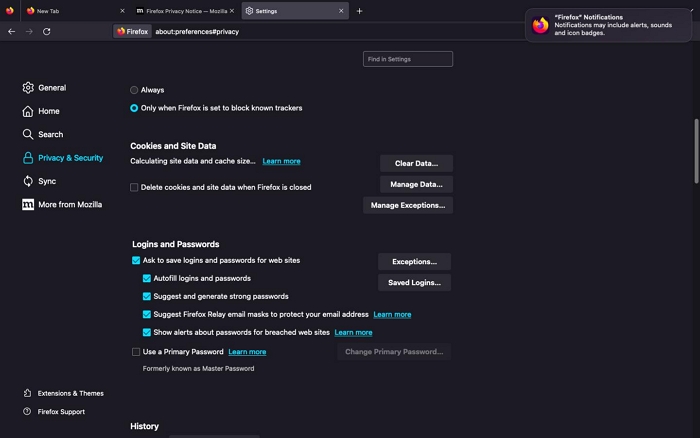
Parte 4. Borrar cookies de Safari/Chrome/Firefox en Mac de una sola vez
En lugar de pasar por el estrés de borrar las cookies de cada navegador en su computadora Mac, siempre puede contar con Limpiador Macube para borrar las cookies de Chrome, Safari y Firefox simultáneamente. Macube Cleaner es un paquete de limpieza del sistema versátil diseñado para manejar todos los datos innecesarios, como basura, registros del sistema, historial de navegación, cachés, archivos duplicados y más, que es responsable de ralentizar las operaciones de una computadora Mac. Está muy bien construido con 8 modos de limpieza, como Limpiador de basura, Eliminador de duplicados, Destructor de archivos, Buscador de archivos grandes, antiguos y similares, entre los que puede elegir para limpiar su sistema.
Descargar gratis Descargar gratis
Características Principales
- Administre fácilmente su privacidad de navegación con solo unos pocos clics.
- Obtenga gigabytes de espacio de memoria con 1 clic sin comprometer su sistema.
- Macube Cleaner puede ser utilizado por cualquier persona, sin importar su conocimiento técnico.
- Ofrece una versión de prueba de 7 días.
- Funciones avanzadas: desinstalador, archivos grandes y antiguos, destructor de archivos, buscador de duplicados y muchos más.
Pasos para borrar las cookies de Safari/Chrome/Firefox usando Macube Cleaner
Paso 1: Abra Macube Cleaner después de la descarga, luego toque el Privacidad icono en el panel izquierdo de la pantalla. Después de eso, toca el azul. Escanear icono para continuar.

Paso 2: Espere a que Macube Cleaner lea todos los navegadores de su computadora y aparecerá la siguiente interfaz:

Marque la casilla junto a cada uno de los navegadores y seleccione el icono de cookies en el panel derecho.
Paso 3: Ahora, haz clic en el azul Fácil para eliminar todas las cookies de Safari, Chrome y Firefox inmediatamente.
Consejos de bonificación
¿Cómo habilitar las cookies en Safari en iPhone/iPad?
Siga los pasos a continuación para habilitar las cookies en Safari en su iPhone o iPad:
- Golpea la Ajustes y seleccione Safari.
- Visite la PRIVACIDAD Y SEGURIDAD sección y alternar el icono al lado Bloquear todas las cookies para habilitar o deshabilitar las cookies. Una vez hecho esto, haga clic en el icono de confirmación correspondiente.
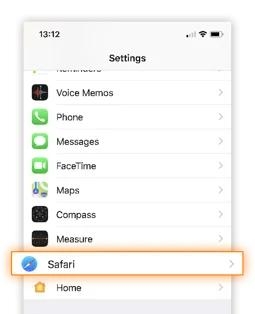
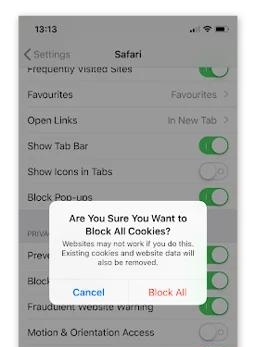
2. ¿Por qué no puedo habilitar las cookies en mi Mac?
Habilitar las cookies en cualquier navegador no es gran cosa, pero a veces puedes encontrarte con dificultades. Encuentre a continuación algunas de las razones por las que no puede activar las cookies en su Mac:
Configuración del navegador
¿Ha configurado su navegador para desactivar las cookies? Si es así, entonces no puedes habilitar la función de navegación en tu Mac. Tienes que ir a configuración y realizar las modificaciones necesarias para que el navegador pueda comenzar a recopilar y almacenar datos de cookies.
Extensiones de terceros
Extensiones de terceros como UltraBlock, Ghostery Privacy Suites y muchas otras están diseñadas para proteger la privacidad y seguridad de los usuarios. Por lo que desactivan automáticamente las cookies en tu Mac si las tienes instaladas. Para solucionar este problema, debe eliminar completamente las extensiones correspondientes de su navegador.
El software de seguridad
El software antivirus y malicioso como Avast puede interrumpir la activación de cookies en su computadora Mac. En este caso, debe desinstalar o eliminar el software de su dispositivo para poder habilitar las cookies.
Para Concluir
Habilitar, deshabilitar y borrar cookies en Mac es fácil independientemente del navegador web que esté utilizando. Nuestro equipo ha demostrado las diversas formas de administrar su privacidad y seguridad en los navegadores Chrome, Safari y Firefox. Por favor seleccione cualquiera.
Limpiador Macube es nuestra opción preferida entre las soluciones proporcionadas. El software administra su privacidad y seguridad en Mac con alta exactitud y precisión, para que nadie pueda rastrearlo a través de su historial de navegación, cachés o cookies.
