Los dispositivos USB deben expulsarse antes de retirarlos de la computadora o apagarlos. El dispositivo debe expulsarse de forma segura para evitar interrumpir la escritura de datos. Si se retira el dispositivo sin la expulsión correcta del USB, el proceso de codificación de datos se dañará, los datos se perderán y todo el USB podría dañarse.
Por lo tanto, para evitar que nuestro USB funcione en Mac, nos encontramos con algunos problemas graves. Es necesario saber cómo expulsar USB de forma segura. Este artículo le brindará diferentes soluciones para diferentes escenarios.
¿Por qué necesitas expulsar de forma segura un USB de Mac?
Expulse el USB y asegúrese de que todos los datos se hayan escrito en la unidad y de que los datos almacenados en caché se hayan eliminado correctamente de la memoria del sistema. Por lo tanto, expulsar de forma segura un USB de Mac es importante para evitar las consecuencias negativas que se mencionan a continuación.
1. Corrupción de datos:
Cuando desconecta un USB mientras se escriben o almacenan datos en él, existe el riesgo de que se dañen los datos. El sistema operativo retrasa el proceso de codificación y almacena los datos en la caché de escritura. Si retira abruptamente el USB, los datos pueden dañarse.
2.Sistema de archivos lógicos deteriorado:
La expulsión insegura de un USB también puede provocar daños en el sistema de archivos lógico. Las celdas que almacenan los datos del disco interno pueden dañarse, haciendo que la información existente en el disco sea inaccesible.
3.Pérdida de datos:
Quitar una unidad prematuramente mientras todavía está en uso puede provocar la pérdida de datos. Esto puede provocar daños que pueden requerir reformatear todo el disco. Sin una copia de seguridad, podrías perder datos importantes. Es por eso que su Mac muestra un mensaje recordatorio para expulsar las unidades de manera segura.
A continuación se muestran algunos ejemplos de situaciones en las que la extracción prematura de una unidad puede causar daños al USB:
- Ejecutando la instalación de archivos a través del USB
- Copiar archivos desde o hacia la unidad flash
- Cuando un proceso abierto utiliza contenidos de la unidad
- Cuando el USB está en proceso de borrarse o formatearse
Para evitar estos problemas, asegúrese siempre de extraer o expulsar de forma segura sus unidades USB antes de desconectarlas físicamente de su dispositivo.
Situación 1: 4 formas de expulsar USB de forma segura desde Mac (para escenas generales)
En general, si no hay ningún archivo USB en ejecución, el USB se puede expulsar normalmente. Hay 4 formas de expulsar fácilmente un USB de Mac de forma segura.
Forma 1: usando el clic derecho
Cuando conectas el USB a tu Mac, normalmente aparece un icono en tu escritorio. (De lo contrario, encontrará instrucciones más adelante en el artículo). Para expulsar una unidad utilizando el método de hacer clic con el botón derecho, simplemente haga clic con el botón derecho en el icono de la unidad que desea eliminar y haga clic en el botón "insertar el nombre de la unidad aquí" que aparece. .
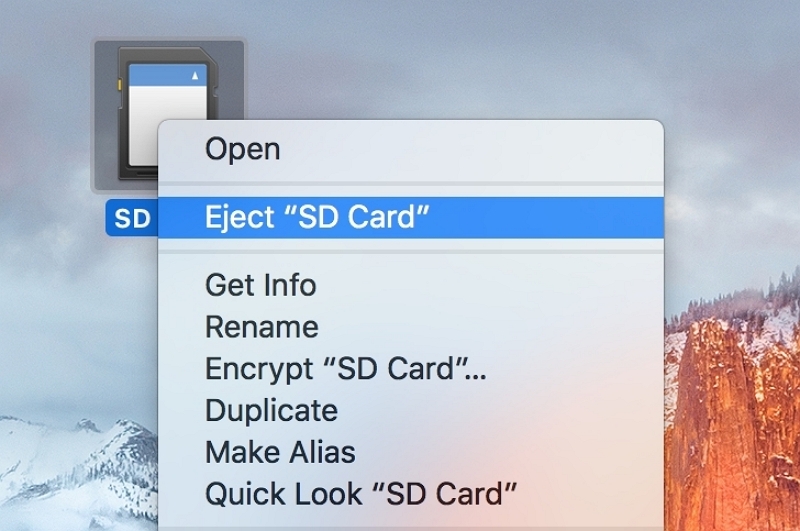
Si el ícono USB no aparece, modifique la preferencia del Finder.
Paso 1. Vaya al Finder y haga clic en el botón Finder en la barra de menú en la parte superior de la pantalla.
Paso 2. Siga “Preferencias” > “Géneros”.
Paso 3. Asegúrese de que la opción de disco externo esté seleccionada. Ahora puede comprobar si puede ver la unidad USB conectada en el escritorio de su Mac.
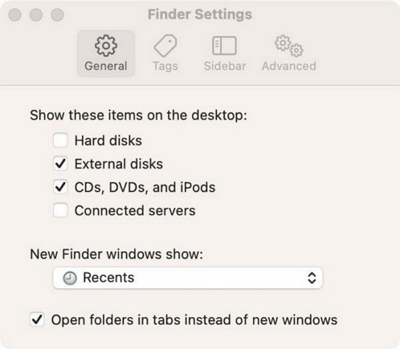
Forma 2: usar el buscador
Paso 1. Vacíe la basura. Los archivos en la papelera de la unidad flash evitarán que se expulse.
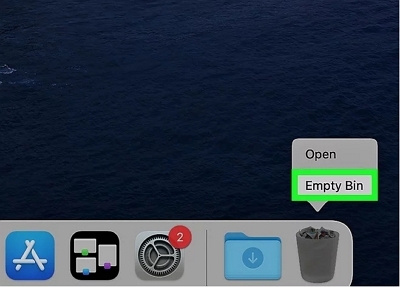
Paso 2. Abra el buscador.
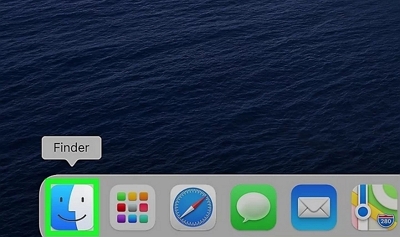
Paso 3. En Dispositivos, busque su unidad flash en la lista, haga clic en el símbolo de expulsión.
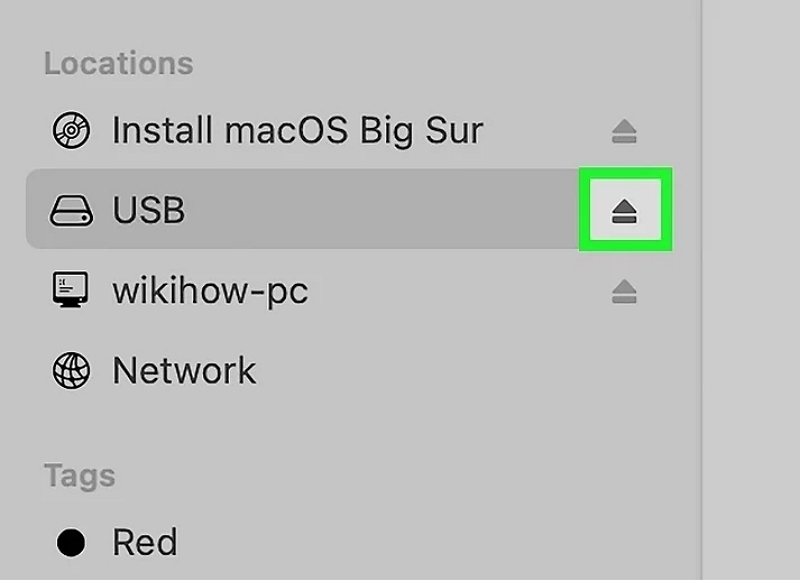
Paso 4. Espere hasta que la luz de su unidad flash deje de parpadear. Elimínelo de la Mac.
Forma 3: expulsar un USB en Mac con un método abreviado de teclado
Paso 1. Asegúrese de que la ventana USB esté abierta o de haber seleccionado la unidad que desea expulsar.
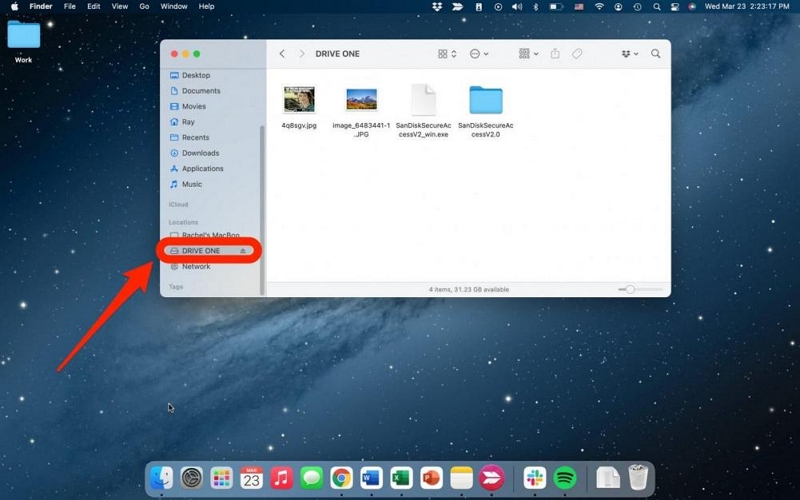
Paso 2. Presione las teclas "Comando + E" al mismo tiempo y el USB se expulsará automáticamente.
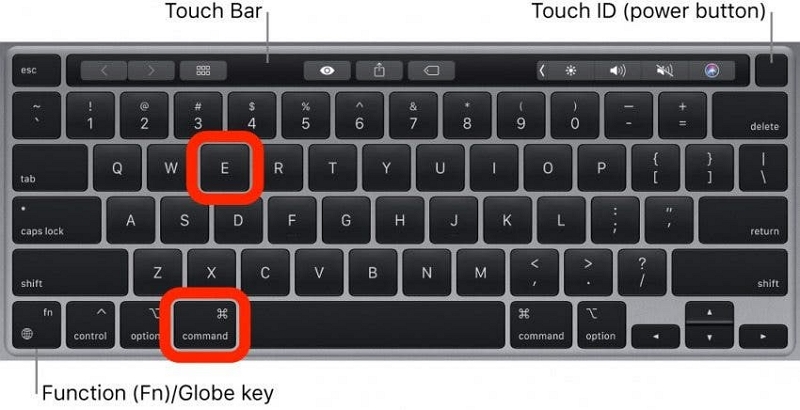
Forma 4: usar la papelera
Paso 1. Vacíe la basura. Los archivos en la papelera de la unidad flash evitarán que se expulse.
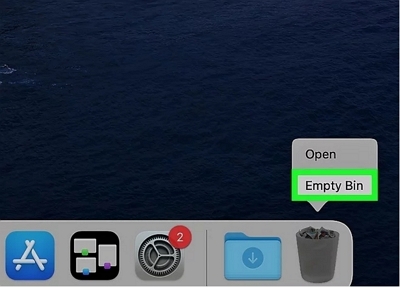
Paso 2. Abra el buscador.
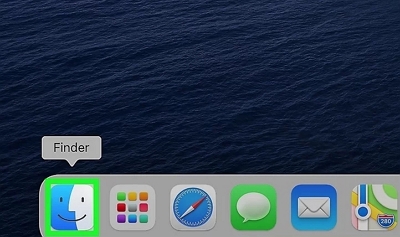
Paso 3. En Dispositivos, busque su unidad flash en la lista.
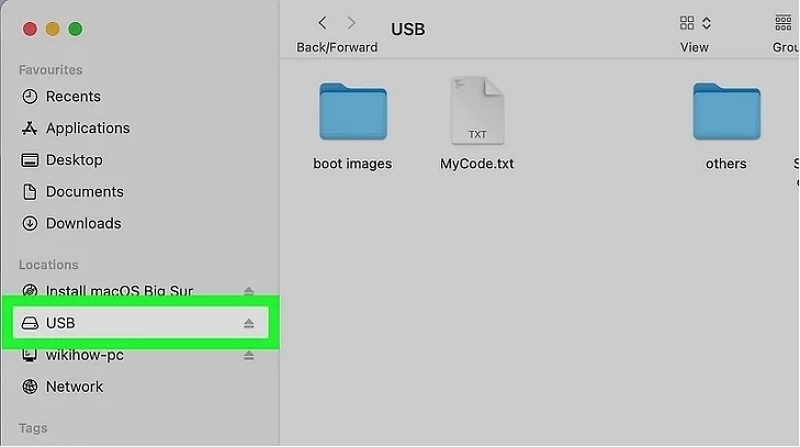
Paso 4. Arrástralo a la papelera.
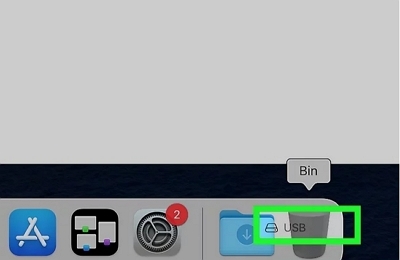
Paso 5. Espere hasta que la luz de su unidad flash deje de parpadear. Elimínelo de la Mac.
Situación 2: Cómo expulsar USB de forma segura desde Mac (para escenas anormales)
¿Por qué no puedo expulsar el USB en Mac?
Cuando recibe este mensaje "El disco no fue expulsado porque es posible que uno o más programas lo estén usando" o una advertencia similar en una computadora Mac al intentar expulsar un disco duro externo, significa que no lo hizo o no pudo expulsar el disco. conducir con éxito.
Entonces, ¿qué causó este error? A continuación se presentan algunas posibles razones por las que es posible que su computadora Mac no pueda expulsar la unidad:
Otros programas o procesos están accediendo o utilizando el disco duro externo o los archivos que contiene.
Ciertas aplicaciones o controladores utilizan la unidad en segundo plano, lo que impide que se expulse.
Un programa o proceso está utilizando activamente la unidad, lo que hace que esté ocupada.
La computadora Mac tiene un mecanismo de protección de datos que evita la expulsión forzada de la unidad.
Es posible que la unidad haya sido infectada por malware o esté experimentando otros problemas.
No te preocupes. Puede solucionarlo utilizando los siguientes métodos.
Método 1: expulsar el USB en Mac a través de la Terminal
Nota: Las bridas de tamaños XNUMX” y XNUMX” ASME BXNUMX clase XNUMX con valores de explonion XNUMX, XNUMX psig a XNUMX °C (XNUMX °F) se encuentran en stock en tipo INVERTIDO. Ejecutar el comando Terminal para expulsar un disco duro externo de Mac es una acción para forzar el disco. Así que asegúrese de que todos los archivos se hayan guardado de manera intratable y que no se esté ejecutando ningún programa en segundo plano.
Paso 1. En el menú Apple, haga clic en "Ir" > "Utilidades" > Haga doble clic en "Terminal".
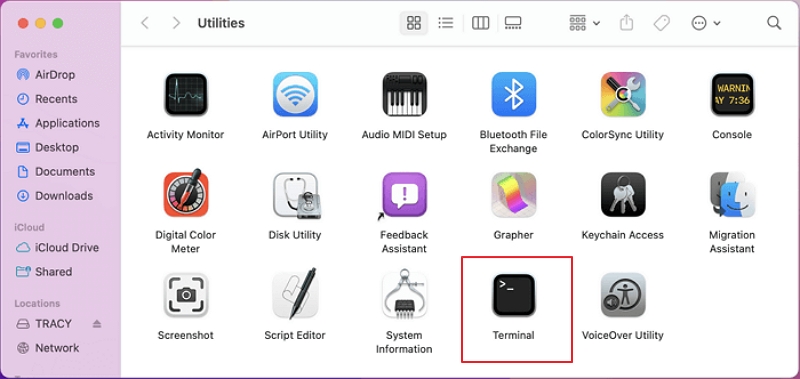
Paso 2. Escriba las líneas de comando aquí una por una y presione "Regresar" cada vez:
lista diskutil externa
diskutil expulsar disco(número)
Debes reemplazar (número) con el número de disco correcto de su disco duro externo en la lista de comandos.
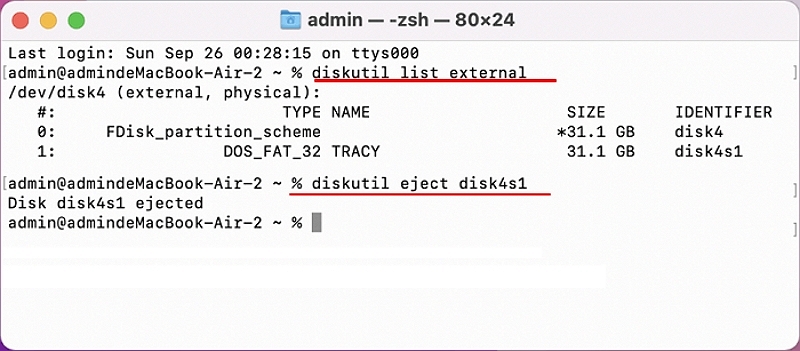
Después de esto, la computadora Mac expulsará la unidad de forma segura sin afectar los archivos guardados en ella.
Método 2: dejar de ejecutar aplicaciones y expulsar el USB mediante el Monitor de actividad
Activity Monitor es una aplicación disponible en la carpeta Utilidades que ayuda a monitorear e identificar el proceso que se ejecuta en discos específicos. Cuando no puedes expulsar un disco duro externo de una computadora Mac, podrían ser uno o más programas ejecutándose con el disco en segundo plano.
Paso 1. Presione la tecla Comando + Espacio para abrir Spotlight.

Paso 2. Busque Activity Monitor en el centro de atención y haga clic para abrirlo.
Paso 3. Vaya a la pestaña Disco y busque QuickLookUIService en Uso del disco por cada proceso. Seleccione el USB que desea expulsar y haga clic en el icono "Cerrar" en el panel superior izquierdo.
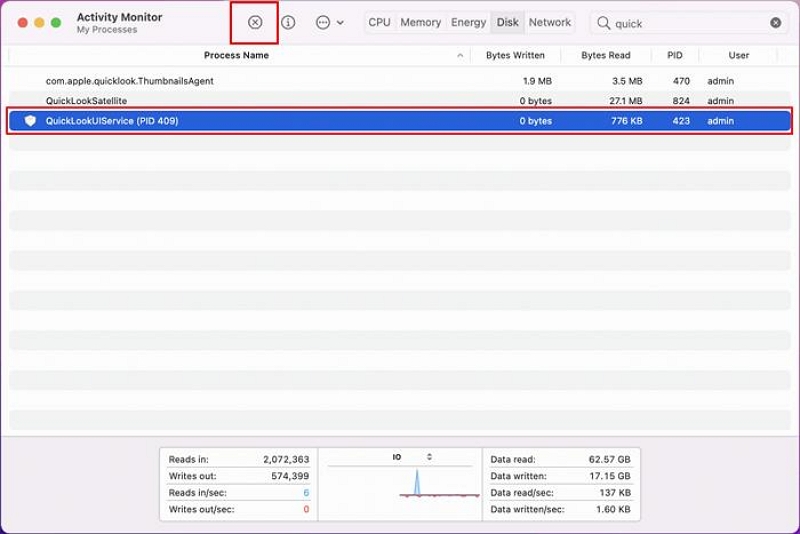
Paso 4. Haga clic en "Forzar salida" para acelerar el proceso.
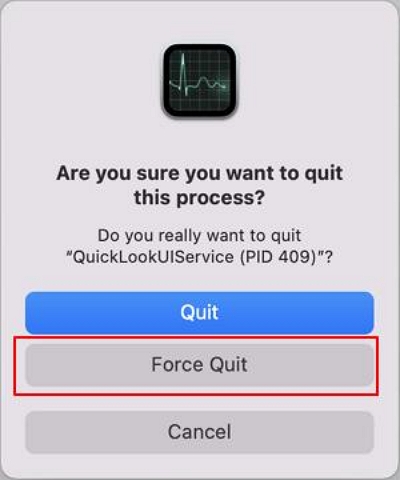
Paso 5. Después de esto, puedes expulsar el disco duro externo de Mac de la forma habitual.
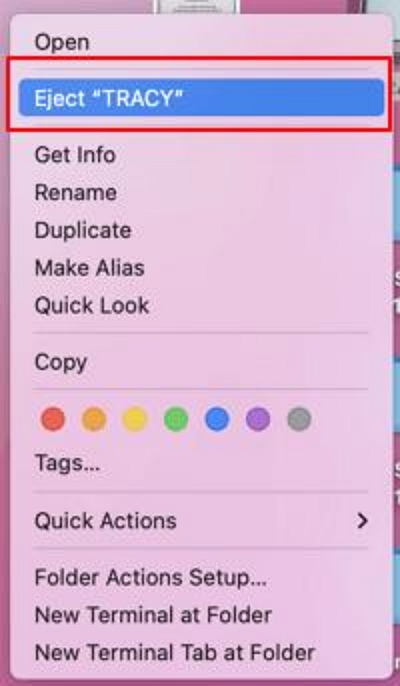
Método 3: apagar o forzar el cierre de Mac
Además de grabar Terminal y usar Activity Monitor, el siguiente método que también ayuda a solucionar el problema "USB El disco no se expulsó correctamente” El error es apagar o forzar el cierre de la computadora Mac.
Nota: Las bridas de tamaños XNUMX” y XNUMX” ASME BXNUMX clase XNUMX con valores de explonion XNUMX, XNUMX psig a XNUMX °C (XNUMX °F) se encuentran en stock en tipo INVERTIDO. guarde todos los archivos en ejecución y cierre todos los programas de procesamiento antes de probar este método.
Paso 1. Vaya al menú Apple y haga clic en "Apagar" o "Forzar salida" en el menú desplegable.
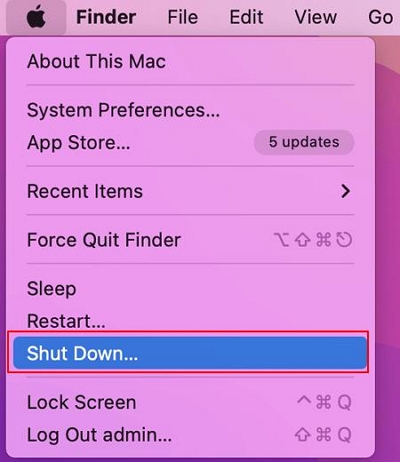
Paso 2. Espere a que la computadora Mac se apague y luego desconecte o desconecte el disco duro externo.
Lo anterior le ha proporcionado una variedad de esquemas de expulsión de USB, que puede elegir según sus necesidades.
Si no expulsa USD de forma segura, es posible perder datos en el USB. En este caso, es posible que no pueda recuperar los datos perdidos directamente. Pero con el software de recuperación de datos USB, puedes recuperar fácilmente tus datos perdidos incluso sin una copia de seguridad. Fácil recuperación de datos es un software avanzado de recuperación de datos USB que puede recuperar fácilmente sus imágenes, videos, audio, archivos de trabajo de uso común como DOC, PPT, PDF y más de 1000 tipos de datos perdidos. Con dos modos de escaneo: escaneo rápido y escaneo profundo, puede detectar rápida o profundamente todos sus archivos perdidos con una tasa de éxito de recuperación líder en la industria del 98.6%.
Descargar gratis Descargar gratis
Su interfaz clara hace que sea fácil de usar y los pasos son los siguientes:
Paso 1. Conecte su USB a su computadora y abra Eassiy Data Recovery.
Paso 2. Busque y haga clic en su USB en "Unidad extraíble".
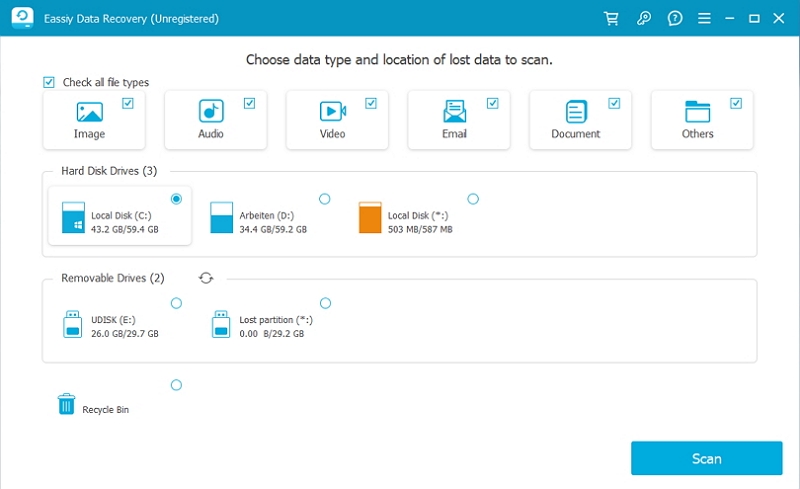
Paso 3. Escanee los archivos en USB y verifique los resultados.
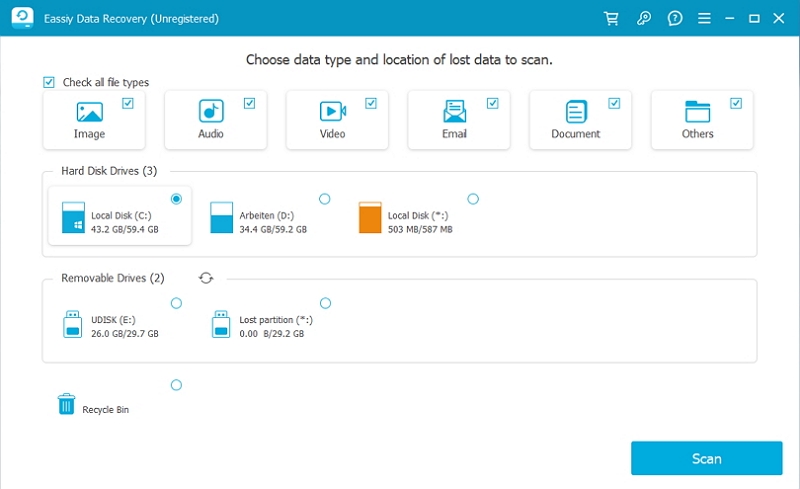
Paso 4. Elija los archivos que desea recuperar y haga clic en el botón "Recuperar".
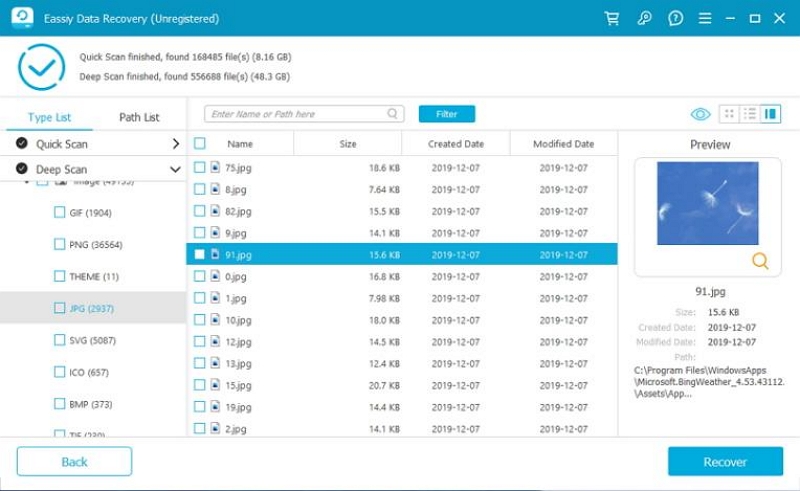
¿Cómo solucionar el problema "El disco USB no se expulsa correctamente"?
Si, por alguna razón, su unidad no se expulsó correctamente, macOS le mostrará el error: "El disco no se expulsó correctamente".
En primer lugar, no hay necesidad de entrar en pánico ya que la probabilidad de que se produzcan daños en el disco o en los datos es muy baja. Sin embargo, es importante recordar el problema y evitar que vuelva a ocurrir. A continuación se detallan algunos pasos para solucionar el problema y resolver el mensaje de error:
Verifique el cable: Intente usar un cable diferente para conectar el disco y vea si el error persiste. Si el error desaparece, indica que el problema era el cable.
Fuente de alimentación: Si el disco tiene una fuente de alimentación externa, intente cambiarla por otra fuente de alimentación para determinar si el problema radica en la fuente de alimentación actual.
Puerto USB: Intente conectar el disco a un puerto USB diferente en su Mac. Si el mensaje de error no aparece, sugiere que el puerto USB anterior fue la causa del problema.
Utilidad de Discos: Abra la Utilidad de Discos yendo a Aplicaciones > Utilidades > Utilidad de Discos. Utilice la función de primeros auxilios para escanear y solucionar cualquier problema con el disco.
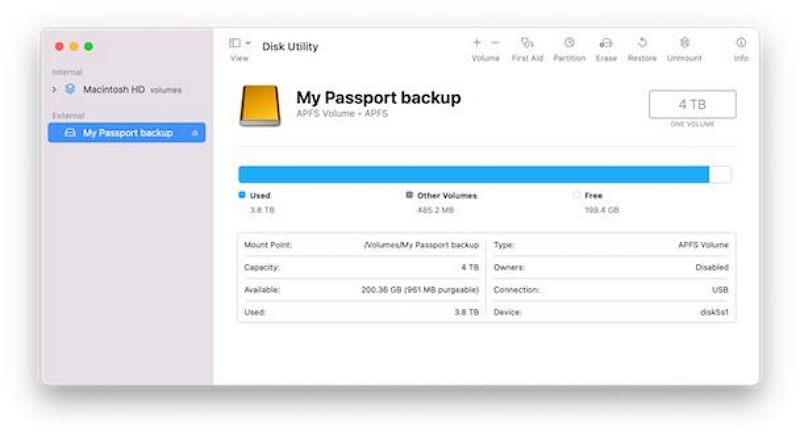
Restablecer NVRAM: Dependiendo de su modelo de Mac, puede restablecer la NVRAM para resolver ciertos problemas. Visite el sitio web de Apple para obtener instrucciones específicas para su Mac sobre cómo realizar este reinicio.
Ajustar la configuración de energía: Si ninguno de los pasos anteriores funciona y el disco se desconecta mientras su Mac está en suspensión, puede modificar la configuración de energía para evitar que los discos entren en suspensión. Esto se puede hacer en la configuración del sistema de su computadora Mac.
Situación 3: Expulsión automática de la unidad USB cuando Mac está apagado
Cuando apagamos la Mac, a veces nos olvidamos de sacar el USB con anticipación; si no hay una configuración relevante, el USB se desconecta repentinamente y también puede provocar la pérdida de datos.
Cómo configurar Mac para que expulse automáticamente los USB cuando se apaga Mac.
Paso 1. Abra Preferencias del Sistema > Usuarios y Grupos.
Paso 2. Seleccione su cuenta de usuario y elija "Elementos de inicio de sesión". Esto muestra una lista de todas las aplicaciones que están actualmente configuradas para ejecutarse cuando un usuario inicia sesión.
Paso 3. Presione el botón más para agregar un elemento, navegue hasta su carpeta Aplicaciones y seleccione su flujo de trabajo de expulsión de Automator.
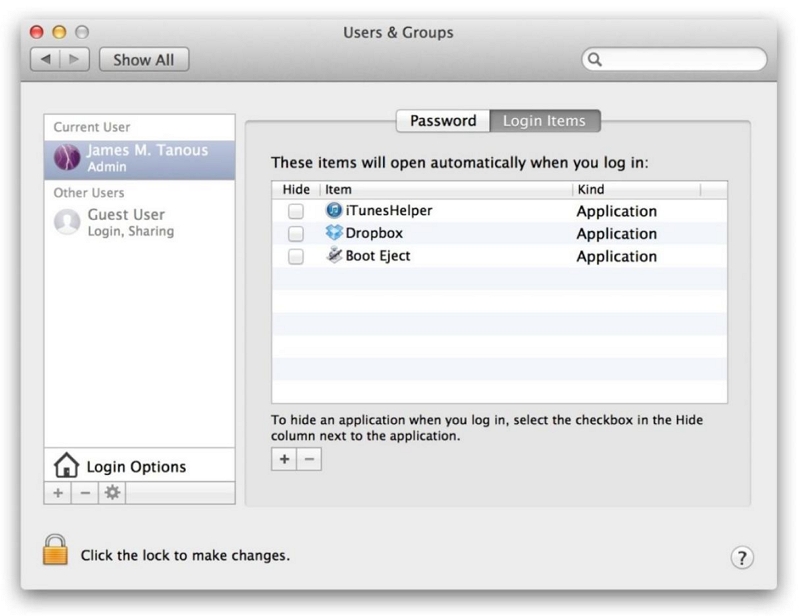
Ahora, cada vez que inicie sesión en su cuenta de usuario o reinicie su Mac, los discos seleccionados se expulsarán automáticamente. Si necesita montarlos temporalmente, para acceder a los datos o realizar operaciones de respaldo, puede usar la Utilidad de Discos para montar manualmente cada disco. Si desea deshacer el proceso por completo, simplemente elimine la acción de Automator de los elementos de inicio de sesión de su cuenta de usuario en Preferencias del Sistema.
Consejos: cómo limpiar unidades flash en Mac de manera eficiente
No es necesario que inviertas dinero en una nueva unidad flash si crees que una vieja está llena. Limpiador Macube le da a sus unidades flash una nueva vida al escanear las entrañas de su unidad flash para borrar el almacenamiento, como archivos duplicados, fotos, videos, etc. También puede limpiar datos almacenados en caché y ocultar archivos en USB.
Al mismo tiempo, también proporciona una potente función de limpieza de Mac, que puede encontrar y limpiar rápidamente archivos basura en el sistema Mac, eliminar archivos similares, software rebelde y archivos grandes y antiguos que no pueden escapar de su análisis.
Descargar gratis Descargar gratis
Siga estos pasos para liberar más espacio de almacenamiento en su dispositivo USB:
Paso 1. Conecte el USB a su computadora y abra Macube. Localice la función Shredder en el kit de herramientas.

Paso 2. Seleccione archivos no deseados en su USB.
Paso 3. Elija "Limpiar" para eliminar permanentemente el archivo.

Paso 4. Espere unos segundos, su USB ha reclamado más espacio.
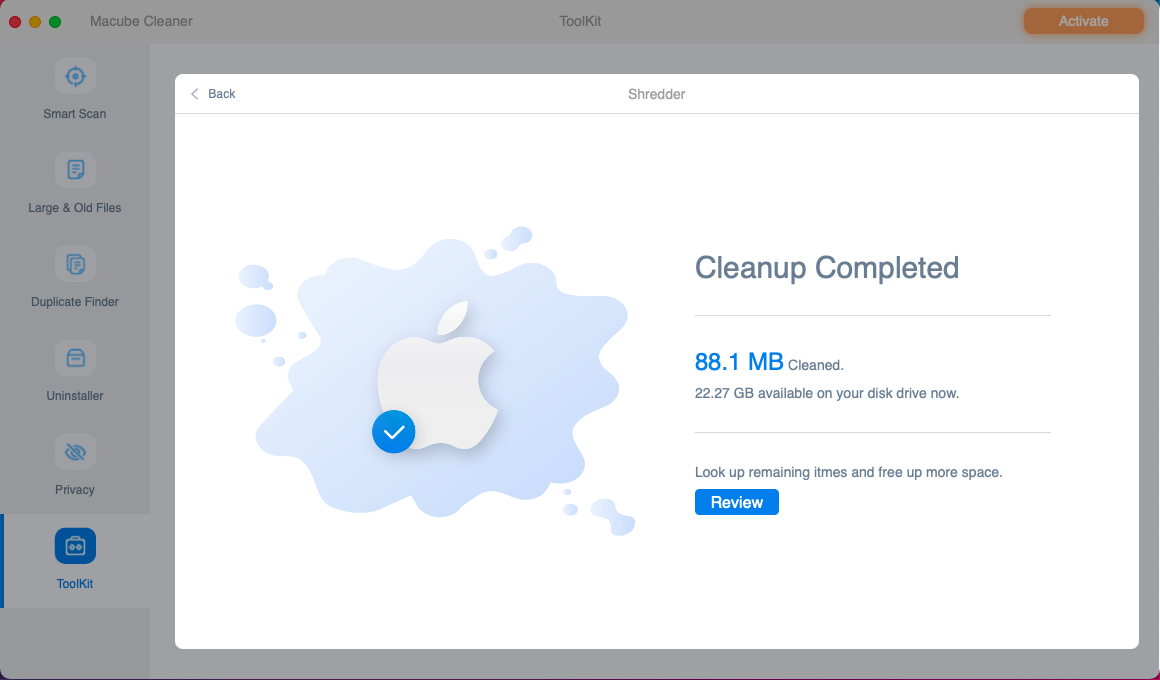
Conclusión:
El USB está estrechamente relacionado con nuestra vida diaria y nuestra oficina, y este artículo está destinado a los usuarios que utilizan USB y otros dispositivos de almacenamiento externo en Mac. Expulse de forma segura el USB para proteger sus datos almacenados. Este artículo también le proporciona software para recuperar datos, Eassiy, y software para liberar espacio de almacenamiento, Macube Cleaner. Creo que después de leer este artículo, podrás resolver el problema de cómo expulsar el USB de forma segura en Mac.
