A medida que la tecnología continúa haciéndonos la vida más fácil, los atajos se han convertido en una característica valiosa para acceder rápidamente a aplicaciones y carpetas de uso frecuente en nuestros sistemas informáticos, incluidos los MacBooks. Pero a veces demasiados atajos pueden interferir con nuestro trabajo. Muchos usuarios a menudo presionan accidentalmente la tecla de acceso directo mientras escriben y dedican algún tiempo a cerrar estas ventanas emergentes.
En esta guía completa, exploraremos varios métodos para eliminar accesos directos en una MacBook, incluidos los métodos integrados y tradicionales sin comprometer otros archivos en su sistema.
Parte 1: La forma más fácil y rápida de eliminar accesos directos en MacBook
Si está buscando eliminar accesos directos en MacBook de forma rápida y sencilla, la mejor manera de hacerlo es emplear una aplicación confiable como Limpiador Macube.
Macube Cleaner es un popular software de utilidad que no solo le ayuda a optimizar el rendimiento de su Mac, sino que también proporciona una manera conveniente de administrar y eliminar accesos directos en su MacBook. Utiliza tecnología inteligente para escanear su Mac, encontrar accesos directos y permitirle eliminarlos de forma selectiva sin interactuar con ningún otro archivo importante.
Descargar gratis Descargar gratis
Además, Macube Cleaner ofrece una variedad de funciones que pueden resultar útiles para mejorar la experiencia de su sistema. Desde buscador de contenido duplicado hasta desinstalador de aplicaciones, protector de privacidad, buscador de archivos antiguos y grandes, etc. No puedes equivocarte con este software a tu alcance.
- Smart Scan analiza rápidamente su MacBook e identifica accesos directos, cachés, cookies y basura innecesarios, lo que le permite eliminarlos con un solo clic.
- Con Macube Cleaner, tienes la flexibilidad de elegir qué accesos directos deseas eliminar, asegurándote de conservar los que usas con frecuencia.
- La trituradora de archivos incorporada permite la eliminación total de archivos no deseados, haciéndolos irrecuperables.
- Proteja su privacidad en línea borrando datos confidenciales, historial del navegador y mucho más.
- Herramientas eficientes para encontrar contenido duplicado, eliminar aplicaciones y sus archivos asociados, administrar extensiones y eliminar imágenes similares en Mac de manera inteligente.
Pasos para eliminar el acceso directo en MacBook usando Macube Cleaner
Paso 1: Inicie Macube Cleaner, desplácese hasta el panel izquierdo y haga clic en la función "Smart Scan". Luego, haga clic en el botón "Smart Scan" para iniciar un escaneo profundo.
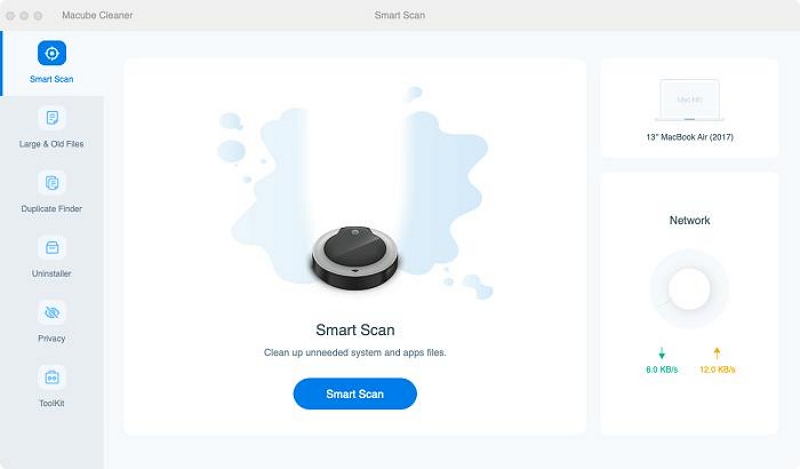
Paso 2. La aplicación Macube Cleaner escaneará profundamente su Mac en busca de archivos basura, incluido el historial de mensajes, archivos adjuntos de correo electrónico, archivos de caché, iTunes, etc. Luego, los mostrará en varias categorías.
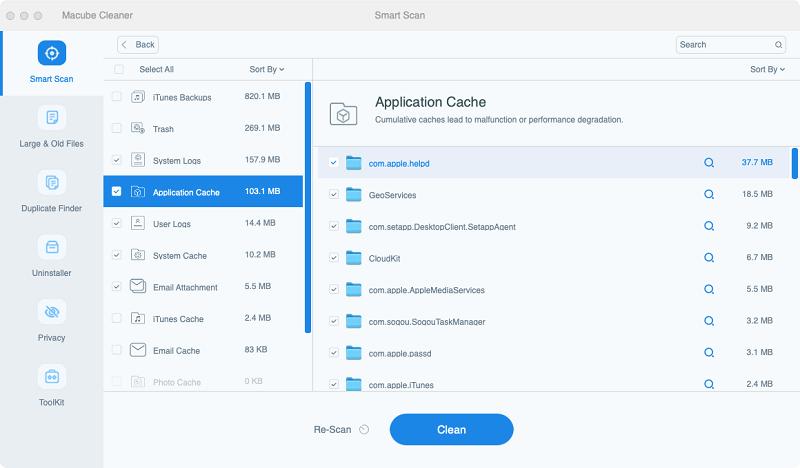
Paso 3. Obtenga una vista previa de los archivos haciendo clic en la "Lupa" junto a ellos. Luego, seleccione los archivos de acceso directo que deben eliminarse y haga clic en "Limpiar" para eliminarlos por completo de su Mac. Esto suele tardar unos minutos en completarse.
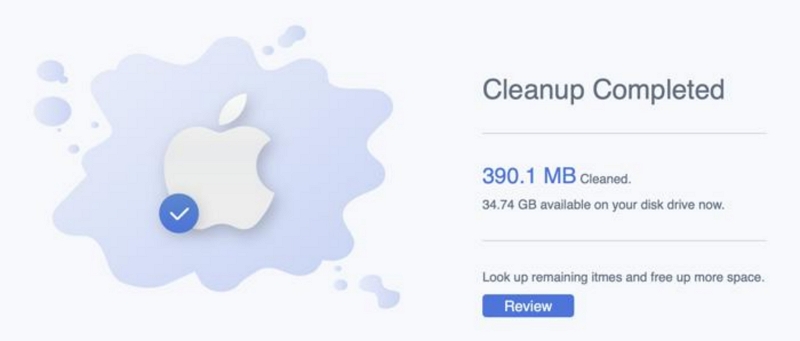
Parte 2: Cómo eliminar accesos directos en Mac usando métodos tradicionales
Además de utilizar el método de acceso directo de eliminación inteligente, también podemos proporcionarle la solución de eliminación manual tradicional. Marque este artículo como favorito para ayudarle a seguir estos pasos la próxima vez.
Método 1: eliminar el acceso directo en el escritorio de Mac
Una de las formas más sencillas de eliminar un acceso directo en tu Mac sin utilizar una aplicación de terceros es moviéndolo a la carpeta Papelera. Así es como puedes hacerlo:
Paso 1: Localice el "Acceso directo" en su Mac.
Paso 2: Si tiene la barra Dock en su escritorio, simplemente haga clic y arrastre el acceso directo al ícono "Papelera".
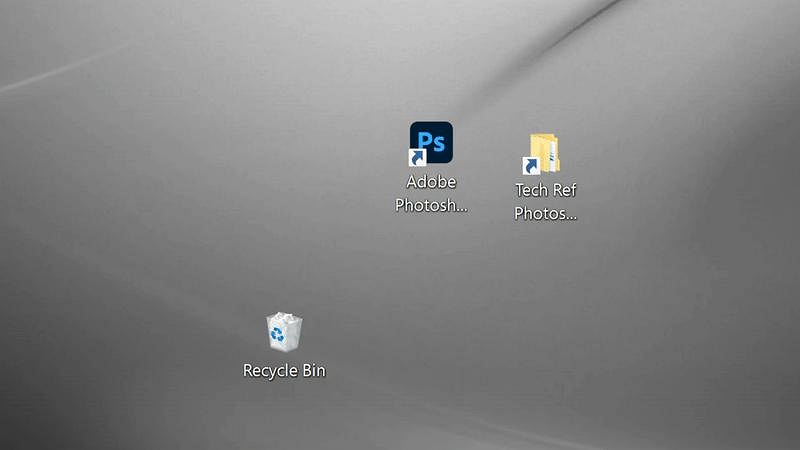
- Alternativamente, puede hacer clic derecho en el acceso directo y seleccionar la opción "Eliminar" en el menú contextual.
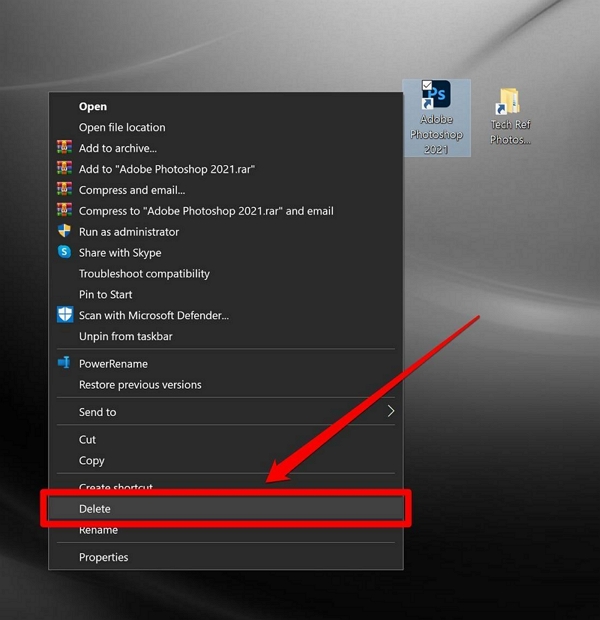
Paso 3: Para eliminar permanentemente el acceso directo, abra la carpeta Papelera y vacíela. Puede hacer esto haciendo clic derecho en el ícono de la Papelera y seleccionando la opción "Vaciar Papelera".
Nota: Para eliminar más de un atajo, mantenga presionada la tecla Comando en su teclado y elija los atajos uno por uno.
Método 2: eliminar el acceso directo en la aplicación de accesos directos de Mac
Si está ejecutando macOS Monterey o posterior, la aplicación Atajos integrada puede resultar útil para esta tarea. La aplicación Atajos le permite acceder a aplicaciones y carpetas rápidamente y crear atajos personalizados. Para eliminar un acceso directo usando la aplicación Atajos, sigue estos pasos:
Paso 1: Abra la aplicación Atajos en su MacBook. Luego, navega hasta la pestaña "Galería" (donde se muestran todos tus accesos directos) en el lado izquierdo.
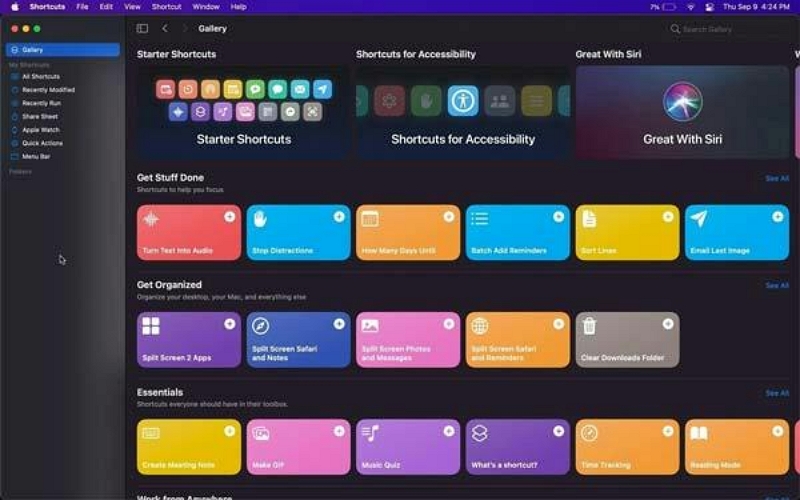
Paso 3: Busque el acceso directo que desea eliminar y haga doble clic en él para abrir la ventana del editor.
Paso 4: En la ventana del editor, resalte el acceso directo no deseado y presione Comando + Eliminar en su teclado.
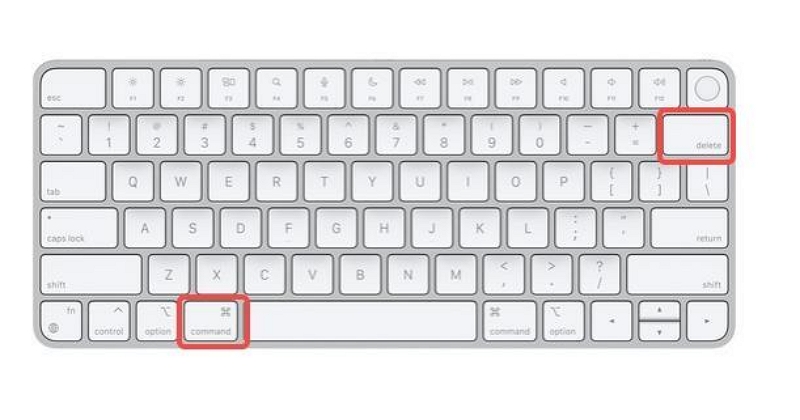
- Luego, confirme la eliminación haciendo clic en la opción "Eliminar acceso directo".
Parte 3: preguntas frecuentes
¿Cuáles son los atajos para eliminar archivos en Mac?
Hay varios atajos disponibles para eliminar archivos en una Mac. Algunos atajos comúnmente utilizados incluyen:
- Comando + Eliminar: Esto le permite enviar archivos seleccionados a la papelera de Mac al instante.
- Opción + Comando + Eliminar: Esto le permite eliminar archivos seleccionados de Mac y su papelera inmediatamente.
¿Qué atajos debo saber?
Además de los atajos mencionados anteriormente, existen muchos otros atajos que pueden mejorar su productividad en una Mac. Algunos atajos esenciales que debe conocer incluyen:
- Comando + C: Copiar.
- Comando + X: Cortar.
- Comando + V: Pegar.
- Comando + Z: Deshacer.
- Comando + S: Guardar.
- Comando + P: Imprimir.
- Comando + F: Buscar.
- Comando + Tabulador: Cambiar entre aplicaciones abiertas.
Para Concluir
Si es un nuevo usuario de Mac o busca mejorar su productividad, esta guía proporciona los pasos necesarios para eliminar de manera efectiva los accesos directos en su MacBook. O utiliza una herramienta de terceros como Macube Cleaner o confía en los métodos integrados.
Pero recomendamos usar Macube Cleaner, ya que le permite administrar y eliminar de manera efectiva accesos directos innecesarios que pueden ordenar su dispositivo y mejorar su productividad.
