La aplicación Apple Mail a veces puede resultar molesta y hacerte pensar: ¿Puedo eliminar la aplicación Mail de mi Mac? Si no utiliza Mail para Mac, tiene sentido deshacerse de él para liberar su valioso espacio de almacenamiento. ¿Pero es posible eliminar la aplicación Mail en Mac? ¡Pobre de mí! El proceso no es fácil ni inconveniente de realizar.
Entonces, antes de eliminar la aplicación Correo, debes pensar en tu situación y si realmente deseas eliminarla. En caso afirmativo, esta publicación es para ofrecerle formas rápidas de eliminar la aplicación Mail en Mac. Este artículo analizará las mejores soluciones y consejos sobre cómo eliminar la aplicación Mail en Mac, con los pros y los contras de todos los métodos para elegir el que mejor se adapte a sus necesidades. Estén atentos para obtener información más profunda sobre todos los procesos.
Reindexar el correo de Apple
Una aplicación de correo sobrecargada puede provocar varios problemas. Pero reconstruir sus buzones de correo puede ser una decisión inteligente. Puede volver a indexar el correo de Mac si la aplicación Correo deja de responder, apenas funciona o no se abre. A continuación se explica cómo reindexar manualmente el correo de Mac Monterey para resolver cualquier problema con los buzones.
Cómo reindexar correos electrónicos en Mail en Mac
Paso 1: Salga de Apple Mail si la aplicación se está ejecutando.
Paso 2: Posiciones Finder y elija Ir en la barra de menú superior del Finder.
Paso 3: Ingrese ~/Biblioteca/Correo/ y seleccione Regreso.
Paso 4: Seleccione la carpeta V10 (según la versión de Mac OS) y elija MailData.
Paso 5: Localice y elimine los archivos que comienzan con el índice de sobres (es decir, índice de sobres/índice de sobres-wal/índice de sobres-shm)
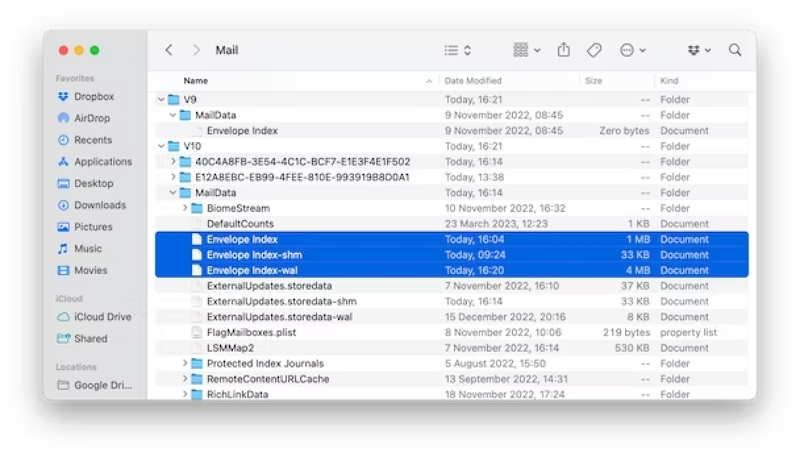
Paso 6: Copie todos los archivos de sobre al escritorio antes de eliminarlos.
Paso 7: Abra el correo de Apple. La próxima vez, creará archivos de índice de sobres completamente nuevos. Tenga paciencia, ya que el proceso puede llevar mucho tiempo si hay varios mensajes que enviar a Mail.
Si reindexar Mail Mac no resuelve su consulta satisfactoriamente, permanezca atento para comprobar las mejores soluciones para eliminar el almacenamiento de Apple Mac Mail y administrar su aplicación de correo de manera eficiente.
Solución 1: evite la aplicación de correo electrónico integrada y utilice una alternativa de terceros
Para deshabilitar u ocultar Mail en Mac, debe detener la sincronización de sus cuentas de correo electrónico con la aplicación y eliminarlas del Dock y del Launchpad. En cambio, si tiene instalada una aplicación de correo electrónico de terceros para Mac, también puede configurar sus preferencias de correo electrónico y establecerla como predeterminada.
Entonces, la necesidad de saber cómo eliminar Apple Mail de Mac se resuelve de forma predeterminada. Aquí hay dos formas de desvincular y ocultar aplicaciones de correo electrónico de la base de Mac, buscar la aplicación de correo en Mac y moverla a la Papelera. Veamos ambos métodos.
#1. Ocultar la aplicación de correo desde el Dock de Mac
Puedes ocultar la aplicación Mail del Dock de Mac. Pero antes de eso, ¿hay alguna manera de encontrar correos electrónicos ocultos? Puede ubicar las direcciones de correo electrónico grabadoras creadas por Ocultar mi correo electrónico, ya sea que las configure usando Iniciar sesión con Apple o la función independiente iCloud+. Independientemente del dispositivo Apple en el que los configures, se sincroniza con iCloud.
- Navega a Configuración
- Haga clic en su ID de Apple
- Seleccione iCloud
- Haga clic en Ocultar mi correo electrónico
Cómo desvincular cuentas de correo electrónico de la aplicación de correo
Debes comenzar desvinculando tus cuentas en línea de Mail mediante el siguiente proceso.
Paso 1: Abra la Menú de apple y elige Ajustes del sistema.
Paso 2: Elija Cuentas de Internet en la barra lateral
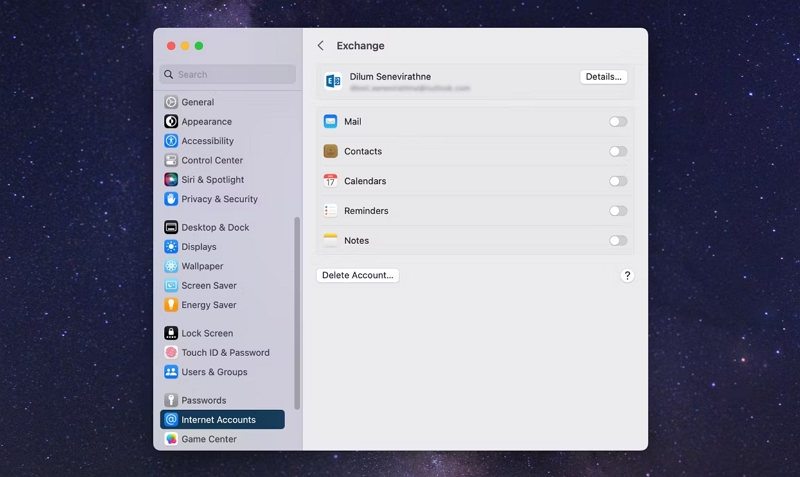
Paso 3: Seleccione la cuenta de correo electrónico que se sincroniza con Mail.
Paso 4: Luego apague el interruptor al lado Correo.
Una vez hecho esto, repita el proceso para otras cuentas de correo electrónico que se sincronicen con la aplicación Mail de Apple.
Cómo ocultar la aplicación de correo desde el Dock de Mac
Paso 1: Mantenga presionada la tecla Control y haga clic en la aplicación Correo en el Dock.
Paso 2: Haga clic Opciones y elige Retirar del muelle.
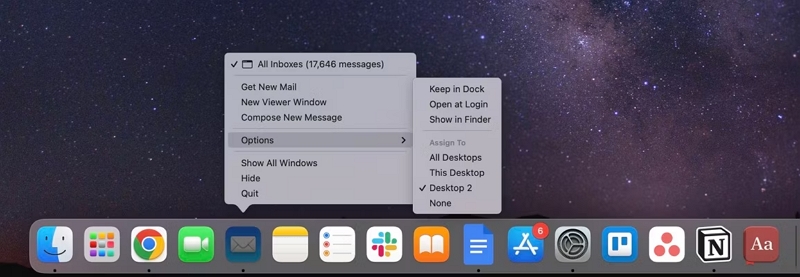
Paso 3: Desactivar el Abrir al iniciar sesión opción si Mail aparece automáticamente al iniciar Mac.
Alternativamente, puede ocultar la aplicación de correo en el Launchpad arrastrando y soltando el Correo icono en el Aplicaciones carpeta en Finder.
Pros:
- No requiere conocimientos técnicos
- Pasos fáciles de seguir
- Bueno para principiantes
- Ocultar no elimina la aplicación original de su ubicación
Contras:
- Reserva suficiente espacio de almacenamiento en Mac
- Personalizar elementos del Dock no los elimina del sistema
#2. Busque la aplicación de correo en Mac y muévala a la Papelera
Eliminar o desinstalar una aplicación la elimina permanentemente de Mac y genera suficiente espacio de almacenamiento para usar en otros elementos necesarios. ¿Te preguntas cómo eliminar la aplicación Mail de Mac? Puede usar Launchpad o Finder para buscar en la aplicación Correo y moverla a la Papelera con unos pocos clics.
Cómo utilizar Launchpad para eliminar la aplicación de correo
Si ha descargado la aplicación Mail de la App Store, puede usar Launchpad fácilmente para eliminarla en poco tiempo. Así es cómo.
Paso 1: Abra Launchpad directamente desde el Dock de Mac. Alternativamente, haga clic en el Aplicaciones carpeta y elija Launchpad.
O puede cerrar con el pulgar y tres dedos el trackpad para abrir Launchpad en la pantalla principal.
Paso 2: Si la aplicación Mail no aparece en Launchpad, escriba el nombre en el campo de búsqueda (en la parte superior de Launchpad).
Cambie de página a través de los puntos a continuación o deslice dos dedos hacia la izquierda o hacia la derecha en el trackpad.
Paso 3: Mantenga presionada la tecla Opción. Luego haga clic y mantenga presionada la aplicación Correo hasta que las otras aplicaciones se muevan.
Paso 4: Haga clic en el Borrar opción junto a la aplicación Correo y seleccione Eliminar para confirmar la acción. La aplicación se eliminará instantáneamente.
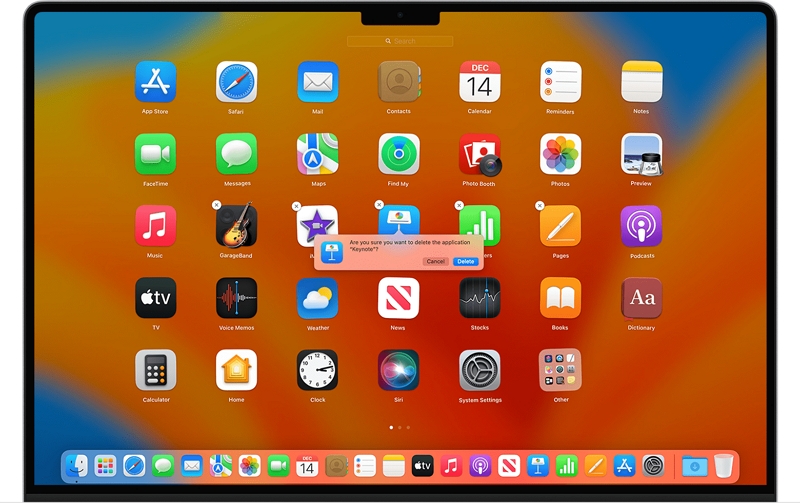
Sin embargo, debes saber que Launchpad solo elimina las aplicaciones descargadas de la App Store. Entonces, para eliminar otras aplicaciones, debes usar Finder.
Cómo usar Finder para eliminar la aplicación de correo
Paso 1: Mover a la Finder icono haciendo clic en él desde el escritorio. O seleccione el Finder en el Dock.
Paso 2: Elija la carpeta Aplicaciones y seleccione la aplicación Correo. Alternativamente, seleccione Ir en la barra de direcciones superior en el menú Finder y elija la carpeta Aplicaciones.
Paso 3: Utilice cualquiera de las formas que se mencionan a continuación para mover la aplicación Correo a la Papelera.
- Seleccione y arrastre la aplicación Correo a la Papelera
- Seleccione la aplicación Correo y arrástrela al escritorio> Haga clic derecho y seleccione Mover a la papelera
- Seleccione la aplicación de escritorio Mail y mantenga presionada la tecla Comando + Borrar teclas juntas en el teclado
Paso 4: Escriba e ingrese el nombre y la contraseña de la cuenta del administrador de Mac (si se le solicita). Por ejemplo, escriba el que usa para iniciar sesión en Mac.
Paso 5: Ahora vaya a la Papelera para eliminar la aplicación Correo.
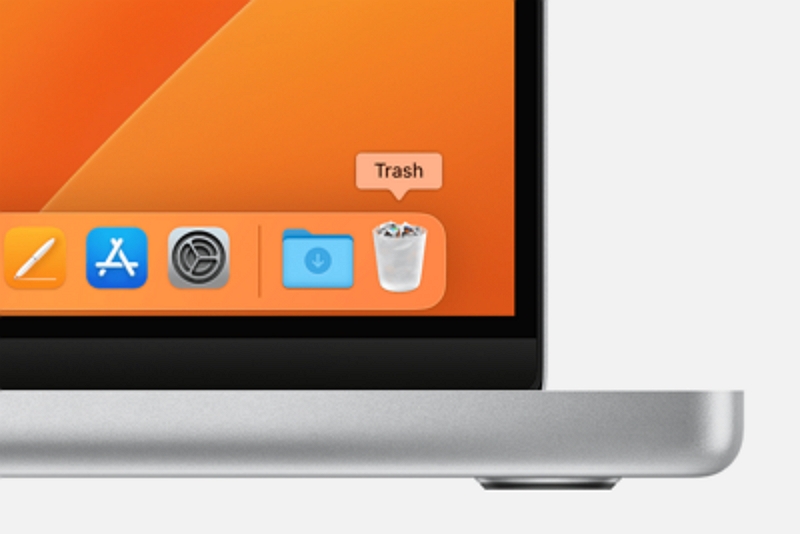
Pros:
- Elimina cualquier software en Mac
- Facilidad de uso para principiantes.
- Launchpad y Finder muestran todas las aplicaciones de Mac
- Las funciones integradas ahorran almacenamiento al instalar aplicaciones externas
Contras:
- Los archivos sobrantes de la aplicación de correo permanecerán sin eliminar
- Ventanas limitadas con archivos desorganizados
- Evita la molestia de eliminar una aplicación preinstalada
- Fácil de seguir y ejecutar el proceso.
- No recibir nuevos correos electrónicos en el Correo
- Puede ser utilizado fácilmente por principiantes.
- De nada sirve conservar la aplicación si ya no la usas
- La aplicación ocupa suficiente espacio de almacenamiento en el sistema.
- No requiere conocimientos técnicos
- No requiere eliminar la aplicación de correo.
- Los consejos son útiles para todos los usuarios.
- Facilidad de uso para principiantes
- El archivo de la aplicación de correo ocupa un valioso espacio de almacenamiento
- Permanece inactivo en el sistema sin ningún uso
- Elimina aplicaciones por completo sin dejar rastros
- Desinstala la aplicación con todos los archivos y cachés de la aplicación.
- Acelera tu Mac OS para que funcione más rápido y sin problemas
- Ayuda a liberar más espacio en disco sin sobras
- Ofrece una solución segura para eliminar los archivos y sus restos.
- Interfaz de usuario amigable
- Disponible en varios idiomas
- Sistema de escaneo inteligente
- Desinstalador integrado
- Limitaciones en la versión no activada
- Apaga tu Mac
- Presione el botón de Encendido y mantenga presionado Comando + R al iniciar la computadora
- Espere pacientemente hasta que aparezca el logotipo de Apple y luego suelte el Comando - R llaves.
- Se abrirá la ventana de Utilidades de Mac OS
- Apaga la Mac
- Presione hacia abajo el Potenciar (Touch ID) y manténgala presionada hasta que vea las opciones de inicio
- Seleccione Opciones y haga clic Continúar en la pantalla Opciones de inicio.
- No requiere instalar una aplicación de terceros
- Deshabilitar SIP temporalmente ayuda a instalar extensiones del sistema
- Permite a los desarrolladores probar códigos
- Permite desinstalar aplicaciones Mac protegidas
- Un método técnico que requiere conocimiento y experiencia en el uso de Terminal.
- Un comando incorrecto puede causar estragos en el sistema
- Buscar y eliminar mensajes grandes
- Vaciar las carpetas Papelera y Spam
- Eliminar mensajes antiguos
- Eliminar mensajes innecesarios
- Busque la aplicación Correo y muévala a la Papelera
- Eliminar cuentas y correos electrónicos en la aplicación Correo
- Eliminar la aplicación de correo a través de la Terminal
- Utilice un desinstalador robusto de Mac como Macube Mac Cleaner
Solución 2: lo he usado antes, pero no quiero usarlo ahora
Puede haber ocasiones en las que haya utilizado una aplicación pero ya no quiera seguir usándola. En tal caso, es posible que se le pregunte cómo eliminar la aplicación de correo de Mac. En lugar de eliminar la aplicación Mail de Mac, puede eliminar las cuentas de correo electrónico de la aplicación Mail o conservar la aplicación pero liberar el espacio de almacenamiento asociado a ella.
#1. Eliminar cuentas de correo electrónico de la aplicación de correo
Mac ofrece opciones para eliminar cuentas de correo electrónico en lugar de eliminar la aplicación Correo. Este método garantiza que todos sus mensajes se eliminarán en Mac, pero sus copias se almacenarán en servidores de correo. Consulta el proceso para hacerlo.
Cómo eliminar cuentas de correo electrónico en la aplicación Mail en Mac
Paso 1: Posiciones Ajustes del correo.
Paso 2: Pase el cursor para Cuentas.
Paso 3: Haga clic en la cuenta de correo electrónico que necesita eliminar y haga clic en (en la esquina inferior izquierda).
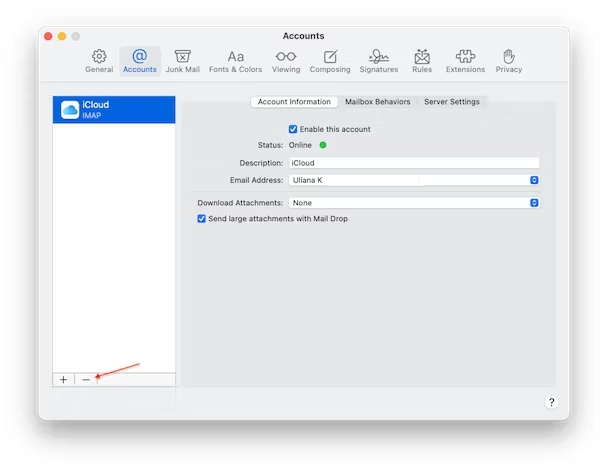
Pros:
Contras:
#2. Consejos para conservar el correo pero ahorrar espacio de almacenamiento
Cómo eliminar la aplicación de correo de Mac puede ser un desafío. Pero puedes conservar el correo y aun así liberar espacio de almacenamiento en tu Mac haciendo algunas cosas adicionales. Compruebe cómo borrar el almacenamiento de Apple Mail de algunas formas sencillas.
a. Cambiar la configuración de mensajes no deseados y eliminados
Mac te permite especificar cuándo la aplicación Correo elimina los mensajes que eliminas en la aplicación o calificarlos como basura en Configuración. Puede configurarlo para que elimine estos mensajes rápidamente, dentro de una semana, etc., para liberar espacio. Consulta el proceso sobre cómo eliminar el almacenamiento de Apple Mail limpiando la basura para obtener más espacio.
Paso 1: Ve a Correo y haga clic Ajustes.
Paso 2: Elija Cuentas y haga clic en una cuenta.
Paso 3: Seleccione Comportamientos del buzón.
Paso 4: Pulsa en el menú de abajo Borrar mensajes basura y seleccione una opción.
Paso 5: Repita el proceso con el menú a continuación. Borrar mensajes eliminados.
b. Deshabilitar la aplicación de correo
Si utiliza un cliente de correo electrónico diferente y no tiene intención de utilizar Mail, no necesita aprender cómo eliminar Mail de Mac. En su lugar, puede eliminar cuentas para evitar que recuperen mensajes del servidor. Así es cómo.
Paso 1: Elija el Menú Apple.
Paso 2: Haga clic Ajustes del sistema.
Paso 3: Seleccione Cuentas de Internet.
Paso 4: Localice las cuentas utilizadas actualmente en Mail y selecciónelas una a la vez.
Paso 5: Deseleccionar Correo.
C. Evitar que el correo descargue archivos adjuntos
La aplicación de correo descarga archivos adjuntos cuando recupera un mensaje del servidor y se almacenan en su Mac de forma predeterminada. Sin embargo, puedes configurar Mail para que deje el archivo adjunto en el servidor y luego elegir cuándo descargarlo manualmente. Consulte cómo eliminar descargas de correo en Mac.
Paso 1: Visite la Configuración de correo y haga clic Cuentas.
Paso 2: Seleccione Información de la cuenta.
Paso 3: Sep Descargar archivos adjuntos a Ninguno.
Pros:
Contras:
Solución 3: No soporto su existencia y quiero eliminar y borrar la aplicación de correo electrónico y el caché por completo
La aplicación de correo viene preinstalada con el sistema Mac y está disponible cuando actualiza el sistema operativo. Como está protegido por el sistema, es posible que tenga problemas para eliminarlo. Pero aún así, hay formas de ayudarte a eliminar el almacenamiento de Apple Mail en unos pocos pasos. Veamos esas formas eficientes.
#1. Desinstale la aplicación de correo electrónico y el caché usando Limpiador Macube
Macube Mac Cleaner es una solución confiable y confiable para encontrar aplicaciones invisibles y eliminarlas instantáneamente para acelerar su Mac. En su lugar, puedes localizar cualquier aplicación y eliminarla por completo sin problemas. Además, la aplicación puede desinstalar Microsoft Office en Mac y eliminar el malware sin esfuerzo. Además de desinstalar aplicaciones, Macube Mac Cleaner puede eliminar archivos basura, buscar y eliminar imágenes similares y duplicados, administrar extensiones, destruir archivos y más.
Descargar gratis Descargar gratis
Veamos algunos de los aspectos más destacados de Macube Mac Cleaner
Cómo eliminar la aplicación de correo en Mac usando Macube Mac Cleaner
Aquí se explica cómo desinstalar completamente la aplicación Mail en Mac con Macube Mac Cleaner en solo tres pasos.
Paso 1: descargue Macube Mac Cleaner y escanee
Instale Macube Mac Cleaner y vaya al Desinstalador del programa. Luego seleccione Escanear.
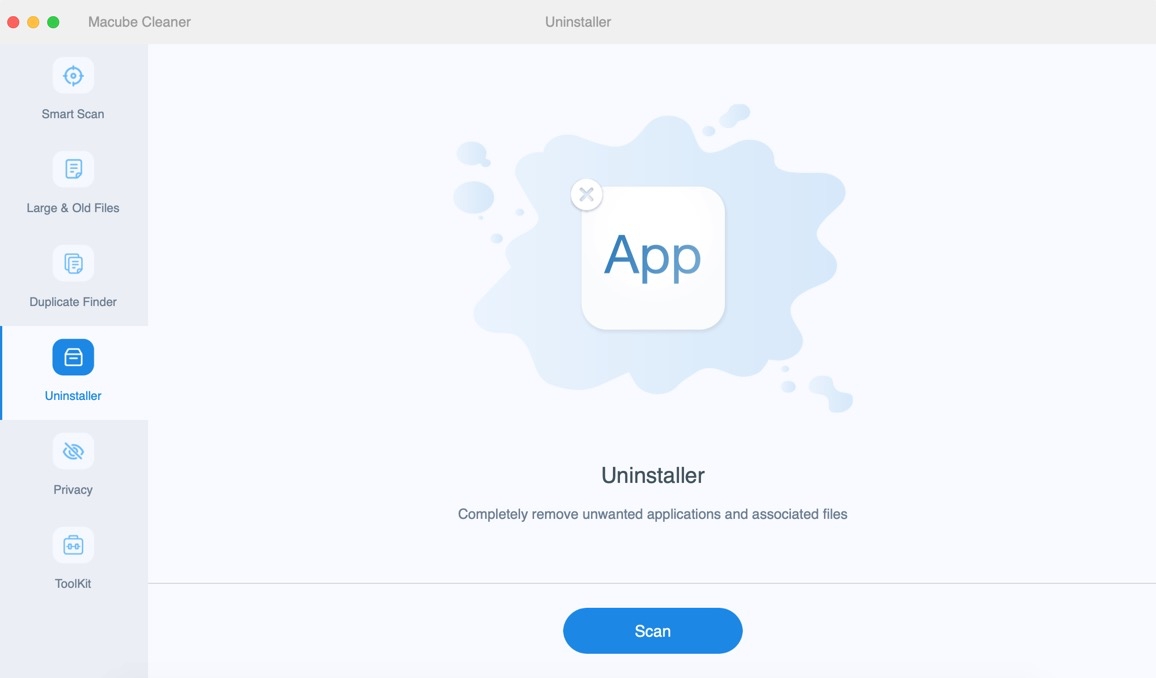
Paso 2: vista previa de las aplicaciones enumeradas
Obtenga una vista previa de los resultados después del escaneo y seleccione las aplicaciones innecesarias, incluida la aplicación Correo.
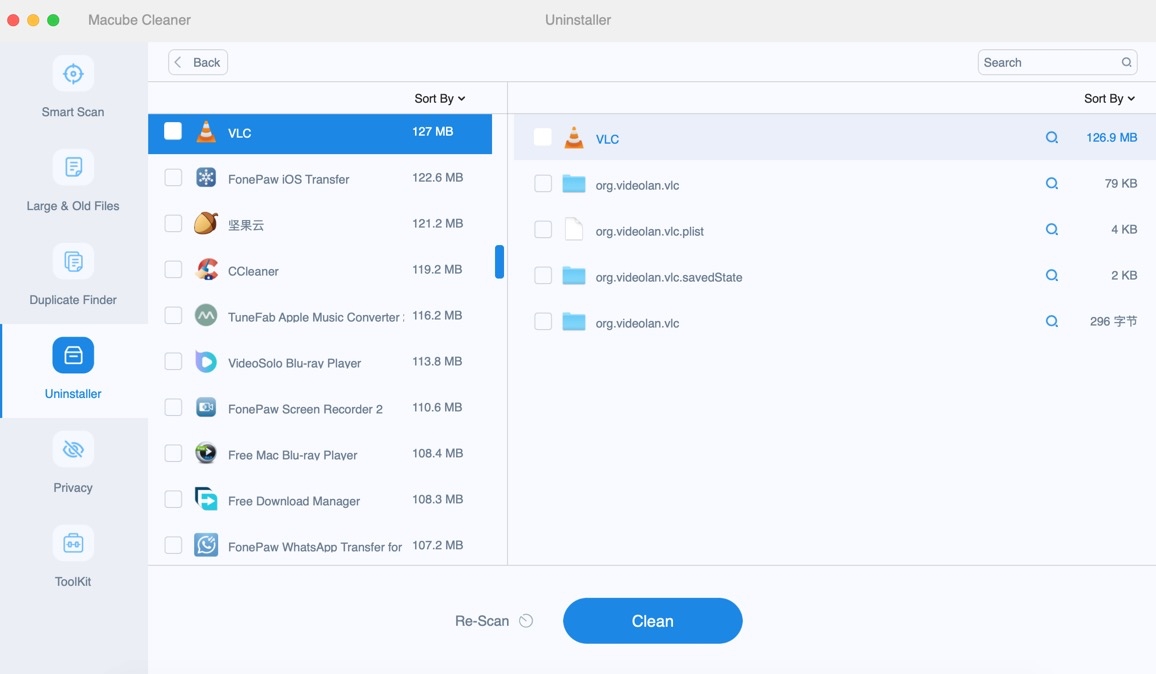
Paso 3: desinstalar la aplicación de correo en Mac
Desinstale la aplicación Mac Mail y rastree archivos de su Mac.
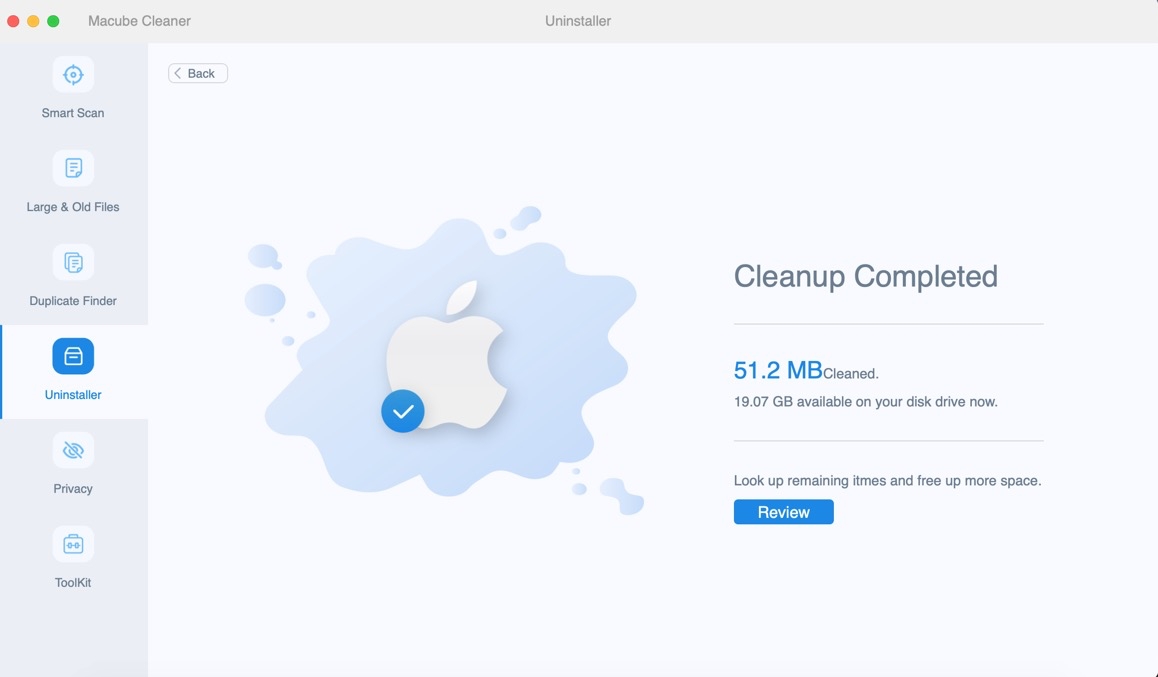
Pros:
Contras:
#2. Elimina permanentemente la aplicación de correo en tu Mac manualmente
El correo está protegido por System Integrity Protection (SIP), ya que es una aplicación principal de Mac. Puede eliminarlo fácilmente desactivando SIP temporalmente y usando Terminal para eliminar Mail. Mac OS Recovery le permite administrar funciones avanzadas de Mac. En cambio, tiene una consola de terminal para desactivar SIP. Este método analiza el método SIP y la eliminación de la aplicación de correo en Mac a través de Terminal. Aquí se explica cómo usarlo.
Cómo ingresar a la recuperación de Mac OS y deshabilitar SIP
Paso 1: Inicie su Mac en MacOS Recovery.
Reinicie una Mac Intel en modo de recuperación
Reinicie una Mac con Apple Silicon en modo de recuperación
Paso 2: Ingrese su contraseña de administrador de Mac (si se le solicita) y haga clic en Continúar.
Paso 3: Elija Servicios públicos del desplegable Aplicaciones carpeta y haga clic terminal Desde la barra de menús.
Paso 4: Escriba el comando: "csrutil desactivar" y haga clic en el Ida y vuelta clave.
Nota: Las bridas de tamaños XNUMX” y XNUMX” ASME BXNUMX clase XNUMX con valores de explonion XNUMX, XNUMX psig a XNUMX °C (XNUMX °F) se encuentran en stock en tipo INVERTIDO. Si tiene un Mac OS con Apple Silicon, escriba el comando, escriba Y y presione el botón
Ida y vuelta tecla para confirmar. Además, ingrese su contraseña de administrador.
Paso 5: Salga de la ventana de Terminal.
Paso 6: Reinicie su Mac normalmente haciendo clic en el Logotipo de Apple y eligiendo Reiniciar.
Cómo desinstalar la aplicación de correo de Mac
Ahora con SIP desactivado, es hora de eliminar la aplicación Mail de Mac, pero antes de eso, abre Terminal nuevamente pero en modo de escritorio normal. Compruebe cómo eliminar la aplicación de correo de Macbook con Terminal.
Paso 1: Posiciones Launchpad y elige Otros. Seleccione Terminal.
Paso 2: Copie y pegue el comando: sudo rm -rf /Aplicaciones/Mail.app
Paso 3: Haga clic en el Ida y vuelta clave.
Paso 4: Escriba su contraseña de administrador de Mac.
Paso 5: Posteriormente, haga clic en el Ida y vuelta clave nuevamente y su aplicación de correo se eliminará.
Ahora, cuando revises la carpeta Aplicaciones de tu Mac, la aplicación Correo ya no estará presente. Sin embargo, debes saber que una vez que desinstales Mac Mail y lo vuelvas a instalar, no será posible. En su lugar, debes reiniciar tu Mac en modo de recuperación y elegir reinstalar Mac OS. luego haga una copia de seguridad de su Mac antes de hacer esto, ya que todos sus datos se borrarán.
Pros:
Contras:
Preguntas Frecuentes
P. ¿Puedes eliminar la aplicación Mail en Mac?
R. La aplicación Apple Mail está protegida por SIP, lo que impide que los usuarios modifiquen el contenido de los datos relacionados con el sistema. Pero al desactivar SIP, puedes eliminar la aplicación Apple Mail sin problemas.
P. ¿Puedo reducir el uso de memoria de Gmail?
R. Sí. Puede seguir estas formas de liberar espacio de almacenamiento en su cuenta de Gmail.
P. ¿Cómo elimino la aplicación Mail de mi Mac?
R. Hay varias formas de eliminar la aplicación Mail de Mac. Algunos de ellos incluyen;
La envoltura final
La aplicación de correo viene preinstalada en los sistemas Mac y resulta complicado eliminarla permanentemente, lo que hace que te preguntes cómo eliminar la aplicación de correo en Mac. No recomendamos eliminar ninguna aplicación integrada a menos que sea necesario. Aún así, si está en condiciones de hacerlo como última opción, hemos compartido varias formas de ayudarlo con el proceso sin problemas.
Puede elegir el método que mejor se adapte a sus necesidades según su conocimiento, experiencia técnica y uso futuro de la aplicación. Además, los pros y los contras de cada técnica te ayudarán a compararlos mejor. Aún así, si confía en nuestros consejos para encontrar la forma perfecta de eliminar la aplicación de correo de Mac, le recomendamos que utilice Macube Mac Cleaner, ya que la aplicación fácil de usar se encarga de su sistema operativo Mac en general.
