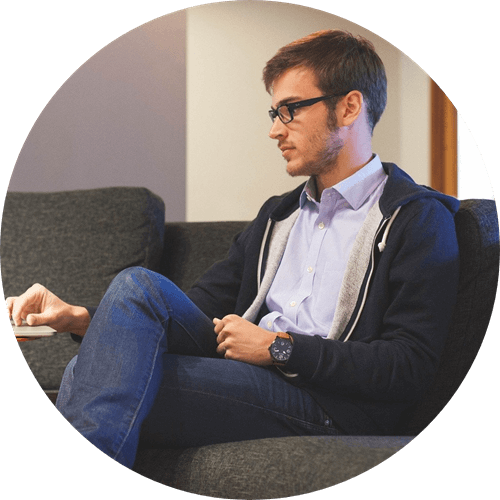Cada día, usualmente descargamos muchas aplicaciones, imágenes, archivos de música, etc. desde navegadores o a través de correos electrónicos. En la computadora Mac, todos los programas descargados, fotografías, archivos adjuntos, son guardados en la carpeta de Descargas por defecto, a menos que hayas cambiado las configuraciones de descargas en Safari u otras aplicaciones.
Si no has limpiado la carpeta de descargas por largo tiempo, esta estará alojando un montón de descargas inútiles en Mac. Si descargaste e instalaste una determinada aplicación desde Safari, por ejemplo, y su paquete de instalación (el archivo .dmg) ya no es necesario. Pero el archivo .dmg sigue estando almacenado en tu Mac, este estará ocupando valioso espacio de almacenamiento.
Al saber cómo eliminar las descargas en Mac seguramente te ayudará a administrar tu Mac de mejor manera. Esta publicación te mostrará una serie de formas efectivas de como eliminar las descargas y el historial de descargas en un MacBook Pro/Air, iMac.
Artículos más populares:
Qué hacer si el Mac va cada vez más lento (opens new window)
Cómo eliminar archivos duplicados en Mac con sólo un clic (opens new window)
Contenido
Parte 1. Cómo borrar las descargas y el historial de descargas con un clic en Mac
Si no solo necesitas eliminar los archivos descargados, sino que también el historial de descargas, deberías usar un utilitario de limpieza para Mac. Macube Cleaner (opens new window) es un limpiador para Mac todo en uno, el cual te permitirá remover todos los archivos descargados, así como el historial de descargas en Mac con un clic rápido.
Para eliminar las descargas y el historial de descargas en los navegadores en Mac:
Paso 1. Descarga, instala y ejecuta Macube Cleaner en tu Mac
Paso 2. En la interfaz de inicio, haz clic en la opción “Privacidad” en la barra lateral izquierda
Paso 3. Haz clic en el botón “Escanear”
Paso 4. Después de escanear, escoge el navegador específico del que quieres borrar las descargas. Puedes escoger si eliminar las descargas en Safari, Google Chrome, Firefox, Opera.
Paso 5. Marca las opciones “Archivos descargados” e “Historial de descargas”. Luego haz clic en el botón “Limpiar” para eliminar las descargas y el historial de descargas en Safari/Chrome/Firefox en tu Mac.
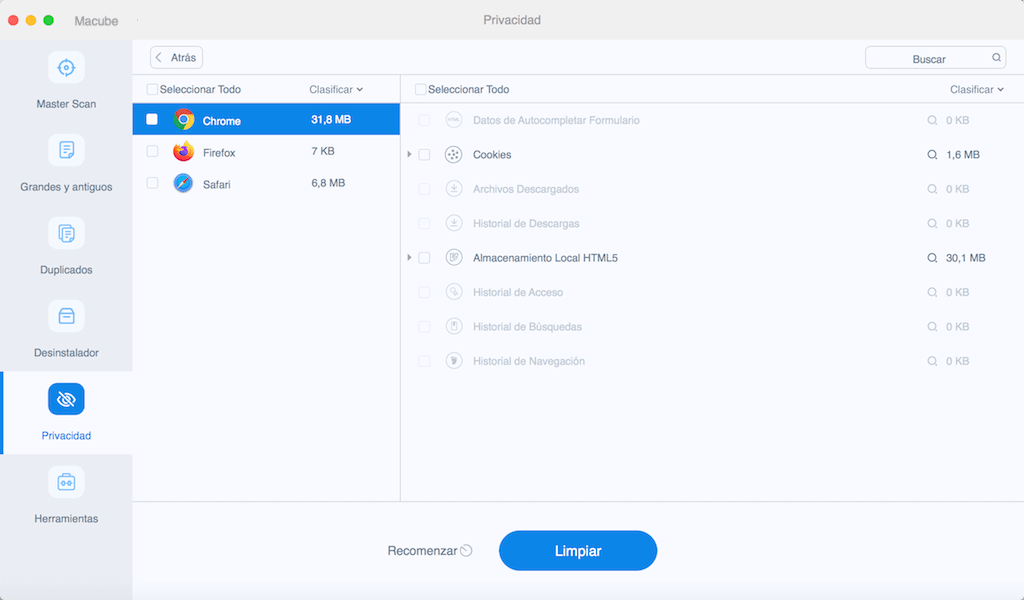
Macube Cleaner también puede eliminar cookies, caché, historial de inicio de sesión y otros datos de navegación en Safari/Chrome/Firefox/Opera.
Para eliminar archivos adjuntos de Mail en Mac:
En algunas ocasiones, tendemos a descargar archivos adjuntos en los correos electrónicos enviados por nuestros amigos. Y estos adjuntos de correos electrónicos también ocupan mucho espacio en Mac. Con Macube Cleaner, podrás remover los adjuntos de correos electrónicos para liberar algo de espacio de almacenamiento. Es más, eliminado los archivos descargados desde un correo electrónico en Mac no afectará a los archivos originales en el servidor de correo electrónico. Podrás descargar el archivo nuevamente cuando quieras.
Paso 1. Abre Macube
Paso 2. Escoge “Basura de correo electrónico” en la barra lateral izquierda y haz clic en “Escanear”
Paso 3. Después de escanear, selecciona “Adjuntos de correo electrónico”
Paso 4. Selecciona los adjuntos de correos electrónicos viejos o que ya no quieras y haz clic en “Limpiar”.
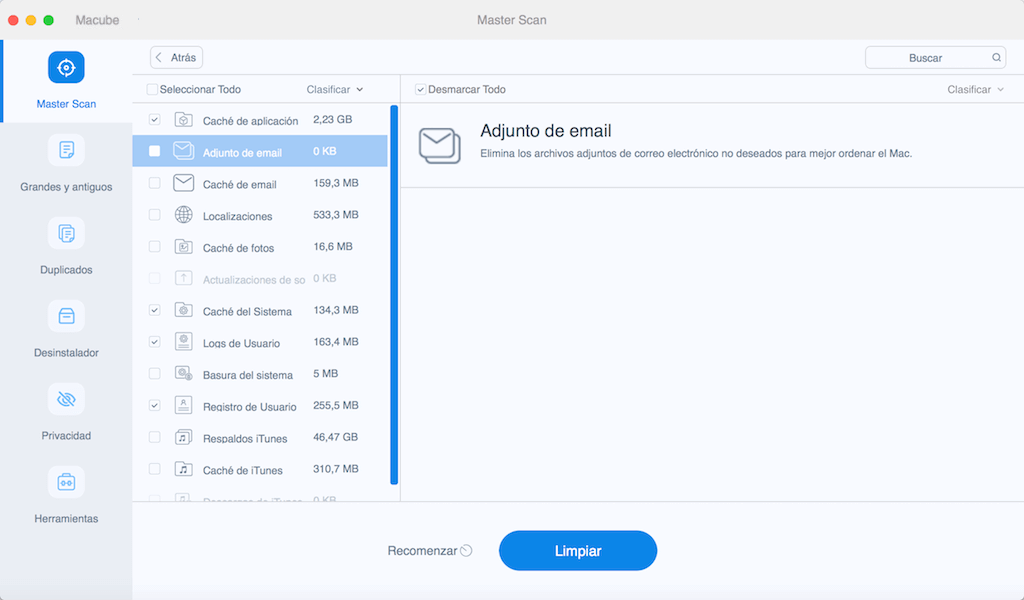
Si necesitas eliminar descargas desde aplicaciones que no sean navegadores o correo electrónico, haz clic en Largos/ Viejos archivos en Macube y encuentra los archivos descargados que quieres eliminar.
Adicional a eliminar archivos descargados y el historial en Mac, FonePaw Macube es una aplicación realmente rápida y poderosa que no solamente te ayudará a detectar y monitorear el funcionamiento de Mac, incluyendo el estado del sistema completo, la utilización del disco, el uso de la batería y el uso del CPU, pero también desinstala aplicaciones, remueve imágenes duplicadas o similares así también como archivos, y además escena esos archivos viejos y largos para limpiarlos.
Parte 2. Cómo eliminar todas las descargas en Mac
Todos los archivos descargados irán automáticamente a la carpeta de Descargas en Mac si es que no has cambiado las configuraciones por defecto. También puedes remover todos los archivos descargados desde la carpeta de descargas.
Para eliminar los archivos en esta carpeta, primero deberías saber cómo acceder a la carpeta de descargas de Mac:
Abre el Finder desde tu dock.
En la barra lateral izquierda, bajo el submenú “Favoritos”, haz clic en “Descargas”. Aquí encontraras la carpeta de descargas. (Si no se muestra la opción “Descargas” en tu Finder > Favoritos, ve hacia Finder > Preferencias. Abre la pestaña “Barra lateral” y haz clic en “Descargas” para activarlo).
O también puedes hacer clic en Finder > Ir a menú > Ir a la Carpeta y escribir -/Downloads para abrir la carpeta.
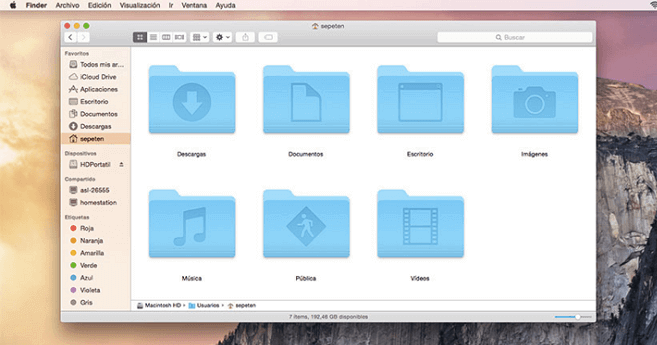
# Para remover todas las descargas en Mac directamente desde la carpeta de descargas:
Paso 1. Ve hacia Finder > Descargas
Paso 2. Presiona las teclas Command + tecla A en el teclado para seleccionar todos los archivos descargados
Paso 3. Haz clic derecho con el mouse y escoge “Mover a la papelera”
Paso 4. Vacía la papelera en tu Mac para eliminar las descargas completamente
# ¿Puedo eliminar todo el contenido de mi carpeta de descargas en Mac?
Básicamente, existen dos tipos de archivos en la carpeta de descargas. Archivos .dmg y otros archivos de música o imágenes. Para los archivos .dmg que son paquetes de instalación de aplicaciones, si las aplicaciones están instaladas en Mac, entonces es completamente seguro eliminar los archivos .dmg de la carpeta de Descargas.
Y para imágenes y archivos de música, primero debes asegurarte de que esas imágenes y archivos de música ya fueron añadidos a tu librería de iTunes y librería Fotográfica respectivamente, y que la opción “copiar archivos multimedia de iTunes cuando se añadan a la biblioteca” haya sido activada. O caso contrario al remover los archivos de la carpeta de descargas hará que pierdas los archivos.
# ¿Cómo se puede eliminar descargas permanentemente en Mac?
Si estás buscando la forma de eliminar las descargas permanentemente en MacBook o iMac. El limpiador FonePaw MacMaster te será de gran ayuda. La función de limpiador en MacMaster te permite eliminar archivos descargados por completo y que ninguno de estos pueda ser recuperados de ninguna forma.
Parte 3. Cómo eliminar las descargas en Mac desde Google Chrome, Safari, Firefox
Otra forma en la que podrás deshacerte de las descargas en Mac es eliminarlas desde los navegadores. Los pasos para realizarlo pueden ser diferentes dependiendo del navegador. Los tres navegadores más usados frecuentemente son mostrados a continuación como ejemplo:
# Eliminar las descargas de Mac en Google Chrome:
Abre Google Chrome en tu Mac.
Haz clic en el icono con las tres líneas horizontales junto a la barra de direcciones.
Selecciona “Descargas” en el menú extraíble.
En la pestaña “Descargas”, haz clic en “Limpiar todo” para eliminar todos los archivos descargados junto con su historial.
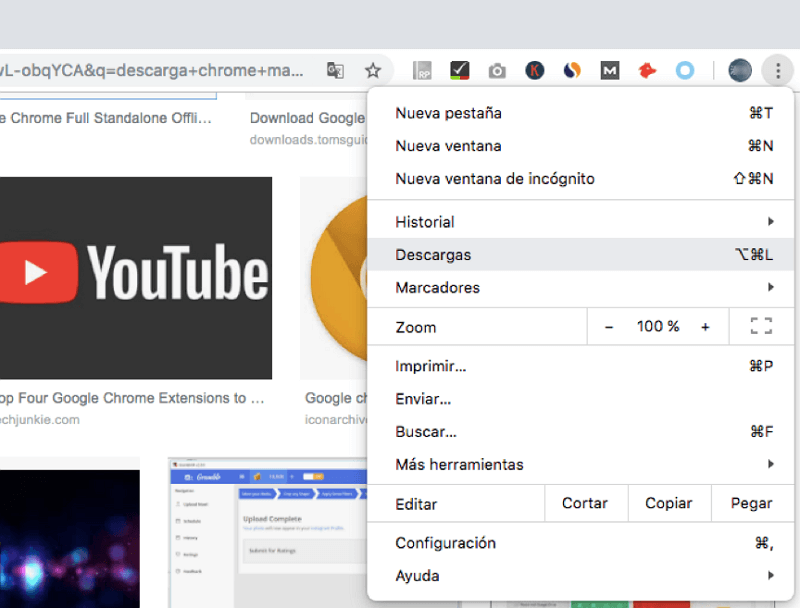
# Eliminar las descargas de Mac en Firefox:
Ejecuta Firefox. Haz clic en el icono de “Firefox” con la flecha hacia abajo en la parte superior de la esquina izquierda.
En el menú extraíble, escoge “Descarga”.
Luego haz clic en “Mostrar todas las descargas” para mostrar la lista de descargas.
Haz clic en “Limpiar lista” en la parte inferior izquierda para remover todos los ítems en la lista de descargas.
# Eliminar las descargas de Mac en Safari:
Abre Safari en Mac.
Haz clic en el icono que se encuentra al lado de la barra de búsquedas.
En el menú extraíble, escoge “Descargas”.
Haz clic en el botón “Limpiar” en la parte inferior izquierda para eliminar todas las descargas.
¿Aprendiste las formas de como eliminar las descargas en tu Mac? Si encuentras esta guía útil, por favor siéntete libre de compartirla con tus amigos y familia. O si aún tienes algún problema al momento de eliminar tus descargas en Mac, te invitamos a dejar un comentario a continuación.