Organizar y eliminar documentos en su Mac maximiza la productividad, optimiza el almacenamiento y ofrece varias ventajas. La gestión eficiente de archivos permite un acceso rápido a documentos vitales, ordena su sistema y libera valioso espacio en disco. Estas acciones elevan el flujo de trabajo, garantizan un rendimiento óptimo y le permiten tomar el control de su espacio de trabajo digital. Un sistema ordenado mejora el rendimiento, facilita la recuperación de archivos y crea un entorno visualmente agradable y enfocado para una mayor productividad. En esta guía, le mostraremos cómo eliminar documentos en Mac.
Parte 1: Localizar documentos para eliminar
A. Navegar por la estructura de archivos de su Mac
Si desea buscar y eliminar documentos de manera efectiva en su Mac, puede utilizar el Finder, la carpeta Documentos y el Escritorio. A continuación le ofrecemos una guía útil para localizar los documentos que desea eliminar:
1. Buscador
La aplicación Finder viene preinstalada en macOS y funciona como un centro centralizado para explorar y administrar sus archivos y carpetas.
Paso 1: Para abrir Finder, puedes hacer clic en el ícono de la cara azul y blanca en tu Dock o presionar Comando + Espacio para activar Spotlight y luego escribir "Finder".
Paso 2: Para acceder a carpetas de uso frecuente, como Documentos, Descargas y Escritorio, utilice la barra lateral izquierda dentro de la ventana del Finder.
Paso 3: Para abrir la carpeta Documentos y acceder a sus documentos guardados, simplemente haga clic en "Documentos" en la barra lateral.
Paso 4: Dentro de la carpeta Documentos, tiene la opción de explorar subcarpetas o utilizar la barra de búsqueda ubicada en la esquina superior derecha para encontrar documentos específicos.
Paso 5: Después de identificar los documentos que desea eliminar, puede continuar haciendo clic derecho sobre ellos y seleccionando "Mover a la Papelera" o arrastrándolos al ícono de la Papelera ubicado en el Dock.
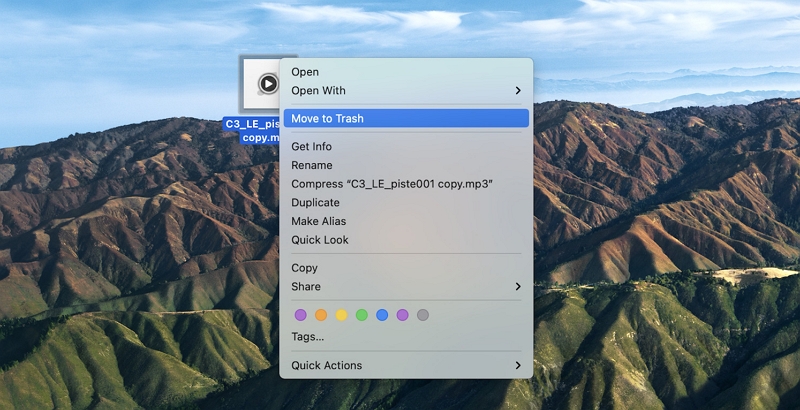
2. Carpeta de documentos
En su Mac, la carpeta Documentos sirve como ubicación predeterminada para guardar archivos.
Paso 1: Para asegurarse de que Finder esté activo, simplemente haga clic en el escritorio.
Paso 2: Para navegar a su carpeta de Inicio, haga clic en "Ir" en la barra de menú en la parte superior de la pantalla y elija "Inicio" en el menú desplegable.
Paso 3: Para abrir la carpeta "Documentos" dentro de su directorio de inicio, simplemente haga doble clic en ella.
Paso 4: Dentro de la carpeta "Documentos", puede revisar los documentos y carpetas almacenados. Si desea eliminar archivos no deseados, puede hacer clic derecho sobre ellos y seleccionar "Mover a la Papelera" o simplemente arrastrarlos al ícono de la Papelera en el Dock.
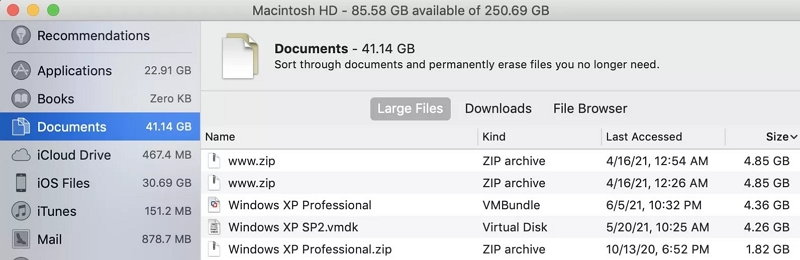
3. Escritorio
El escritorio sirve como una ubicación conveniente para acceder fácilmente a los archivos utilizados con frecuencia.
Paso 1: Para activar Finder, simplemente haga clic en el escritorio.
Paso 2: Para ver los archivos y carpetas en su escritorio, haga clic en "Escritorio" en la barra lateral.
Paso 3: Tómate un momento para revisar los elementos presentes actualmente en tu escritorio y elige los que deseas eliminar.
Paso 4: Para los elementos seleccionados, puede hacer clic derecho y seleccionar "Mover a la Papelera" o simplemente arrastrarlos directamente al ícono de la Papelera en el Dock.
Al aprovechar Finder, la carpeta Documentos y el Escritorio, puede localizar y eliminar documentos de manera efectiva en su Mac, optimizando su sistema y mejorando su productividad.
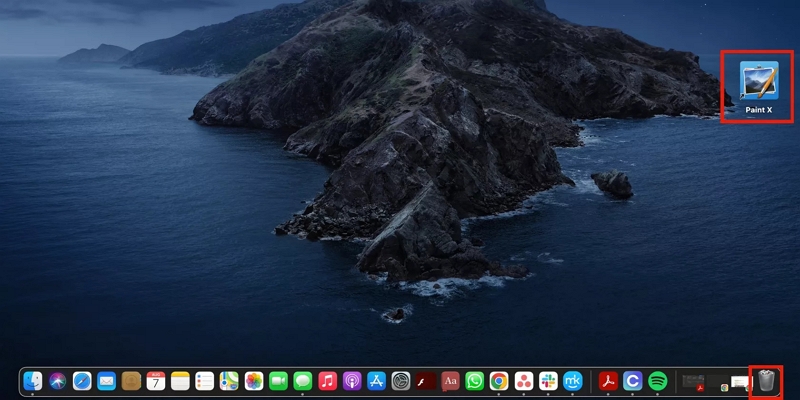
B. Técnicas de búsqueda eficientes para identificar documentos específicos
A continuación se ofrecen algunos consejos para buscar y eliminar archivos de forma eficiente en su Mac:
- Utilice la barra de búsqueda en Finder para buscar nombres de archivos o palabras clave específicos.
- Refine su búsqueda agregando parámetros de búsqueda como tipo de archivo, fecha de modificación o tamaño.
- Ordene archivos y carpetas en Finder haciendo clic en los encabezados de las columnas (por ejemplo, Nombre, Fecha de modificación, Tamaño).
- Cree carpetas inteligentes que recopilen archivos automáticamente según criterios de búsqueda específicos.
- Combine búsqueda, clasificación y carpetas inteligentes para un flujo de trabajo de administración de archivos eficiente.
- Revise y limpie periódicamente sus carpetas inteligentes para mantenerlas organizadas.
Al utilizar estos métodos, puede localizar y eliminar archivos rápidamente, optimizando su organización de archivos y espacio de almacenamiento.
Parte 2: Métodos para eliminar documentos en Mac
¿Busca métodos para eliminar documentos en MacBook? Aquí, proporcionamos algunos métodos sobre cómo eliminar documentos en Mac
Método 1: eliminar documentos en Mac con Macube
macube es una extraordinaria aplicación de terceros diseñada para automatizar la eliminación de tipos específicos de documentos en Mac. Se distingue en el mercado por ofrecer un conjunto completo de funciones, que incluyen un buscador de duplicados, gestión de archivos grandes y antiguos y una trituradora. Al utilizar este programa, puedes limpiar rápidamente tu Mac en cuestión de segundos y liberar una cantidad notable de espacio de almacenamiento. Con Macube, el proceso de eliminar duplicados molestos, que de otro modo consumirían horas de su tiempo, se vuelve sencillo. Además, Macube elimina eficazmente los documentos innecesarios y mejora la organización de sus documentos. Su algoritmo avanzado incluso puede detectar imágenes similares, permitiéndole eliminarlas antes de decidir cuáles conservar. Macube prioriza la privacidad y garantiza la protección de sus datos confidenciales. Le permite borrar su historial de navegación y mantener la privacidad de los datos de su navegador con un solo clic. Al aprovechar este potente limpiador de Mac, puede eliminar de forma segura y sin esfuerzo documentos no deseados en unos minutos.
Descargar gratis Descargar gratis
Características:
- Permite la eliminación permanente de cualquier archivo en tu Mac.
- Con un solo clic, elimine sin esfuerzo aplicaciones y cachés de su Mac, asegurando una eliminación completa.
- Detecta eficientemente gigabytes de archivos innecesarios dentro de las carpetas del sistema macOS, iTunes, fotos, correo, navegadores e incluso archivos antiguos de gran tamaño.
- Simplifica el proceso de eliminación de archivos basura con un solo clic, haciéndolo fácil para ti.
- Brinda asistencia experta respondiendo rápidamente a sus correos electrónicos dentro de un período de 24 horas.
Estos son los pasos para eliminar documentos en Mac.
Paso 1: Opte por Smart Scan, un método optimizado para localizar y eliminar de manera eficiente documentos innecesarios en todo su Mac.

Paso 2: Después de revisar los resultados del escaneo, elija cuidadosamente los documentos que ya no necesita y proceda a eliminarlos.

Paso 3: Recuperar su espacio en disco nunca ha sido tan fácil. Con un simple clic, podrás eliminar sin esfuerzo todos los documentos innecesarios.

Método 2: arrastrar y soltar en la papelera
La Papelera es el método más común para eliminar documentos en una Mac y ofrece un proceso simple para la mayoría de los usuarios. Siga los pasos a continuación para eliminar documentos en Mac usando la función de arrastrar y soltar.
Paso 1: Para eliminar documentos individualmente, simplemente arrastre cada documento a la Papelera.
Paso 2: Para eliminar varios documentos adyacentes entre sí en una carpeta, mantenga presionada la tecla Mayús y haga clic en el primer y último documento de la serie. Luego, arrastre los documentos seleccionados a la Papelera.
Paso 3: Para seleccionar y eliminar documentos no adyacentes, mantenga presionada la tecla Comando y haga clic en cada documento que desee eliminar. Después de seleccionar los documentos deseados, arrástrelos a la Papelera.
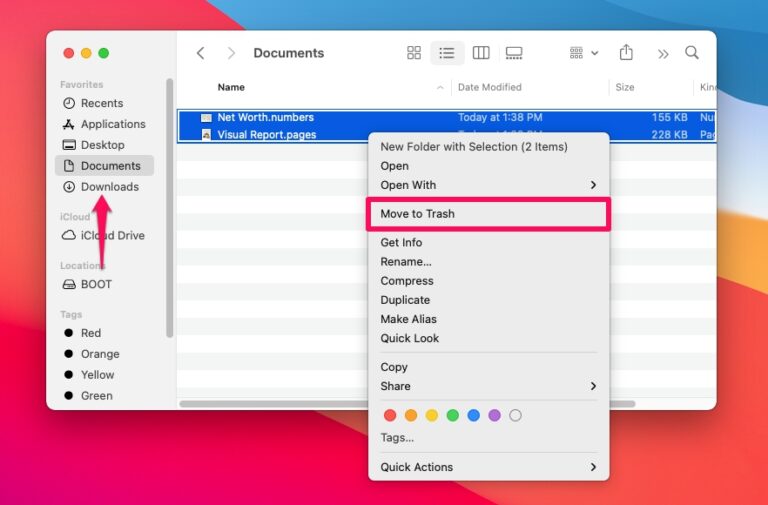
Método 3: eliminación simplificada con el menú contextual
Estos son los pasos para una eliminación simplificada con el menú contextual:
Paso 1: Para eliminar un documento, simplemente haga clic derecho sobre él y seleccione "Mover a la Papelera" en el menú contextual.
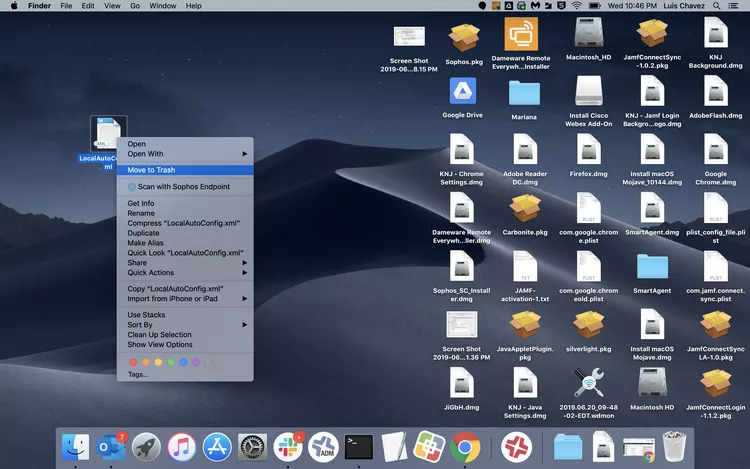
Paso 2: Después de eliminar el documento, haga clic en el ícono de la Papelera para abrir su carpeta Papelera.
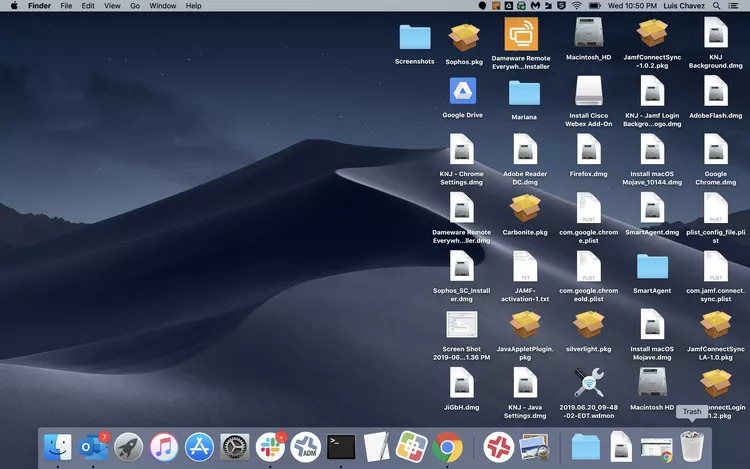
Paso 3: Para eliminar permanentemente los documentos en la papelera, haga clic derecho en los documentos eliminados y seleccione "Eliminar inmediatamente" en el menú contextual.
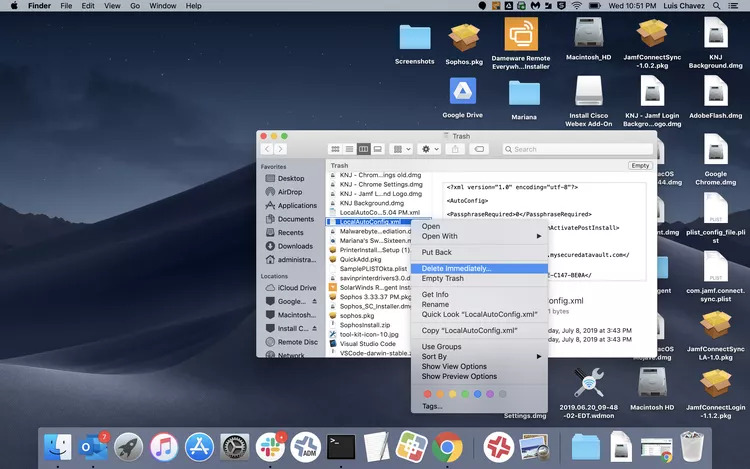
Paso 4: Aparecerá un mensaje de confirmación preguntándole si realmente desea eliminar los documentos. Haga clic en "Eliminar" para eliminar permanentemente los documentos de su sistema.
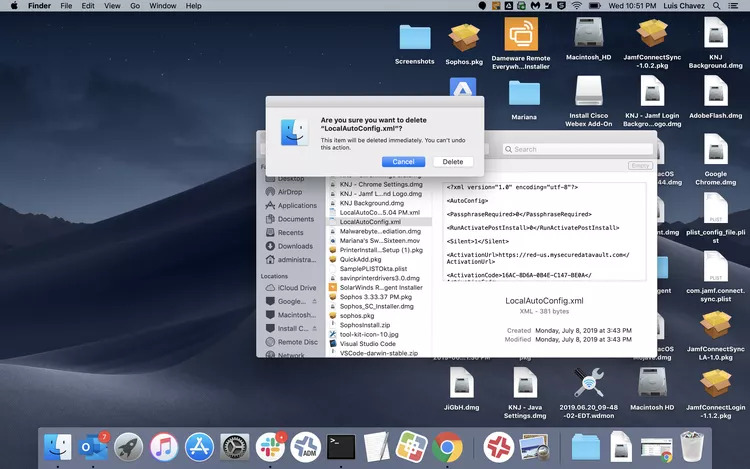
Nota: Las bridas de tamaños XNUMX” y XNUMX” ASME BXNUMX clase XNUMX con valores de explonion XNUMX, XNUMX psig a XNUMX °C (XNUMX °F) se encuentran en stock en tipo INVERTIDO. Para ahorrar tiempo, considere vaciar la Papelera si desea eliminar todos los documentos de la Papelera. Sin embargo, antes de continuar, asegúrese de que no necesita restaurar ninguno de los documentos almacenados allí.
Método 4: método abreviado de teclado Swift (eliminación permanente)
- Para eliminar permanentemente un documento sin enviarlo a la Papelera, presione las teclas Opción + Comando + Eliminar.
- Para mover un documento a la Papelera, presione las teclas Comando + Eliminar.
- Para vaciar la Papelera, use el método abreviado de teclado Comando + Opción + Mayús + Suprimir.
Método 5: uso de comandos de terminal para usuarios avanzados
Tienes acceso a múltiples comandos que pueden resultarte ventajosos. Ciertos comandos pueden ser más efectivos en situaciones específicas, así que eche un vistazo a la lista y determine cuáles se adaptan mejor a sus necesidades.
- Comando: rm
Para eliminar un solo documento, utilice este comando principal. Simplemente escriba el comando seguido del nombre del documento, así: rm nombre de archivo.
- Comando: y
Para eliminar documentos protegidos contra escritura, puede emplear este comando específico. En ocasiones, al intentar eliminar un documento protegido contra escritura, es posible que se le solicite confirmación. He aquí un ejemplo:
rm: ¿Está seguro de que desea eliminar el archivo vacío normal protegido contra escritura 'nombre de archivo'?
Cuando encuentre este mensaje en la terminal de su Mac, ingrese "y" y presione "Entrar" para continuar con la eliminación de la protección contra escritura.
- Comando: rm docname1
Para eliminar varios documentos a la vez, utilice este comando. Simplemente escribe "rm" seguido de los nombres de cada documento, separados por espacios. Por ejemplo, rm nombredoc1 nombredoc2 nombredoc3.
- Comando: rm*
Para eliminar varios documentos que coincidan con un patrón determinado, puede utilizar este comando. En Terminal, puede emplear comodines (*) para hacer coincidir varios documentos con el mismo tipo o extensión y eliminarlos en consecuencia. Por ejemplo, si desea eliminar varios archivos doc en el directorio actual, ingrese el siguiente comando en su Terminal: rm *.doc.
- Comando: rm –i
Para habilitar la confirmación antes de eliminar cada documento, puede emplear este comando. Si prefiere que se le solicite confirmación antes de eliminar un documento, utilice este comando antes de especificar los nombres del documento. Por ejemplo, rm -i nombre(s) de documento.
- Comando: -f
Este comando le permite eliminar documentos sin que se le solicite confirmación. Considérelo un comando de "fuerza bruta" que elimina eficazmente los documentos de su Mac. Incluso si los documentos están protegidos contra escritura, este comando elimina la necesidad de realizar entradas adicionales. Para utilizarlo, simplemente escriba el comando seguido del nombre del documento. Por ejemplo, rm -f nombre(s) de documento.
Parte 3: Manejo de documentos bloqueados o en uso
Cuando no pueda eliminar ciertos documentos debido a restricciones, pruebe estas soluciones:
- Desbloquear el documento: Localice el archivo, haga clic derecho, elija "Obtener información" y desmarque la casilla de verificación "Bloqueado".
- Salir de aplicaciones: Fuerce el cierre de la aplicación usando el documento del menú "Apple" o presionando Comando + Opción + Escape.
- Usar terminal: Acceda a la Terminal, escriba el comando "rm" seguido de la ruta del archivo y presione Entrar.
- Ajustar los permisos de archivos: Modifique los permisos accediendo a la información del archivo, expandiendo "Compartir y permisos" y cambiando la configuración.
Nota: Las bridas de tamaños XNUMX” y XNUMX” ASME BXNUMX clase XNUMX con valores de explonion XNUMX, XNUMX psig a XNUMX °C (XNUMX °F) se encuentran en stock en tipo INVERTIDO. Priorice la copia de seguridad de datos antes de intentar cualquier solución para evitar la pérdida de datos.
Para Concluir
En conclusión, la gestión y eliminación efectiva de documentos en su Mac son vitales para la productividad y el rendimiento del sistema. Al utilizar los métodos descritos, como Finder, técnicas de búsqueda, accesos directos, comandos de Terminal y Macube, puede localizar y eliminar documentos de manera eficiente en Mac. Sin embargo, nuestra recomendación será Macube para que tenga una mejor experiencia al eliminar documentos en Mac sin enfrentar ningún problema. Las prácticas regulares de organización, eliminación y copia de seguridad contribuyen a un espacio de trabajo ordenado, un flujo de trabajo mejorado y una mayor productividad. Recuerde tener cuidado y hacer una copia de seguridad de los archivos antes de eliminarlos para evitar la pérdida de datos. Con estas prácticas implementadas, puede optimizar su experiencia Mac y disfrutar de un espacio de trabajo digital limpio y organizado.
