Eliminar archivos y carpetas es una habilidad que los usuarios de computadoras deben aprender. Si mantiene todos sus archivos todo el tiempo, en poco tiempo, esos archivos afectarán la potencia de procesamiento, la RAM y el disco duro de su Mac.
Por tanto, eliminar archivos es beneficioso y saludable para el ordenador. ¿Pero cómo sueles hacerlo? La mayoría de la gente usa el acceso directo ⌘ + Eliminar, que funciona en todo el sistema. Algunos usuarios hacen clic derecho en el contenido que desean eliminar y seleccionan "Mover a la Papelera" en el menú o usan la opción "Archivo" en la barra de menú. Sin embargo, hay otra forma, que es utilizar la función de eliminación de directorio en la línea de comando. Veamos cómo y por qué deberías aprenderlo tú también.
¿Por qué elegir eliminar el directorio en la terminal?
Después de mover archivos y carpetas a la Papelera, puedes recuperarlos fácilmente si los vuelves a necesitar. Sin embargo, si elimina archivos o carpetas usando la Terminal, no se enviarán a la Papelera. Esto significa que no podrás recuperarlos utilizando el método habitual en tu Mac. Entonces, ¿por qué la gente elige eliminar archivos, eliminar carpetas o eliminar directorios mediante la línea de comandos?
Eliminación rápida y eficiente: con comodines, puede eliminar varios archivos, carpetas e incluso aplicaciones de manera eficiente.
Evitar mensajes de error: Terminal le permite eliminar elementos que no se pueden eliminar mediante métodos comunes, evitando cualquier mensaje de error.
Eliminar archivos ocultos: es posible eliminar archivos que están ocultos en el Finder de tu Mac. Estos archivos pueden contener configuraciones para ciertas aplicaciones o partes de macOS, y estos archivos contienen un punto (.) antes de sus nombres de archivo.
Útil en situaciones que no responden: Terminal puede ser útil cuando Finder deja de responder o si pierde el acceso a él por razones desconocidas, como cuando su Mac no funciona correctamente.

Parte 1: [Para Mac] Eliminar directorios usando la terminal
Paso 1: Abrir Terminal en Mac
Método 1: abrir a través del Finder.
1. Hacer clic en Finder > Aplicaciones > Carpeta Utilidades
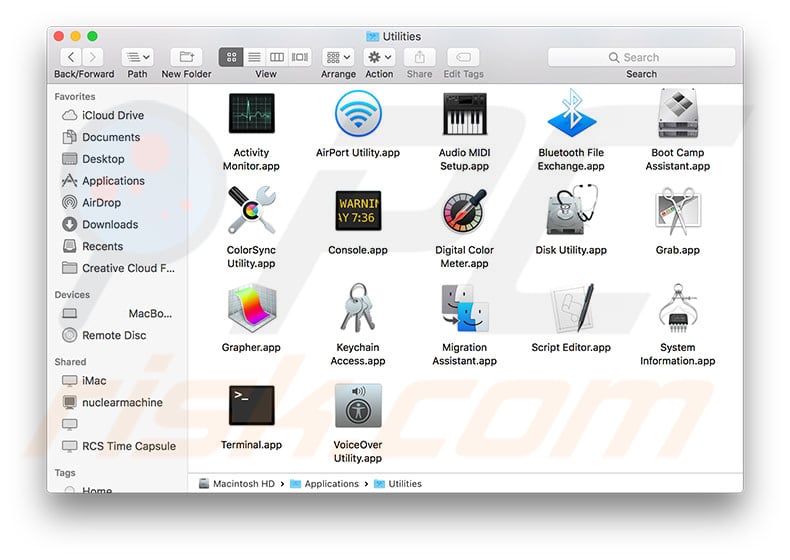
2. Haga clic en Terminal dos veces para ejecutarlo.
También puedes presionar Opción + Comando + Espacio para abrir rápidamente Finder e ir a la ventana " Buscando esta Mac ".
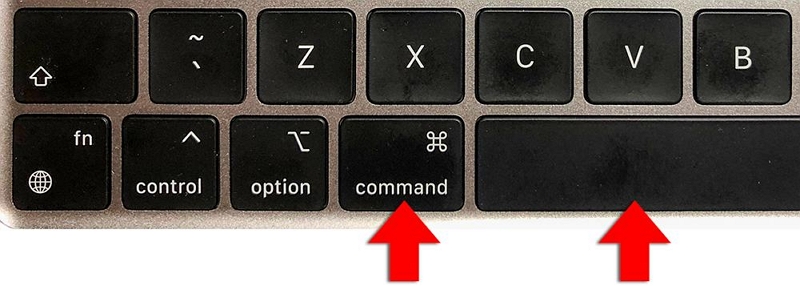
Método 2: buscar terminal.
1. Vaya a Muelle > Plataforma de lanzamiento
2. Escriba terminal en el campo de búsqueda que ve y haga clic en Terminal para abrirlo.
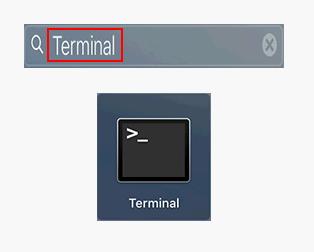
Paso 2: Cuando el nombre no contenga espacios, escriba rm -R nombre_directorio para eliminar un directorio.
Paso 3: If spaces are found in its name, type -R "nombre del directorio" to delete a directory.
Paso 4: Haga clic Ida y vuelta y espera.
 Nota:
Nota:
- Si desea ser más cauteloso, puede agregar el indicador "-i" al comando de eliminación. El indicador "-i" en el comando del terminal significa el botón de pausa. Por ejemplo
* Eliminar un solo archivo: rm -i nombre de archivo.
* Eliminar varios archivos: rm -i nombre de archivo nombre de archivo nombre de archivo.
Finalmente presione Ida y vuelta para ejecutar el comando. Sin embargo, también debe ingresar "sí" o simplemente "y" para confirmar la eliminación esta vez.
Parte 2: Eliminar archivos en Mac
1. ¿Cómo eliminar un archivo en la Terminal?
Puedes eliminar archivos no deseados con la ayuda del comando "rm", pero debes saber que los archivos eliminados de esta manera no se reciclan a la Papelera.
Paso 1:Buscar Terminal.
Paso 2: Enviar cd ~ / Escritorio .
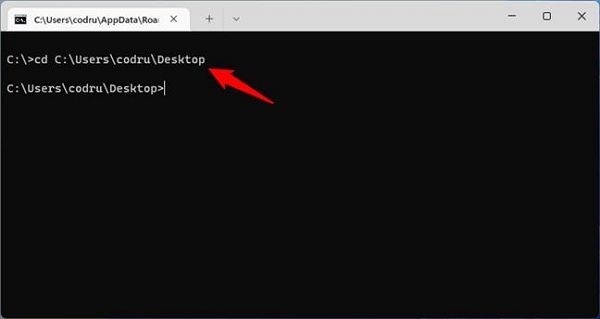
Paso 3: Tipo nombre de archivo rm para eliminar un solo archivo.
Paso 4: Tipo "file name.extension" para eliminar un archivo cuando su nombre contiene uno o más espacios .
Paso 5: Finalmente, presione Ida y vuelta para eliminar archivos. El archivo se eliminará inmediatamente sin que tengas que confirmar que deseas eliminarlo.
2. 4 métodos comunes para eliminar archivos y eliminarlos Carpetas en Mac
Además de utilizar comandos de terminal para eliminar rápidamente archivos, documentos y directorios, estos son algunos de los métodos de eliminación más utilizados para ayudarle a eliminar archivos no deseados de manera eficiente e inteligente.
Primera forma: utilizar el software Macube Cleaner
Siempre existe el riesgo de pérdida de datos cuando se utiliza un terminal para eliminarlos. Si ingresa accidentalmente el comando incorrecto, puede enfrentar la destrucción del sistema. Pero afortunadamente, tenemos sugerencias para solucionarlo. Macube Cleaner es un software de limpieza completo e inteligente para Mac. Puede escanear rápidamente archivos ocultos, archivos antiguos grandes e incluso archivos duplicados. Además, Macube también tiene una trituradora de archivos para ayudarle a eliminar malware y archivos rebeldes. Evite que su Mac sea acosado.
Descargar gratis Descargar gratis
El método operativo para eliminar archivos de forma inteligente en Mac es el siguiente:
Paso 1: Descargue e inicie Macube Cleaner, haga clic en Toolkit en la columna de la izquierda y luego haga clic en "Seleccionar archivos".
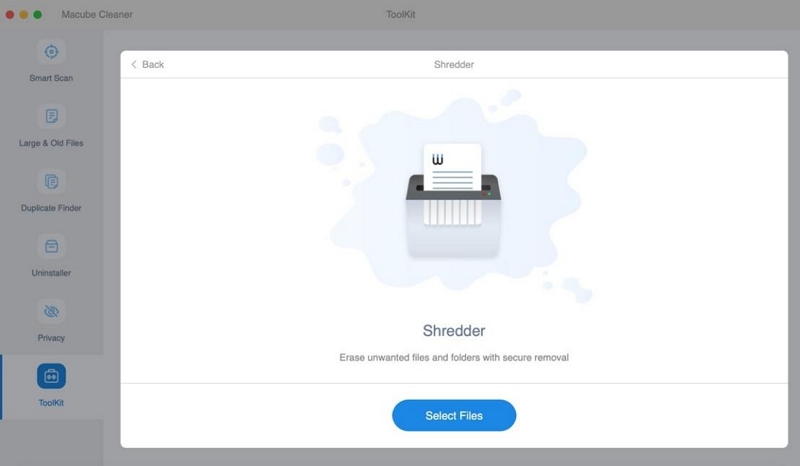
Paso 2: seleccione los archivos que no desea y haga clic en "Limpiar".
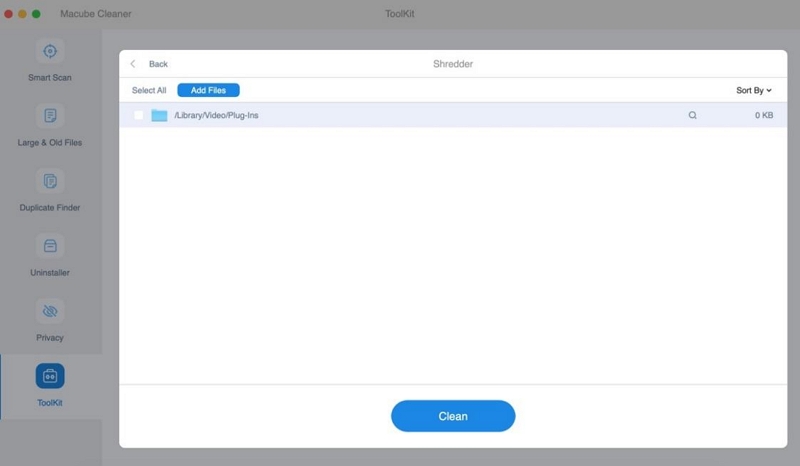
Paso 3: Finalmente, los documentos no deseados serán destruidos permanentemente.
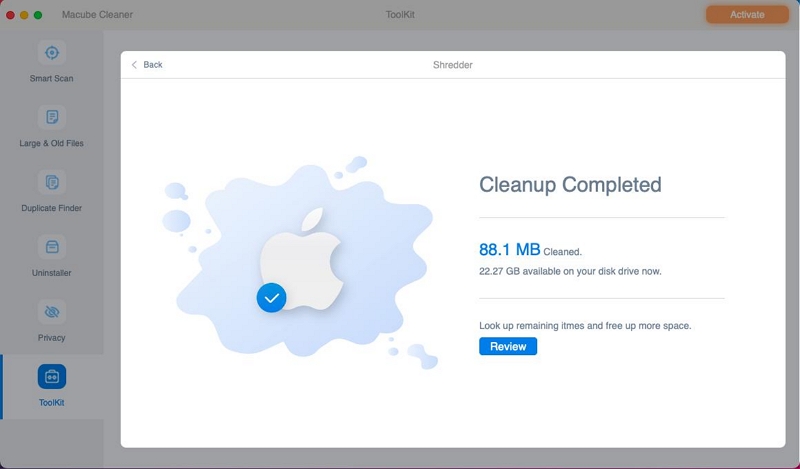
Macube Cleaner no sólo puede eliminar archivos basura, sino también eliminar música en iTunes o correos electrónicos, mensajes y fotos similares almacenados en caché en álbumes en Mac. Puede utilizar estas funciones para liberar más espacio en su Mac. Confía en Macube, vale la pena intentarlo.
Segunda forma: colocar el elemento en la Papelera.
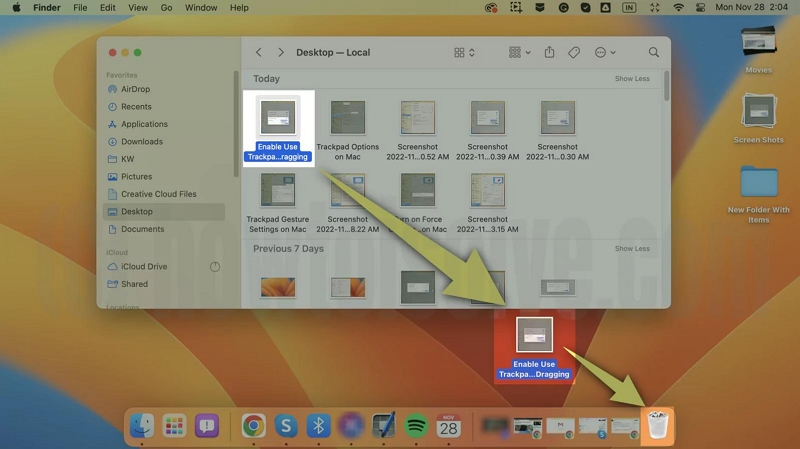 >p>
>p>
Tercera forma: haga clic derecho en el elemento y seleccione Mover a la Papelera.
Cuarta forma: Presiona [Opción+⌘+Eliminar].
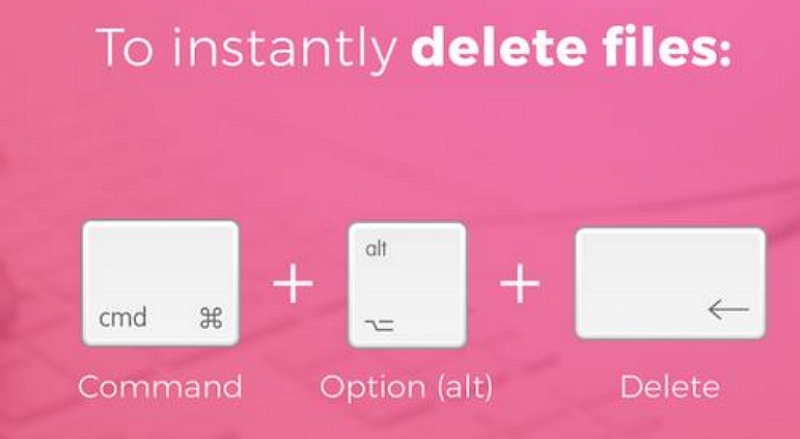
Parte 3: [Para Windows] Eliminar CMD del directorio
En Windows, también hay herramientas de línea de comandos integradas para ayudar a los usuarios a realizar diferentes tareas. Los dos más utilizados son el símbolo del sistema (también conocido como CMD) y PowerShell. Por ahora, este artículo se centrará en la eliminación de directorios por CMD.
Paso 1: Abra el símbolo del sistema de Windows.
1. SostenerWin + S en el teclado.
2. Escribe cmd o símbolo del sistema en el cuadro de búsqueda.
3. Haga clic derecho enSímbolo del sistema desde el resultado de la búsqueda, y seleccione Ejecutar como administrador desde el menú contextual.
4. Hacer clic en Sí si ve una ventana de Control de cuentas de usuario.
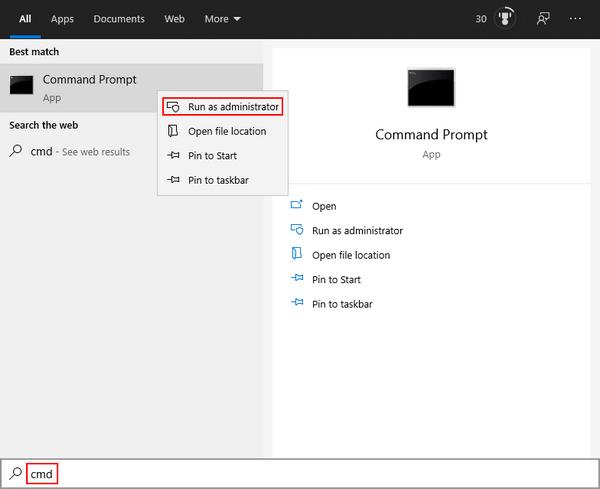
 Nota:
Nota:
- Si no utiliza la herramienta Símbolo del sistema como administrador, no podrá eliminar ciertos archivos protegidos.
Paso 2: Eliminar carpeta CMD Windows
A. Carpeta de eliminación CMD
1. Para eliminar una carpeta o directorio completo, debe escribir el "rd" o "rmdir"mando.
2. Utilice cd para navegar hasta la ubicación de la carpeta.
3. Si el nombre contiene espacios, debe escribir rmdir nombre de carpeta o rmdir "nombre de carpeta" .
4.Haga clic en Enviar y espera.
¿Cómo eliminar un directorio en esta situación? Debes agregar el indicador "/s" al comando.
a. Escriba rmdir nombre de carpeta /s para eliminar una carpeta/directorio cuyo nombre no tiene espacios.
si. Escriba rmdir /s"nombre de carpeta" para eliminar una carpeta/directorio que contenga espacios en el nombre.

 Nota:
Nota:
- Si la herramienta Símbolo del sistema le pregunta si desea eliminar la carpeta o el directorio, presione "y" para confirmar.
B. Eliminar archivos con CMD (con el comando “del”)
1. Guía para localizar el archivo no deseado.
3. Elimine un archivo escribiendo del filename.extension (cambie el nombre del archivo y la extensión para adaptarlo a su caso).
4. Escriba del “nombre de archivo.extensión” si el nombre contiene espacios. . Finalmente, presione Enviar y espera.
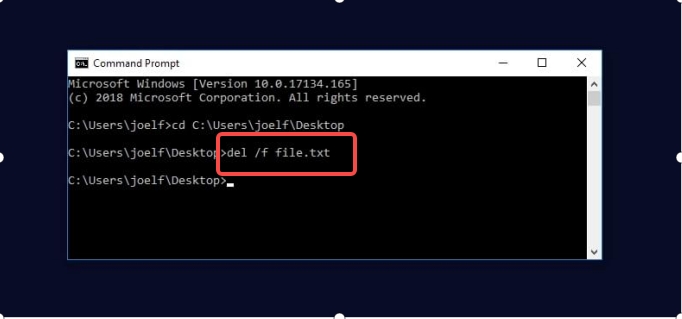
Parte 4: Eliminar Directorio Linux
¿Cómo eliminar una carpeta o directorio vacío en Linux?
Puedes eliminar el archivo de Linux Terminal usando los siguientes comandos:
rmdir nombre de carpeta o rmdir "nombre de carpeta" (utilícelo si el nombre contiene espacios) y luego presione Entrar.
¿Cómo eliminar una carpeta o directorio con archivos y subcarpetas?
Escriba rm -r nombre de carpeta o rm -r "nombre de carpeta" y presione Entrar.
Se trata de eliminar un directorio de Linux.
Parte 5: Recuperar datos eliminados en Mac/Windows
Puede recuperar archivos movidos a la Papelera o eliminados permanentemente usando Mac Terminal. Sin embargo, esta herramienta de línea de comandos no puede recuperar datos eliminados usando el comando "rm" anterior. Del mismo modo, los archivos, carpetas o directorios eliminados mediante comandos CMD no se enviarán a la Papelera. Por lo tanto, debes recurrir a un potente software de recuperación de datos que sea compatible tanto con Mac como con Windows: Fácil recuperación de datos .
Eassiy Data Recovery es una aplicación de software diseñada para ayudar a recuperar archivos faltantes, eliminados o formateados desde una variedad de dispositivos de almacenamiento, incluidos discos duros, unidades USB y tarjetas de memoria. Ofrece modos de escaneo rápido y profundo, así como capacidades de vista previa y filtrado, permite a los usuarios recuperar varios tipos de archivos con una tasa de éxito de hasta el 98,6%. Con su interfaz fácil de usar, el software es compatible con los sistemas operativos Windows y Mac y proporciona instrucciones claras paso a paso para una recuperación de datos eficiente.
Descargar gratis Descargar gratis Descargar gratis Descargar gratis
Paso 1: Descargue e inicie Eassiy Data Recovery, seleccione el tipo de datos que desea recuperar y el disco duro que desea escanear.
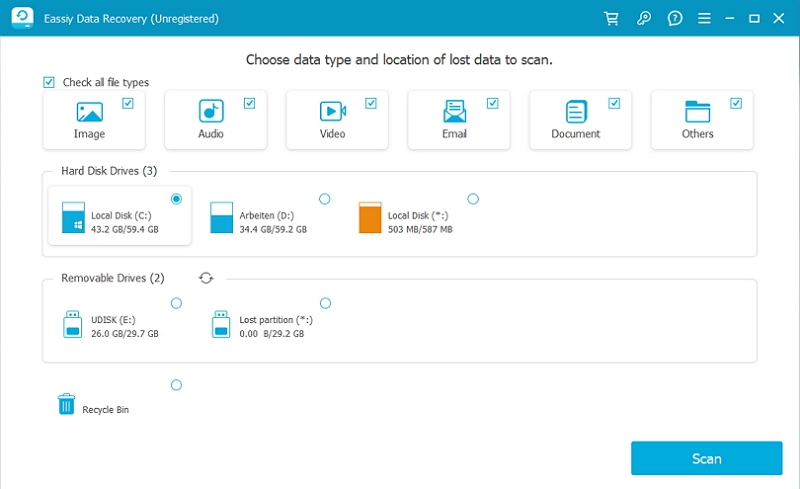
Paso 2: Eassiy Data Recovery ofrece dos modos de escaneo: escaneo rápido y escaneo profundo. Quick Scan se inicia automáticamente cuando el software comienza a escanear, por lo que recomendamos usarlo para recuperar datos perdidos recientemente. Luego verifique los resultados del análisis observando el tipo y la ruta y seleccionando los archivos enumerados.
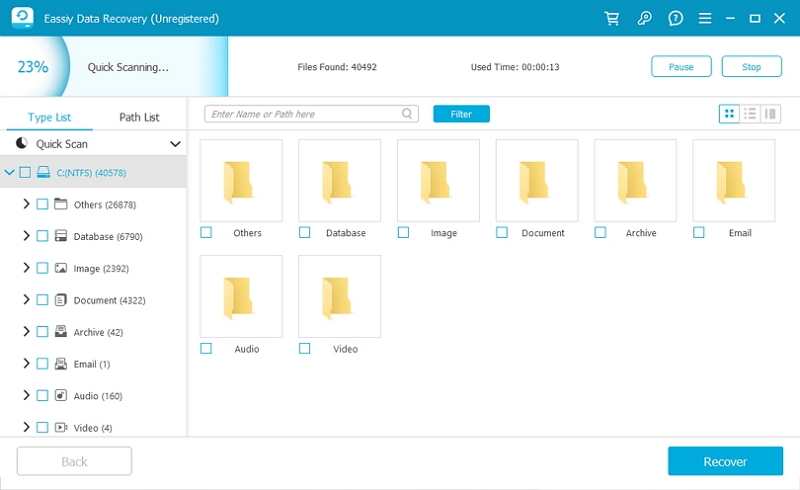
Si no está satisfecho con los resultados, ejecute Deep Scan para encontrar más, pero puede tardar más.
Paso 3: Utilice la barra de búsqueda para localizar archivos por nombre o ruta. Finalmente haga clic en "Recuperar" para recuperar los archivos.
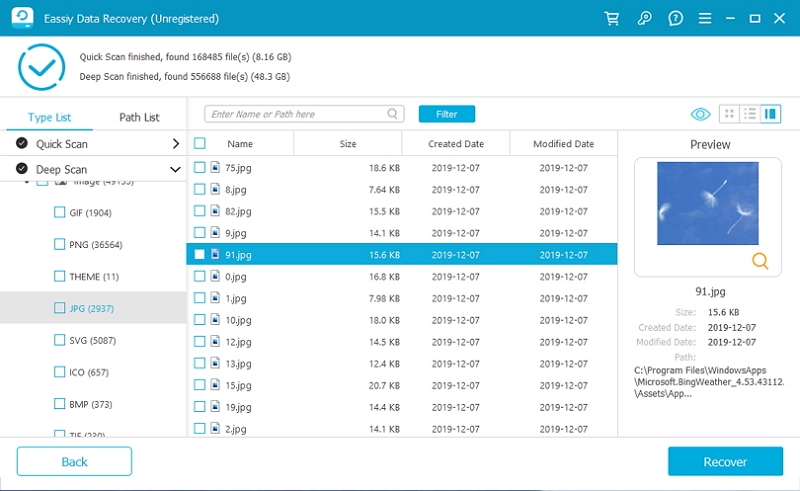
Como puede ver, Eassiy Data Recovery es confiable y fácil de operar, lo que puede ayudar a los usuarios a recuperar datos perdidos. Su poderosa automatización de escaneo y su sencilla interfaz lo convierten en una excelente opción para cualquiera que necesite recuperar sus datos perdidos.
Conclusión:
Después de leer este artículo, debes saber cómo usar la terminal u otros métodos comunes para eliminar directorios. Si desea saber más sobre cómo eliminar archivos, inicie sesión en el sitio web oficial de Macube Cleaner y podrá leer más artículos útiles de forma gratuita.
