Copiar y pegar es una tarea fundamental en la que todos confiamos en nuestro uso diario de la computadora. Ya sea que esté buscando transferir texto, imágenes o archivos, saber cómo cortar, copiar y pegar en Mac puede mejorar significativamente su productividad.
Afortunadamente, existen diferentes formas de cortar, copiar y pegar en Mac. Entonces, en esta guía completa, le enseñaremos varios métodos, incluidos comandos de acceso directo y técnicas alternativas, para ayudarlo a copiar y pegar en Mac sin ninguna complicación.
Parte 1: Cómo copiar y pegar en Mac con o sin comando de acceso directo
¿Olvidaste cómo copiar y pegar texto en tu Mac? ¿Quiere copiar las imágenes de la página web como material para su PPT? ¿Quieres copiar una hermosa cita de un libro electrónico y guardarla como tu propio documento? Esta sección le dará una buena idea de cómo copiar y pegar en Mac.
Método 1: copiar y pegar en Mac con el comando de acceso directo
La forma más rápida y eficaz de copiar y pegar en una Mac es mediante comandos de acceso directo. Estos comandos le permiten realizar rápidamente las acciones de copiar y pegar sin necesidad de clics o menús adicionales.
Paso 1: copiar un elemento seleccionado
- Para copiar el elemento seleccionado, primero resalte el texto, archivo o carpeta.
- A continuación, presione simultáneamente la tecla Comando (⌘) y la tecla C. Después de eso, el elemento seleccionado se copiará automáticamente en su teclado.
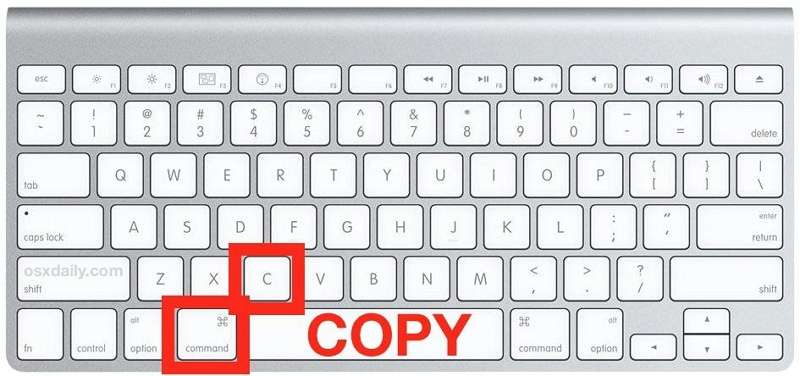
Paso 2: pegue el elemento copiado
- Navegue hasta donde desea pegar el texto o archivo copiado usando el cursor.
- Presione simultáneamente la tecla Comando (⌘) + V para pegar el elemento al instante.
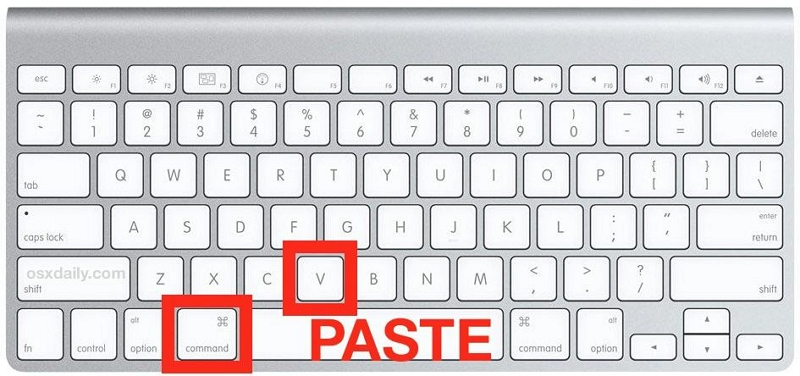
El elemento que copió se pegará en la ubicación del cursor.
Método 2: copiar y pegar en Mac sin comando de acceso directo
Además de usar teclas de comando de acceso directo, existen métodos alternativos que puede usar para copiar y pegar en una Mac. Estos métodos alternativos implican el uso del mouse, el menú Apple, un buscador o un trackpad.
Opción 1: copiar y pegar en Mac con el mouse
Con el mouse o el trackpad, puede realizar fácilmente las acciones de copiar y pegar.
Para copiar y pegar un elemento en Mac usando el mouse, siga estos pasos:
Paso 1: Localice y resalte el texto que desea copiar.
Paso 2: A continuación, haga clic derecho en el elemento que acaba de resaltar. Luego, seleccione "Copiar" en el "Menú contextual".
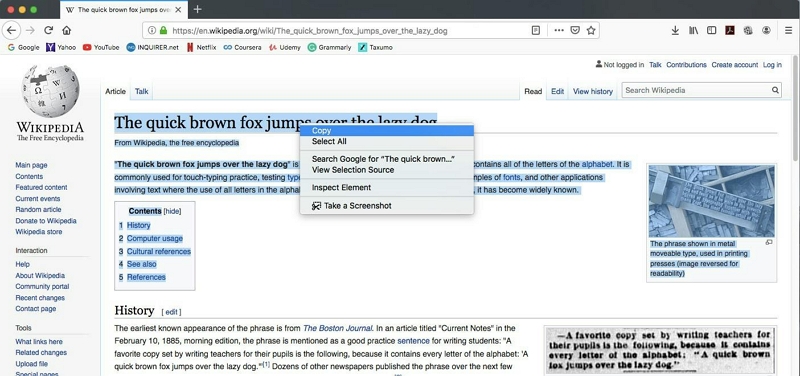
Paso 3: El elemento seleccionado ahora está cortado y almacenado en su portapapeles.
Paso 4: Vaya a donde desea ver el elemento copiado. Luego, haga "clic derecho" en su "mouse" y seleccione "Pegar" en la lista del menú.
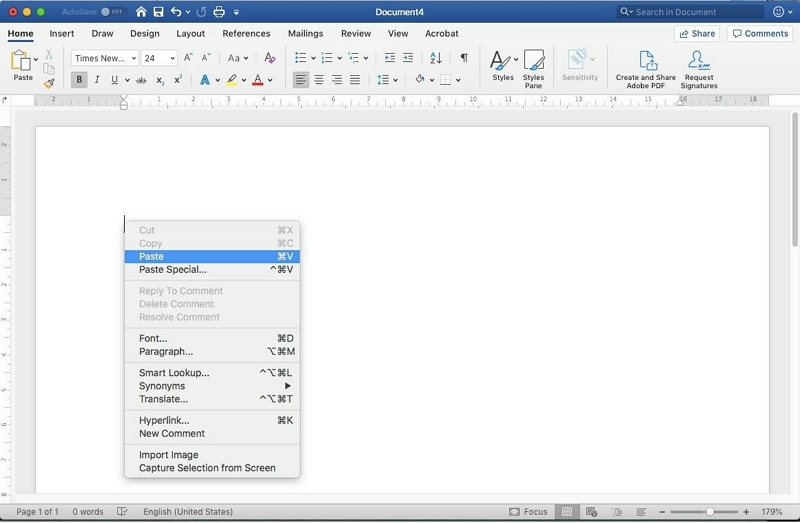
¡El elemento se pegará en la ubicación del cursor al instante!
Opción 2: copiar y pegar en Mac con Finder
El método anterior es muy eficaz para copiar y pegar secciones de archivos de texto. Sin embargo, si desea copiar y pegar un archivo completo, debe realizar el trabajo utilizando la aplicación Finder en su Mac.
Vea los pasos para operar a continuación:
Paso 1: Abra la ubicación donde está almacenado el archivo o carpeta. Luego, seleccione “Archivo(s)” o “Carpeta(s)” del elemento que desea copiar.
Paso 2: Haga clic derecho en el elemento seleccionado. Luego, seleccione "Copiar" en el menú contextual.
Paso 3: Navegue hasta donde desea probar el elemento copiado y haga clic derecho en una sección vacía en la ubicación deseada.
Paso 4: En el menú contextual, seleccione "Pegar" o "Pegar X elementos" para finalizar.
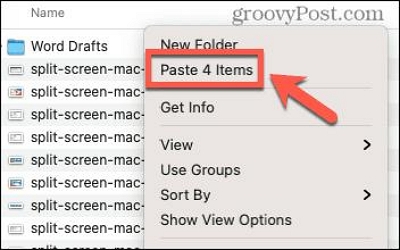
Opción 3: copiar y pegar en Mac con el menú Apple
Por sorprendente que pueda parecerles a algunos, el menú de Apple también ofrece una opción para copiar y pegar elementos en Mac. Siga los pasos que se describen a continuación para utilizar este método para copiar y pegar en Mac.
Paso 1: CElija el texto, archivo o carpeta que desea copiar. Luego, navegue hasta la barra de menú superior y haga clic en "Editar".
Paso 2: En el menú desplegable, seleccione "Copiar".
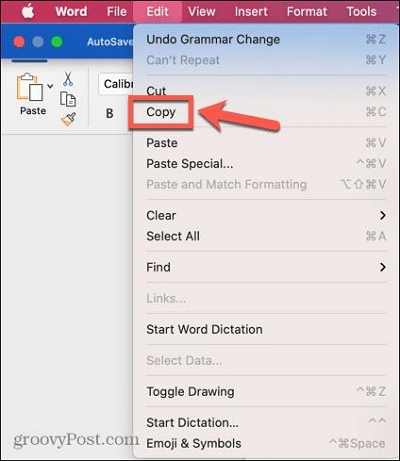
Paso 3: Coloque el cursor en la ubicación deseada para pegar el elemento. Luego, nuevamente en el menú "Editar" en la barra de menú.
Paso 4: En el menú desplegable, seleccione "Pegar" para completar la operación.
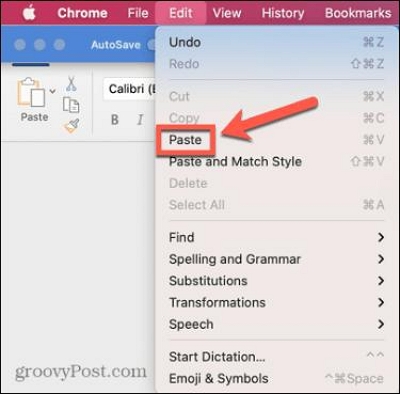
Opción 4: copiar y pegar en Mac con el trackpad
Si tienes una MacBook o una Mac con trackpad, puedes usar gestos para copiar y pegar. Vea los pasos a continuación:
Paso 1: Resalte un texto para copiar.
Paso 2: Utilice un gesto de pellizco con dos dedos en el trackpad para abrir el "menú contextual". Luego, seleccione "Copiar".
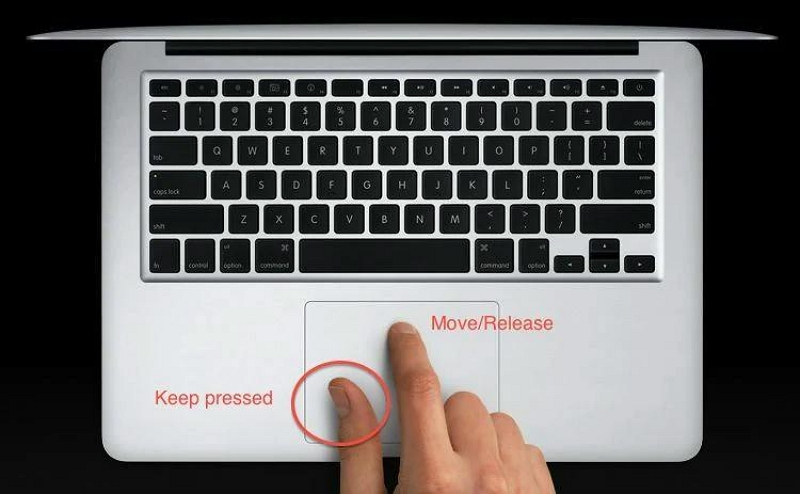
Paso 3: Navega hasta donde quieras pegar lo que acabas de copiar.
Paso 4: Ahora, use un gesto de extensión con dos dedos en el trackpad para solicitar las opciones de pegado. Luego, elija "Pegar".
Opción 5: copiar y pegar desde Mac a otros dispositivos Apple con Handoff
¿Con qué frecuencia utilizas varios dispositivos Apple para el trabajo o la escuela? Por ejemplo, en el trabajo, tu Mac recibió los datos y la información que te dio el líder, y ahora estás a punto de dejar la empresa, solo quieres usar el iphone para completar el archivo; O, como estudiante, ves un archivo útil en Mac mientras estudias y quieres enviarlo a tu iPhone para poder abrirlo y revisarlo en cualquier momento y en cualquier lugar. En realidad, no necesitas usar una herramienta de chat de terceros para realizar la transferencia, solo necesitas usar el programa "Handoff" integrado de Apple para hacerlo.
Siga los pasos a continuación para copiar y pegar desde su Mac a otros dispositivos Apple mediante handoff.
Paso 1: primero active la transferencia en Mac y iPhone
Para Mac
- Vaya a "Preferencias del sistema" en Mac.
- Seleccione General.
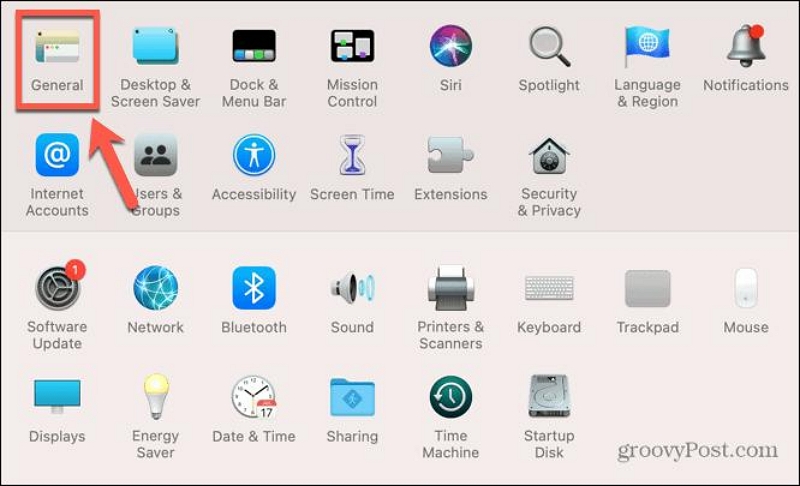
- Navegue hasta la parte inferior de la pantalla y marque la casilla de verificación junto a "Permitir transferencia entre esta Mac y sus dispositivos en la nube".
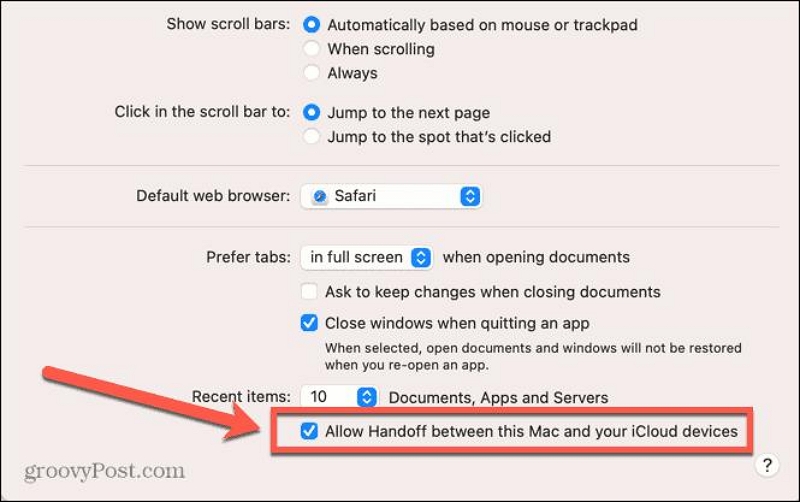
Para Iphone
- Inicie la aplicación "Configuración". Desplácese hacia abajo y toque "General".
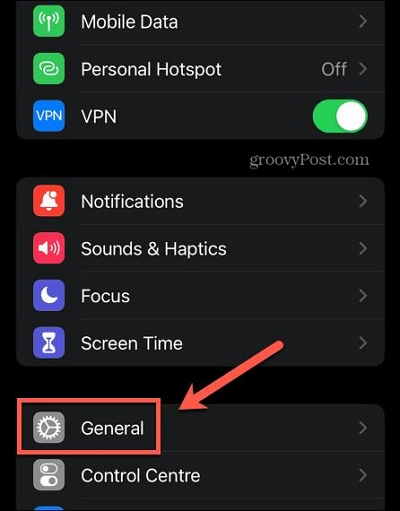
- Desplácese hacia abajo y seleccione "Airplay & Handoff".
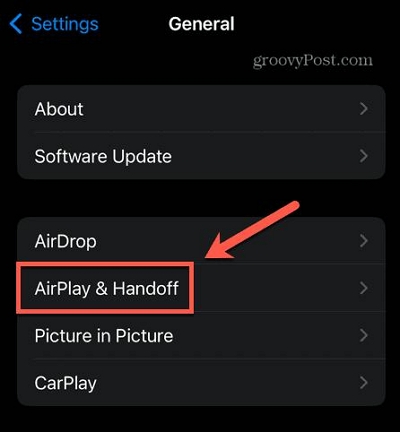
- Active la palanca junto a "Transferencia".
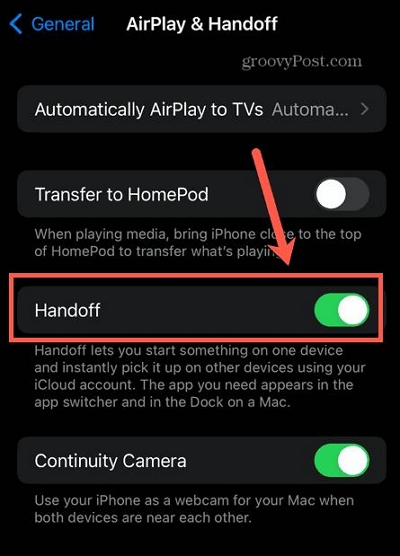
Paso 2: copie el elemento preferido en Mac o iPhone
Para Mac
- Seleccione el texto, archivo o carpeta que desea copiar en su Mac. Luego, haga clic en "CMD + C".
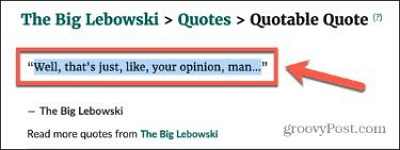
Para Iphone
- Mantenga presionado un texto para copiar y elija "Copiar".
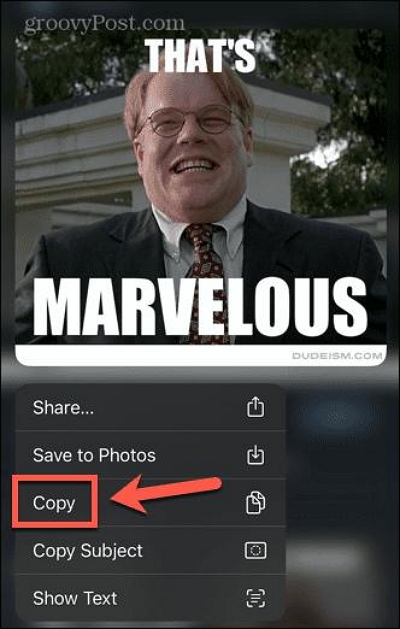
Paso 3: pegue el elemento copiado en su dispositivo Apple
Para Mac
- Vaya a donde desea pegar el elemento en su Mac y presione "CMD + V".
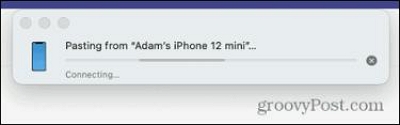
- ¡Su contenido debe pegarse después!
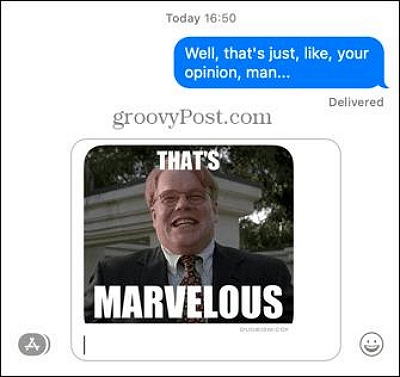
Para Iphone
- En su otro dispositivo Apple, abra la aplicación correspondiente (por ejemplo, Notas, Páginas).
- Mantenga presionada la ubicación preferida donde desea pegar el texto copiado. Luego, seleccione "Pegar".
- Debería aparecer en tu pantalla un mensaje que diga "Handoff está pegando para tu Mac".
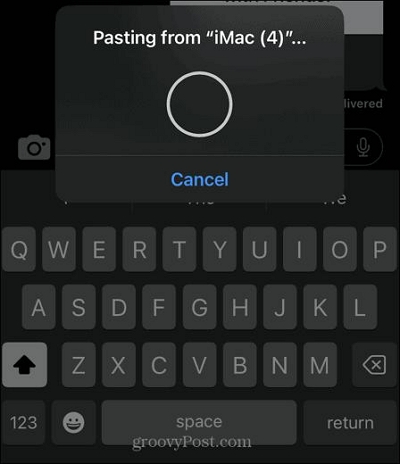
- Después de eso, se debe pegar el texto copiado.
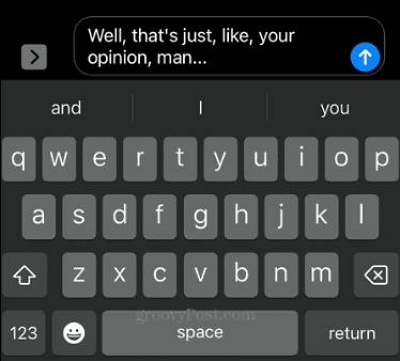
Consejos: Pegar en Mac sin formatear
A veces, al pegar contenido de una fuente a otra, el formato puede transferirse, lo que genera inconsistencias. Para evitar esto, puedes pegar sin formatear.
Para pegar sin formatear en una Mac, sigue estos pasos:
- Copie el contenido deseado utilizando cualquiera de los métodos mencionados anteriormente.
- En lugar de utilizar el método o método abreviado de pegar normal, utilice el siguiente método abreviado: Comando + Opción + Mayús + V.

- El contenido se pegará sin ningún formato, adoptando el formato del documento o solicitud de destino.
Parte 2: Cómo cortar y pegar en Mac con o sin comando de acceso directo
¿Quiere acelerar su trabajo de copiar y pegar? Puede utilizar "Cortar" y el texto cortado no permanecerá en el archivo original, sino que solo aparecerá en el texto pegado. De esta forma podrás saber mejor lo que se ha pegado y acelerar tu trabajo.
Método 1: cortar y pegar en Mac con el comando de acceso directo
Al igual que copiar y pegar, cortar y pegar en una Mac se puede realizar mediante comandos de acceso directo. Sólo necesitas seguir estos pasos:
Paso 1: corta el artículo
- Busque y resalte el texto, archivo o carpeta que desea cortar y pegar.
- Presione la tecla Comando (⌘) y la tecla X simultáneamente para cortar y almacenar el elemento en su portapapeles.
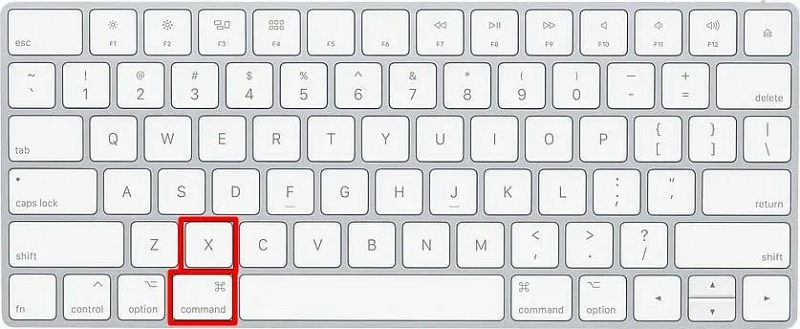
Paso 2: pegue el elemento cortado
- Para pegar el elemento que acaba de cortar, presione la tecla Comando (⌘) + V para pegarlo.
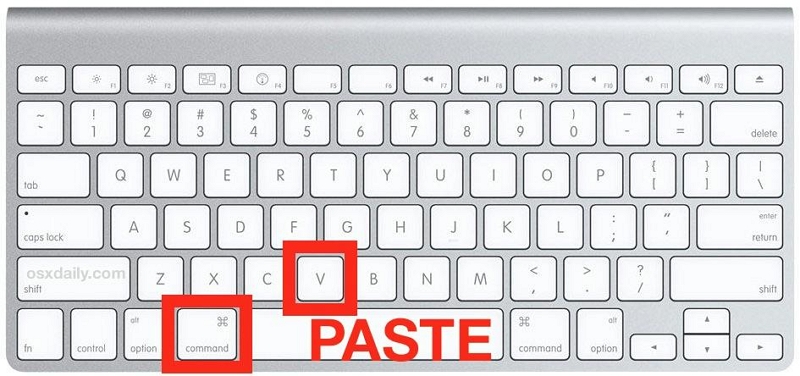
Método 2: cortar y pegar en Mac sin comando de acceso directo
Si prefiere no utilizar comandos de acceso directo, puede utilizar la tecla Opción para realizar las acciones de cortar y pegar.
Para cortar un elemento sin utilizar comandos de acceso directo, siga estos pasos:
Paso 1: Seleccione el texto, archivo o carpeta que desea cortar. Luego, haga "clic derecho" en el elemento seleccionado.
Paso 2: En el menú contextual, elija "Cortar".
Paso 3: Para pegar el elemento que cortó, mueva el cursor a la ubicación donde necesita el elemento. Luego, haga "clic derecho" sobre él y seleccione "Pegar".
Método 3: use la tecla de opción
Otra forma de cortar y pegar en una Mac es mediante la tecla Opción. Así es como funciona:
- Seleccione el texto, archivo o carpeta que desea cortar.
- Mantenga presionada la tecla Opción.
- Arrastre el elemento seleccionado a la ubicación deseada.
- Suelte el botón del mouse para completar la acción de corte.
Para pegar el elemento cortado, siga los pasos mencionados en la sección anterior.
Parte 3: ¿Cómo evitar que copiar y pegar no funcione en Mac?
Si tiene problemas con la función copiar y pegar en su Mac, la mejor manera de solucionar el problema es optimizando el almacenamiento de su Mac.
Sí, un sistema desordenado y fragmentado puede hacer que la función copiar y pegar no funcione en su Mac. Por lo tanto, al administrar y optimizar periódicamente el almacenamiento de su Mac, puede mejorar su rendimiento general, incluida la función de copiar y pegar. La mejor manera de lograr esto es utilizar una herramienta como Limpiador Macube.
Macube Cleaner es una poderosa herramienta diseñada para optimizar y limpiar su Mac, garantizando un funcionamiento fluido y eficiente. Con una amplia gama de funciones, la herramienta puede ayudarle a mantener un sistema optimizado y ordenado sin ningún daño.
Descargar gratis Descargar gratis
Características clave de Macube Cleaner:
- Macube Cleaner escanea su sistema en busca de archivos innecesarios, como archivos temporales, Systemcache, basura del sistema y registros de usuarios, y los elimina de manera eficiente.
- El buscador de archivos duplicados incorporado le permite buscar y eliminar archivos duplicados, música de iTunes, fotos, vídeos, mensajes, etc., reduciendo el desorden y optimizando el almacenamiento.
- Admite la trituradora de archivos para eliminar por completo archivos no deseados de Mac y hacerlos irrecuperables.
- Administre aplicaciones en su Mac usando App Uninstaller para eliminar completamente las no deseadas y sus archivos asociados, como cachés de aplicaciones y archivos de aplicaciones.
Aquí hay una guía rápida paso a paso para optimizar el rendimiento de Mac usando Macube Cleaner:
Paso 1. Inicie Macube Cleaner en su Mac y seleccione la función Smart Scan. Luego, haga clic en el botón Smart Scan para comenzar a escanear el disco duro de su sistema.
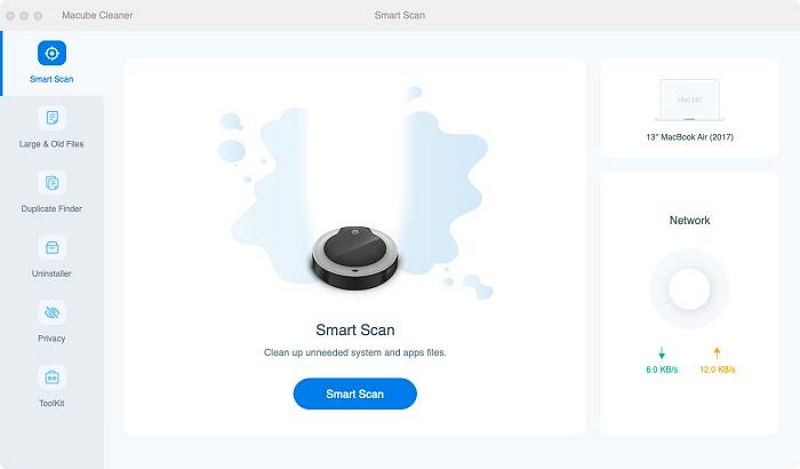
Paso 2. Espere a que el software complete la operación de escaneo. Luego, obtenga una vista previa de los archivos basura detectados usando la "lupa" junto a ellos.
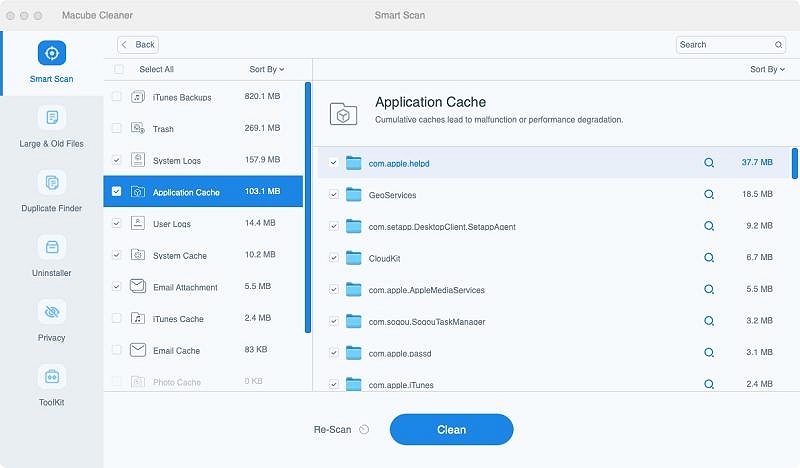
Paso 3. Elija los archivos irrelevantes que desea eliminar y haga clic en el botón Limpiar para eliminarlos para siempre.
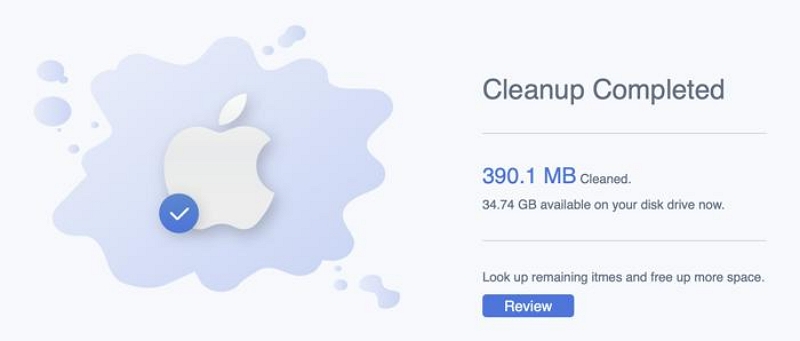
Para Concluir
Dominar el arte de copiar y pegar en tu Mac puede mejorar enormemente tu productividad y eficiencia. Ya sea que prefiera utilizar comandos de acceso directo o métodos alternativos, las diversas técnicas del artículo le permitirán realizar el trabajo cómodamente.
Además, si desea mantener su Mac optimizada con regularidad y garantizar una experiencia perfecta de copiar y pegar, necesita una herramienta como Macube Cleaner para administrar su almacenamiento y mantenerlo ordenado en todo momento.
