¿Estás buscando limpiar la privacidad de tu navegador Safari en Mac pero no sabes cómo hacerlo? ¡No busques más, esta publicación es para ti!
Limpiar la privacidad de su navegador Safari es una de las muchas acciones que debe realizar para salvaguardar sus datos y evitar que intrusos lo rastreen. Sin embargo, el acercamiento necesario para realizar esta operación puede resultar bastante estresante si no se tiene una guía a mano.
Para ayudarte, decidimos compilar una guía que explica las 5 mejores técnicas para limpiar la privacidad de tu navegador Safari. Todas las técnicas cubren cómo limpiar el historial y las cookies de Safari. ¡Así que sigue leyendo!
Parte 1. La diferencia entre el historial de Safari y las cookies de Safari
Antes de analizar las diversas formas de limpiar su navegador Safari en Mac, analicemos la diferencia entre el Historial de Safari y las Cookies de Safari. Aquí hay un cuadro para mostrar la clara distinción entre ambos:
Historia de Safari |
Galletas de safari |
|
Función |
|
|
Ubicación de almacenamiento |
|
|
Ámbito de influencia |
|
|
Parte 2. 5 formas de borrar el historial y las cookies de Safari en Mac
Siempre puedes borrar tu historial de Safari y las cookies en Mac con mínimas molestias utilizando cualquiera de las técnicas que se detallan aquí:
1. Formas inteligentes y sencillas de borrar el historial y las cookies de Safari en Mac
Limpiador Macube es una completa herramienta de protección de la privacidad que ofrece una forma sencilla pero eficaz de borrar el historial y las cookies del navegador Safari en cualquier computadora Mac. Es una gran herramienta cargada con excelentes funciones adecuadas para limpiar su navegador Safari (incluido el historial, la caché y las cookies) sin comprometer el sistema.
Este software impulsa un algoritmo altamente inteligente que escanea, detecta y muestra el historial de su navegador Safari más las cookies a una velocidad notablemente alta. Macube Cleaner le permite obtener una vista previa del historial y las cookies de Safari, seleccionar cuáles borrar de su sistema y luego continuar con la eliminación.
Descargar gratis Descargar gratis
Macube Cleaner borra el historial y las cookies de Safari de forma libre y rápida sin interactuar con otros datos en su sistema informático Mac. Es uno de los limpiadores del sistema Mac más inteligentes y fáciles de usar que encontrarás en Internet.
Además de la funcionalidad de protección de la privacidad (capacidad de limpiar el historial y las cookies de Safari), también puedes confiar en este software para ayudarte a encontrar archivos duplicados, eliminar carpetas grandes/antiguas y también desinstalar aplicaciones inútiles de tu Mac. Macube Cleaner limpia tu Mac y optimiza sus operaciones al máximo nivel.
Características principales:
- Con 1 clic para borrar el historial, las cookies y la caché de Safari en cualquier modelo de Mac sin pérdida de datos.
- Explora profundamente el sistema de su computadora Mac en busca de archivos basura, como cachés de iTunes, cachés de aplicaciones, registros del sistema y muchos otros.
- Limpiador integral del sistema Mac adecuado para limpiar otros tipos de navegadores, como Chrome y Firefox.
- Funciones más fascinantes destinadas a limpiar tu Mac; desinstalador, destructor de archivos, borrador de archivos grandes y antiguos, y más.
Guía paso a paso para borrar el historial y las cookies de Safari con Macube Cleaner
Proteja fácilmente la privacidad de su navegador borrando el historial y las cookies de Safari con Macube Cleaner siguiendo estas instrucciones:
Paso 1: Asegúrese de descargar la versión más reciente de Macube Cleaner en su Mac, instálela y luego ejecútela para su funcionamiento. Seleccionar Privacidad desde los modos de limpieza en la barra lateral izquierda.
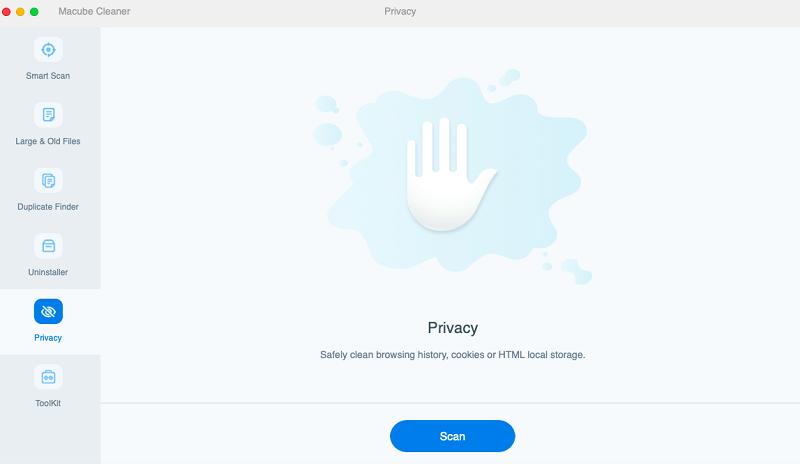
Elija Escanear cuando la pantalla que se muestra arriba aparezca en su pantalla.
Paso 2: Macube Cleaner debería realizar rápidamente un análisis profundo de su Mac comprobando todo el historial de navegación de los diferentes navegadores instalados. Una vez que se completa el escaneo, el software mostrará el almacenamiento consumido por cada navegador en la barra lateral izquierda. Aquí hay una representación visual de esta declaración:
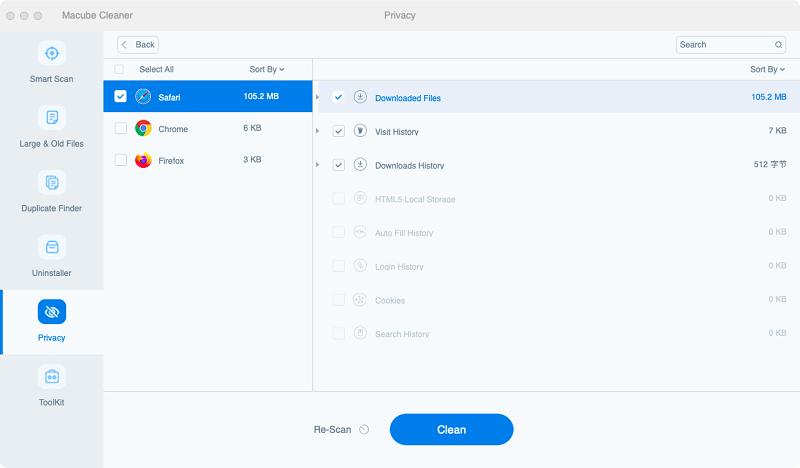
Toque en Safariy aparecerá una nueva ventana que muestra todo el contenido debajo del navegador. Marque el contenido que desea eliminar y continúe con la siguiente etapa de esta guía.
Paso 3: Ahora, toca el Limpiar y Macube Cleaner borrará automáticamente su navegador Safari en poco tiempo.
2. Borrar el historial de Safari en Mac manualmente
Macube Cleaner es la solución definitiva para borrar automáticamente el historial y las cookies de Safari en tu Mac. Sin embargo, si necesitas una técnica manual, utiliza cualquiera de las técnicas aquí abajo:
a. Cómo borrar todo el historial de safari en Mac
Borrar todo el historial de tu navegador Safari en Mac es bastante sencillo. Todo lo que tiene que hacer es seleccionar el rango de fecha/hora, que podría comenzar desde la última hora en adelante. Aquí hay una guía simple a seguir si desea utilizar este enfoque:
- Localice el Safari aplicación de navegador en la parte inferior de la pantalla (también conocida como Dock), y haga clic en él. Alternativamente, puedes ir a Launchpad para ejecutar la aplicación desde allí.
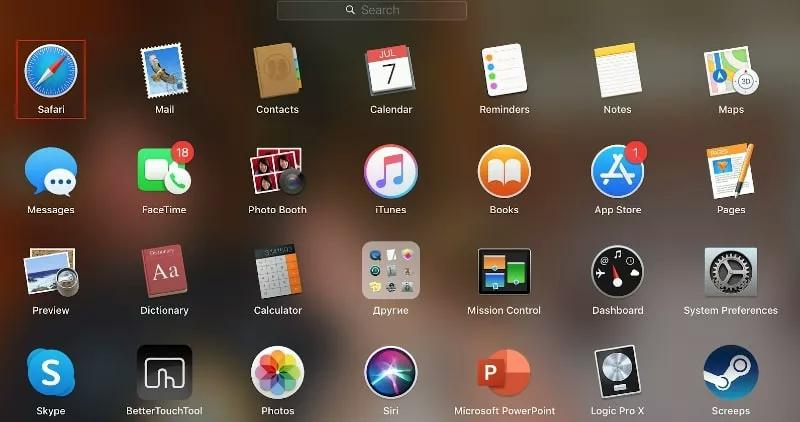
- En la parte superior de la pantalla que aparece, seleccione Historia, Y un volante El menú aparecerá automáticamente.

- Desplácese hacia abajo hasta la parte inferior de la volante menú, y seleccione Borrar historial.
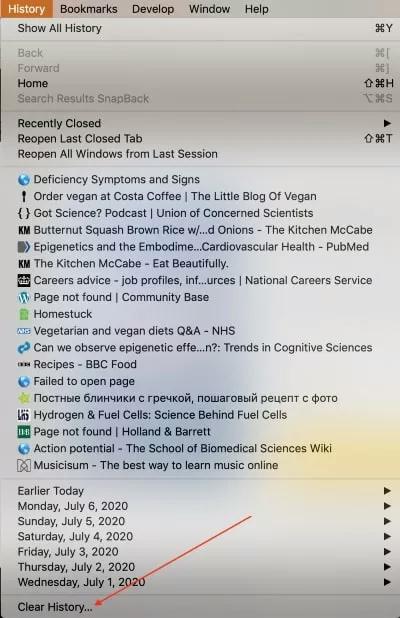
- A continuación, aparecerá otra ventana para que seleccione el rango de fecha/hora del que desea borrar su historial de Safari.
- Por favor ingrese el punto, o mejor aún haga clic todo el historialy golpear Borrar historial para proceder.
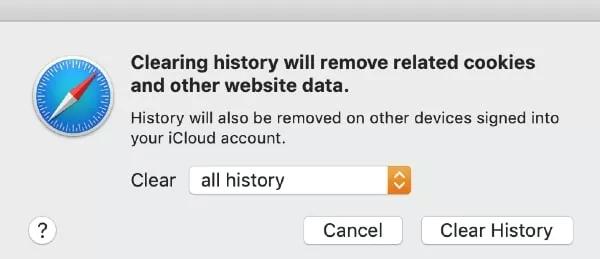
b. Cómo eliminar un historial de navegación específico del historial de Safari
En el procedimiento mencionado anteriormente, analizamos cómo borrar con éxito todo su historial de Safari sin ningún enlace URL disponible para ningún sitio web. Ahora, continuemos con cómo borrar enlaces URL específicos en el historial del navegador Safari. Aquí está la guía instructiva a seguir:
- Ejecute el Safari navegador en su Mac haciendo clic en el ícono de la aplicación en el Dock. De lo contrario, puede utilizar el Launchpad sección para lograr un resultado similar.
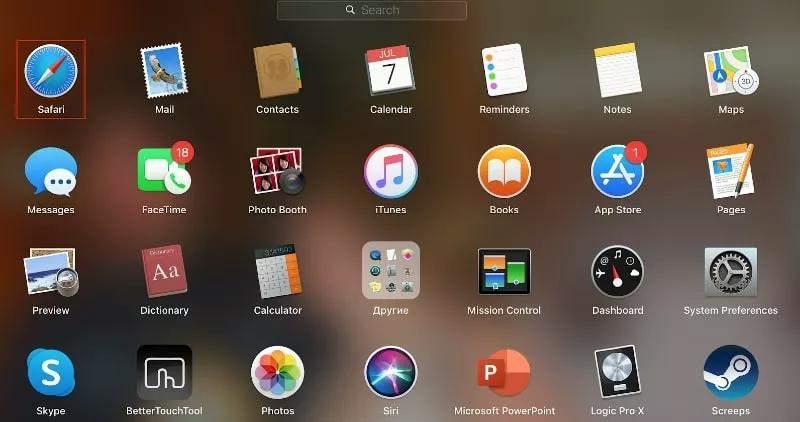
- Golpea la Historia en la barra de herramientas del menú superior y seleccione Mostrar todo el historial del desplegable volante menú que aparece.

- A continuación, desplácese por los enlaces URL que se muestran para ver cuál vale la pena eliminar de su computadora Mac.
- Una vez encontrado, haga clic derecho sobre él y aparecerá automáticamente un menú desplegable. Toca el Borrar para completar este procedimiento.
Consejos: Cómo configurar y borrar el historial de navegación de Safari automáticamente
¿Estás cansado de borrar el historial de Safari manualmente? Puede aprovechar el enfoque automático simplemente configurando su dispositivo para que borre automáticamente el historial de navegación de Safari después de tiempos de navegación específicos. Encuentre a continuación la guía rápida para hacer esto:
- Posiciones Safari navegador y luego navega hasta donde tienes el Preferencia y haga clic en él. Alternativamente, puedes simplemente mantener presionadas las teclas de acceso rápido; Comando +,.
- En la página siguiente, toque General en la barra de herramientas del menú superior y aparecerá la siguiente pantalla:
- Ahora desplázate hasta donde tienes Eliminar elementos del historialy haga clic en el botón del menú desplegable.
- Seleccione el rango de tiempo para que Safari elimine automáticamente su historial de navegación.
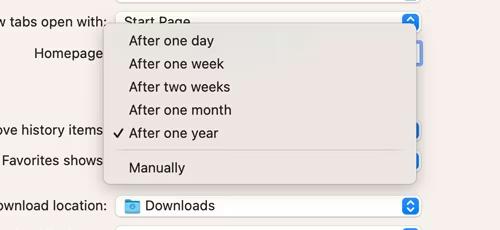
C. Borrar cookies y cachés en Mac manualmente
Las cookies y los cachés también se suman a su historial de navegación de Safari, ya que almacenan información vital, como nombre de usuario, contraseña, dirección de correo y otros, sobre usted. Debe borrarlos de su sistema y, para hacerlo, utilice la guía paso a paso que se encuentra a continuación:
- Navegue hasta la Dock sección en la pantalla de su Mac y seleccione la Safari icono del navegador para abrir la aplicación correspondiente.
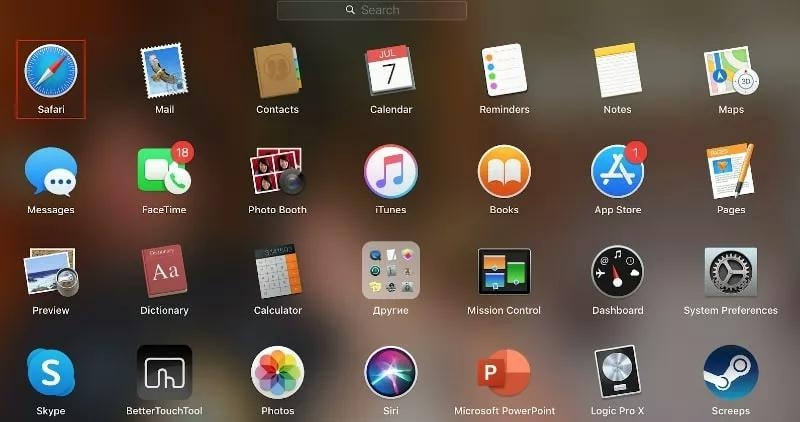
- A continuación, haga clic en el Preferencias botón, y seleccione Privacidad en la interfaz que sigue.
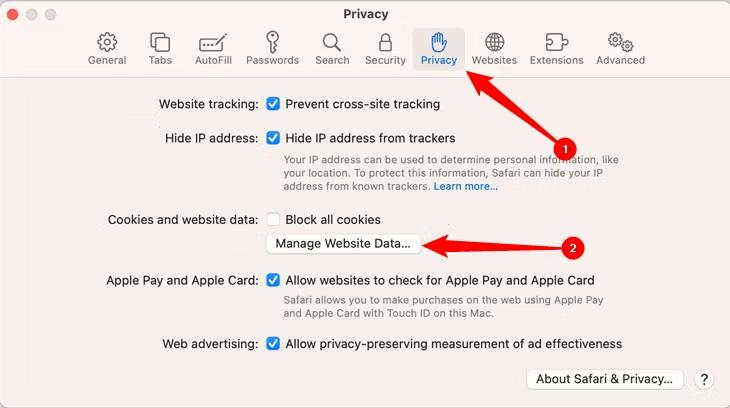
- Una vez que aparezca la pestaña Privacidad, toque el Administrar datos del sitio web y Safari lo dirigirá a una nueva pantalla que muestra todos los sitios web para los que Safari ha estado guardando cookies y cachés.
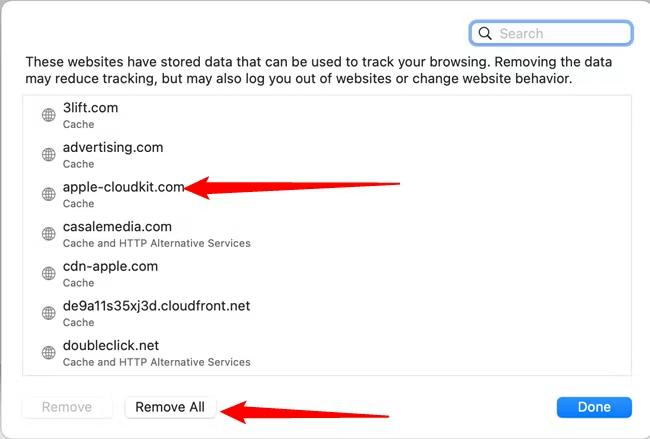
- Ahora haga clic en eliminar todos los Botón para eliminar las cookies y los cachés. Sin embargo, si no desea borrar todo, simplemente seleccione los sitios web para eliminar sus cookies y cachés, y presione el botón Elimine icono para continuar.
Parte 3. 2 formas de borrar el historial de Safari en iPhone y iPad
Si posee un iPhone o iPad y necesita borrar su historial de navegación de Safari, puede utilizar cualquiera de los dos procedimientos que se detallan aquí:
1. Limpiar todo el historial de Safari en iPhone y iPad
Tal como lo hizo con Mac, también puede borrar todo su historial de navegación en su iPhone y iPad. Para hacer esto, consulte las instrucciones a seguir a continuación:
- En la parte inferior de la pantalla de su iPhone o iPad, busque el Safari icono del navegador y haga clic en él. Para comprender mejor este paso, consulte la imagen correspondiente a continuación:
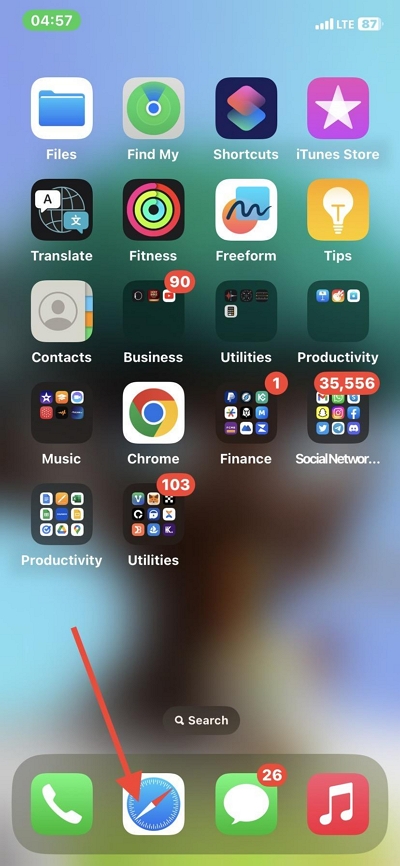
- Cuando se abra el navegador Safari, haga clic en el Favoritos botón en la parte inferior de la pantalla.
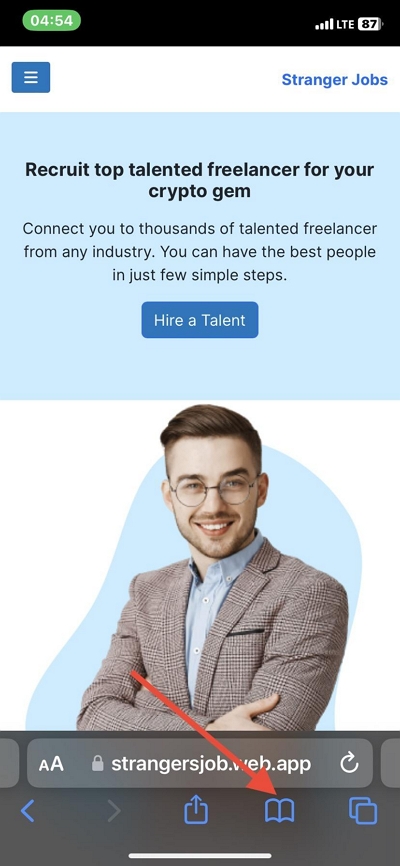
- A continuación, haga clic en el Minutero botón en la página que aparece para abrir Historia.
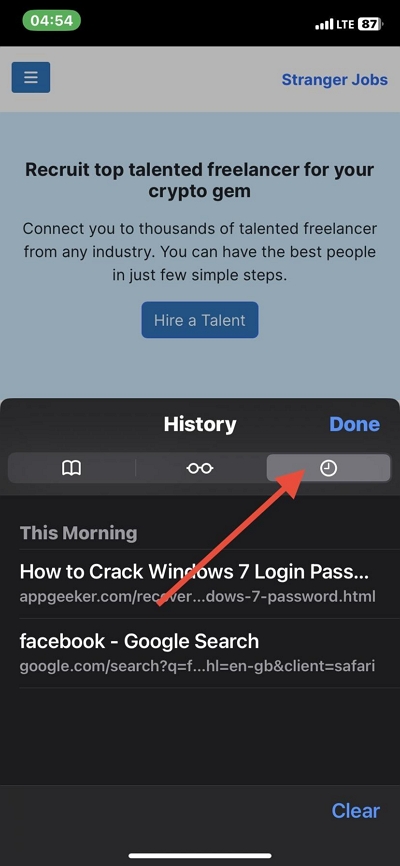
- Ahora, su historial de navegación de Safari se cargará inmediatamente. Toca el azul Actualizar Botón para eliminar todo su historial de navegación.
2. Limpiar páginas específicas del historial de Safari en iPhone y iPad
Si desea borrar páginas específicas de su historial de navegación en la aplicación Safari de su iPhone o iPad, utilice esta guía paso a paso:
- Ejecute el navegador Safari en su iPhone o iPad y haga clic en el Favoritos del botón.
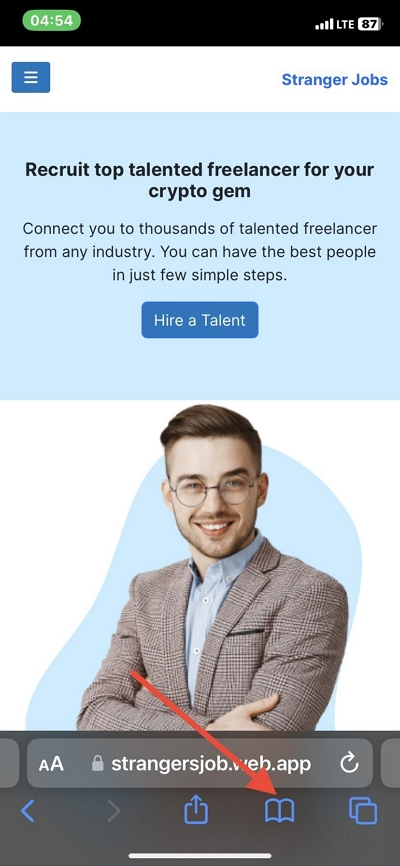
- A continuación, toque el Minutero icono para acceder al Historia .
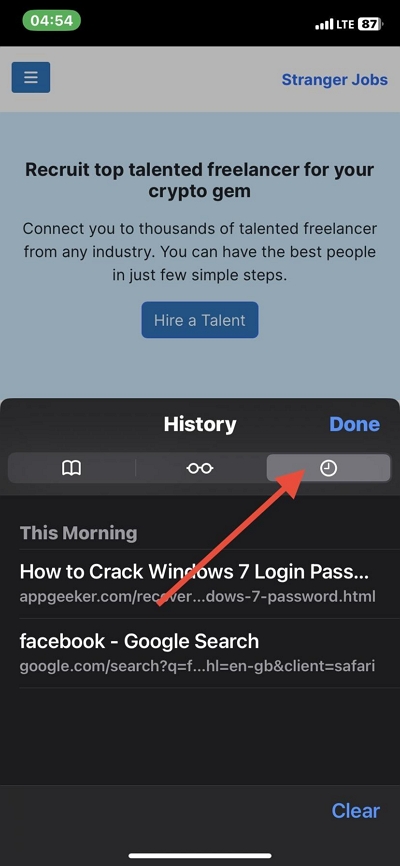
- Ahora, mantenga presionado cada enlace en la página del historial y seleccione el icono rojo Borrar para eliminar ese enlace específico de su historial de navegación.
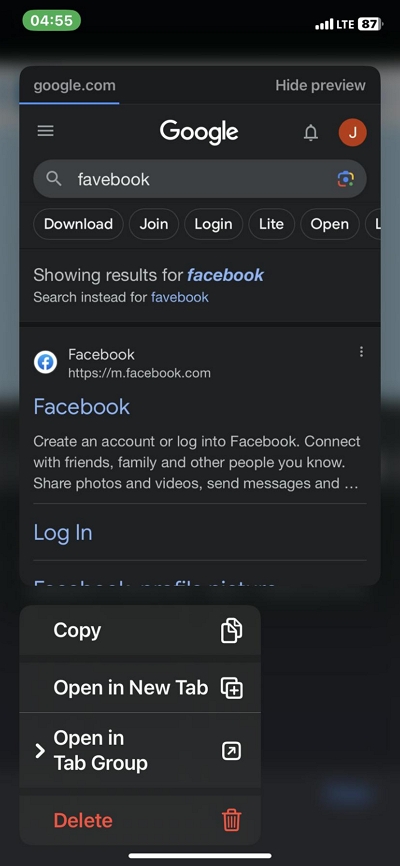
Parte 4. Consejos para la historia de Safari
A continuación se ofrecen algunos consejos útiles que puede probar y que necesita para interactuar con el historial de su navegador Safari:
1. ¿Por qué no puedo borrar mi historial de Safari en mi Mac?
Borrar su historial de navegación de Safar en Mac no debería ser un desafío con la guía de instrucciones compartida anteriormente. Sin embargo, en algún momento, es posible que la sección de historial de su navegador Safari aparezca atenuada. Cuando esto sucede, significa que ha activado Screen Time en su sistema informático Mac.
Para solucionar este problema, debe desactivar las restricciones de tiempo de pantalla en la computadora Mac correspondiente para poder borrar con éxito su historial de navegación. Aquí está la guía paso a paso que puede aplicar para desactivar las restricciones de tiempo de pantalla en Mac:
- Encuentra los Apple icono de menú en la esquina superior izquierda de la pantalla, haga clic en él y seleccione Configuración del sistema de las opciones que aparecen en el volante .
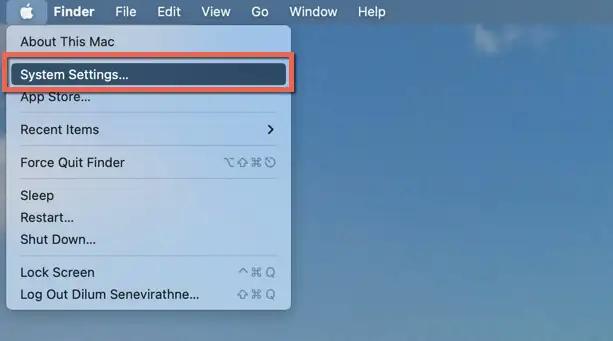
- En la barra lateral izquierda, ubique el <div style="font-size:12px; line-height:1em;">El tiempo<br>DE PANTALLA</div> botón, y haga clic en él.
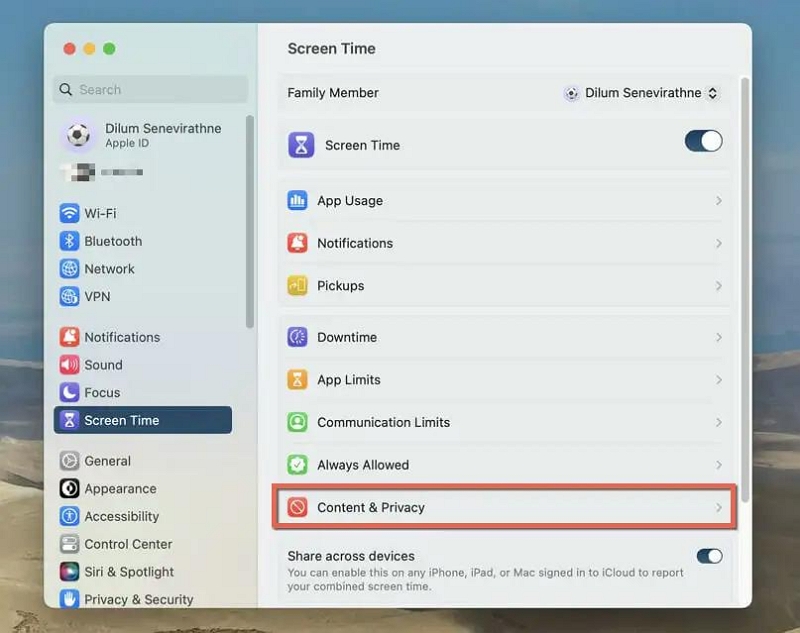
- Ahora haga clic en Contenido y privacidad icono y un volante El menú aparecerá inmediatamente.
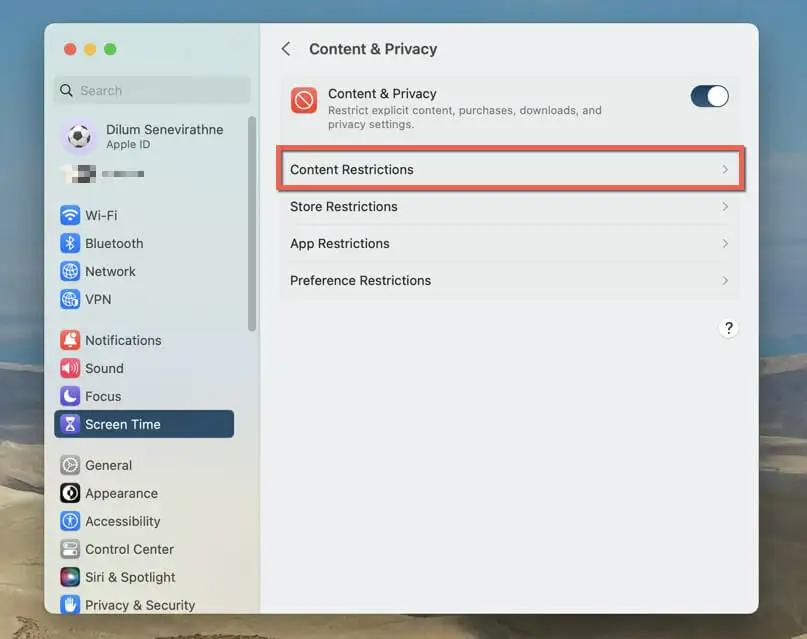
- A continuación, haz clic Restricciones de contenidoe ingrese el código de acceso de Screen Time correspondiente en el espacio provisto cuando Mac se lo solicite. Después de eso, haga clic en el ícono desplegable al lado Acceso al contenido web, y seleccione Irrestricto.
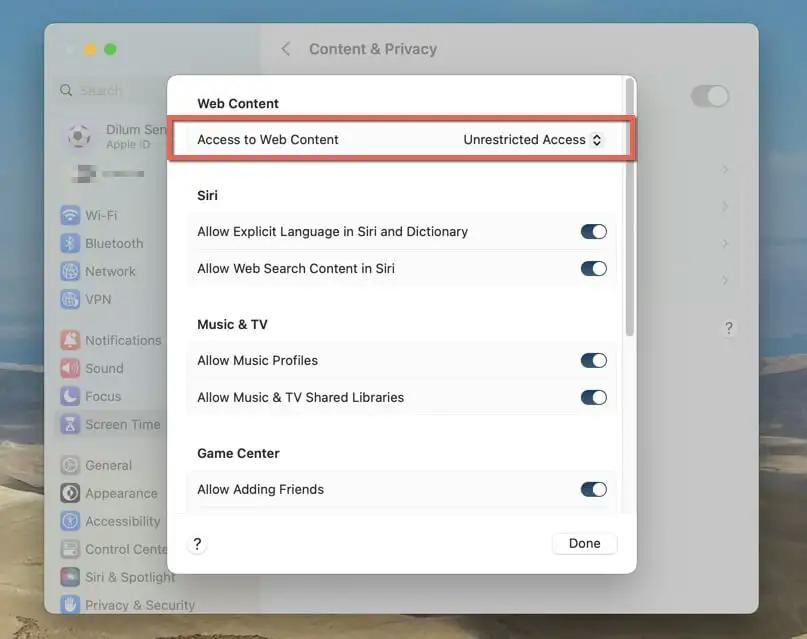
- Ahora haga clic en Terminado para terminar.
2. ¿Puedo recuperar el historial de eliminación de Safari en mi Mac?
Sí, puedes recuperar la página del historial de Safari eliminada en tu sistema informático Mac. Hay dos maneras de hacer esto. Uno implica la recuperación desde la copia de seguridad de iCloud o iTunes, mientras que el otro requiere el uso de un software de recuperación de datos profesional. Recomendamos el último enfoque que implica software de recuperación de datos.
Un software perfecto para usar en este caso es la herramienta Eassiy Data Recovery, la primera solución de recuperación de datos dedicada a recuperar más de 1 tipos de archivos de datos, como contactos, documentos, textos, fotos, historial de Safari y más, desde cualquier computadora. disco duro, SSD y otros sistemas de almacenamiento.
Easy Data Recovery es la solución de recuperación de datos más rápida disponible en Internet, ya que recupera datos a una velocidad notablemente alta. Puede confiar en que este software recuperará el historial de navegación de Safari que le falta con alta precisión y exactitud sin comprometer su sistema ni distorsionar la calidad de otros archivos de datos.
3. ¿Cómo recuperar el historial de Safari en mi iPhone?
Al igual que Mac, también puedes recuperar el historial de Safari en tu iPhone. El enfoque es similar, pero recomendamos encarecidamente el uso de una herramienta de recuperación de datos para recuperar con éxito su historial de navegación de Safari.
Aunque existen varias herramientas para usar, Eassiy iPhone Recovery es la mejor opción disponible en Internet. El software recupera todo tipo de datos de iOS de todos los modelos de iPhone y iPad de forma gratuita y rápida.
Para Concluir
Borrar el historial de Safari es una de las operaciones de protección de la privacidad más sencillas de ejecutar en su sistema informático Mac. Con la guía definitiva compartida anteriormente, puedes limpiar rápidamente tu historial de navegación, cookies y cachés de Safari con el mínimo estrés.
Todos los enfoques son simples, rápidos y asequibles. Sin embargo, le recomendamos encarecidamente que utilice Macube Cleaner para este tipo de operación en su sistema informático Mac. El software ofrece un enfoque simple pero seguro para limpiar el almacenamiento de Mac, para que pueda funcionar a un nivel óptimo.
