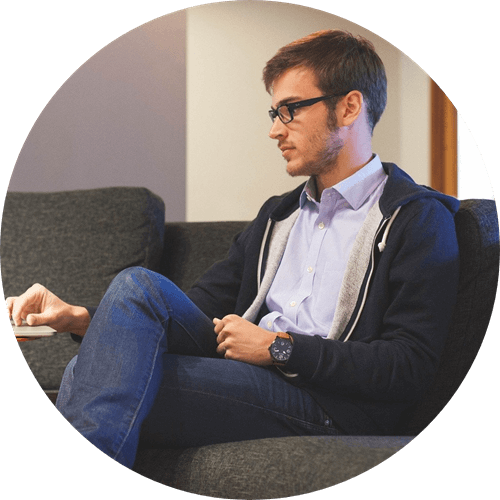“¿Cómo desinstalar Microsoft Office por completo en mi Mac? He intentado instalar las nuevas aplicaciones de 2021, pero no se actualizan y se me sugirió desinstalar la versión antigua primero e intentarlo nuevamente. ¿Qué pasa?
--Francisco
Microsoft Office es un conjunto de software de oficina desarrollado por Microsoft Corporation y es compatible con Windows y iOS. En la actualidad, se ha lanzado varias versiones de Office con características más potentes y convenientes tanto para la oficina como para el uso diario. Sin embargo, muchas personas encuentran con problemas de la actualización y la desinstalación de Office 2011/2016/365. En general, los motivos más comunes del fallo de instalar o desinstalar Microsoft Office en Mac son los siguientes:
-
Conflictos causados por dos o más versiones de Microsoft Office instaladas en el sistema.
-
Algunos archivos relacionados con el programa que quedan en un lugar discreto después de la desinstalación de Office.
-
La incompatibilidad entre la versión de Office y el sistema del Mac.
Sin importar el tipo de situación a que te estés enfrentando, aquí tienes una guía completa para desinstalar Microsoft Office Word, Excel, Power Point 2011/2016/365 en MacBook o iMac.
>Desinstalar Microsoft Office 365/2016/2011 en Mac manualmente
Ten en cuenta que para desinstalar Office 365 en tu Mac de forma manual se requiere haber iniciado sesión como un administrador en Mac. Sigue los pasos para desinstalar Microsoft Office 365/2016/2011 en Mac.
Paso 1. Elimiar las aplicaciones de Microsoft Office 365 en Mac
-
Abre el buscador > Aplicaciones.
-
Presiona el botón “Command” y haz clic para seleccionar todas las aplicaciones de Office 365.
-
Presiona Ctrl + Clic en las aplicaciones seleccionadas, luego de esto escoge “Mover a la papelera”.
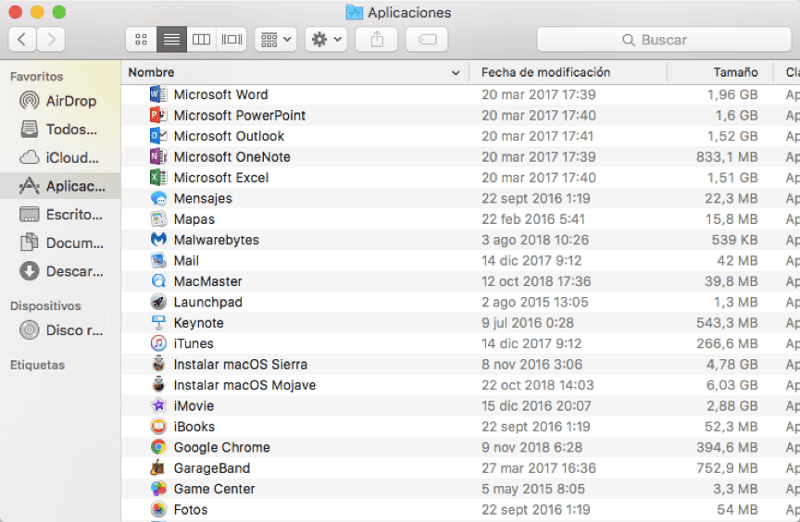
Paso 2. Borrar los archivos de Microsoft Office relacionados en Mac
-
Abre el Finder. Presiona “Command + Shift + h”
-
En el Finder, haz clic en “Ver” > “como lista”
-
Luego haz clic en “Ver” > “Mostrar opciones de visualización”
-
En la caja de diálogo, marca “Mostrar carpetas de biblioteca” y haz clic en “Guardar”
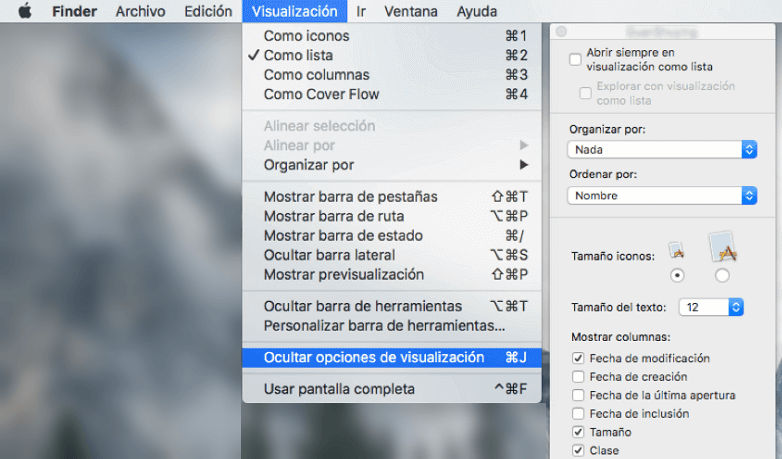
-
Vuelve al Finder, ve hacia Biblioteca > Containers. Presiona Ctrl + clic o clic derecho en una de las carpetas presentes y selecciona “Mover a la papelera”
-
com.microsoft.error reporting
-
com.microsoft.Excel
-
com.microsoft.netlib.shipassertprocess
-
com.microsoft.Office 365 Service V2
-
com.microsoft.Outlook
-
com.microsoft.Powerpoint
-
com.microsoft.RMS-XP Service
-
com.microsoft.Word
-
com.microsoft.onenote.mac
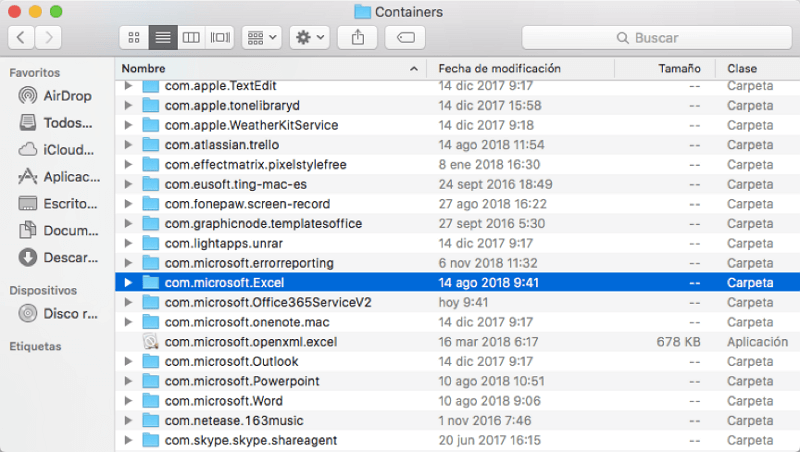
-
-
Haz clic en la flecha hacia atrás y ve de vuelta a la carpeta de la biblioteca. Abre “Contenedores de Grupo”. Presiona Ctrl + clic o haz clic derecho en cada una de las carpetas presentes, y selecciona “Mover a la papelera”
-
UBF8T346G9.ms
-
UBF8T346G9.Office
-
UBF8T346G9.Office Of WebHost
-
Paso 3. Quitar las aplicaciones de Office desde Dock
-
Si alguna aplicación de Office ha sido colocada en el dock de tu Mac. Localiza cada una de ellas.
-
Presiona Ctrl + clic y escoge “Opciones”
-
Selecciona “Eliminar del Dock”
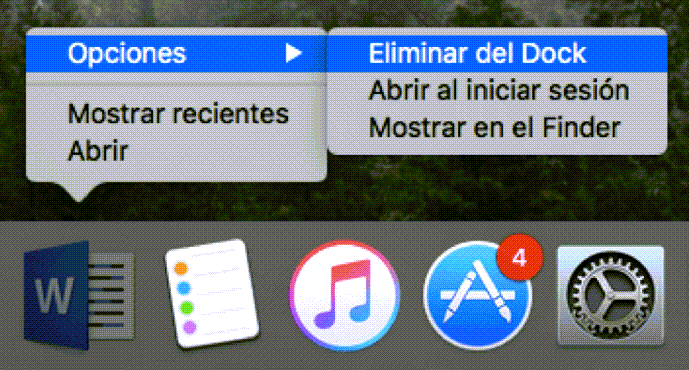
Después de los pasos antes mencionados, reinicia tu Mac para finalizar la desinstalación completa de Microsoft Office.
 Nota:
Nota:
Office es un software de tamaño grande, por eso tarda mucho tiempo en instalarse, y lo mismo es para la desinstalación.
Desinstala Office cuando no tienes necesita de usar tu ordenador y no suspendas el proceso de desinstalación. De lo contrario, la desinstalación volverá a fallar. Si necesitas utilizar tu ordenador con urgencia, es mejor usar una herramienta profesional.
Eliminar Microsoft Office en Mac rápidamente con desinstalador profesional
Microsoft proporciona un desinstalador especial, Microsoft Office Removal Tool, para ayudar a los usuarios eliminar completamente cualquier versión de Microsoft Office y todas sus aplicaciones en Windows 10/8/7.
Lamentablemente, este desinstalador de Office no es compatible con Mac. Si te parece complicado y molesto desinstalar Microsoft Office manualmente con la manera mencionada anteriormente, aquí te mostramos un software potente - Macube Cleaner (opens new window), para eliminar las aplicaciones en Mac sin dejar restos.
| Función | Desinstalador profesional en Mac para eliminar aplicaciones completamente |
| Características | 1. Desinstalar Microsoft Office 365/2019/2016/2011 rápidamente; 2. Eliminar cachés, preferencias o registros del programa a la vez; 3. Ofrecer vista previa de archivos antes de desinstalar. |
| Sistema Operativo | Mac OS X El Capitan 10.11 y las versiones superiores |
| Otra | Disponer de otras funciones como eliminar archivos antiguo o grandes, buscar fotos duplicadas o similares, borrar historial del navegador y mucho más. |
Prueba ahora y desinstala los programas Microsoft Office en Mac con los siguientes pasos.
Paso 1. Descarga y ejecuta Macube. Selecciona “Desinstalador” en la barra izquierda.
Paso2. Haz clic en “Escanear” para escanear todas las aplicaciones instaladas en tu Mac.
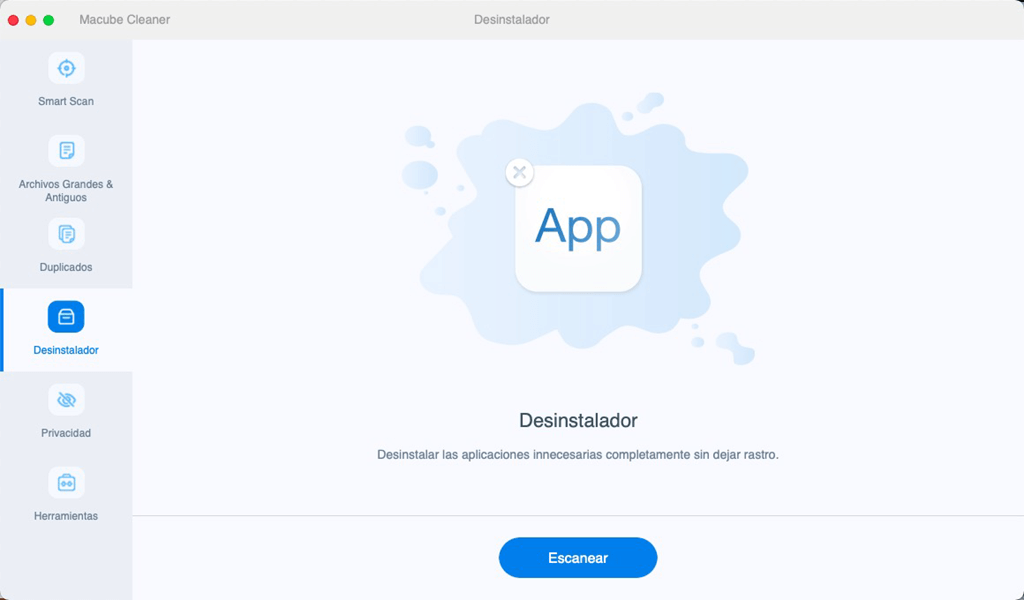
Paso 3. En la lista de aplicaciones, encuentra las aplicaciones de Microsoft Office y comprueba los archivos relacionados. Al mismo tiempo, puedes presionar el icono de la lupa para localizarlas.
Paso 4. Marca los softwares que deseas desinstalar y haz clic en el botón “Limpiar”. Luego del proceso de limpieza, todas las aplicaciones de Microsoft Office habrán sido desinstaladas por completo de tu Mac.
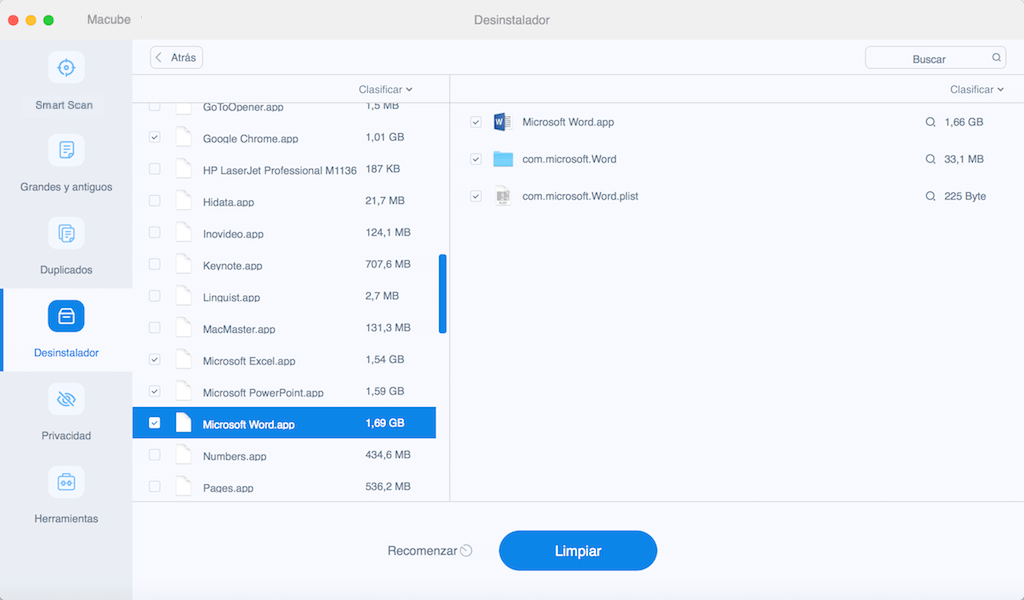
FAQ - ¿Cómo reinstalar Microsoft Office para Mac?
En la página web oficial de Microsoft Office
-
Ve a la página web oficial de Microsoft Office.
-
Inicia sesión con tu cuenta asociada a Office.
-
Elige “Instalar Office”
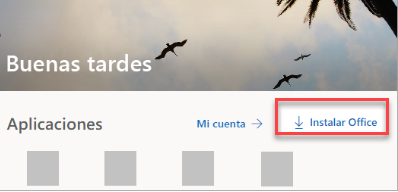
-
Si ha iniciado con una cuenta de profesional o educativa, clica en “Instalar Office” y selecciona “Aplicaciones de Office 365”.
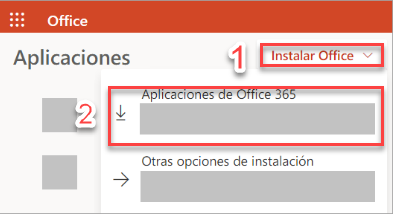
-
En la carpeta “Descargas”, inicie el proceso de instalar haciendo doble clic en el archivo “Microsoft Office installer.pkg” de Office y sigue las instrucciones de la pantalla para cumplir la instalación.
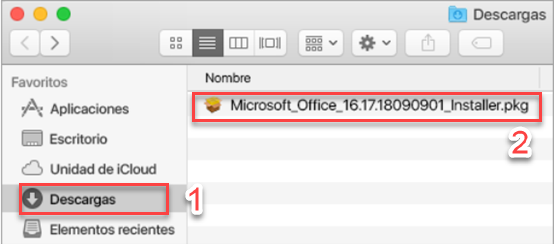
En App Store
-
Ejecuta el software “App Store” en tu ordenador.
-
Explora “Microsoft Office” en el cuadro de búsqueda.
-
Presiona el botón “Obtener” para instalar el programa.
 Notas:
Notas:
-
Si no has comprados Microsoft Office, tienes que pagar un pedido primero para acceder a su contenido.
-
Para los usuarios de Office 2011/2016/2019, solo pueden reinstalar Office en la página web de Microsoft Office.
-
Te aconsejamos que no elimines los archivos de configuración para restablecer Microsoft Office en Mac, lo que supone un mayor riesgo.
Es posible que no se puede ejecutar algunos programas después de eliminar los archivos relacionados. Así que será mejor desinstalar y reinstalar los softwares para restablecerlos.
-
Desde 2019, Microsoft Office 365 está disponible para la descarga en App Store. Si es la primera vez que descargues Office en App Store, aparte de la versión anterior, recuerda desinstalar “Microsoft AutoUpdate”.
De lo contrario, te pide actualizar las aplicaciones de Office de vez en cuando.Puedes desinstalarlo con Macube o tratar de eliminarlo buscando el archivo mediante esta ruta:
-
Library > Application Support > Microsoft > MAU2.0
-